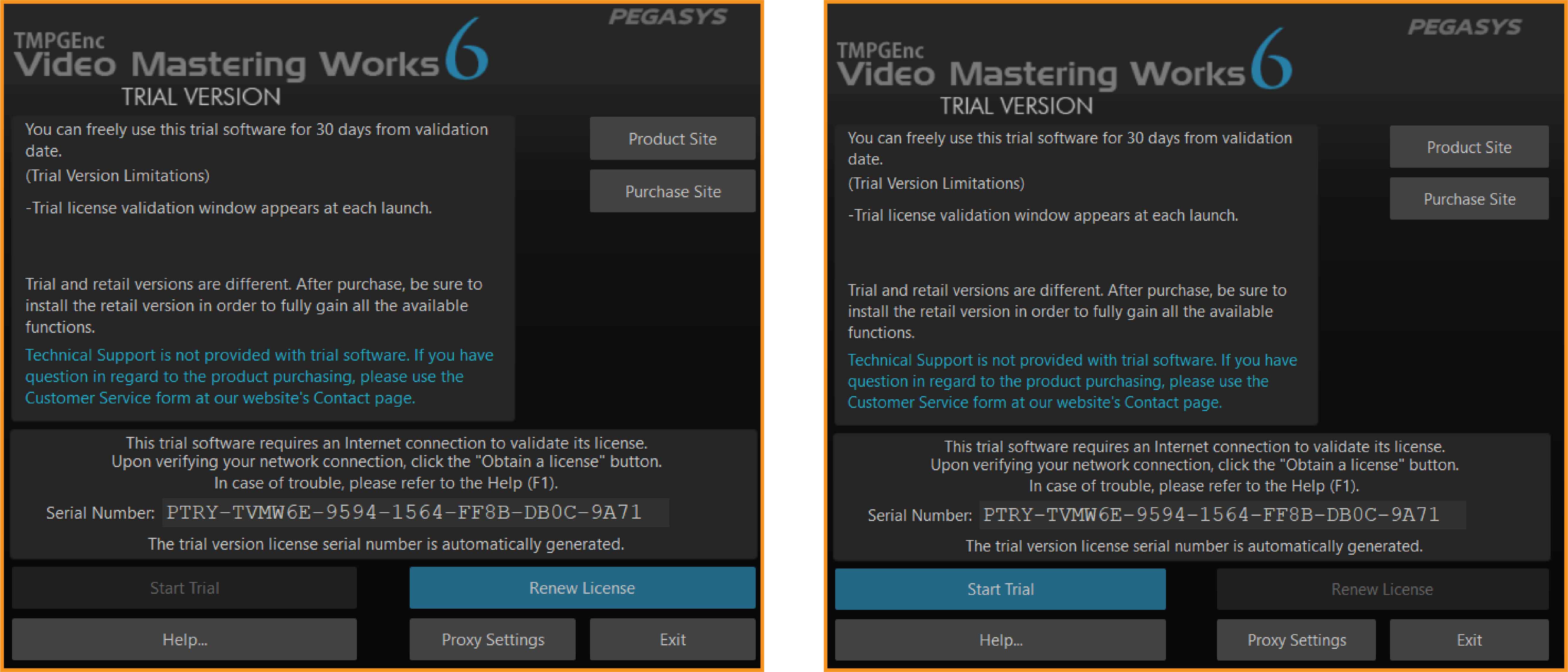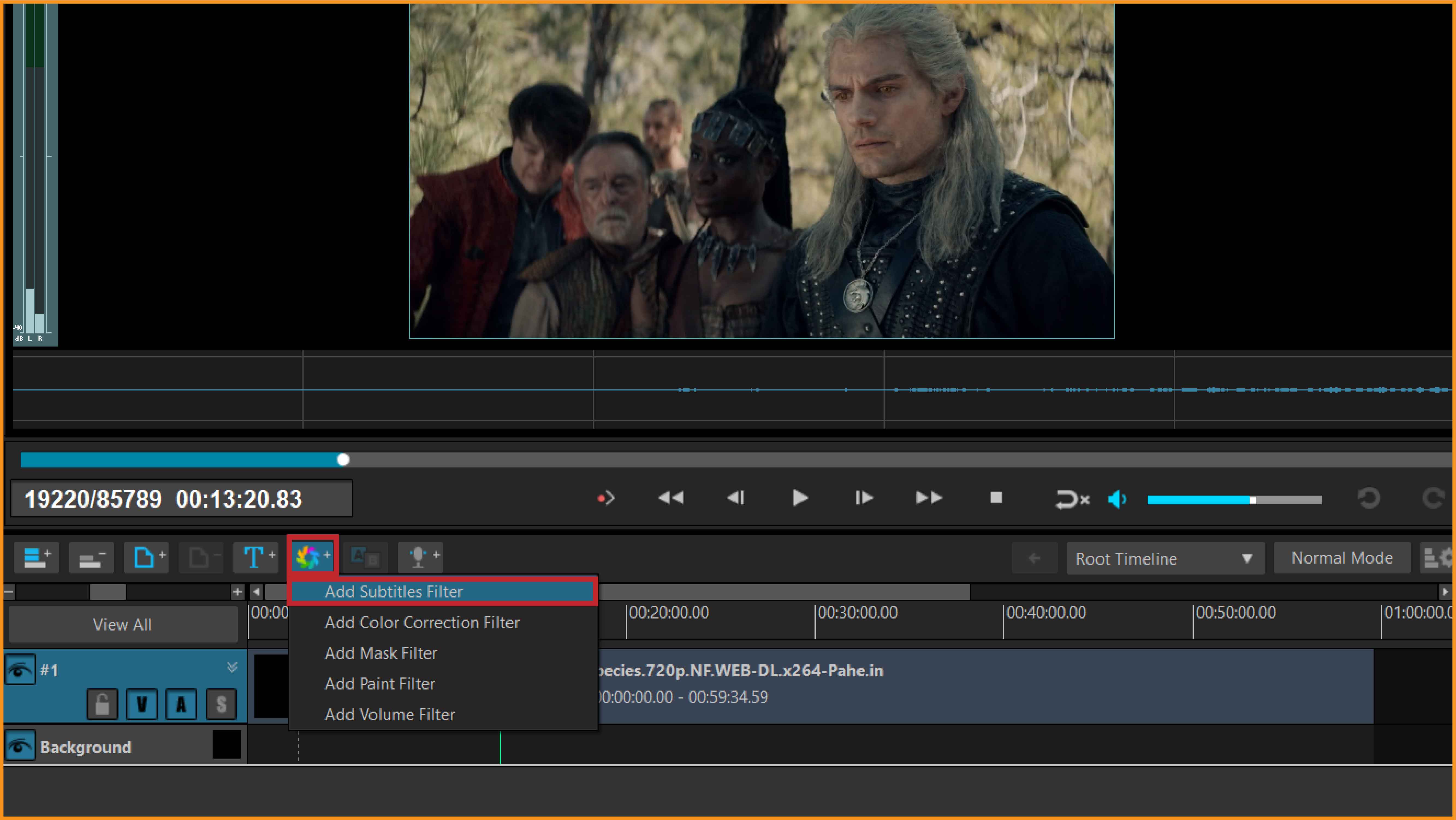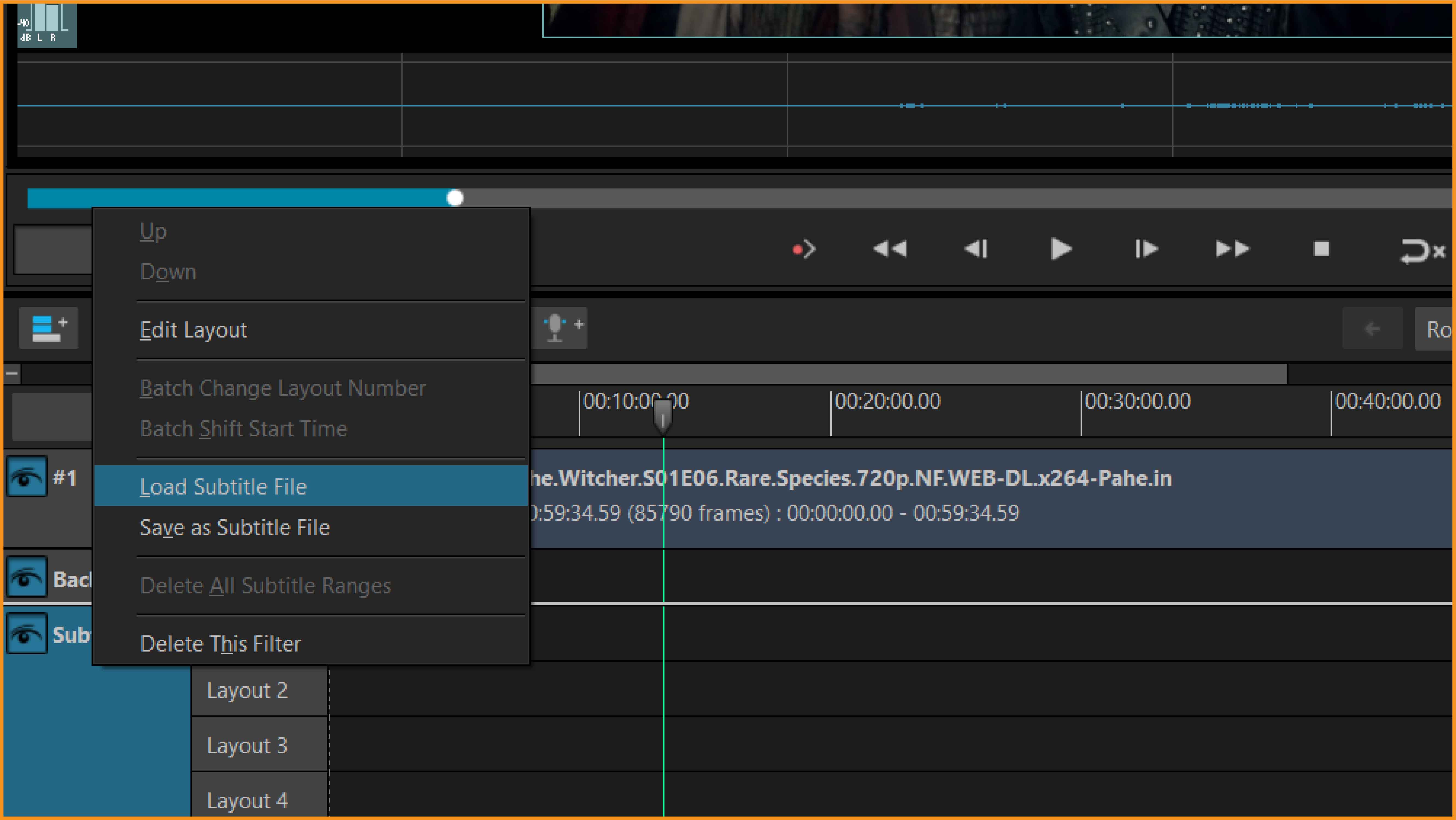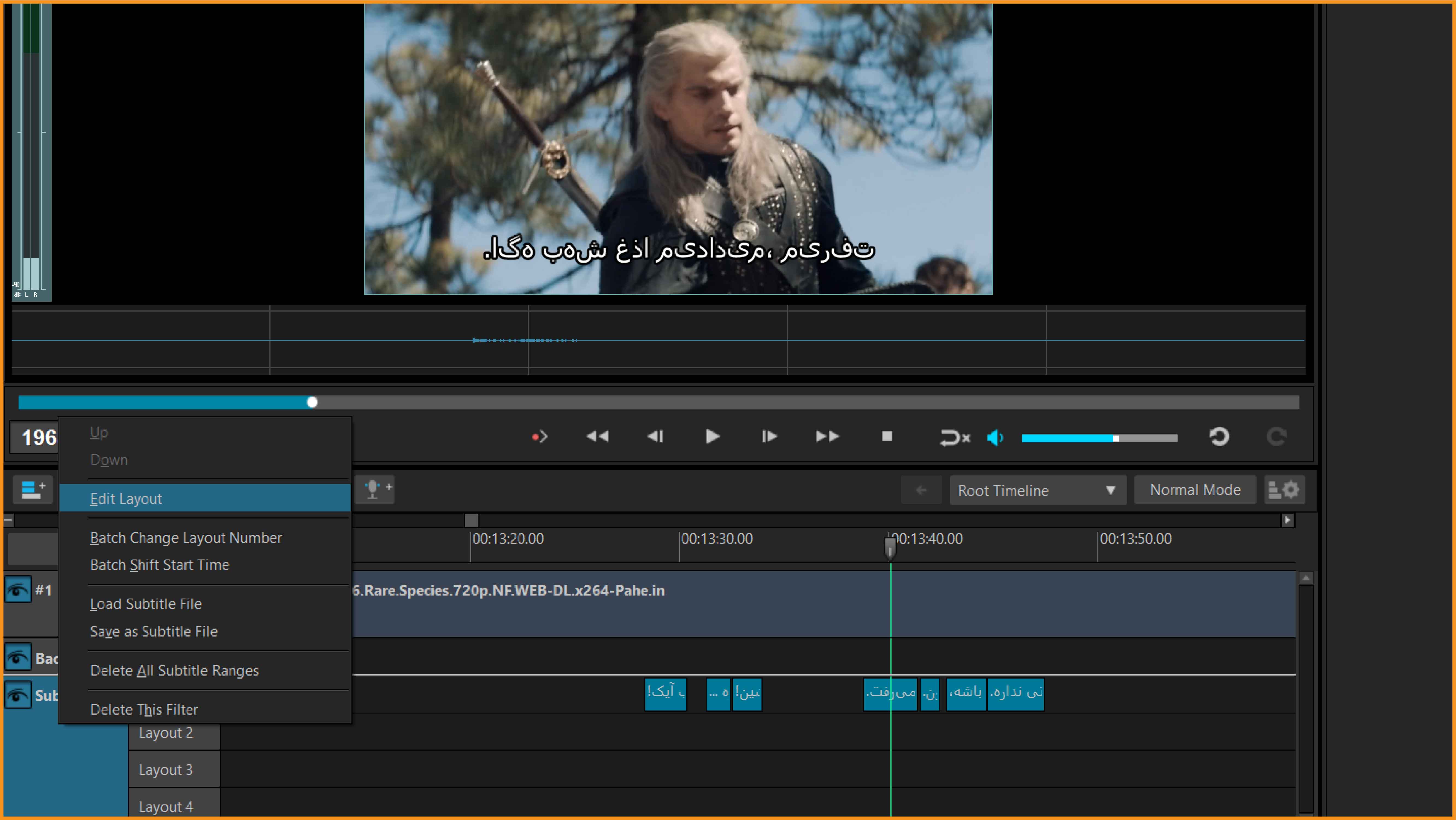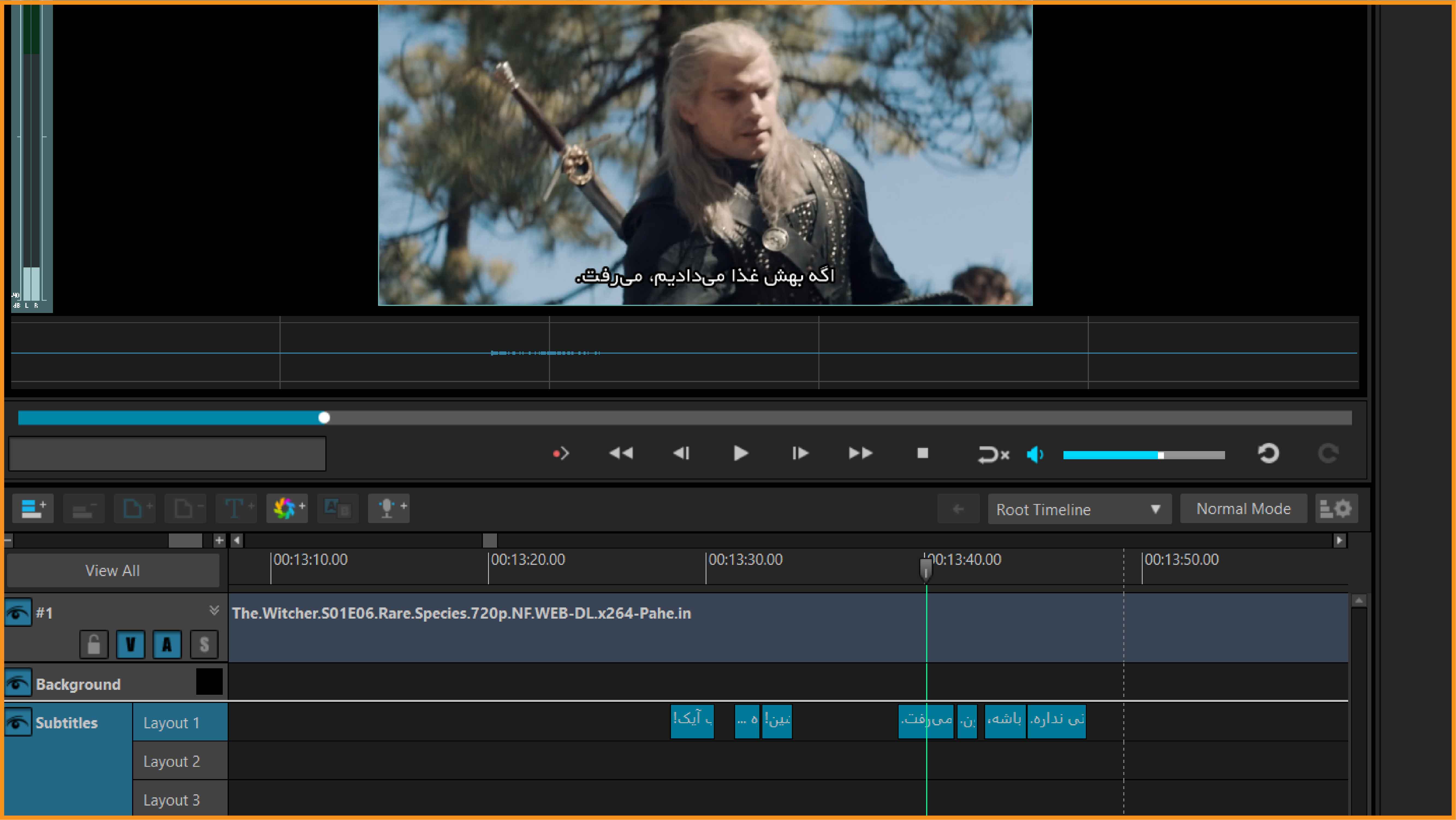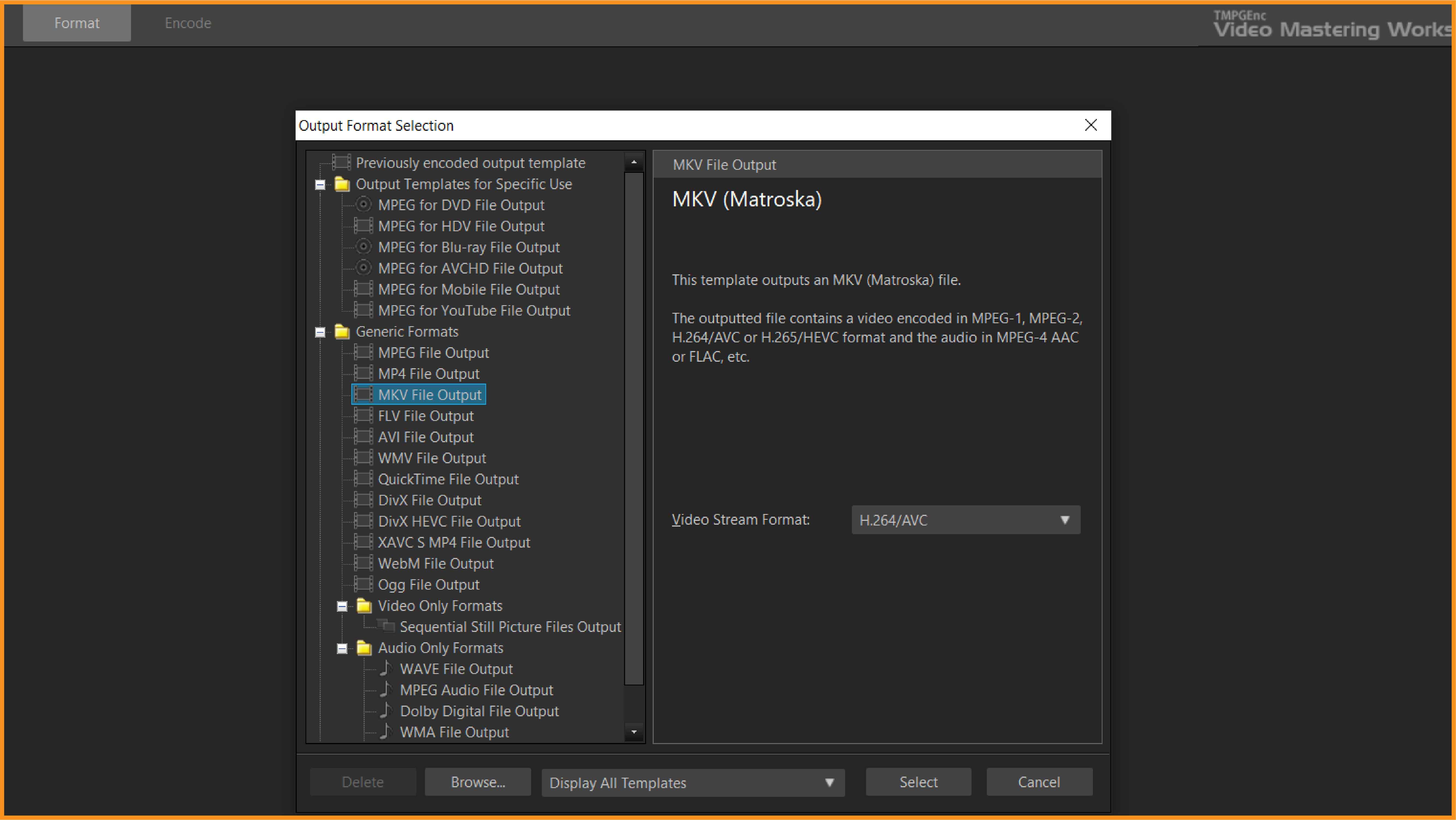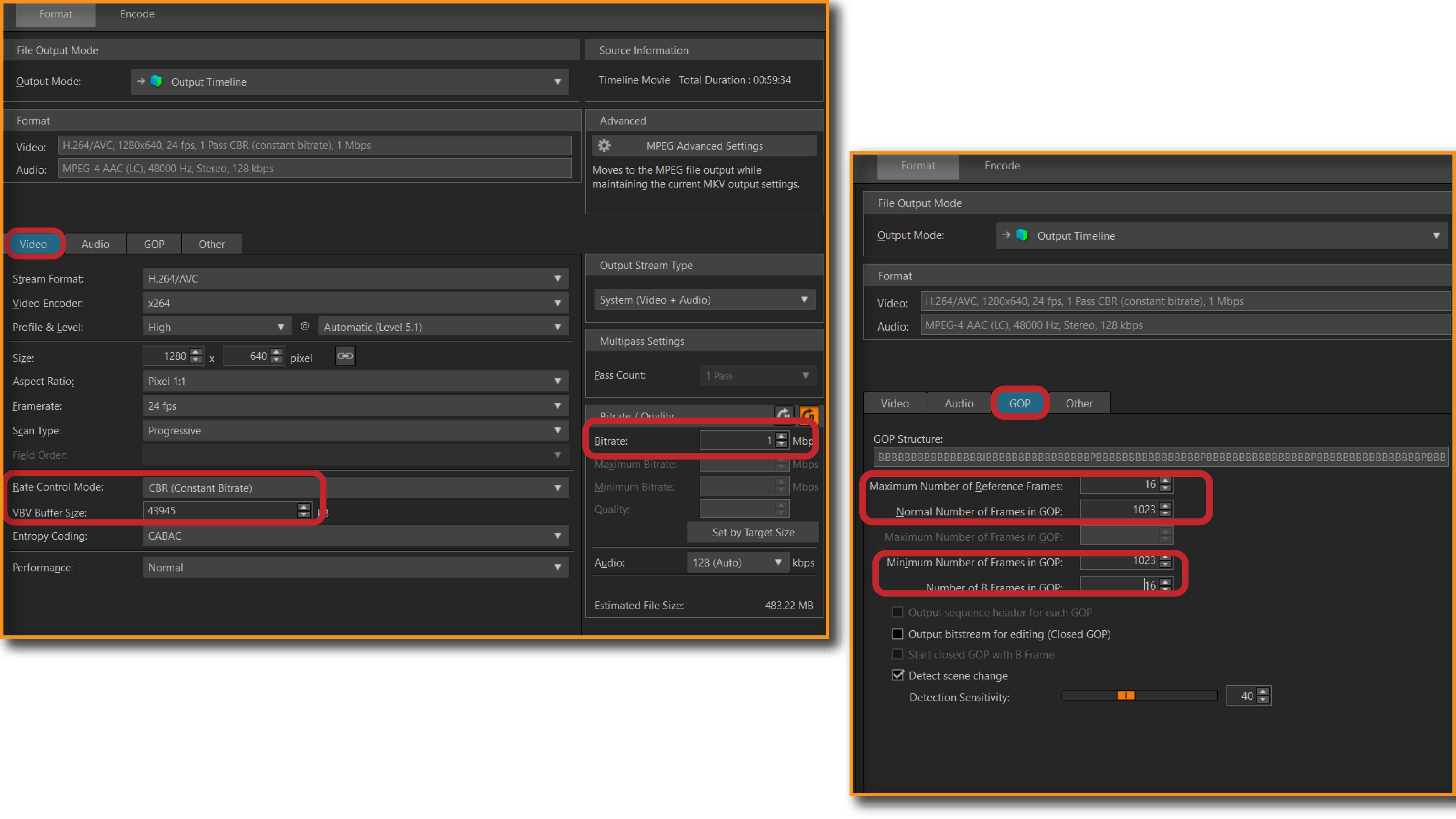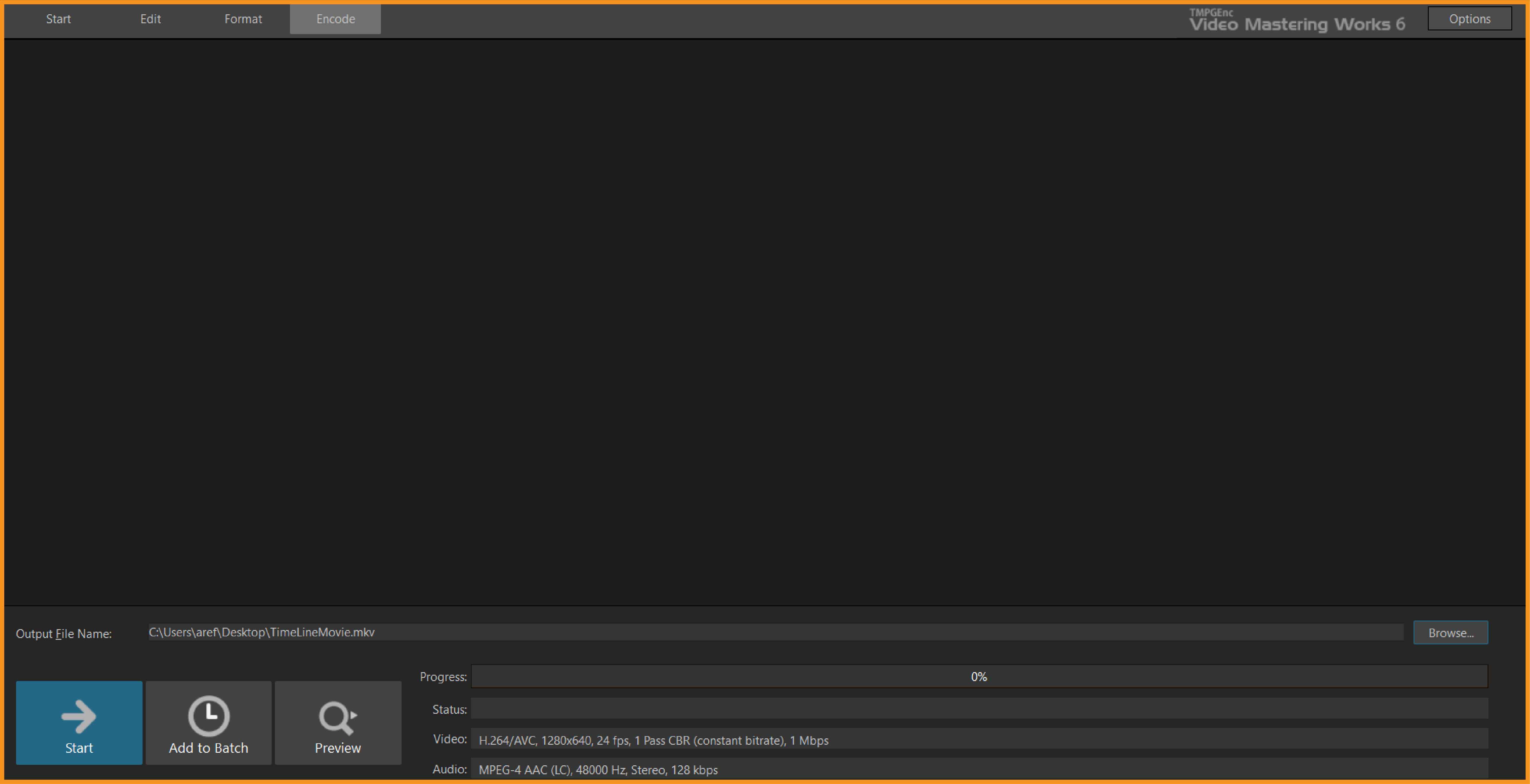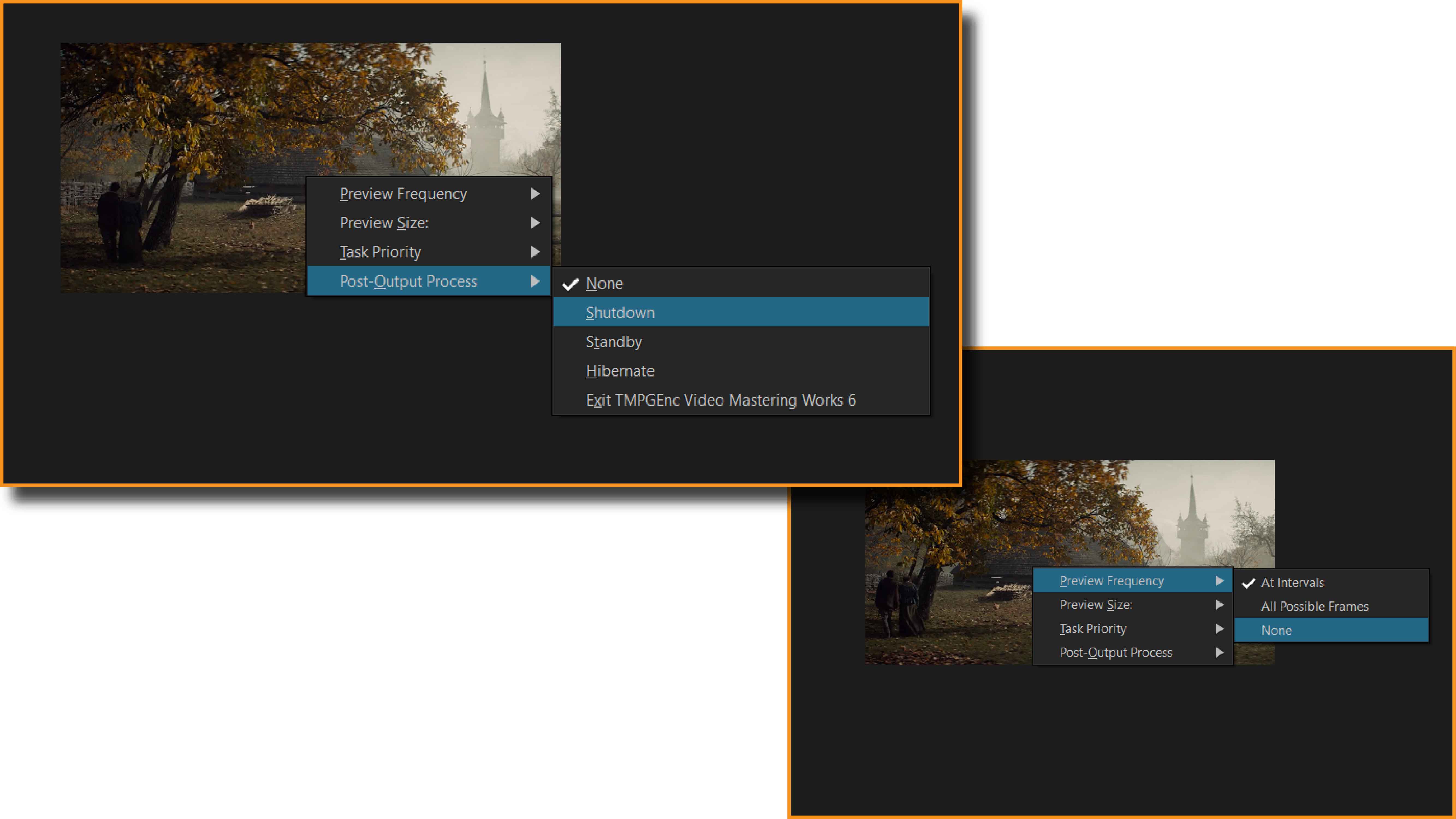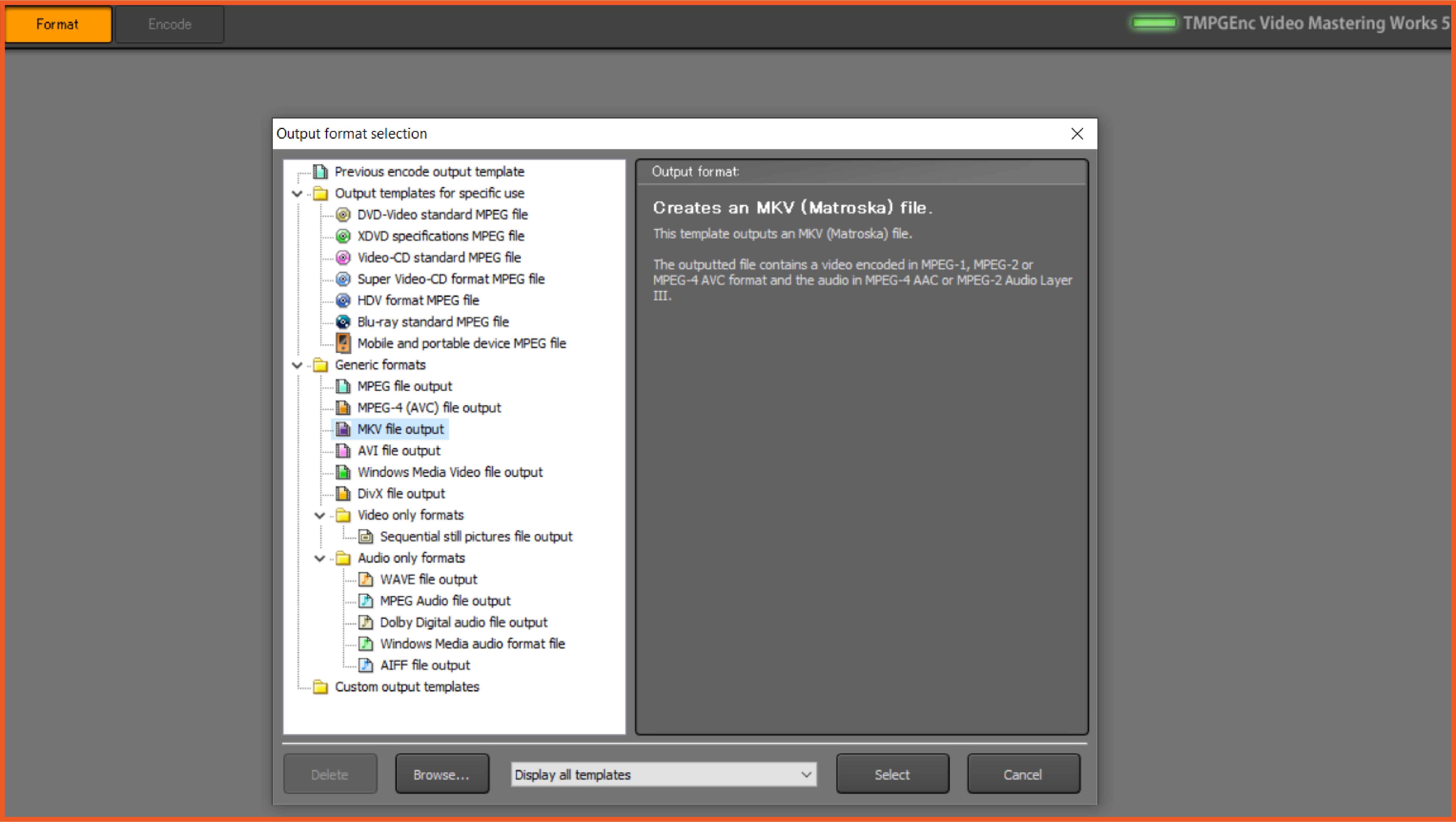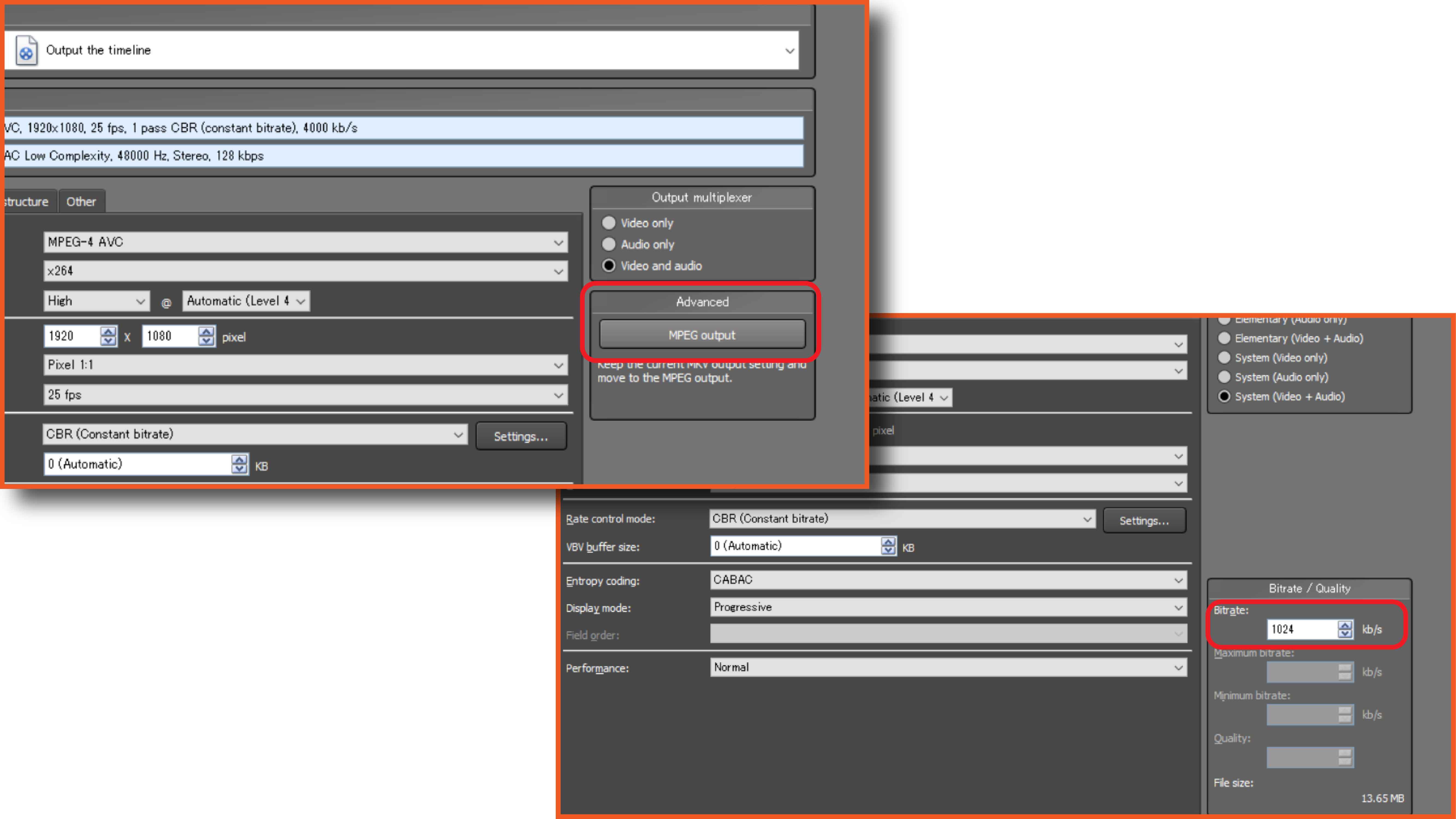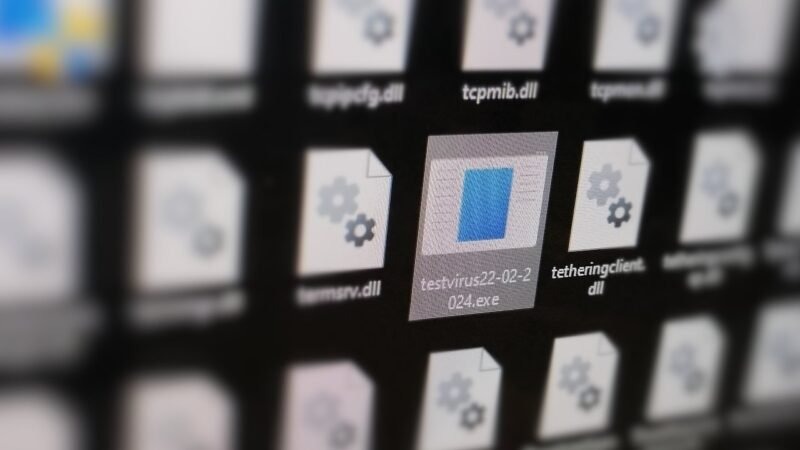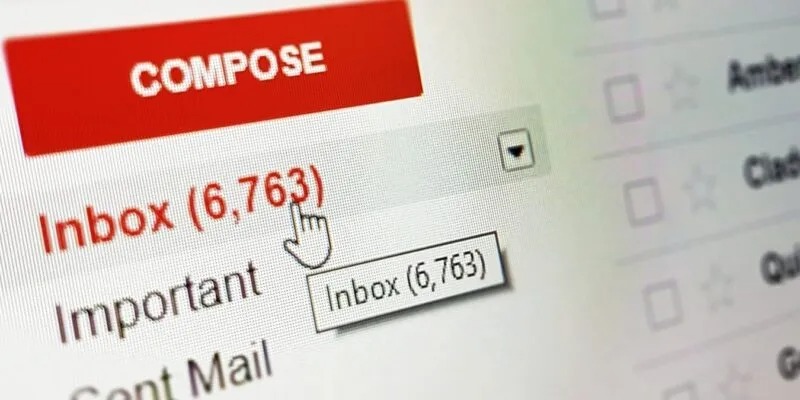چسباندن زیرنویس به فیلم

در این پست و دو پست دیگر قصد داریم سری سه گانه ساخت، چسباندن و ویرایش و هماهنگ سازی زیرنویس با فیلم را برای شما همراهان همیشگی بایت گیت آماده کنیم. در این آموزش ها شما صفر تا صد ساخت زیرنویس، چسباندن دائمی زیرنویس به فیلم و ویرایش و هماهنگ سازی زیرنویس با فیلم را فرا خواهید گرفت.
نرم افزارها و روش های دیگری نیز برای این کارها وجود دارد و قبلا هم در بایت گیت این روش ها را معرفی کرده ایم، مانند آموزش ادغام و چسباندن دائمی زیرنویس به فیلم ، آموزش ساخت زیرنویس فیلم ، آموزش هماهنگ کردن زیرنویس با فیلم .
اما این نرم افزار ها مشکلاتی همراه خود دارند، مانند رابط کاربری پیچیده، الزام در نصب چند برنامه در کنار هم ، مثلا شما برای ساخت زیرنویس باید از یک برنامه استفاده کنید و برای چسباندن زیرنویس باید یک برنامه دیگر را نصب کنید و همچنین مشکلاتی گزارش شده که بعد از چسباندن زیرنویس توسط این نرم افزارها باز هم با مشکل پخش زیرنویس در سایر دستگاه ها مواجه هستند.
در این آموزش ها قرار است از نرم افزار قدرتمند TMPGEnc Video Mastering Works استفاده کنیم که چندین مزیت نسبت به نرم افزار و روش های قبلی دارد.
TMPGEnc یک نرم افزار قدرتمند در زمینه ی ویرایش ویدیو است که از فرمت های زیادی پشتیبانی می کند و می تواند کارهای مختلفی را انجام دهد مانند: تنظیمات پروسه های رنگ فایل های ویدیویی و کنتراست های رنگی ، برش قسمت های معینی از فایل ها ، حذف صداهای اضافی (نویز)، تغییرات اندازه فایل تصویری و خروجی و ….
در کنار این امکانات مفید، این نرم افزار در زمینه زیرنویس هم به خوبی کار می کند و نیاز افرادی که با زیرنویس سروکار دارند را به طور کلی برطرف می کند.
این نرم افزار رابط کاربری سریع و آسانی دارد. شما می توانید تمام کارهای ساخت، چسباندن، ویرایش و هماهنگ سازی دائمی زیرنویس را انجام دهید و همچنین با فرمت های مختلف خروجی بگیرید.
در این پست به چسباندن و ادغام زیرنویس به فیلم می پردازیم.
همچنین بخوانید: ویرایش و هماهنگ سازی دائمی زیرنویس با فیلم
همچنین بخوانید: ساخت زیرنویس فیلم (پیشرفته)
برای درک بهتر و مشاهده جزئیات می توانید ویدیوی زیر را در یوتیوب مشاهده کنید.
ابتدا نرم افزار TMPGEnc Video Mastering Works را دانلود و نصب کنید. (دانلود نسخه ۵ – دانلود نسخه ۶)
توجه داشته باشید این نرم افزار دو نسخه ۵ و ۶ دارد که کمی با یکدیگر تفاوت دارند. نسخه ۶ این نرم افزار آخرین نسخه آن در حال حاضر است که رابط کاربری و گرافیکی بهتری نسبت به نسخه ۵ دارد اما فقط ۳۰ روز رایگان است و قابل کرک شدن هم نیست. ولی یک روش دور زدن این محدودیت وجود دارد و آن این است که هر ۳۰ روز یک بار این برنامه را داخل ماشین مجازی ویندوز حذف و نصب کنید تا این دوره ۳۰ روزه تمدید شود.
اما اگر به این کار علاقه ندارید می توانید از نسخه ۵ این نرم افزار استفاده کنید که قابل کرک شدن است. به جز تفاوت های جزئی تفاوت های زیادی بین نسخه ۵ و ۶ وجود ندارد، و نسخه ۵ در زمینه زیرنویس به خوبی نسخه ۶ کار می کند.
این پست براساس نسخه ۶ این نرم افزار نوشته شده است، اما گام ها و تنظیمات گفته شده برای نسخه ۵ هم صدق می کند.
پس از نصب نرم افزار، آن را باز کنید. (اگر از نسخه ۶ استفاده می کنید پس از باز کردن نرم افزار، از اتصال به اینترنت مطمئن شوید سپس گزینه Renew License را بزنید تا لایسنس جدیدی به شما بدهد و سپس Start Trial را بزنید تا وارد محیط اصلی کار شوید).
سپس Start New Project – Timeline Mode را بزنید. در پنجره بعدی روی Set by Clip Characteristics کلیک کنید. در مرحله بعد From Files را بزنید و فیلم موردنظر خود را برای چسباندن زیرنویس انتخاب کنید.
حالا شما در پنجره ی ادیت قرار دارید. همانند فتوشاپ شما در این پنجره با لایه ها کار می کنید. اولین لایه ، لایه ی فیلم شماست و می توانید لایه های دیگری از جمله زیرنویس را روی آن قرار دهید.
برای افزودن زیرنویس روی گزینه Add a filter کلیک کنید و Add Subtitles Filter را انتخاب کنید تا لایه زیرنویس ایجاد شود.
حالا روی لایه زیرنویس ایجاد شده راست کلیک کنید و Load Subtitle File را بزنید تا زیرنویس با فرمت srt را وارد نرم افزار کنید (بهتر است زیرنویس هماهنگ با فیلم را وارد نرم افزار کنید اما اگر زیرنویس با فیلم هماهنگ نیست، پست ویرایش و هماهنگ سازی زیرنویس را بخوانید).
پس از افزودن زیرنویس خواهید دید که کلمات فارسی به صورت به هم ریخته هستند برای رفع این مشکل روی لایه زیرنویس راست کلیک کنید و گزینه Edit Layout را بزنید.
در پنجره ی Layout Setting پارامترها را مانند تصویر زیر تنظیم کنید. (شما می توانید بعضی از پارامتر ها را به دلخواه خودتان تنظیم کنید، مثلا سایز فونت را بیشتر یا کمتر کنید یا رنگ زیرنویس را تغییر دهید یا مکان زیرنویس روی فیلم را عوض کنید. اما پارامترهایی که در تصویر زیر تنظیم شده اند استاندارد زیرنویس برای هر فیلم است که توصیه می شود در صورتی که با زیرنویس کار می کنید از این پارامترهای استاندارد استفاده کنید).
Subtitle Position را روی ۳% from Picture Border قرار دهید.
Render را روی Legacy قرار دهید.
Font Name را فونت یکان از سری B انتخاب کنید (اگر این فونت در لیست فونت های شما قرار ندارد می توانید آن را دانلود و نصب کنید).
Size را روی ۱۰ درصد تنظیم کنید.
و تیک گزینه Align beginning of each line را بردارید.
در نهایت OK را بزنید.
حالا می بینید که به هم ریختگی متن از بین رفت و متن فارسی به خوبی نمایش داده می شود.
خروجی گرفتن
حالا که زیرنویس را به فیلم اضافه و تنظیمات آن را تصحیح کردیم وقت خروجی گرفتن از فیلم است. برای انتخاب فرمت و تنظیمات خروجی می توانید از پیشنهاد ما که در ادامه توضیح داده شده است استفاده کنید.
برای خروجی گرفتن از بالای صفحه روی گزینه Format کلیک کنید. در پنجره باز شده فرمت MKV را انتخاب کنید و از سمت راست صفحه گزینه Video Stream Format را مقدار H.264/AVC قرار دهید و Select را بزنید.
در پنجره بعدی در تب Video :
مقدار Bitrate را ۱ قرار دهید.
Rate Control Mode را روی CBR قرار دهید.
مقدار VBV Buffer Size را ۹۹۹۹۹۹ تایپ کنید و اینتر را بزنید تا به صورت خودکار بیشترین مقدار را بگیرد.
در تب GOP : مقدارهایی که در تصویر زیر مشخص شده را مانند بالا ۹۹۹۹۹ تایپ کنید و اینتر را بزنید.
حالا بعد از انجام تمام این کارها از بالای صفحه روی گزینه Encode کلیک کنید.
محل ذخیره فیلم را با زدن روی گزینه Browse تعیین کنید و در نهایت روی Start بزنید.
مقدار زمانی که طول می کشد تا خروجی کامل شود بستگی به مدت زمان فیلم دارد. ولی به طور معمول و حدودی این کار به اندازه ی مدت زمان فیلم طول می کشد. مثلا برای یک فیلم ۹۰ دقیقه ای عملیات خروجی گرفتن کمی بیشتر یا کمتر از ۹۰ دقیقه زمان می برد.
برای کاهش مصرف انرژی می توانید پیش نمایش را در حالت none قرار دهید. یا اگر فیلم خیلی طولانی است و پای کامپیوتر نیستید از منوی Post-Output Process حالت موردنظر را برای بعد از اتمام کار انتخاب کنید.
نحوه خروجی گرفتن در نسخه ۵ نرم افزار TMPGEnc
خروجی گرفتن در نسخه ۵ کمی متفاوت تر از نسخه ۶ است. برای خروجی گرفتن در نسخه ۵ ، از بالای صفحه روی Format بزنید و فرمت MKV را انتخاب و Select را بزنید.
در پنجره باز شده از قسمت Advanced روی MPEG output بزنید. و مقدار Bitrate را ۱۰۲۴ تایپ کنید.
در نسخه ۶ TMPGEnc ، بیت ریت بر حسب مگابایت بر ثانیه محاسبه می شود ولی در نسخه ۵ ، بیت ریت بر حسب کیلوبایت بر ثانیه است به همین دلیل میزان بیت ریت را به جای ۱ مقدار ۱۰۲۴ قرار دهید.
ادامه مراحل را مانند ۶ TMPGEnc انجام دهید.
امیدوارم از این پست استفاده کرده باشید.