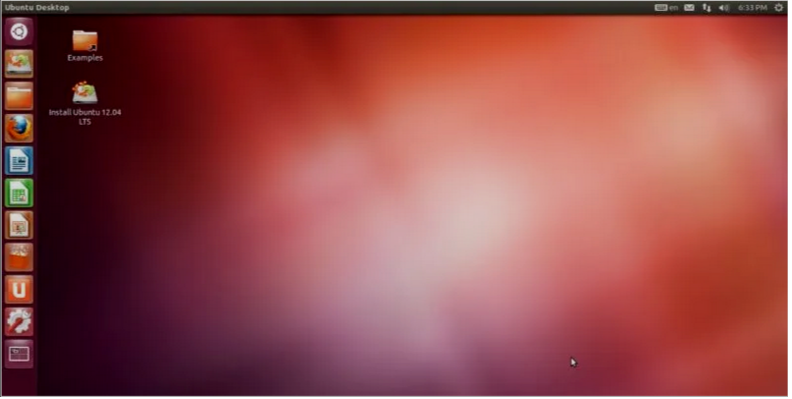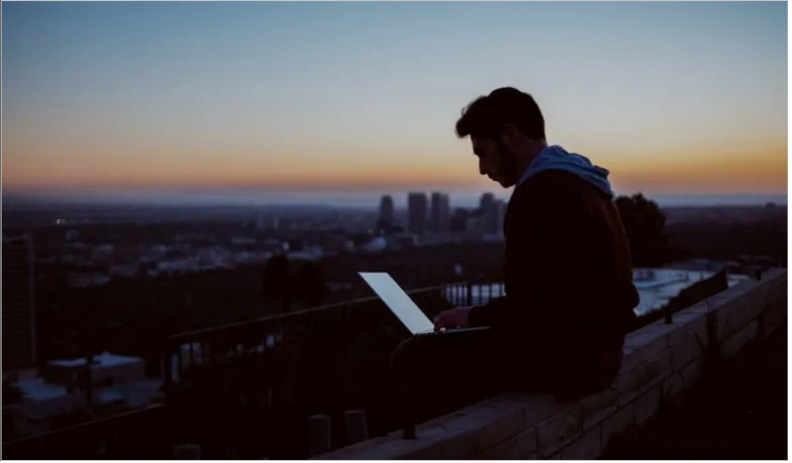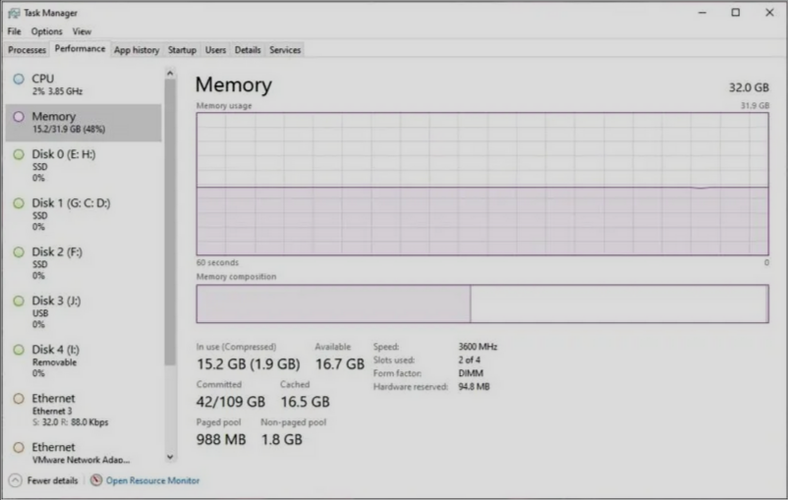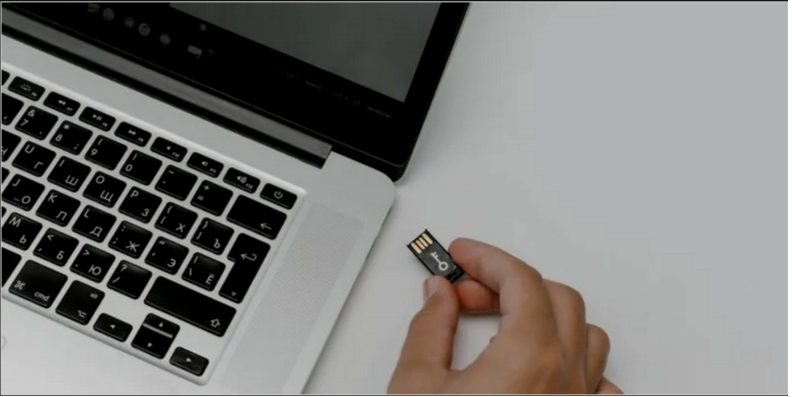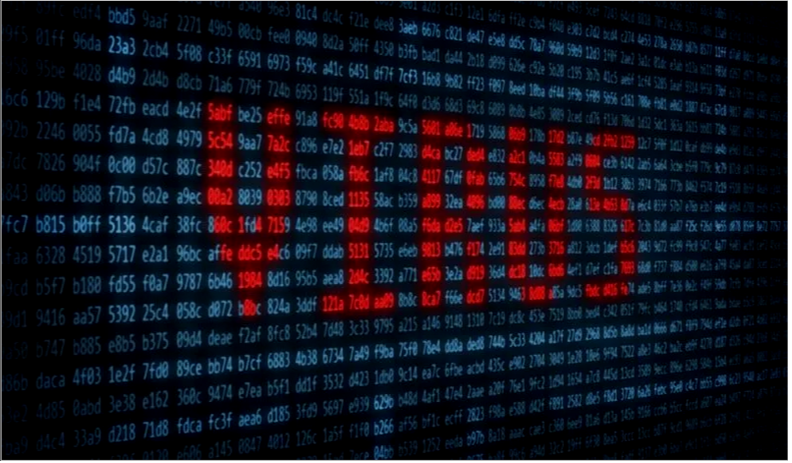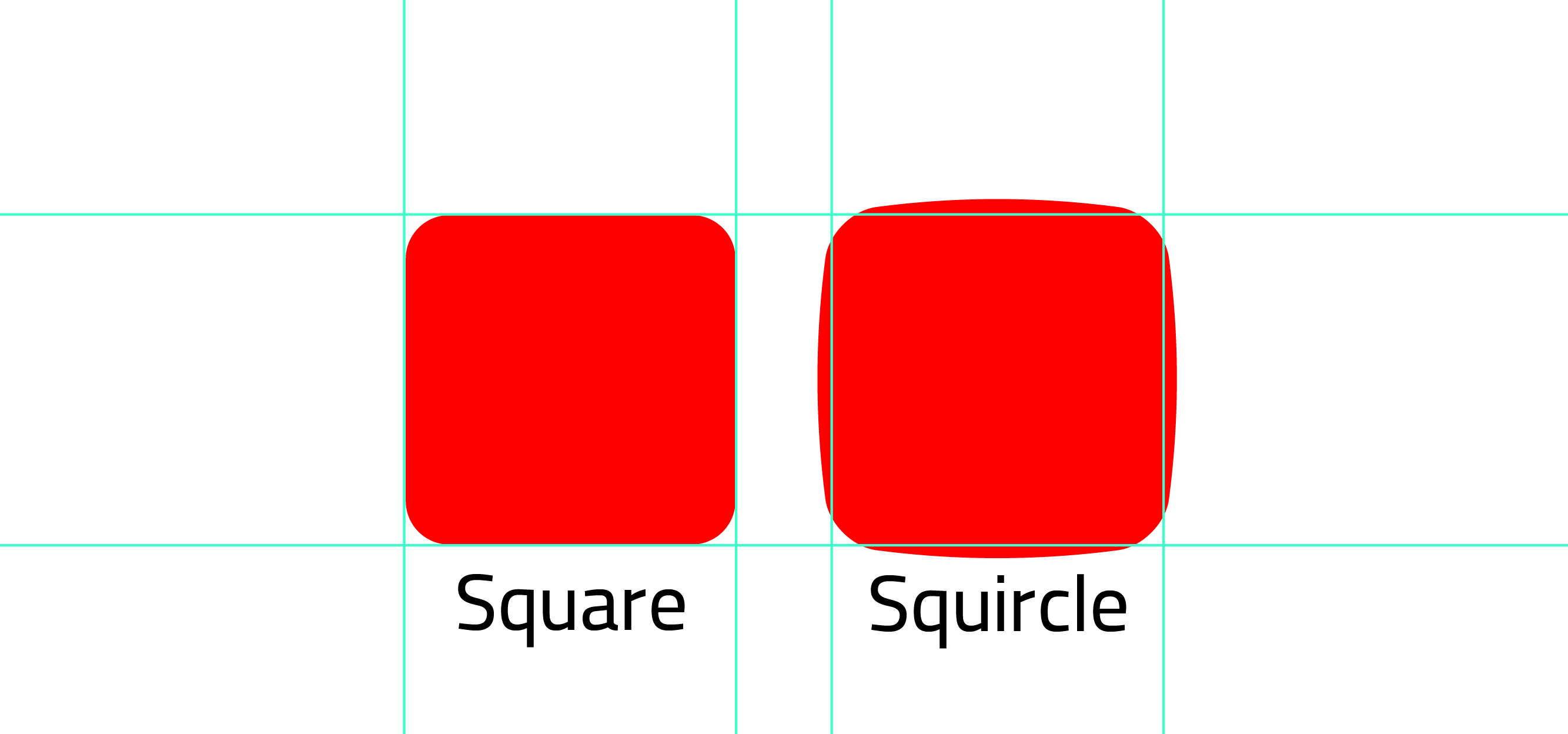10 کاری که می توانید با فلش USB خود انجام دهید

از فلش USB می توان برای پشتیبان گیری از فایل ها و جابجایی فایل ها بین دستگاه ها استفاده کرد. اما با ارزانتر شدن فضای ذخیرهسازی ابری و رایجتر شدن وایفای، درایوهای فلش مانند گذشته ضروری نیستند. احتمالاً چندین فلش USB دارید که خاک میخورند و به ندرت مورد استفاده قرار می گیرند. اگر می خواهید جان تازه ای به فلش USB قدیمی خود بدهید، در ادامه با ما باشید.
۱. یک سیستم عامل را نصب کنید
فلش USB به دلیل ظرفیت زیاد و سازگاری با هر کامپیوتری، به سرعت جایگزین CD و DVD به عنوان درایوهای قابل بوت شدند. می توانید یک USB قابل بوت با Rufus ایجاد کنید تا یک نسخه جدید از ویندوز را روی کامپیوتر خود نصب کنید. هر درایو USB با ظرفیت ۸ گیگابایت یا بیشتر این کار را خواهد کرد. همچنین می توانید این کار را برای ایجاد یک USB قابل بوت اوبونتو انجام دهید.
یک راه کمتر شناخته شده برای استفاده از درایو USB قدیمی، اجرای یک سیستم عامل پایدار به طور مستقیم از درایو فلش است. برخلاف USB قابل بوت که سیستم عامل را روی هارد داخلی یا SSD نصب می کند، این روش می تواند ویندوز، لینوکس یا macOS را روی درایو فلش USB نصب کند. این به شما امکان می دهد تا به طور دائم هر تغییری را که در فایل ها و تنظیمات درایو فلش ایجاد می کنید ذخیره کنید و نصب سیستم عامل پرتابل خود را به طور موثر بر روی هر کامپیوتر دیگری اجرا کنید. ایجاد دیسک To Go ویندوز یا لینوکس نیز می تواند از طریق Rufus انجام شود.
همچنین بخوانید:
نحوه ایجاد فلش بوتیبل با Rufus
نصب ویندوز از روی فلش مموری
۲. برنامه ها و بازی های پرتابل را اجرا کنید
برنامه یا بازی پرتابل (Portable) به بیان ساده برنامه ای است که به راحتی و بدون نیاز به نصب بر روی سیستم اجرا می شود. درایوهای USB برای اجرای برنامه ها و بازی های پرتابل در سیستم های مختلف مناسب هستند. ابزارهای مدیریت دیسک، برنامه های آنتی ویروس، ابزارهای بازیابی اطلاعات، ابزارهای تمیز کردن کامپیوتر و سایر نرم افزارها را می توان از درایو USB اجرا کرد.
ابزارهایی مانند PortableApps.com و LiberKey به کاربران ویندوز این امکان را می دهند که برنامه ها و فایل های مورد علاقه خود را بدون نیاز به نصب در یک سیستم عامل جدید با خود روی یک فلش بیاورند. هنگامی که درایو فلش خود را وصل می کنید، می توانید منوی استارت جداگانه را باز کنید. همه برنامهها پشتیبانی نمیشوند و ممکن است همچنان مجبور باشید از برنامههای اوپن سورس استفاده کنید تا به طور کامل از برنامههای پرتابل بهره ببرید.
حتی میتوانید بازیهای خاصی را روی درایوهای فلش نصب کنید. همه بازی ها از این قابلیت پشتیبانی نمی کنند، پس تحقیق کنید. Minecraft و Assaultcube را می توان از یک درایو فلش اجرا کرد، اما موارد دیگری نیز وجود دارد.
۳. افزایش سرعت ویندوز با ReadyBoost
اگر کامپیوتر شما کند می شود و یک فلش مموری با فضای اضافی دارید، می توانید از آن برای افزایش سرعت ویندوز استفاده کنید. ویندوز ابزاری به نام ReadyBoost برای افزایش سرعت کامپیوتر شما با استفاده از درایو فلش به عنوان RAM فراهم می کند. ReadyBoost بخشی از درایو USB را بهعنوان حافظه پنهان تعیین میکند تا ویندوز بتواند به جای هارد دیسک، رایجترین فایلهای مورد استفاده را از این کش دریافت کند.
این ویژگی را در تب ReadyBoost از Properties درایو USB خود روشن کنید. این به شما امکان می دهد فضای درایو مورد نظر خود را برای ReadyBoost شخصی سازی کنید. توجه داشته باشید که این روش برای افزایش سرعت عملکرد کامپیوتر شما فقط در سیستم هایی با هارد دیسک بسیار کندتر از SSD های مدرن ارزشمند است. همچنین، باید درایو USB اختصاص داده شده به ReadyBoost را همیشه وصل کنید.
همچنین بخوانید:
افزایش رم کامپیوتر با فلش مموری
۴. یک دیسک بازنشانی رمز عبور بسازید
فراموشی رمز عبور ویندوز می تواند به دردسر بزرگی تبدیل شود اگر نسخه پشتیبان نداشته باشید. خوشبختانه، ویندوز یک راه سریع و ساده برای ایجاد یک دیسک بازنشانی رمز عبور (Password Reset Disk) برای چنین سناریویی ارائه می دهد. تنها چیزی که نیاز دارید یک درایو USB اضافی است و دیگر همه چیز آماده است. این روش اساساً درایو USB را به کلید ریست فیزیکی رمز عبور کامپیوتر شما تبدیل می کند.
گزینه Reset password در صفحه لاگین به سیستم شما را راهنمایی می کند تا از دیسک بازنشانی رمز عبور برای تنظیم رمز عبور جدید استفاده کنید. سپس می توانید برای دسترسی مجدد به رایانه خود، رمز عبور جدید ویندوز را وارد کرده و شروع به استفاده از آن کنید.
۵. هارد دیسک ها را پارتیشن بندی کنید
پارتیشن بندی به سازماندهی همه چیز کمک می کند. ممکن است هرازگاهی نیاز به پارتیشن بندی هارد دیسک پیدا کنید. شاید بخواهید فایل های ویندوز خود را از فایل های دیگر جدا نگه دارید تا نصب مجدد سیستم عامل در آینده را ساده کنید. یا شاید بخواهید ویندوز را روی یک پارتیشن و لینوکس را روی پارتیشن دیگر نصب کنید.
پارتیشن بندی زمانی که یک سیستم عامل از روی هارد درایو اجرا می شود، دشوار و خطرناک است، اما Parted Magic یک سیستم عامل لینوکس مستقل است که می تواند به شما کمک کند تا از یک درایو فلش و به راحتی هارد دیسک کامپیوتر خود را دوباره پارتیشن بندی کنید. می توانید هارد دیسک خود را کلون کنید، داده ها را از آن بازیابی کنید، یا با استفاده از Parted Magic به طور ایمن آن را پاک کنید. هنگامی که درایو خود را با موفقیت پارتیشن بندی کردید، از ابزارهای رایگان مدیریت پارتیشن برای ایجاد تغییرات استفاده کنید.
۶. فایل ها را خصوصی نگه دارید
می توانید کل فلش درایو خود را به یک پارتیشن رمزگذاری شده تبدیل کنید تا فایل های خصوصی را از چشمان کنجکاو در امان نگه دارید. شما همچنین این گزینه را دارید که درایو فلش خود را به طور معمول اجرا کنید اما یک پارتیشن جداگانه قرار دهید که هر فایلی که در آن قرار می گیرد را رمزگذاری می کند. برای یک لایه امنیتی بیشتر، می توانید از پارتیشن رمزگذاری شده خود نیز با رمز عبور محافظت کنید.
رمزگذاری و رمزگشایی درایو USB را می توان با استفاده از ویژگی داخلی BitLocker در نسخه های Windows 10 و ۱۱ Pro به سرعت انجام داد و اگر از نسخه های جایگزین ویندوز استفاده می کنید، ابزارهای شخص ثالث می توانند به شما کمک کنند.
۷. قفل کامپیوتر خود را باز کنید
اگر احساس می کنید که استفاده از رمز عبور به اندازه کافی ایمن نیست و کامپیوتر شما اسکنر بیومتریک ندارد، همچنان می توانید از کامپیوتر خود در برابر دسترسی غیرمجاز محافظت کنید. فقط کافی است درایو فلش USB خود را به یک کلید تبدیل کنید و کامپیوتر خود را طوری تنظیم کنید که فقط زمانی که فلش را متصل می کنید باز شود. کلیدهای فیزیکی مانند این از حدس زدن رمز عبور محافظت می کنند، زیرا سرقت آن سخت تر است، اما اگر آن را گم کنید، ممکن است باعث دردسر بیشتری شود.
ابزارهایی مانند USB Raptor و Rohos Logon Key Free می توانند به راحتی درایو USB شما را به یک کلید رمز عبور سخت افزاری برای کامپیوتر شما تبدیل کنند.
۸. یک کامپیوتر ویروسی را نجات دهید
برای اسکن بدافزار در کامپیوتر های ویروسی می توانید آنتی ویروس را روی درایو USB خود نصب کنید. در مواردی که کامپیوتر شما به دلیل آلودگی شدید بدافزار غیرقابل استفاده می شود، یک اسکنر بدافزار می تواند نجات دهنده باشد. به سادگی آن را وصل کنید و یک اسکن بدافزار اجرا کنید تا هر گونه ویروس از سیستم شما ریشه کن شود.
از برنامه هایی مانند Avast, Kaspersky Free Rescue Disk و AVG Antivirus FREE می توانید برای بازیابی کامپیوتر خود و اسکن بدافزار استفاده کنید. کاری که هر یک از این برنامه ها انجام می دهد این است که به شما امکان می دهد یک نسخه قابل بوت از اسکنر ویروس را روی یک درایو USB نصب کنید، که سپس می توانید از آن برای بازیابی کامپیوتر خود استفاده کنید.
۹. همگام سازی خودکار فایل ها
با استفاده از ابزارهایی که امکان همگام سازی خودکار فایل ها بین کامپیوتر و درایو USB را فراهم می کنند، همیشه می توانید یک نسخه پشتیبان به روز از فایل های ضروری داشته باشید.
میتوانید از Google Drive برای فعال کردن همگامسازی خودکار با هر درایو USB که انتخاب میکنید استفاده کنید و از فایلهای خود در فضای ابری نسخه پشتیبان تهیه کنید. ۱۵ گیگابایت فضای ذخیره سازی رایگان، برای شروع کافی است و در صورت نیاز می توانید فضای ذخیره سازی اضافی خریداری کنید. ابزار رایگان دیگری که به شما کمک میکند فایلهای خود را با درایو USB همگامسازی کنید، AOMEI Backupper است که انواع مختلفی از ویژگیهای همگامسازی، مانند همگامسازی زمان واقعی و دو طرفه را ارائه میدهد.
۱۰. کلیدهای ارزهای دیجیتال را ذخیره کنید
کلیدهای خصوصی شما در ارزهای دیجیتال رمزهای عبوری هستند که توسط کیف پول رمزارز شما تولید میشوند و باید ایمن نگه داشته تا از دسترسی هکرها به کیف پول رمزنگاری شما و سرقت وجوه شما جلوگیری شود. کیف پولهای سختافزاری به عنوان گزینههای بسیار امنتر نسبت به روشهای پیشفرض مورد نظر قرار میگیرند، زیرا به صورت ویژه برای نگهداری و انجام معاملات رمزارز طراحی شدهاند و رمزگذاری قوی ارائه میدهند. در مقابل، درایوهای USB ممکن است گزینهای نسبتاً کمکاربردتر نسبت به کیف پولهای سختافزاری باشند.
با این حال، شما نمی توانید از این درایو USB برای انجام تراکنش های رمزنگاری استفاده کنید. این صرفا یک دستگاه ذخیره سازی برای کلید خصوصی شما است.
درایوهای فلش USB ابزارهای مفیدی برای تعمیر کامپیوتر و بوت کردن سیستم عامل هستند. می توانید از آن ها برای بازیابی رمزهای عبور، ذخیره داده های حساس و همگام سازی فایل های مهم استفاده کنید. اگر هیچ چیز دیگری نباشد، آن ها همچنان برای ذخیره فایل ها نیز خوب هستند.
بیشتر بخوانید:
چه کارهایی می توان با گوشی های هوشمند قدیمی انجام داد؟
نحوه افزودن سطل زباله (Recycle Bin) به فلش و هارد اکسترنال
مدیریت فلش مموری (Readonly کردن و محافظت در برابر ویروس ها)