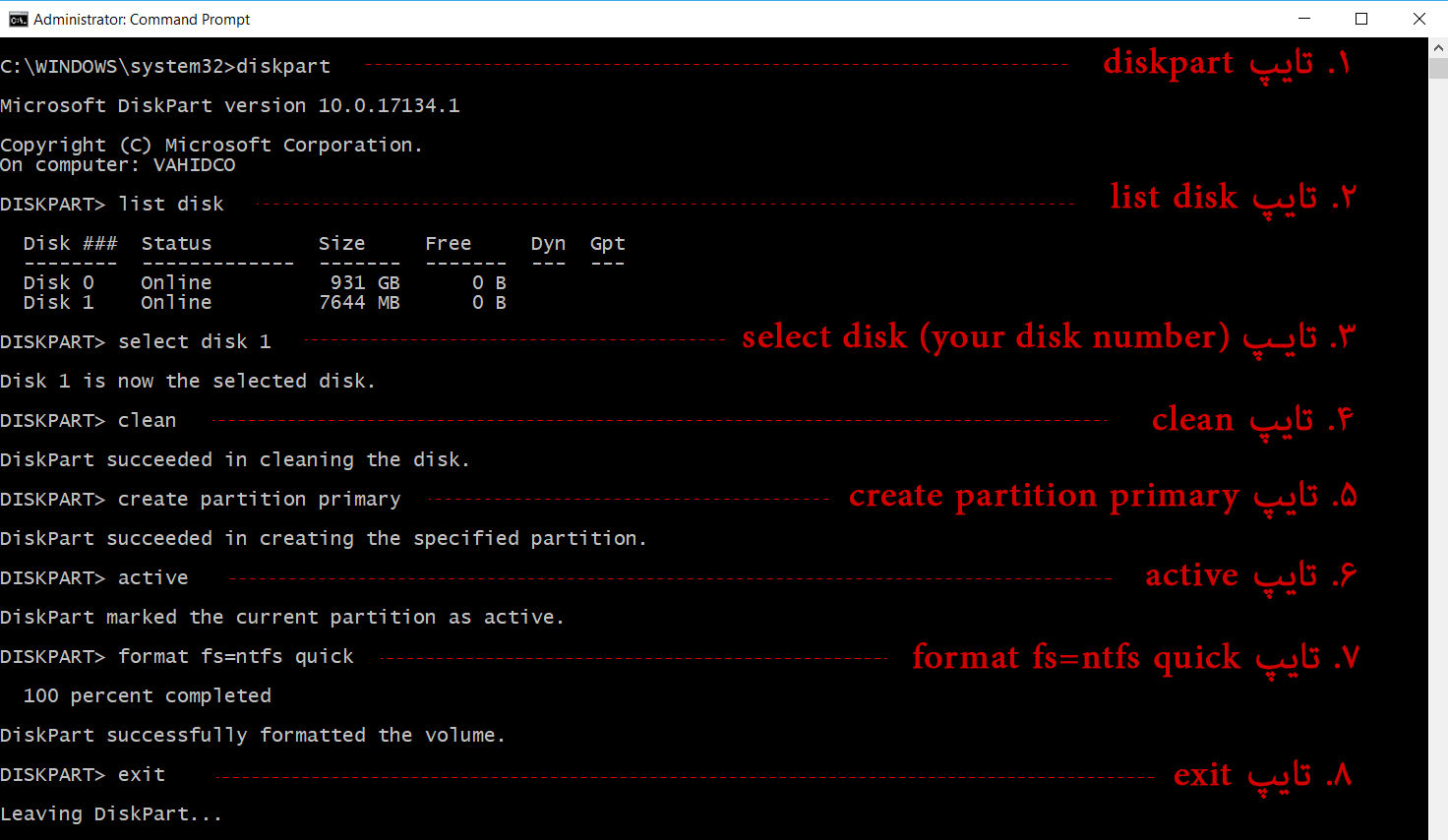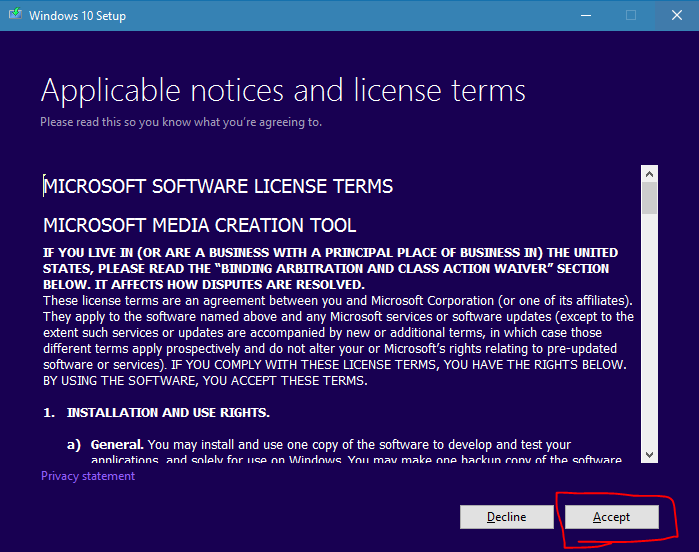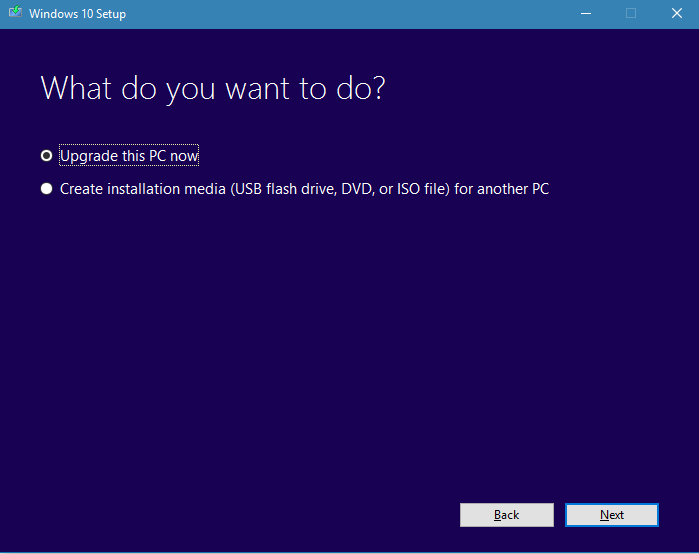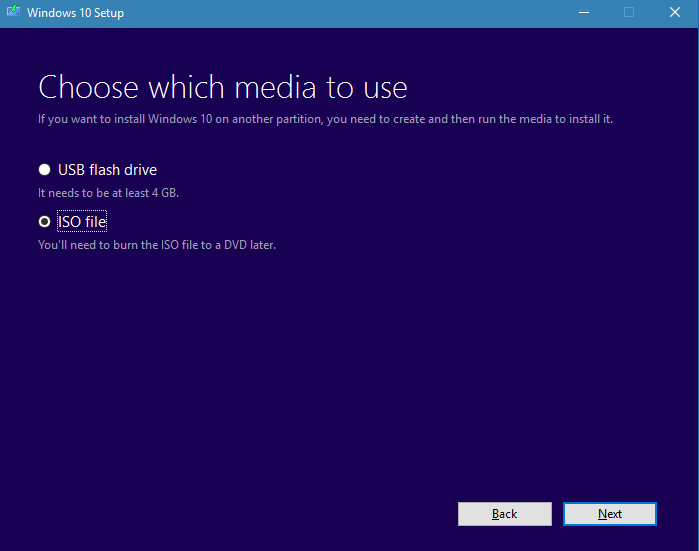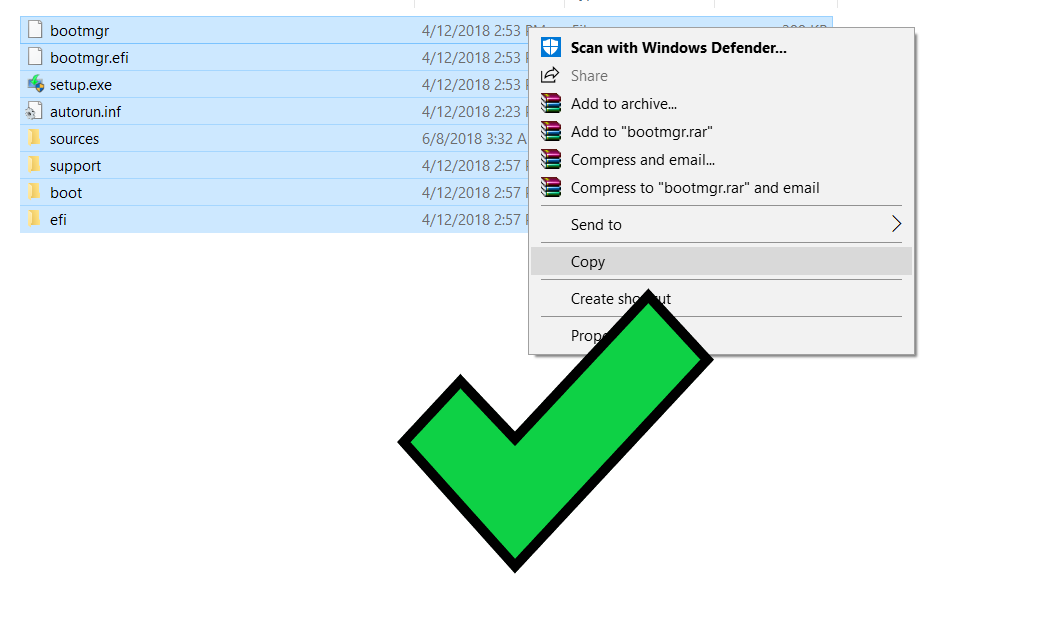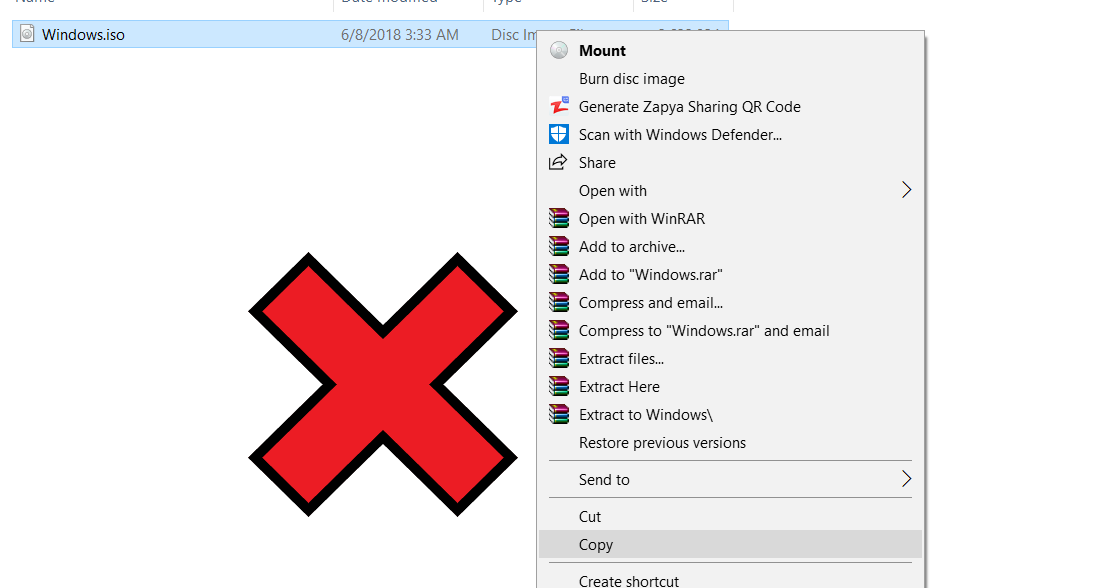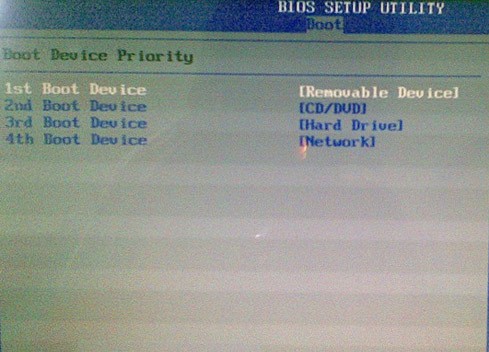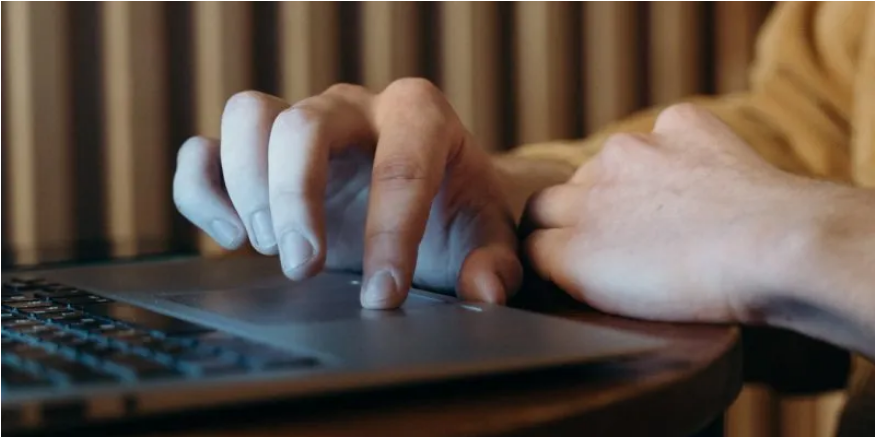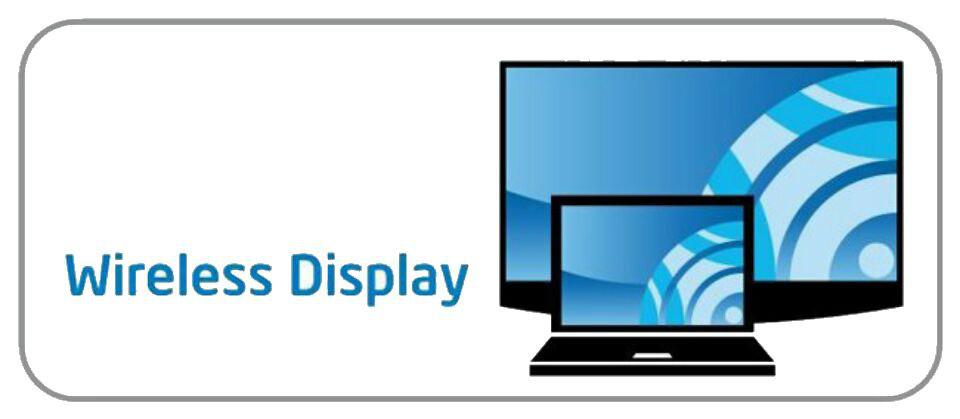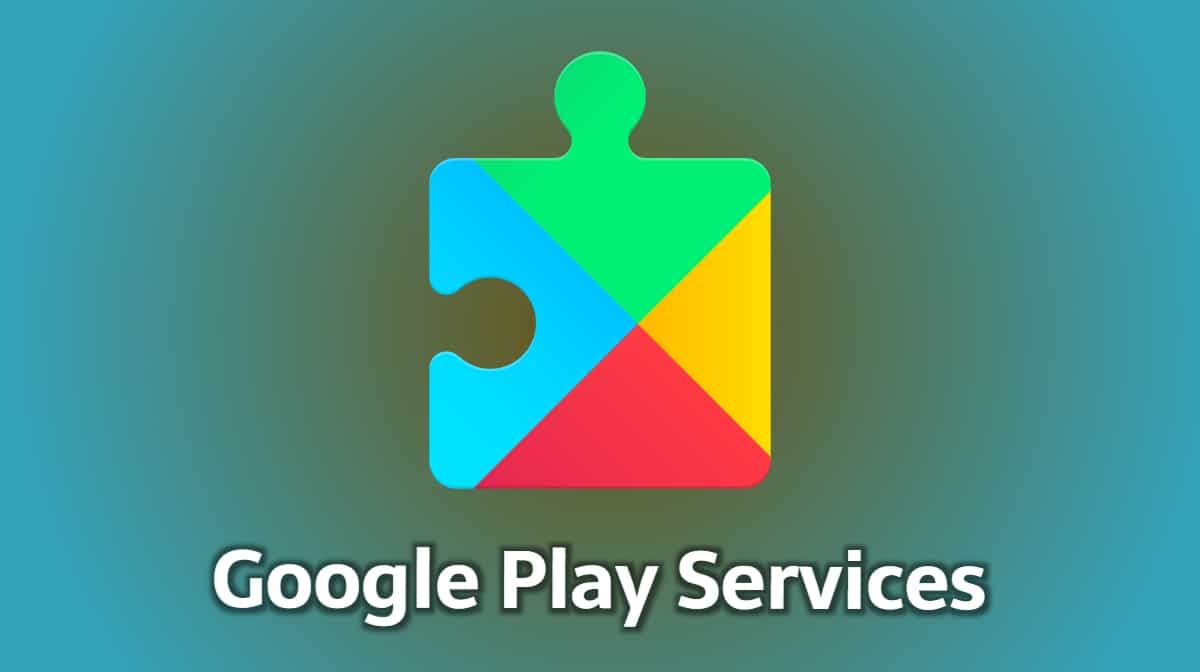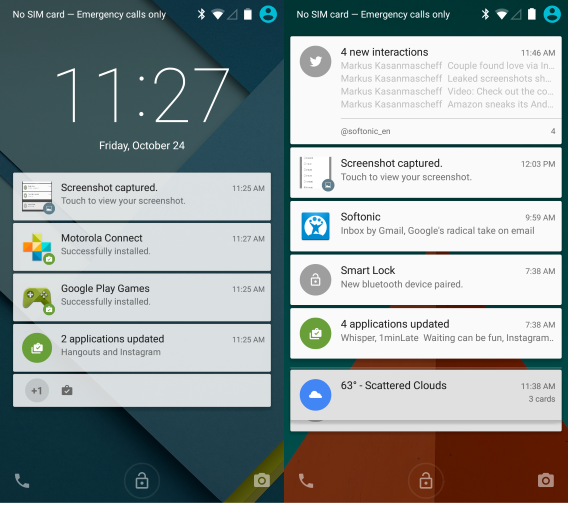نصب ویندوز از روی فلش مموری

برای نصب ویندوز از روی فلش ابتدا باید آماده سازی ابتدایی فلش را انجام داد برای این کار ما از محیط خط فرمان و دستور DISKPART استفاده می کنیم. به کمک خط فرمان و دستور DISKPART می توان تنظیماتی را بر روی فلش اعمال کرد و فلش را قابل بوت (bootable) کرد و ویندوز یا هر سیستم عامل دیگری را از طریق فلش مموری نصب کنید.
برای نصب ویندوز از طریق فلش مموری به یک فلش با حداقل فضای ۸ گیگ احتیاج دارید چون ویندوز های ۷ و ۸ و ۱۰ حجم بیشتری دارند ولی برای ویندوز XP فلش ۴ گیگ هم مناسب است
بعد از آماده سازی فلش شما به یک DVD از ویندوز نیاز دارید یا می توانید فایل ISO ویندوز را دانلود کنید تا محتوای آن را روی فلش مموری کپی کنید.
ابتدا فلش را به لپ تاپ یا کیس متصل کنید سپس محیط خط فرمان یا CMD را باز کنید. شما باید به عنوان ادمین، پنجره CMD را باز کنید برای این کار واژه CMD را در باکس جستجوی ویندوز تایپ کنید و روی آن راست کلیک کنید و گزینه Run as administrator را انتخاب کنید.
آماده سازی فلش
۱- پس از باز کردن محیط خط فرمان دستور diskpart را تایپ کنید.
۲- بعد از این که وارد محیط diskpart شدید عبارت list disk را تایپ کنید و Enter را بزنید تا لیست دیسک ها را مشاهده کنید. حالا لیستی از دیسک ها را می بینید و شروع آن هم با صفر است، اگر به سایز دیسک ها توجه کنید دیسک صفر حدود ۹۳۱ گیگ است پس دیسک اصلی شماست به این دیسک کاری نداریم و دیسک یک با سایز ۷۶۴۴ مگابایت (حدود ۸ گیگ) همان فلش مموری مورد نظر است (به سایز دیسک ها توجه کنید در این جا دیسک یک فلش مموری است ممکن است برای شما دیسک دو یا سه به عنوان فلش باشد پس در انتخاب آن دقت کنید تا مشکلی به وجود نیاید.)
۳- حالا باید فلش مموری را که در این جا دیسک یک است را انتخاب کنید، برای این کار از کلید واژه select استفاده می کنیم. حالا select را تایپ کنید و سپس عبارت disk و شماره دیسک را تایپ و اینتر را بزنید. پس از این کار پیغامی مبنی بر انتخاب شدن دیسک دریافت می کنید.
۴- کار بعدی که باید انجام بدهید پاک کردن محتوای فلش مموری است، برای این کار کلید واژه clean را تایپ و اینتر را بزنید. در این جا هم بعد از این کار پیغام موفقیت آمیز بودن برای شما ارسال می شود.
۵- بعد از کلین کردن باید پارتیشن بندی فلش مموری انجام شود، برای این کار از کلید واژه create استفاده کنید حالا create را تایپ کنید و پارتیشن هم باید از نوع primary باشد حالا create را تایپ کنید و partition primary را مانند تصویر در ادامه تایپ کنید و اینتر را بزنید.
۶- بعد از پارتیشن بندی، باید فلش را قابل بوت کنید تا بتوانید ویندوز را از طریق فلش بوت کنید برای این کار از کلید واژه active استفاده کنید. (برای این که این قابلیت در اختیار شما قرار بگیرد حتما باید سیستم شما از قابلیت بوت از طریق فلش مموری پشتیبانی کند)
۷- حالا bootable کردن فلش انجام شده ولی فرمت نشده و نوع فایل سیستم آن مشخص نشده است، برای این کار کلید واژه format را تایپ و در ادامه نوع فایل سیستم (File System) را برابر ntfs انتخاب کنید و در ادامه عبارت quick را بنویسید تا این کار سریع تر انجام شود. بر اساس حجمی که فلش مموری شما دارد این کار چند ثانیه طول خواهد کشید.
۸- در انتها هم exit را تایپ کنید تا از محیط دیسک پارت خارج شوید.
نکته: به بزرگی و کوچکی و فاصله کلمات توجه کنید و کلمات را دقیقا مانند تصویر تایپ کنید تا دچار خطا و اررور نشوید.
آماده سازی فلش تمام شد و حالا شما باید محتویات DVD ویندوز را روی فلش مموری کپی کنید یا فایل ISO ویندوز را دانلود و سپس ان را داخل فلش کپی کنید.
برای Bootable کردن فلش معمولا نرم افزارهای جانبی مثل Rufus وجود دارند ولی ما در اینجا بدون نصب نرم افزار و با استفاده از محیط خط فرمان که قدرتمندتر از نرم افزارهایی مانند Rufus است فلش را آماده سازی می کنیم.
دانلود فایل ISO ویندوز
اگر شما ویندوز ۱۰ را بر روی سیستم خود نصب دارید می توانید فایل های ISO ویندوز را با اسنفاده از نرم افزار Media Creation Tool دریافت کنید. این برنامه را میتوانید از این لینک دانلود و نصب نمایید . پس از دانلود فایل exe را اجرا کرده و مانند مراحل زیر پیش بروید. پس از اجرا بر روی گزینه Accept کلیک کنید.
یکی از گزینه های روبرو را انتخاب کنید اگر میخواهید به صورت خودکار این برورزرسانی بر روی پی سی خود نصب شود گزینه اول و اگر میخواهید این بروزرسانی را در قالب فایل ISO بر روی فلش و دی وی دی داشته باشید گزینه دوم را انتخاب کنید.
در صورتی که بر روی گزینه دوم کلیک کردید (در مرحله بعد، زبان ، نوع ورژن ویندوز و ۳۲ یا ۶۴ بیتی بودن آن را میتوانید انتخاب کنید).
و در آخر ISO File را انتخاب کنید تا دانلود فایل ISO انجام شود.
نکته: بعد از دانلود فایل ISO ،برای کپی کردن آن توجه کنید که محتویات فایل ISO را به روت فلش کپی کنید و خود فایل ISO را کپی نکنید.
اما اگر شما در حال حاضر از سیستم عامل ویندوز ۱۰ استفاده نمی کنید و می خواهید این بروزرسانی را دریافت کنید مایکروسافت کار را برای شما بسیار راحت تر کرده است کافی است شما به وب سایت رسمی مایکروسافت به این آدرس مراجعه کنید و مراحل زیر را ادامه دهید .
- بر روی گزینه “Select edition” کلیک کنید پس از باز شدن صفحه جدید بر روی گزینه Windows 10 کلیک کنید ، در این بخش شما به صورت کشویی گزینه هایی دیگری را مشاهده خواهید کرد کافی است بر روی گزینه “Windows 10 Creators Update” کلیک کنید
- پس از انتخاب این گزینه شما بایستی نسخه ای که متناسب با سیستم شماست را انتخاب کنید و بعد از آن هم زبان را انتخاب کنید .
- در نهایت شما میتوانید یکی از فایل های iso ورژن ۶۴ یا ۳۲ بیتی را دانلود و بر روی پی سی خود نصب کنید
مطمئنا کسانی که برای اولین بار است که میخواهند سیستم عامل ویندوز ۱۰ را بر روی پی سی ، ماشین مجازی ،سیستم عامل Mac نصب کنند با استفاده از روش بالا بسیار راحت میتوانند فایل های iso این بروزرسانی را دریافت کنند .
تنظیمات بایوس برای بوت کردن از روی فلش
بعد از این که فلش را آماده سازی کردید و فایل ISO ویندوز را دانلود و در فلش مموری کپی کردید برای نصب آن باید کامپیوتر را با فلش بوت کنید. برای این که بتوانید کامپیوتر را با فلش بوت کنید باید تنظیماتی را در بایوس اعمال کنید و در آن مشخص کنید که First boot با فلش باشد.
برای شروع باید کامپیوتر خود را ریستارت کنید. پس از شروع به کار مجدد سیستم، در صفحه اول کلید مربوط به ورود BIOS نوشته شده است. این کلید با توجه به مادربرد شما میتواند تغییر کند (برای اطلاع دقیق می توانید نحوه ورود به بایوس دستگاه خود را جستجو کنید). این دکمه میتواند F8 ،F10 ،F11 ،F12 ، F2 و Delete باشد. (همچنین می توانید دکمه Esc را هنگام شروع به کار مجدد سیستم فشار بدهید و بوت با فلش مموری را انتخاب کنید.)
پس از ورود به بخش تنظیمات BIOS به بخش Setup وارد میشوید. در صفحه Setup وارد بخش Boot میشوید. در بیشتر مادربرد ها این صفحه همین نام را دارد اما شکل ظاهری آن کمی متفاوت است. در صفحه Boot لیستی قابل مشاهده است که میتوانید چند گزینه را برای چک کردن Boot انتخاب کنید.
برای مثال اگر Hard Drive را در ردیف شماره ۱ و CD-DVD ROM را در ردیف شماره ۲ قرار دهید، سیستم پس از شروع به کار ابتدا هارد شما را بررسی میکند و در صورت نبود فایل Boot به سراغ DVD ROM میرود. برای این که مستقیم به USB وارد شوید گزینه اول را روی Removable Device قرار دهید.
حال دکمه Esc را بزنید تا از تنظیمات خارج شوید. پس از زدن Esc دستگاه از شما می پرسد که تنظیمات را ذخیره کند یا خیر. کلید مربوط به گزینه Save And Exit را فشار دهید تنظیمات به پایان رسیده. با ریستارت کردن دستگاه و قرار دادن فلش مموری در درگاه USB کامپیوتر از روی فلش مموری بوت میشود و میتوانید ویندوز خود را نصب کنید.