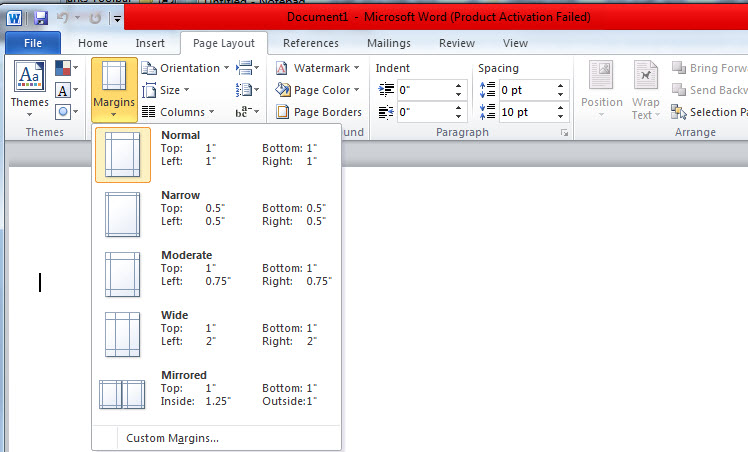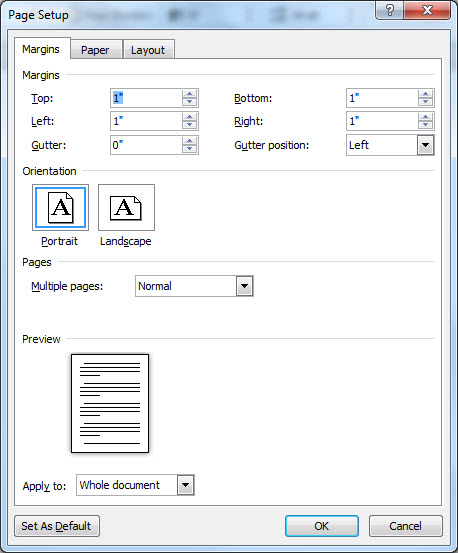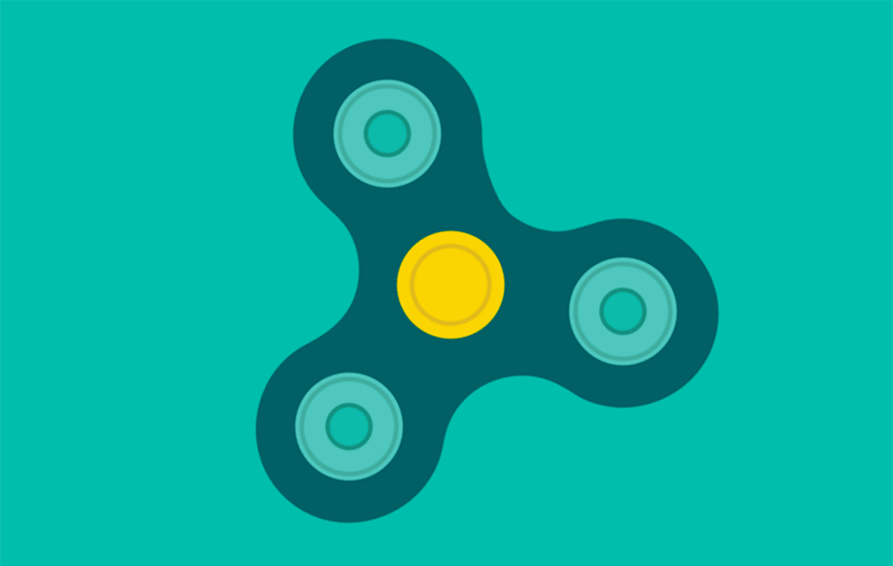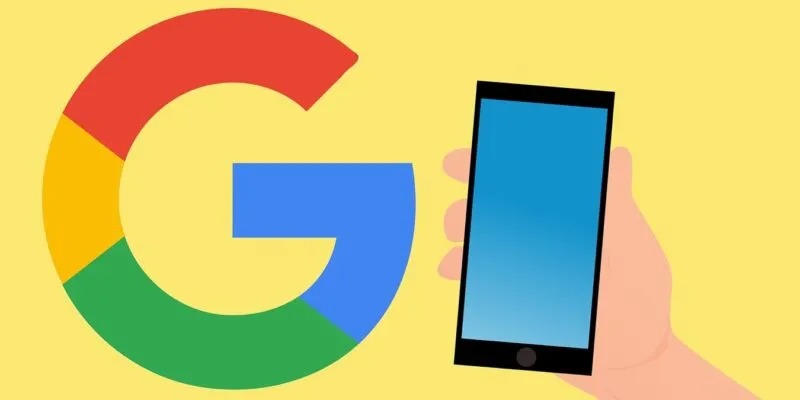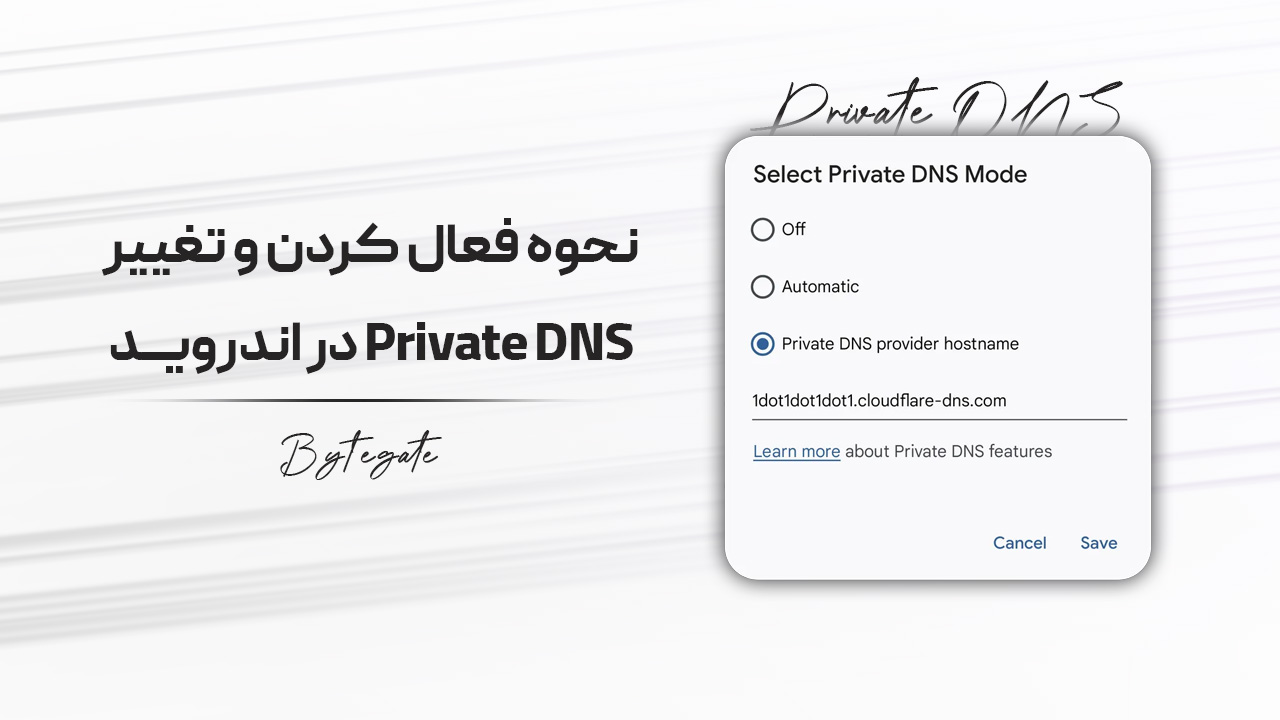تغییر اندازه حاشیه صفحه در Word

مطمئنا برای همه شما تا به حال پیش آمده است تا برای یادداشت برداری، نوشتن کتاب ، مقاله و یا تحقیق دانش آموزی و دانشجویی از نرم افزار ورد استفاده نمایید. به طور پیشفرض نرم افزار ورد یک برگه A4 را در اختیار استفاده کنندگان خود قرار می دهد که می توانید از آن برای نوشتن یادداشت های خود استفاده نمایید. این در حالی است که ممکن است شما تنظیمات خاصی برای ورود اطلاعات خود نیاز داشته باشید.
این نرم افزار دست شما را در انتخاب تنظیمات مورد علاقه خود باز گذاشته است. یکی از تنظیماتی که بسیاری از کاربران استفاده کننده از نرم افزار ورد به آن نیاز پیدا میکنند امکان تغییر اندازه حاشیه صفحه در Word می باشد. در نرم افزار Word این امکان برای کاربران استفاده کننده در نظر گرفته شده است تا با تغییر در تنظیمات پیشفرض این نرم افزار بتوانند نسبت به تغییر اندازه حاشیه صفحه در Word اقدام نمایند. در این مقاله از سری مقالات آموزشی وب سایت بایت گیت قصد داریم تا به شما آموزش تغییر اندازه حاشیه صفحه در Word را ارائه دهیم تا با فراگیری آن بتوانید حاشیه صفحات ورد خود را به آن میزان که مد نظرتان است تغییر داده و از آن استفاده نمایید.
چگونه حاشیه صفحه در Word را تنظیم کنیم؟
در ابتدای آموزش تغییر اندازه حاشیه صفحه در Word باید به این نکته اشاره نماییم که در هر صفحه ورد دو حاشیه وجود دارد که می بایست نسبت به تغییر و تنظیم نمودن آنها اقدام نمود که در زیر به توضیح خلاصه ای در رابطه با هر یک از این حاشیه ها خواهیم پرداخت تا بیشتر با آنها و نحوه تنظیم نمودنشان آشنا شوید.
اولین حاشیه که در هر سند ورد با آن رو به رو می شوید حاشیه ای است که پس از تکمیل سند و آماده سازی آن برای چاپ و صحافی می بایست نسبت به تنظیم نمودن آن اقدام نمایید. برای این منظور می بایست حاشیه مناسبی را برای صحافی در نظر بگیرید. توجه داشته باشید که حاشیه در نظر گرفته شده میزانی از کاغذ است که شما آن را در سند و نتیجه نهایی فایل خود نمی بینید.
دومین حاشیه ای که نیازمند تنظیم شدن به وسیله شما است فاصله متن از سمت چپ و راست صفحه می باشد و متنی که در هر فایل ورد می نویسید در میان آن قرار میگیرد. تا انتها با ما در بایت گیت همراه باشید تا آموزش تنظیم هر دو حاشیه صفحه در ورد را در اختیار شما قرار دهیم.
سند های ورد به چند دسته تقسیم می شوند؟
اگر بخواهیم سند های ورد را از نظر میزان آنها تقسیم بندی کنیم می توان آنها را به دو دسته سند های تک برگ و سند های مقاله ای تقسیم بندی نمود. سند های مقاله ای به آن دسته از سند هایی گفته می شود که بیش از دو برگ نوشته در آنها به کار رفته است و می توان آنها را به صورت مقاله دراورد. سند هیا مقاله ای را می توان صورت صفحه به صفحه مورد بررسی قرار داد.
تغییر اندازه حاشیه صفحه در Word برای چاپ کتاب
اگر قصد دارید تا محتوایی که در یک سند ورد تایپ کرده اید را به صورت کتاب چاپ و منتشر نمایید لازم است تا از حاشیه Mirror استفاده نمایید. این حالت صفحات ورد را به صورت آینه ای و مشابه صفحات کتاب در کنار یکدیگر قرار میدهد و می توانید از آن به راحتی برای چاپ کتاب نوشته شده خود استفاده نمایید.
برای این منظور لازم است تا در فایل ورد به بخش Page Layout مراجعه نمایید و پس از باز شدن نوار ریبون آن به بخش Page Setup مراجعه کرده و بر روی گزینه Margins کلیک نمایید. تا نوار راهنمایی مطابق با عکس زیر برای شما باز شود.
Normal: در حالت نرمال اندازه حاشیه صفحه ورد سیستم شما با فاصله ۲.۵۴ سانتی متر از تمامی لبه های کاغذ در نظر گرفته خواهد شد.
Narrow: با انتخاب این گزینه اندازه حاشیه هر طرف از ورق شما به ۱.۲۷ سانتی متر کاهش خواهد یافت
Moderate: با انتخاب این گزینه حاشیه از لبه بالا و پایین کاغذ با میزان ۲.۵۴ سانتی متر و فاصله حاشیه از سمت چپ و راست به میزان ۱.۹۴ سانتی متر در نظر گرفته خواهد شد.
Wide: در صورتی که به حاشیه بیشتری برای کاغذ های خود نیازمند هستید می توانید از این گزینه استفاده نمایید تا حاشیه ای به میزان ۲.۵۴ سانتی متر از بالا و پایین و ۵.۰۸ سانتی متر از چپ و راست کاغذ برای شما در نظر گرفته شود.
Mirrored: قرینه ، آینه ای ، حاشیه ها از بالا و پایین، داخل و خراج را تنظیم خواهد نمود
گزینه هاییکه در بالا به معرف آنها پرداختیم گزینه هایی بود که شرکت مایکروسافت در نرم افزار ورد برای استفاده شما قرار داده است در صورتی که قصد دارید تا تنظیمات مورد نظر خود را برر یو صفحات ورد خود پیاده سازی نمایید می بایست از گزینه Custom Margins موجود در انتهای همین کادر استفاده نمایید. در صورتی که بر روی این گزینه کلیک نمایید پنجره ای مطابق تصویر زیر برای شما باز خواهد شد که می توانید تنظیمات مد نظر خود را به صورت دستی در آن تعریف نمایید.
Top: در این کادر می توانید میزان حاشیه مورد نیاز خود را از بالای صفحه تنظیم نمایید.
Left: در این کادر می توانید میزان حاشیه مورد نیاز خود را از سمت چپ تنظیم نمایید
Bottom: در این کادر می توانید میزان حاشیه مورد نیاز خود را از سمت پایین تنظیم نمایید
Right: در این کادر می توانید میزان حاشیه مورد نیاز خود را از سمت راست تنظیم نمایید.
Gutter: در این کادر می توانید میزان عمق شیرازه مورد نیاز خود را تنظیم نمایید
Gutter Position: با انتخاب این گزیمه می توانید سمت دلخواه خود را برای عمق شیرازه در نظر بگیرید
ناحیه Orientation و Page و Preview
در بخش Orientation از تنظیمات ورد این امکان برای شما در نظر گرفته شده است که حالت افقی یا عمودی بودن صفحه را در نظر بگیرید. همچنین در بخش Page این امکان را خواهید داشت که نوع حاشیه گذاری را تنظیم نمایید. در ناحیه Preview نیز شما این امکان را خواهید داشت که پیش نمایشی از صفحه نمایش داشته باشید و تغییرات مورد نظر را مجددا تا رسیدن به نتیجه دلخواه ادامه دهید.
Apply To: این گزینه به شما کمک خواهد نمود تا تغییرات انجام شده را برر وی کل صفحات و یا صفحه ای خاص اعمال کنید. در صورتی که قصد دارید تا تغییرات مورد نظر شما در کل صفحات اعمال شود گزینه Whole document را انتخاب نموده و در صورتی که مایلید تا تغییرات تنها در صفحه خاصی اعمال شود گزینه Select text را انتخاب نمایید.
در انتها کافی است تا بر روی گزینه OK کلیک نمایید تا تغییرات شما بر روی سند ورد اعمال شود و بتوانید تغییر اندازه حاشیه صفحه در Word به راحتی اعمال نمایید.