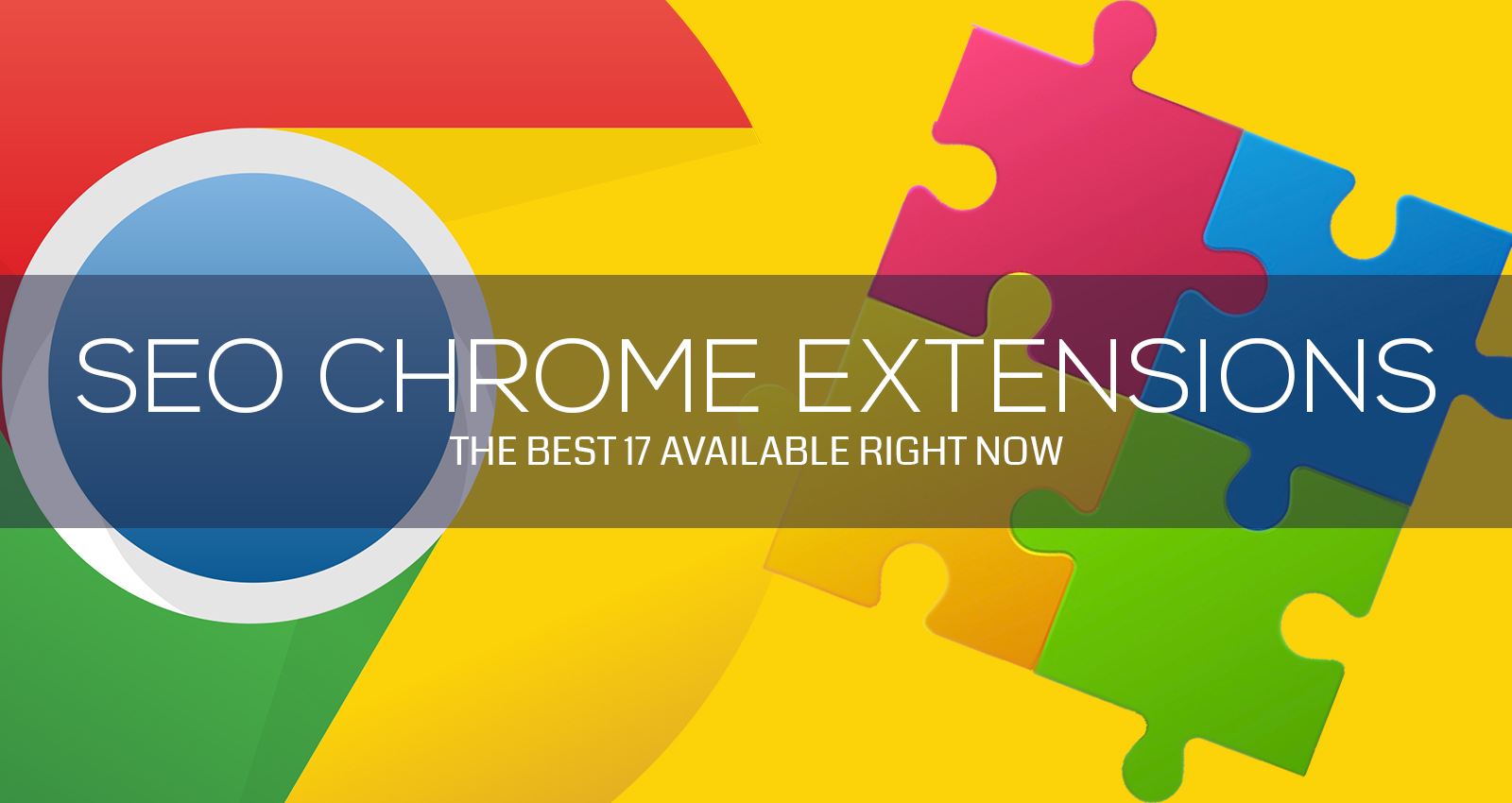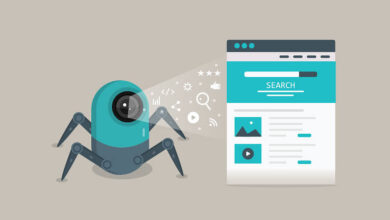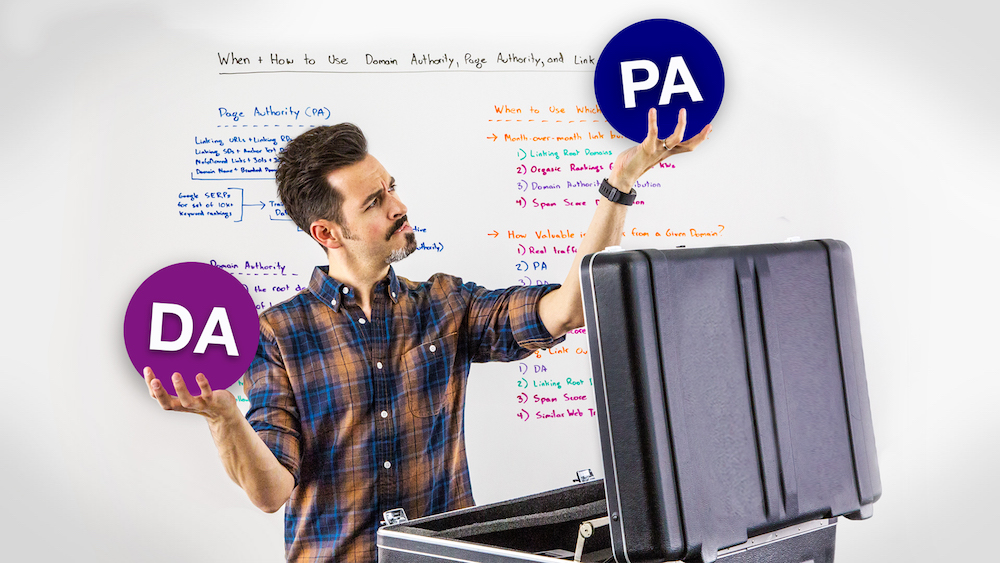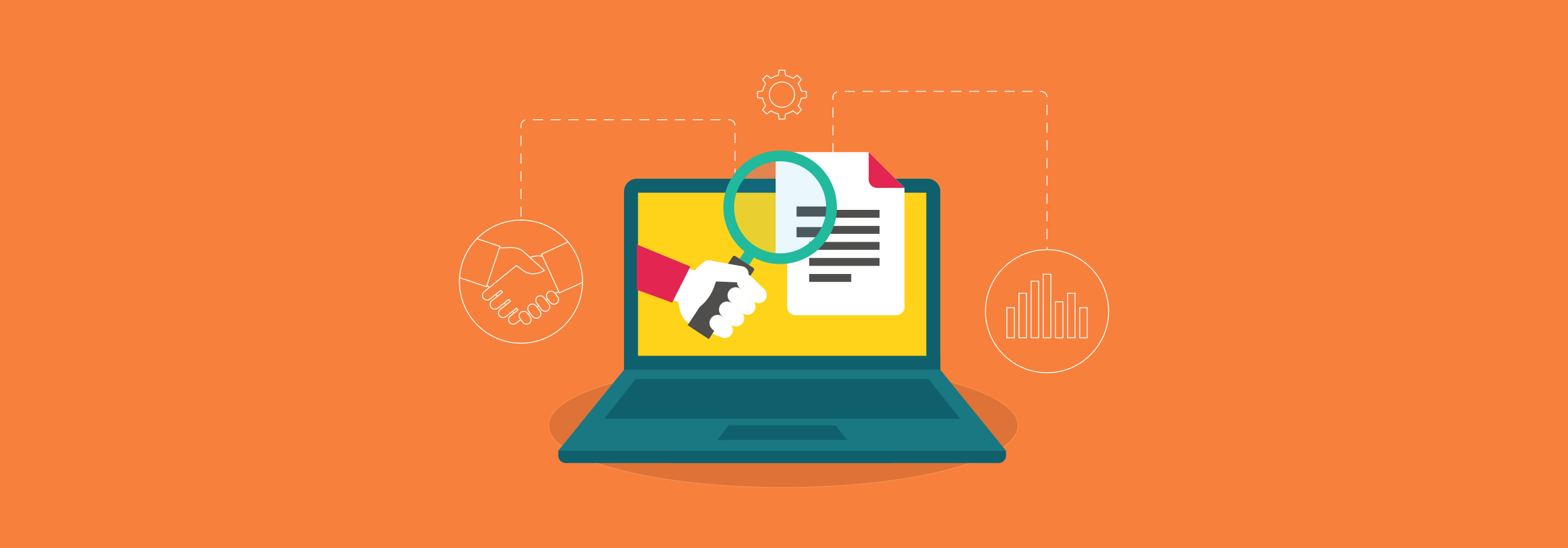Domain Authority چیست؟

Domain Authority یا DA نشان دهنده قدرت دامنه یک سایت در موتورهای جستجو یا Crawl ها بوده و عددی بین ۰ تا ۱۰۰ می باشد که هرچه این عدد به ۱۰۰ نزدیک تر باشد، بیان گر قدرت سایت مورد بررسی است.
Domain Authority همچون Page Authority یک فاکتورغیر رسمی سئو است که نقش بسیار مهمی در سئو داشته و همانند Page Authority می توان ازطریق Moz آن را بررسی کرده و برای سایت های مختلف آن را به دست آورد.
اعتبار یک دامنه یا Domain Authority در ابتدا برابر یک بوده و با گذشت زمان و براساس پارامترهای مختلف همچون MozTrust و MozRank افزایش می یابد. البته قابل ذکر است که Domain Authority را نمی توان به صورت دستی افزایش داد ولی با رعایت برخی از نکات و قوانین می توان به رشد سریع تر آن کمک نمود.
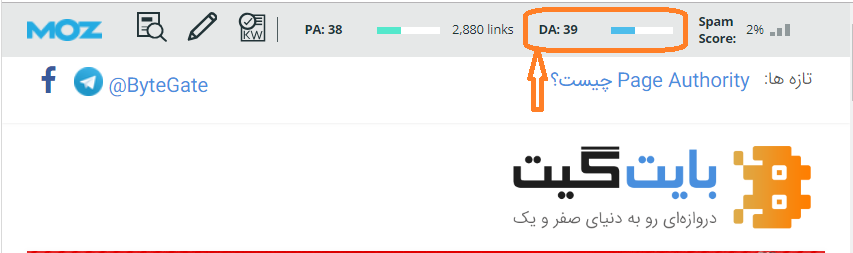
افزایش قدرت دامنه
تعداد و کیفیت لینک ورودی به سایت، یکی از عوامل افزایش قدرت دامنه است. اینکه از کدام سایت به شما لینک داده شده با چه Page Authority و به چه تعداد در افزایش قدرت دامنه موثر است.
تعداد و کیفیت لینک های خروجی از سایت، عامل مهم دیگر در افزایش قدرت دامنه بوده و این مورد که لینکی که از سایت شما به سایت دیگری داده شده است را مورد بررسی قرار می دهد. توجه کنید که هر چه به سایت هایی که مرجع بوده و قدرت بالاتری داشته باشند لینک داده شود برای قدرت دامنه سایت مفید تر بوده و از طرفی سایت هایی که اسپم هستند، برای قدرت دامنه بسیار آزار دهنده هستند.
اطلاعات ثبت شده برای دامنه سایت، اگر شما مالک چندین دامنه باشید برای بررسی قدرت دامنه هر کدام از سایت ها به تمام دامنه هایی که از نظر مالک یکی باشند، ارجاع داده شده و بررسی می شود و اگر یک دامنه مورد جریمه گوگل واقع شده باشد بر روی قدرت دامنه های دیگر نیز اثر منفی گذاشته و سبب ضعیف ماندن سایر دامنه ها می شود.
سن دامنه سایت، دامنه های قدیمی تر اگر از دید گوگل اسپم نباشند قدرت بیشتری داشته و برای گوگل مورد اعتماد تر هستند.
مورد دیگری که سبب افزایش قدرت دامنه می شود این است که از مجموع صفحات یک سایت هر چه تعداد بیشتری مورد توجه کاربران بوده و نسبت به اشتراک گذاری آن اقدام نمایند، از دید گوگل این استقبال در قدرت دامنه موثر خواهد بود. برای مثال سایتی که دارای ۱۰۰ صفحه مجزا بوده و از این تعداد ۷۰-۸۰ صفحه آن با استقبال کاربران روبرو شده و اقدام به اشتراک گذاری این صفحات کرده اند باید قدرت دامنه بالاتری نسبت به سایتی که ۱۰ صفحه داشته و هر ۱۰ صفحه آن برای کاربر با اهمیت بوده و آن ها را به اشتراک گذاشته است، داشته باشد.
مواردی همچون میزان برگشت مجدد کاربر به سایت، تعداد بازدید هر صفحه از سایت، مدت زمان سپری شده در هر صفحه از سایت و همچنین موارد دیگری چون زمان پاسخ دادن به درخواست کاربر از سمت سرور سایت، خطاهای برنامه نویسی و لینک های شکسته و … همگی در قدرت دامنه یک سایت تاثیرگذار بوده و مورد بررسی قرار خواهند گرفت.
با توجه به موارد ذکر شده در بالا که از مهم ترین و اساسی ترین موارد در بررسی قدرت دامنه یک سایت است، می توان نتیجه گرفت که تولید محتوای مفید برای کاربر و پاسخ به نیاز کاربر از دید گوگل بسیار مهم بوده و در بررسی فاکتوری همچون Domain Authority به این مورد توجه می شود چرا که محتوای مفید سبب حضور کاربر در سایت و بازگشت کاربران قدیمی به سایت می شود. همچنین در مورد لینک های خروجی از سایت باید به این نکته توجه شود که تعداد لینک اصلا مهم وقابل اهمیت نبوده و نکته حائر اهمیت کیفیت لینک های خروجی است که هر چه دارای قدرت بیشتری باشند به قدرت دامنه سایت کمک بیشتری می کنند.
همان طور که در مقاله Page Authority گفته شد، برای بررسی قدرت یک دامنه می توان از افزونه MozBar که بر روی مرورگر کروم قابل نصب است و یا استفاده مستقیم از سایت Moz.com و یا سایت Moonsy.com استفاده نمود.
در مقالات بعدی به بررسی تفاوت قدرت دامنه Domain Authority و Page Authority خواهیم پرداخت.