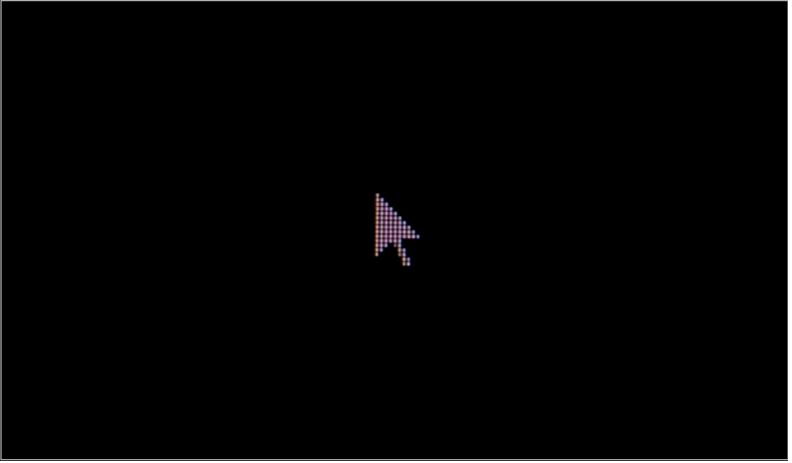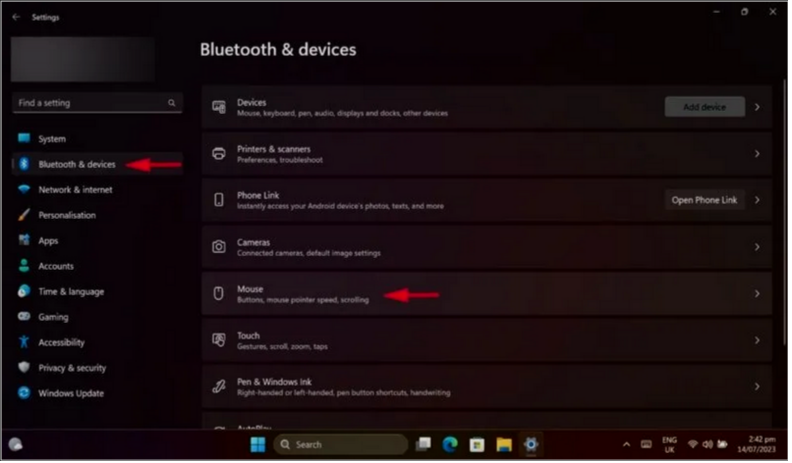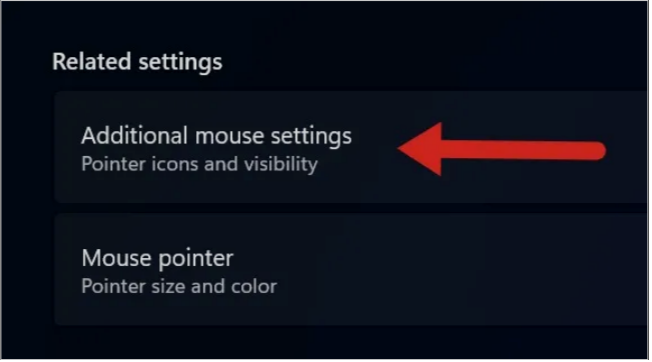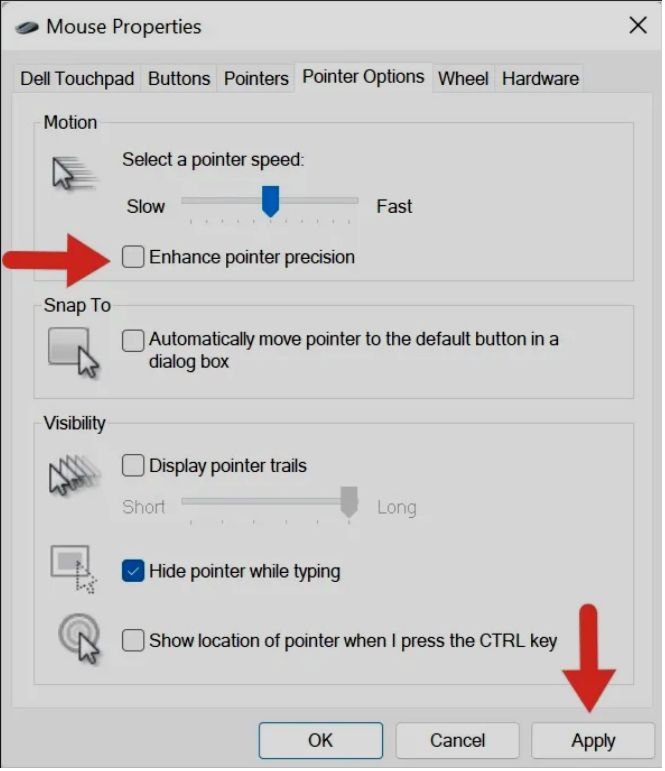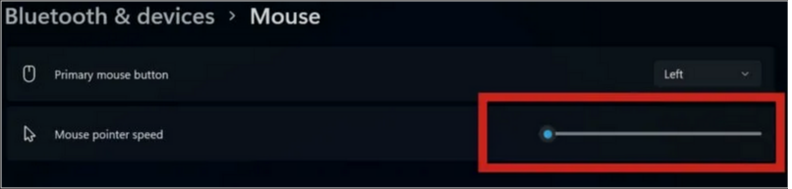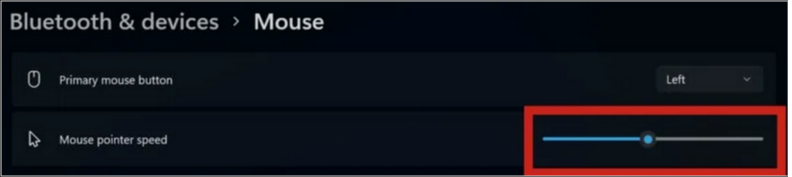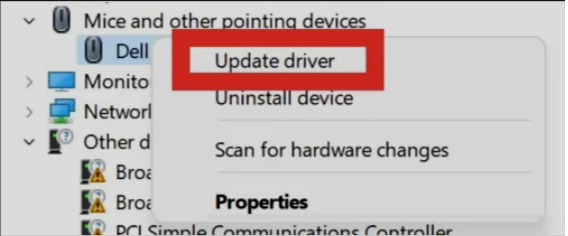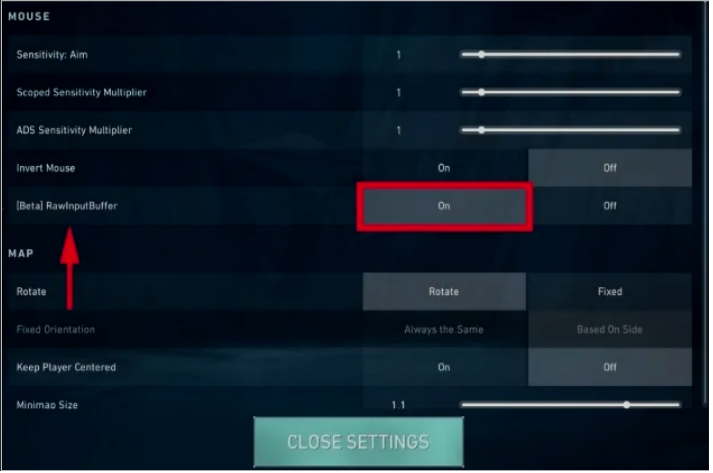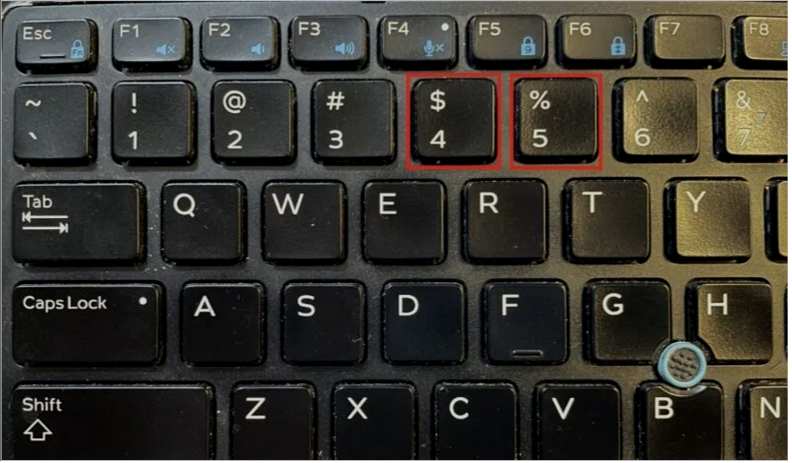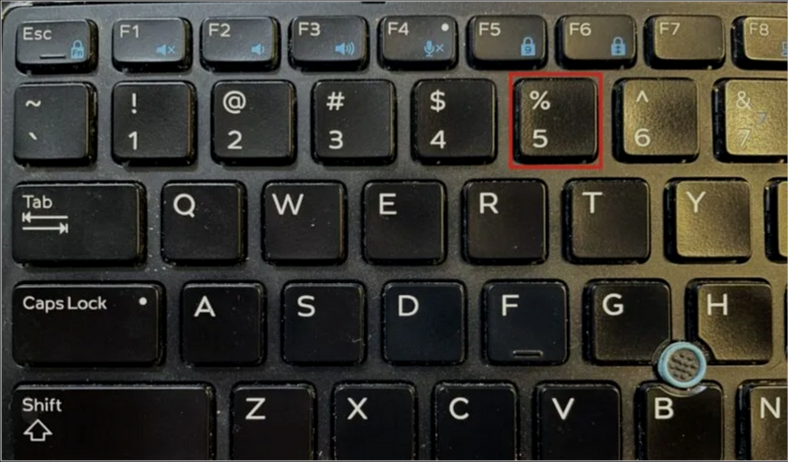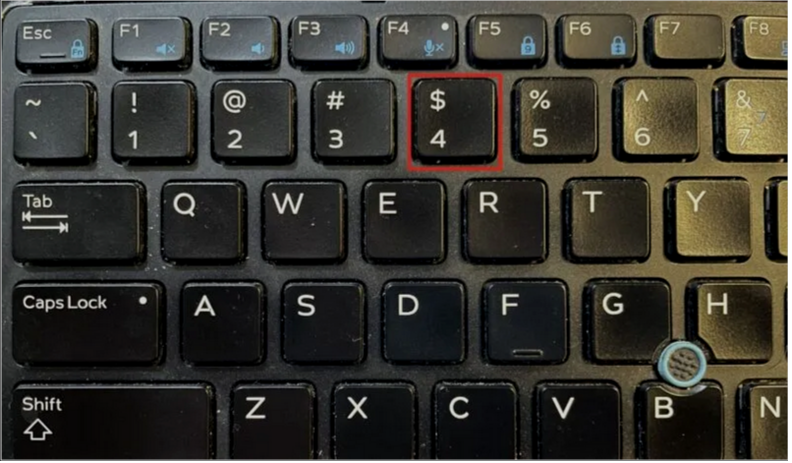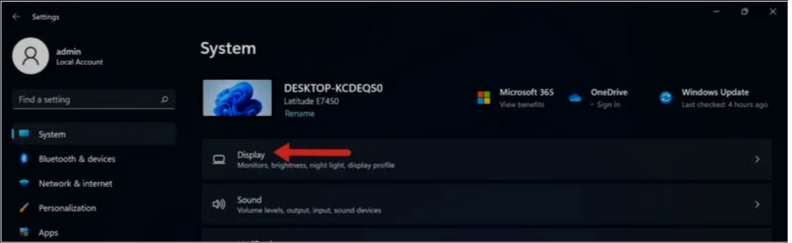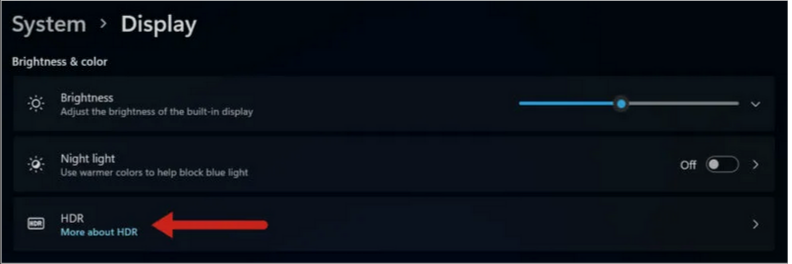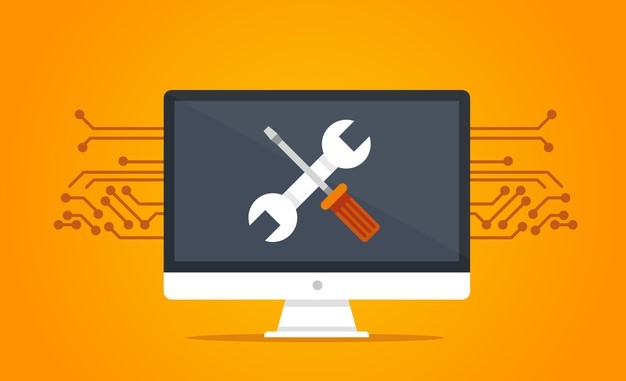9 روش بهینه سازی تنظیمات ماوس برای بازی و گیمینگ

اگر به دنبال بهبود گیم پلی خود هستید، بهینه سازی تنظیمات ماوس ضروری است. این آموزش را بخوانید تا ببینید که تنظیمات ماوس چگونه بر بازی شما تأثیر می گذارد و چگونه تنظیمات ماوس را برای بهترین عملکرد در بازی بهینه کنید.
تنظیمات ماوس چگونه بر بازی تاثیر می گذارد؟
تنظیمات ماوس شما می تواند تاثیر قابل توجهی بر عملکرد گیمینگ یا بازی شما داشته باشد. دقت شما می تواند بر اساس DPI ماوس و Polling rate تغییر کند. DPI (Dots Per Inch) تعیین می کند که وقتی ماوس را حرکت می دهید، مکان نما یا کرسر با چه سرعتی حرکت کند.
از سوی دیگر، Polling rate بر میزان ارتباط ماوس شما با کامپیوتر تأثیر می گذارد. علاوه بر این، تأخیر در حرکت ماوس میتواند بر عملکرد شما در بازیهایی که نیاز به ورودی سریع دارند، تأثیر بگذارد.
بازیهایی که بعد از تغییر تنظیمات ماوس متوجه بهبودی میشوید معمولاً بازیهای رقابتی هستند، مانند بازیهای چند نفره آنلاین (MMOs) و شوترهای اول شخص (FPS).
انتخاب حساسیت مکان نما
بازیهای FPS را میتوان با حساسیت کمتر ماوس بازی کرد تا بیشترین دقت را در هدف خود داشته باشید. سرعت حرکت کمتر مکان نما (cursor) تضمین می کند که خطا نمی زنید. حساسیت کمتر مکان نما، تنظیمات میکرو را در هنگام هدف گیری آسان تر می کند.
برعکس، داشتن حساسیت بالاتر مکان نما در بازی های FPS مزایایی نیز دارد. به عنوان مثال، به شما کمک می کند با حرکت فیزیکی کمتر، مسافتی که می توانید طی کنید را افزایش دهید. این کار هدف گیری را آسان تر می کند. برخی از بازیکنان حساسیت بالای مکان نما را دوست دارند، زیرا به آن ها اجازه می دهد تا ترفندهای تیراندازی را راحت تر انجام دهند.
بازی هایی که به دقت بالایی نیاز ندارند، مانند بازی های RPG تک نفره نیز می توانند با حساسیت بالاتر و بدون هیچ مشکلی بازی شوند. از سوی دیگر، MOBA ها و MMO ها معمولاً به یک حساسیت متوسط نیاز دارند تا تعادلی بین حرکات سریع و دقت پیدا کنند.
نکات زیر به بهینه سازی تنظیمات ماوس برای عملکرد بهتر در بازی کمک می کند.
۱. شتاب ماوس را خاموش کنید
شتاب ماوس (acceleration) اجازه می دهد تا فاصله مکان نما در صورت حرکت سریع ماوس افزایش یابد. اگرچه برای کارهای عادی مفید است، اما می تواند باعث ناهماهنگی در حرکات مکان نما در حین بازی شود و در نهایت هدف شما را خراب کند. برای دستیابی به دقت بهتر، خاموش کردن آن توصیه می شود.
Win + I -1 را فشار دهید تا برنامه تنظیمات باز شود. به تب Bluetooth & devices بروید و Mouse را انتخاب کنید.
۲- به پایین بروید و روی Additional mouse settings کلیک کنید.
۳- به تب Pointer Options بروید. تیک گزینه Enhance pointer precision را بردارید و روی Apply کلیک کنید.
۲. تنظیمات DPI را سفارشی کنید
تنظیمات DPI تعیین می کند که مکان نما با چه سرعتی روی صفحه شما حرکت می کند. سفارشی کردن DPI ماوس به دلخواه برای تنظیم سرعت مکان نما توصیه می شود. این ساده ترین راه برای بهبود دقت بازی شما است.
۱- به بخش Mouse در تنظیمات بروید.
۲- اسلایدر Mouse pointer speed را به پایین ترین حد خود تنظیم کنید.
۳- ماوس خود را حرکت دهید و بررسی کنید که آیا با تنظیمات راحت هستید یا خیر. مقدار اسلایدر را افزایش دهید، تا زمانی که نشانگر ماوس شما به همان سرعتی که میخواهید برسد.
۳. درایور ماوس را به روز کنید
درایورهای قدیمی ماوس می توانند باعث ناهماهنگی حرکت ماوس شوند و بر عملکرد بازی تأثیر بگذارند. به همین دلیل است که به روز نگه داشتن درایورهای ماوس ضروری است. فرآیند را از Device Manager شروع کنید.
۴. Raw Input را فعال کنید
به طور معمول، ورودی ماوس شما قبل از رسیدن به بازی، از سیستم ویندوز عبور می کند. این اتفاق باعث تاخیر ورودی می شود که بر عملکرد بازی شما تأثیر می گذارد. خوشبختانه، اکثر بازیها راهی برای دور زدن این مشکل از طریق Raw Input دارند.
Raw Input به بازی اجازه می دهد تا به جای دریافت از ویندوز، ورودی را مستقیماً از ماوس دریافت کند. در این مثال، ما Raw Input را در بازی Valorant فعال می کنیم.
تنظیمات درون بازی خود را باز کنید و گزینه RawInputBuffer را روشن کنید.
۵. Polling Rate را افزایش دهید
Polling Rate تعیین می کند که ماوس شما هر چند وقت یکبار ورودی را در عرض یک ثانیه به کامپیوتر ارسال کند. Polling Rate را برای حرکت نرم تر ماوس افزایش دهید و تجربه بازی خود را بهبود ببخشید.
۱- ماوس را از کامپیوتر جدا کنید.
۲- ماوس خود را دوباره وصل کنید و کلیدهای ۴ و ۵ را به طور همزمان روی صفحه کلید خود فشار دهید تا Polling Rate را روی ۱۲۵ هرتز تنظیم کنید.
۳- این فرآیند را تکرار کنید، اما فقط کلید ۵ را روی صفحه کلید خود فشار دهید تا Polling Rate را روی ۵۰۰ هرتز تنظیم کنید.
۴- از طرف دیگر، تنها پس از وصل کردن مجدد ماوس، کلید ۴ را فشار دهید تا Polling Rate را روی ۱۰۰۰ هرتز تنظیم کنید.
اگر ماوس شما یک اپلیکیشن دارد، Polling Rate را از آنجا تنظیم کنید. به طور کلی، Polling Rate بالاتر به معنای حرکت بهتر ماوس است. اما توصیه می شود برای کاهش بار CPU خود فقط تا ۵۰۰ هرتز بالا بروید تا مشکلی در عملکرد وجود نداشته باشد.
۶. Angle Snapping را خاموش کنید
در برخی از ماوسهای بازی Angle Snapping بهطور پیشفرض روشن است. با فعال بودن این گزینه، ماوس شما در یک زاویه افقی ثابت حرکت می کند، حتی اگر برخی حرکات عمودی انجام دهید. اگرچه Angle Snapping میتواند به بهبود قرارگیری نشانگر کمک کند، اما میتواند هدفگیری دقیق را نیز دشوار کند.
بنابراین، توصیه می شود برای هدف گیری بهتر و حرکت نرم تر ماوس، این گزینه را خاموش کنید. Angle Snapping را در اپلیکیشن ماوس خود خاموش کنید.
۷. Auto HDR را روشن کنید
Auto HDR یکی از ویژگیهای ویندوز است که کیفیت گرافیکی بازیها و ویدیوها را بهبود میبخشد، اما اکثر مردم آن را خاموش میکنند تا لپتاپها با باتری طولانیتری کار کنند. با این حال، کیفیت گرافیکی بهتر ارائه شده توسط Auto HDR به شما امکان می دهد حرکات مکان نما را راحت تر دنبال کنید. اگر صفحه نمایش سازگار دارید، روشن کردن HDR به بهبود هدف شما کمک می کند.
۱- به Settings -> System -> Display بروید.
۲- گزینه HDR را انتخاب کنید.
Auto HDR -3 را روشن کنید.
۸. از ماوس پد استفاده کنید
استفاده از ماوس بر روی سطوح ناهموار مانند میز می تواند منجر به حرکات ناهماهنگ مکان نما به دلیل سطح ناهموار شود. این به نوبه خود می تواند دقت شما را در بازی کاهش دهد. ماوس پدها سطحی یکنواخت با حداقل کشش فراهم می کنند تا بتوانید ماوس خود را به آرامی حرکت دهید.
سطح صاف تر پد همچنین حرکات ثابت را تضمین می کند. بعلاوه، حسگر نوری ماوس شما میتواند حرکت را روی پد ماوس بهتر از سطوح ناهموار ردیابی کند. یک پد ماوس بزرگ انتخاب کنید تا ماوس خود را به صورت دایره ای حرکت دهید تا در حین بازی مجبور نباشید ماوس را بلند کنید.
۹. کشش کابل را کاهش دهید
کشش کابل (Cable drag) به مقاومتی اشاره دارد که کابل ماوس شما در اثر گیر کردن روی اشیا یا کشیده شدن روی میز ایجاد می کند. حتی اگر کابل روی یک سطح صاف باشد، باعث سایش می شود و حرکت ماوس را در زوایای خاصی کند می کند. این باعث حرکت ناهماهنگ ماوس می شود که به عملکرد بد در بازی ها تبدیل می شود.
برای کاهش کشش کابل، باید تماس بین کابل ماوس و اشیاء اطراف را به حداقل برسانید. این کار را با بانجی موس انجام دهید. این وسیله جانبی می تواند کابل ماوس را در هوا نگه دارد تا کشش کابل را به حداقل برساند. برخی از بازیکنان ترجیح میدهند بخشی از سیم ماوس خود را به گوشه مانیتور خود بچسبانند تا یک بانجی موس ایجاد کنند.