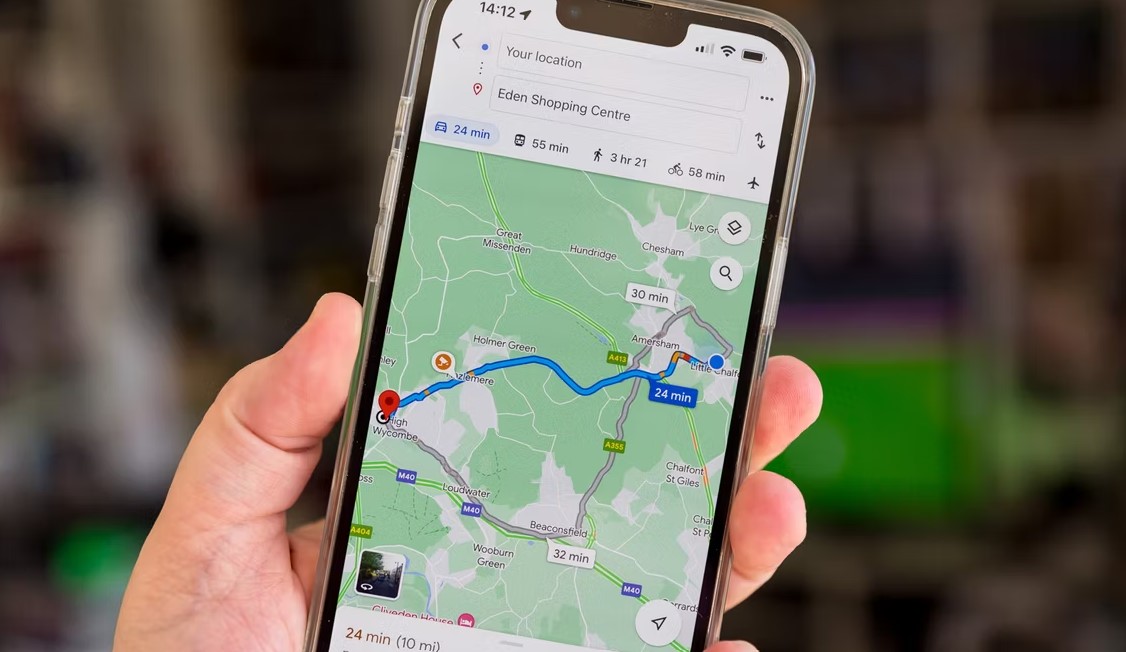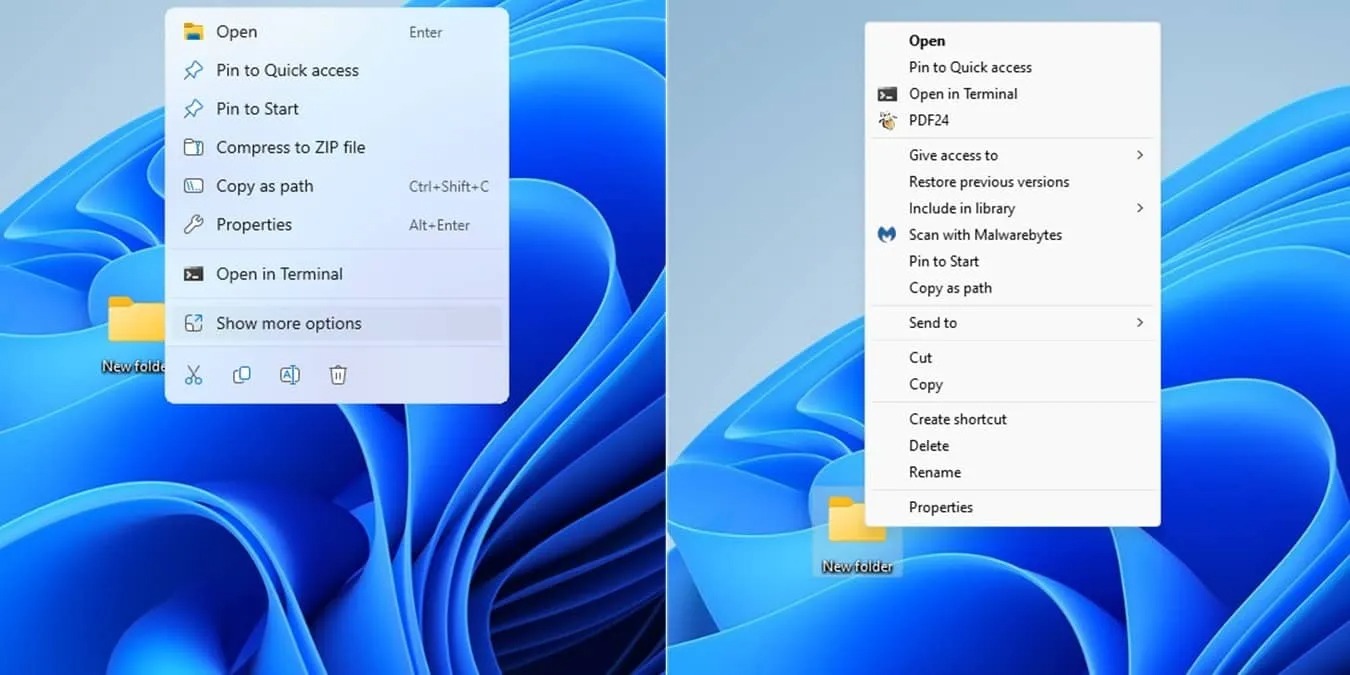8 نکته و ترفند برای افزایش سرعت جیمیل
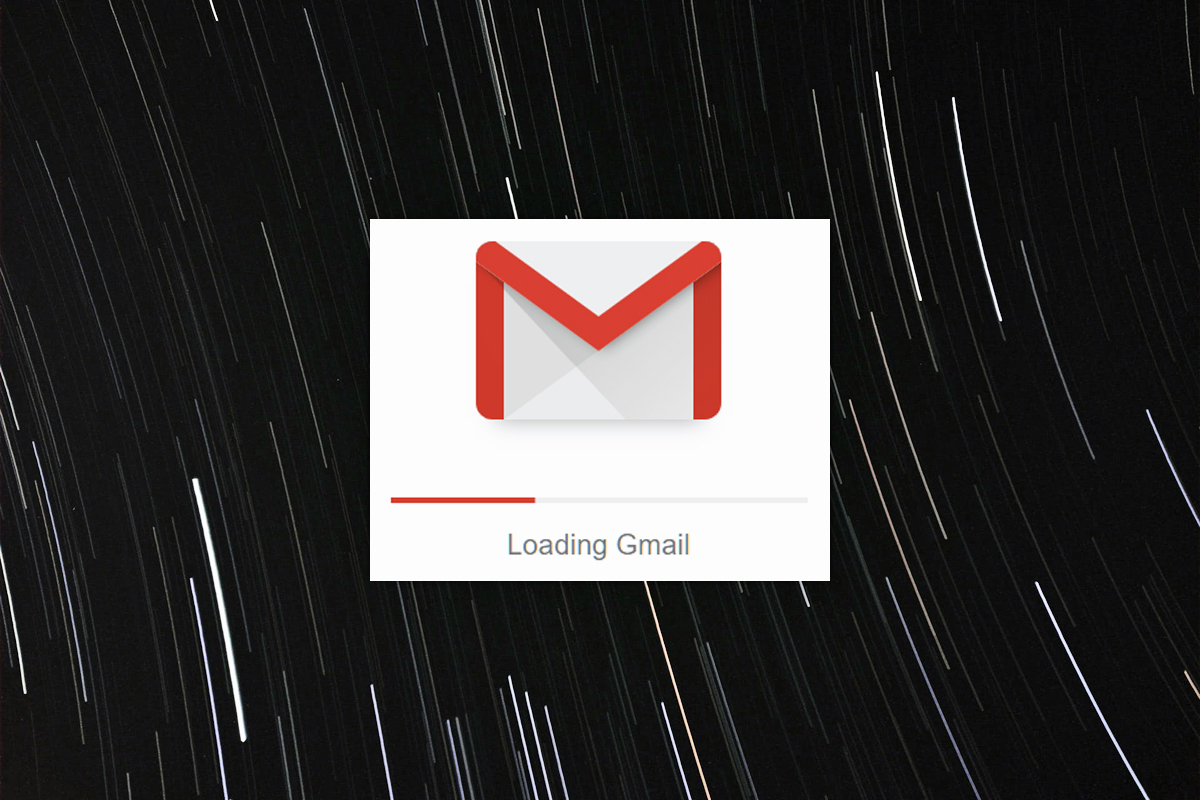
با گذشت سال ها ، جیمیل از یک سرویس ایمیل راحت به یک ابزار تجاری قدرتمند و بخشی جدایی ناپذیر از پلتفرم G Suite گوگل تبدیل شده است. اما هرچه ویژگی های بیشتری به جیمیل اضافه می شود، عملکرد برنامه وب سرعت کمتری پیدا می کند.
اگر توجه داشته باشید، بارگیری جیمیل در مرورگر شما می تواند از یک ثانیه به چند ثانیه برسد. وقتی می خواهید فورا صندوق ورودی خود را بررسی کنید یا سریع ایمیل بنویسید این مشکل بیشتر خود را نمایان می کند. اگر کامپیوتر شما دارای یک پردازنده کم مصرف باشد یا اتصال اینترنت شما کند باشد، یا برنامه های افزودنی بیش از حد را در مرورگر خود نصب کرده باشید، این امر می تواند تشدید شود.
من به عنوان یک کاربر معمولی جیمیل ، روش هایی را برای بهبود عملکرد آن جستجو کردم. اگر احساس می کنید جیمیل شما به طورغیرطبیعی کند شده است ، با انجام نکات زیر می توانید سرعت آن را بهبود بخشید. در ادامه با ما باشید.
از نسخه HTML جیمیل استفاده کنید
با ورود یا تازه سازی (Reload) صفحه جیمیل توسط مرورگر، شما لینکی با عنوان Load basic HTML در گوشه پایین سمت راست مشاهده خواهید کرد که برای اتصالات کند در نظر گرفته شده است. گوگل پیش بینی کرده است که در برخی از مواقع جیمیل ممکن است کمتر از حد بهینه برای شما عمل کند، هرچه زمان بارگیری صفحه اصلی جیمیل بیشتر طول بکشد، احتمال بیشتری وجود دارد که شما به این گزینه توجه کنید.
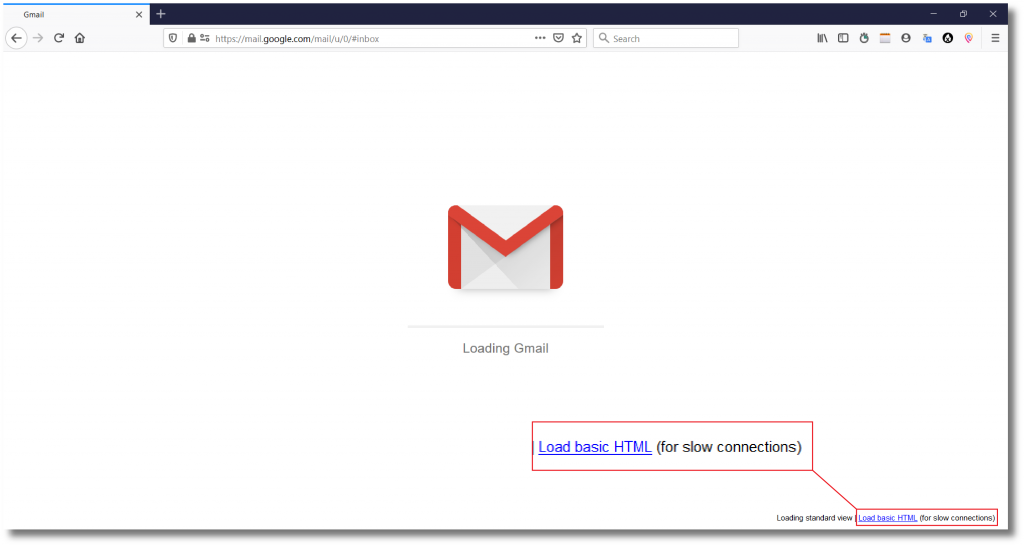
با کلیک روی لینک، صندوق ورودی جیمیل شما با یک رابط کاربری ساده تر بارگذاری می شود. می توانید یک ایمیل بسازید و آیتم های اصلی را انجام دهید، مانند آرشیو یا حذف پیام ، گزارش هرزنامه ها یا علامت گذاری یک ایمیل به عنوان خوانده شده یا خوانده نشده. با این حال ، بسیاری از ویژگی های مفید در سرویس HTML جیمیل در دسترس نیست، مانند زمان بندی ارسال ایمیل. همچنین توجه داشته باشید که هر افزونه ای که روی کروم نصب کرده اید و یک ویژگی را به جیمیل اضافه می کند ، تحت نسخه HTML اصلی کار نخواهد کرد.
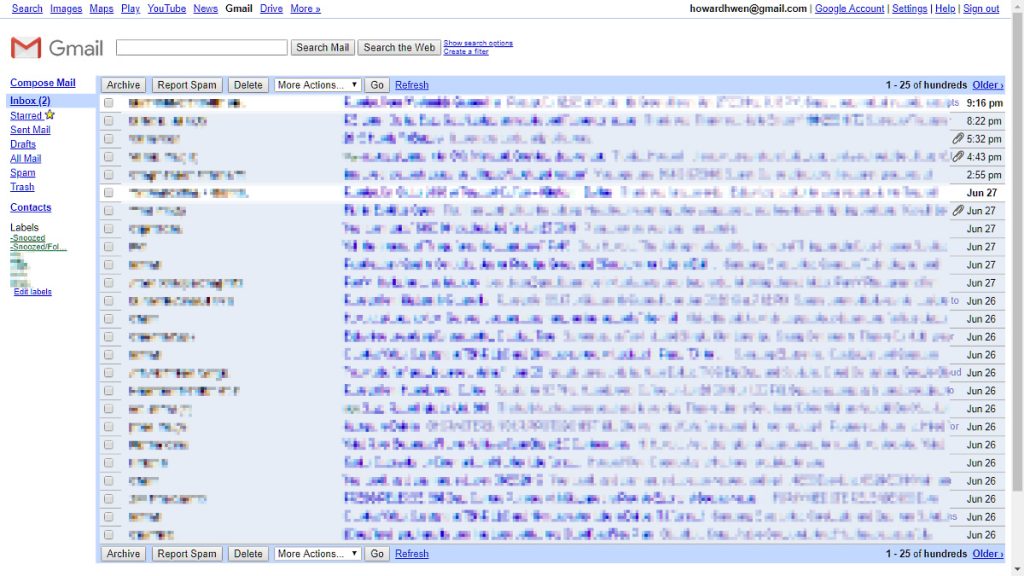
محدودیت های بیشتری نیز وجود دارند: تصاویر یا گرافیکی که در ایمیل های دریافتی تعبیه شده اند ، هنگام باز کردن آنها نمایش داده نمی شوند. به همین ترتیب ، شما نمی توانید تصاویر را در ایمیلی که تنظیم می کنید جاسازی کنید ، یا طرح یا متن آن را قالب بندی کنید.
استفاده از نسخه HTML همچنین شما را مجبور به انجام مراحل اضافی می کند. به عنوان مثال، هنگامی که ایمیل خود را می نویسید ، به طور خودکار در پوشه Drafts شما ذخیره نمی شود. شما باید این کار را به صورت دستی با کلیک کردن روی دکمه Save Draft انجام دهید. و هیچ دکمه تک کلیک برای انجام سریع کار وجود ندارد: برای حذف یک ایمیل از صفحه اصلی ، باید روی کادر کنار نام فرستنده آن کلیک کنید و سپس بر روی دکمه Delete در بالای صفحه کلیک کنید.
با این حال، نسخه HTML بسیار سریع عمل می کند. حتی اگر اتصال به اینترنت کٌند باشد به خوبی کار خواهد کرد. من توصیه می کنم نسخه HTML جیمیل را علامت گذاری (Bookmark) کنید تا بتوانید هر زمان که نسخه استاندارد جیمیل برای شما کند شد به سرعت از نسخه HTML استفاده کنید.
پنجره چت را غیر فعال کنید
نمای پیش فرض جیمیل شما شامل یک پنجره چت در گوشه پایین سمت چپ است. می توانید از آن برای چت کردن با افراد در مخاطبین گوگل استفاده کنید ، اما این پنجره می تواند باعث کند شدن بارگیری اولیه صندوق ورودی و عملکرد کلی جیمیل شما شود.
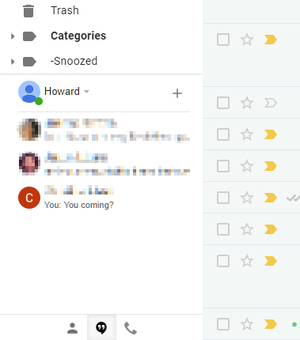
این پنجره چت همچنین فضای صفحه را در نوار کناری می گیرد که مانع از نمایش کامل دسته ها و برچسب های ایمیل شما می شود. بنابراین ، خلاص شدن از پنجره چت به شما کمک می کند تا دسته ها و برچسب های خود را در یک نگاه مشاهده کنید بدون اینکه نیاز به اسکرول یا پیمایش باشد به خصوص اگر لیست طولانی از برچسب ها را برای اختصاص به ایمیل های خود ایجاد کرده اید.
برای غیر فعال کردن پنجره چت: روی نماد چرخ دنده در سمت راست بالای صندوق ورودی خود بزنید و سپس گزینه Setting را از فهرست کشویی انتخاب کنید. از میان تب هایی که در بالای صفحه اجرا می شود ، Chat را انتخاب کنید. گزینه Chat off را انتخاب کرده و روی دکمه Save Changes کلیک کنید. اکنون صندوق ورودی شما از پنجره چت خلاص می شود.
تعداد مکالمات ایمیل نشان داده شده در صندوق ورودی خود را کاهش دهید
از آنجا که جیمیل ایمیل های شما را در فضای ابری ذخیره می کند، حذف ایمیل ها باعث افزایش سرعت نمی شود. اما روشی وجود دارد تا مرورگر شما سریع تر صفحه صندوق ورودی را بارگیری کند، و آن این است: تعداد مکالماتی که در صندوق ورودی ظاهر می شود را کاهش دهید.
جیمیل تنظیم شده است که بتواند ۱۰ ، ۱۵ ، ۲۰ ، ۲۵ ، ۵۰ یا ۱۰۰ مکالمه ایمیل را به طور همزمان نشان دهد. هرچه این تعداد بیشتر شود ، زمان بیشتری برای نمایش ایمیل ها سپری می شود. هر شماره ای که انتخاب کنید ، همچنان می توانید به بقیه ایمیل های خود دسترسی پیدا کنید. فقط یک کلیک اضافی می گیرد، برای رفتن به صفحه بعد و دیدن سایر ایمیل ها باید آیکون فلِش که در کنار آیکون چرخ دنده قرار دارد را بزنید.
برای ایجاد تغییر، روی آیکون چرخ دنده در سمت راست بالای صندوق ورودی خود بزنید و سپس گزینه Setting را از فهرست کشویی انتخاب کنید. از میان تب هایی که در بالای صفحه اجرا می شود ، General را انتخاب کنید.
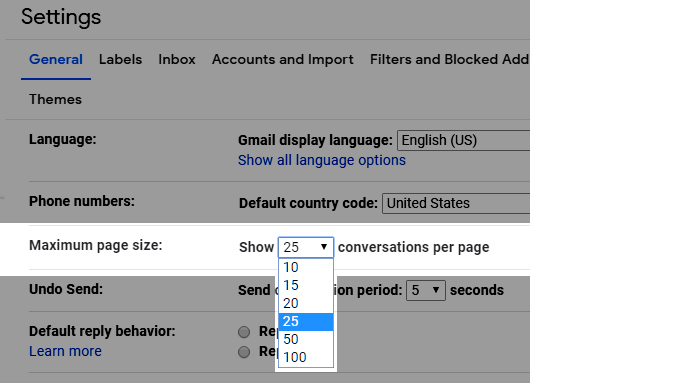
در کنار گزینه Maximum page size ، روی کادر کشویی کلیک کرده و تعداد مکالمات ایمیل مورد نظر خود را برای نمایش در صندوق ورودی انتخاب کنید (بین ۱۰ تا ۲۵ پیشنهاد می شود). به پایین صفحه بروید و روی دکمه Save Changes کلیک کنید.
ایمیل ها را آرشیو کنید
تکنیک دیگری که می توانید امتحان کنید آرشیو کردن ایمیل ها است. شما می توانید ایمیل هایی را آرشیو کنید که از یک طرف ، دیگر به مشاهده آن ها در صندوق ورودی نیاز ندارید و از طرف دیگر نمی خواهید آن ها را حذف کنید. بایگانی کردن ، ایمیل ها را از صندوق ورودی خارج می کند اما هنوز به راحتی در دسترس نگه می دارد. با آرشیو کردن ایمیل های خوانده شده، فقط ایمیل های جدید و ایمیل هایی را که قبلا نخوانده اید در صندوق ورودی شما نمایش داده می شود.

برای بایگانی کردن ایمیل، موس خود را روی ایمیل مورد نظر نگه دارید و روی آیکون Archive که به شکل یک جعبه با فلش رو به پایین است کلیک کنید. ایمیل از صندوق ورودی حذف می شود ، اما می توانید با کلیک کردن روی گزینه All Mail در نوار کناری سمت چپ ، به آن دسترسی پیدا کنید. (ممکن است برای دیدن گزینه All Mail مجبور باشید روی گزینه More بزنید).
تعداد زبانه های صندوق ورودی را کاهش دهید
یک ویژگی مفید در صندوق ورودی جیمیل، استفاده از هوش مصنوعی برای مرتب کردن و دسته بندی ایمیل های دریافتی است. این دسته بندی ها شامل این موارد است: Primary, Social, Promotions, Updates , Forums .
ایمیل های مهم براساس تصمیم گوگل در دسته Primary قرار می گیرد، آن هایی که حاوی اطلاعاتی هستند که به شبکه های اجتماعی شما مرتبط هستند در دسته Social طبقه بندی می شوند، ایمیل های تبلیغاتی که اسپم نیستند در دسته Promotions قرار می گیرند، صورتحساب ، اعلامیه ها و موارد مشابه در دسته Updates قرار می گیرند و پیام های لیست پستی وارد Forums می شوند. هر دسته به عنوان زبانه در بالای صندوق ورودی شما نشان داده می شود و با کلیک بر روی آن زبانه، ایمیل های مرتب شده را به شما نشان می دهد.
این زبانه ها می توانند بارگیری صندوق ورودی جیمیل را کُند کنند. بنابراین شما باید فقط زبانه های مورد نظر خود را نگه دارید و آن هایی را که نمی خواهید حذف کنید.
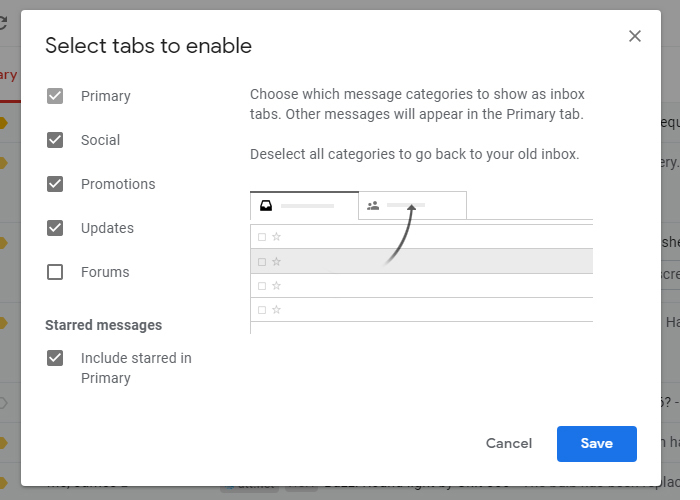
روی نماد چرخ دنده کلیک کنید و سپس گزینه Configure inbox را انتخاب کنید. در صفحه ای که ظاهر می شود ، دسته بندی های صندوق ورودی را که دیگر نمی خواهید آن را علامت بزنید. روی دکمه Save کلیک کنید، ایمیل های ورودی که در آن دسته بندی ها مرتب شوند ، به صندوق ورودی اصلی شما می روند.
با برنامه های افزودنی مرورگر، کار با جیمیل را آسان تر کنید
افزونه های زیادی برای Chrome ، Firefox و مرورگرهای دیگر وجود دارند و ویژگی هایی را به جیمیل اضافه می کنند که در جیمیل وجود ندارد ، مانند ردیابی ایمیل یا ابزارهای قالب بندی و… . به عنوان مثال پلاگین Gmail Sender Icons نام دامنه و موارد دلخواه مرتبط با آدرس ایمیل فرستنده را در کنار ایمیل نشان می دهد که برای شناسایی سریع فرستنده ها مفید است.
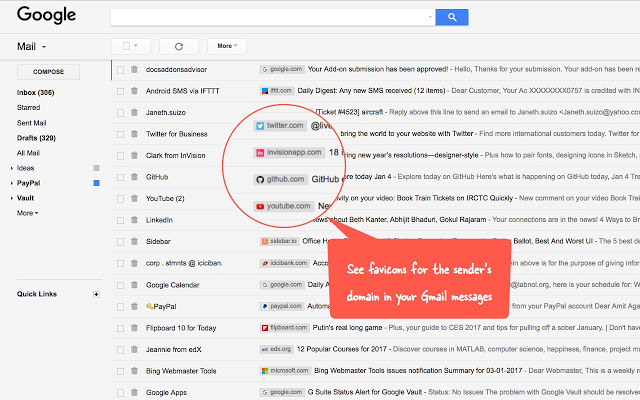
متأسفانه ، هر یک از این برنامه های افزودنی می توانند چگونگی بارگیری و اجرای جیمیل را کندتر کنند. بنابراین فقط با یک یا دو پلاگین مفید کارتان را پیش ببرید.
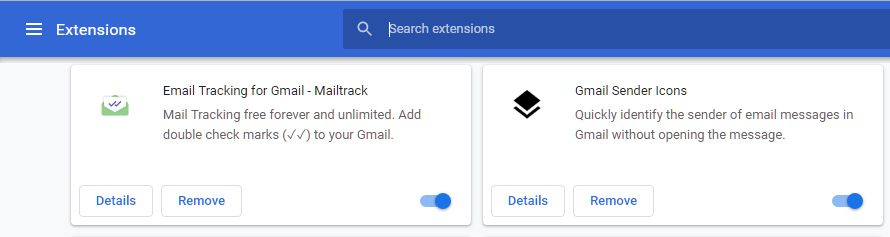
از یک مسدود کننده تبلیغات استفاده کنید
استفاده از مسدود کننده تبلیغات (ad blocker) و یا برنامه افزودنی ضد ردیابی (anti-tracking) در کروم نه تنها کروم بلکه جیمیل را نیز سرعت می بخشد. من پلاگین uBlock Origin که یک مسدود کننده تبلیغات است و پلاگین Disconnect که مانع از ردیابی سایت ها از شما می شود را امتحان کردم. استفاده از هر دو در کروم باعث افزایش چشمگیر بارگیری صندوق ورودی جیمیل من شد. (Firefox ، Edge و مرورگرهای دیگر از قابلیت های ضد ردیابی بیشتری برخوردار هستند و این افزودنی ها در این مرورگرها نیز به خوبی کار می کنند و باعث بهبود جیمیل شما می شوند).
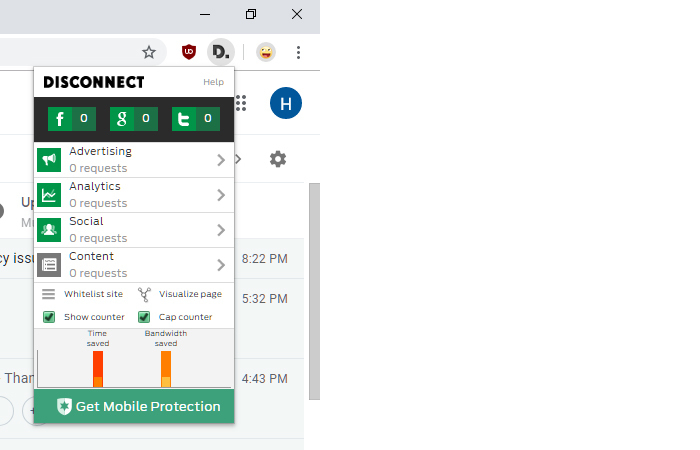
البته بخاطر داشته باشید که استفاده از مسدود کننده تبلیغات می تواند از عملکرد برخی ویژگی های جیمیل جلوگیری کند.
همچنین بخوانید: امن کردن حساب گوگل و جیمیل
از میانبر های صفحه کلید استفاده کنید
تاکنون در این پست نکاتی را ارائه داده ام تا جیمیل خودش را بتواند سریع تر در مرورگر بارگذاری کند. نکته آخر من روشی برای سرعت بخشیدن در نحوه کار با جیمیل است. میانبر های صفحه کلید برای عملکردهای عادی در جیمیل می تواند بهره وری شما را همانطور که از آن استفاده می کنید بهبود بخشد و باعث شود که سریع تر کار کنید.
ابتدا باید بررسی کنید که جیمیل برای تشخیص میانبرهای صفحه کلید تنظیم شده است. روی آیکون چرخ دنده کلیک کنید و سپس Setting را انتخاب کنید. در تب General ، به Keyboard shortcuts بروید و Keyboard shortcuts on را انتخاب کنید. به پایین صفحه بروید و روی دکمه Save Changes کلیک کنید.
در زیر برخی از میانبرهای صفحه کلید وجود دارد که ارزش به خاطر سپردن دارند.
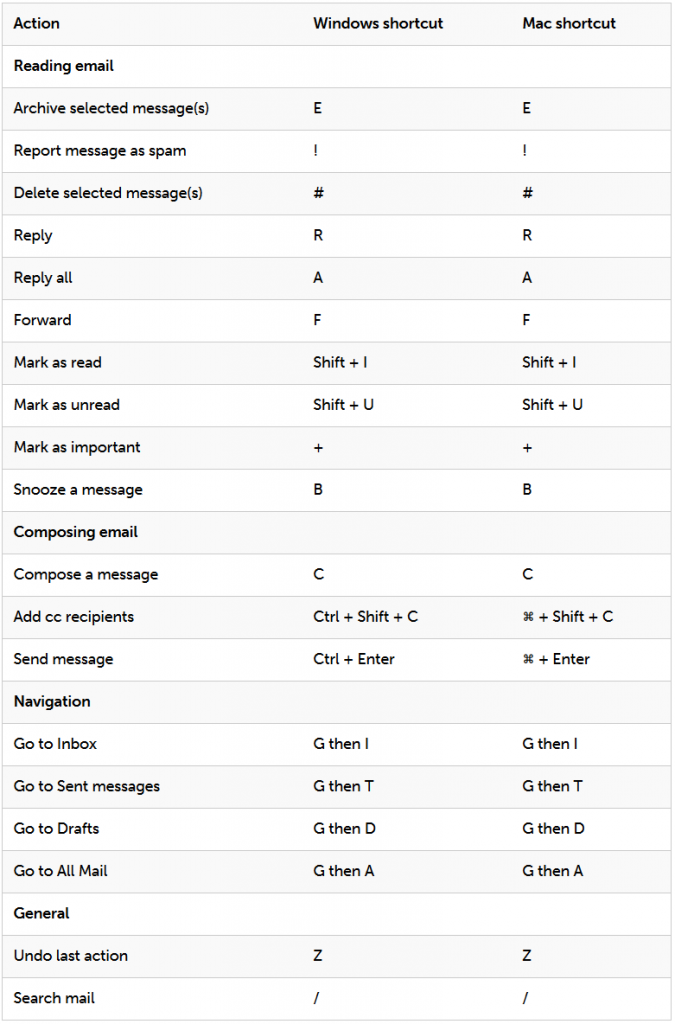
برای دیدن لیست کامل میانبرهای صفحه کلید جیمیل می توانید اینجا کلیک کنید.
امیدوارم از این مقاله استفاده کرده باشید.