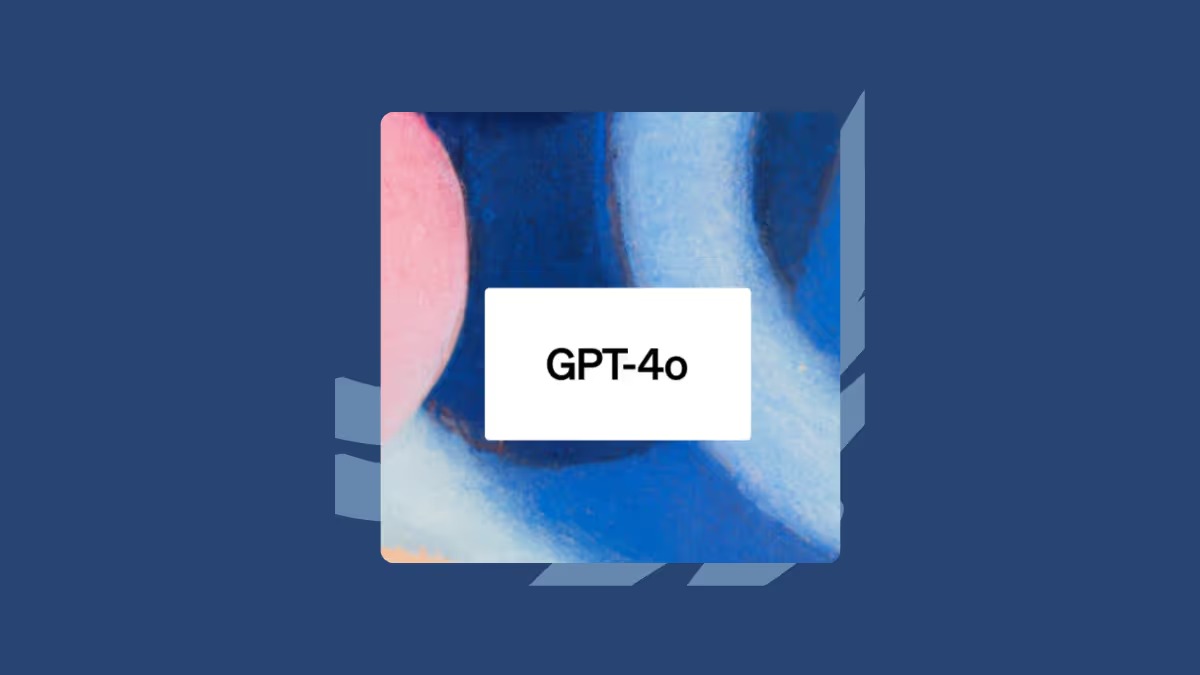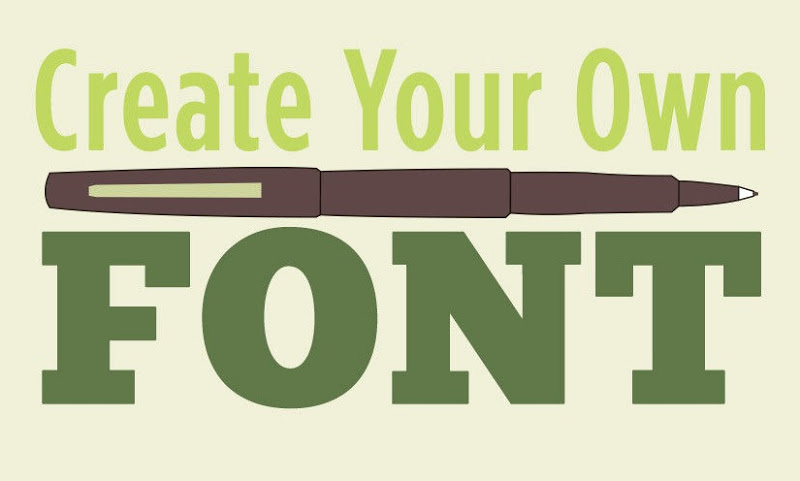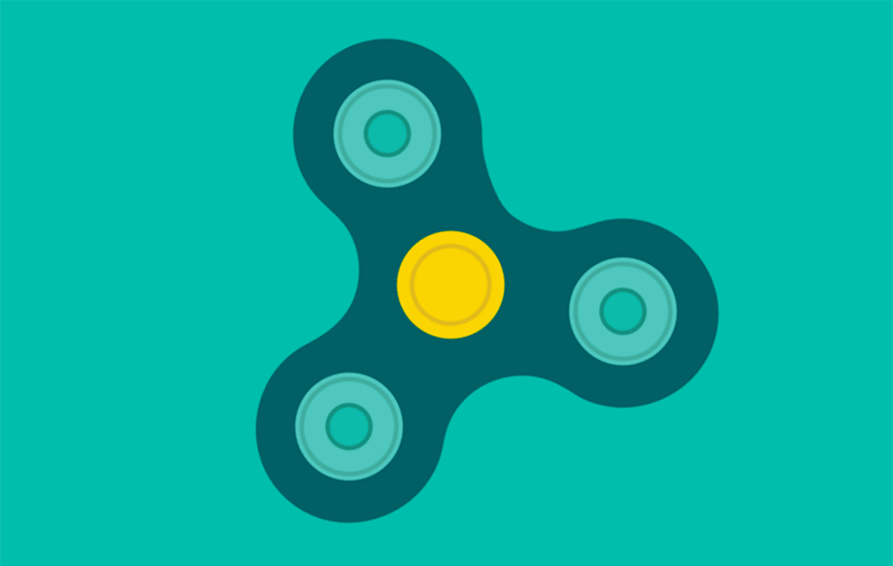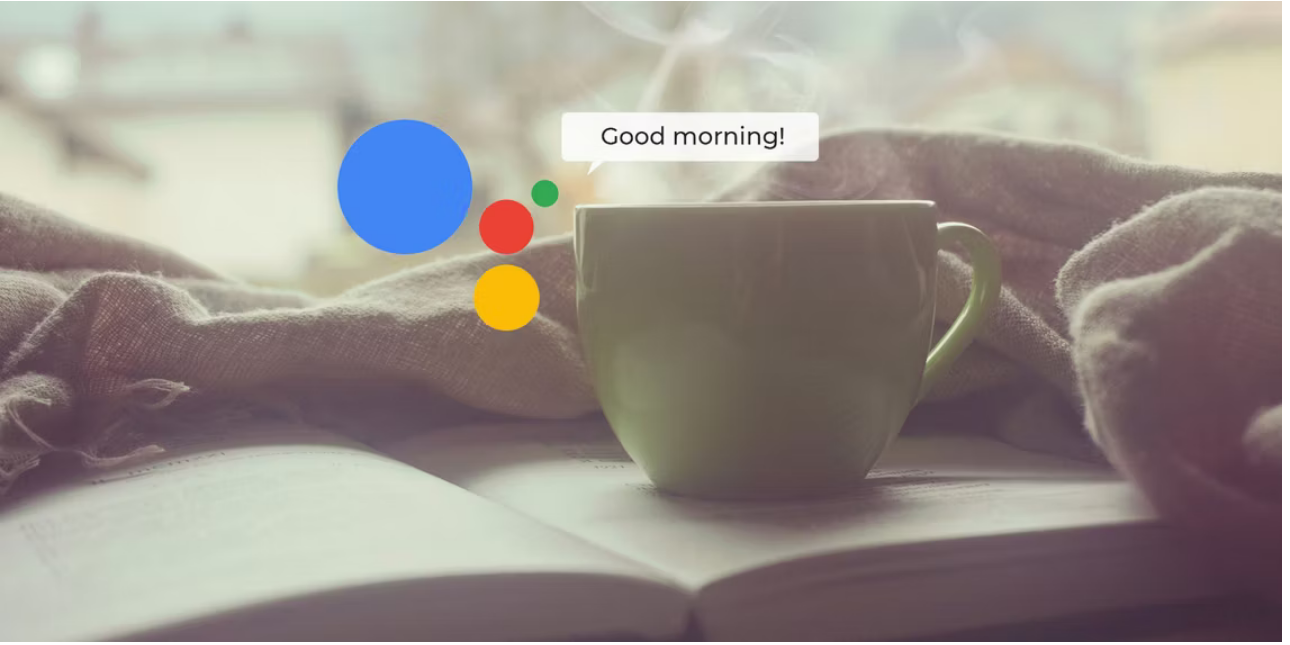19 روش برای افزایش عمر باتری آیفون

با هر به روزرسانی جدید آیفون ، شکایتی در مورد عمر باتری و تخلیه سریع باتری وجود دارد و iOS 13 نیز از این قاعده مستثنی نیست. از زمان عرضه iOS 13 ، گزارش هایی راجع به ماندگاری باتری مشاهده کردیم که با به روزرسانی های مختلف iOS 13 به مرور کمتر شده اند.
تا زمانی که اپل به روزرسانی هایی را برای رفع این مشکلات ارائه ندهد ، نمی توانید به مشکلات باتری iOS 13 کمک کنید ، اما مراحلی وجود دارد که می توانید برای به حداکثر رساندن عمر باتری خود استفاده کنید.
۱- دسترسی برنامه ها به موقعیت مکانی را محدود کنید
بهتر است که تنظیمات موقعیت مکانی خود را بررسی کنید تا برنامه هایی که به موقعیت مکانی شما دسترسی دارند به دلایل حریم شخصی محدود شوند ، این کار می تواند برای عمر باتری شما نیز مفید باشد. در اینجا نحوه دستیابی به تنظیمات موقعیت مکانی شما آورده شده است:
- به تنظیمات گوشی بروید.
- گزینه Privacy را انتخاب کنید.
- روی Location Services بزنید.
- لیست را مرور کرده و با ضربه زدن روی نام هر برنامه در لیست، تنظیمات آن را ویرایش کنید.

شما به لطف برخی از به روزرسانی های معرفی شده در iOS 13 ، چهار گزینه برای تنظیمات موقعیت مکانی برای هر برنامه دارید ، هرچند که هر چهار گزینه بسته به آنچه انجام می دهید ، همیشه برای هر برنامه در دسترس نیست. با این حال می توانید موارد زیر را انتخاب کنید:
Never هرگز / Ask Next Time دفعه بعد بپرس / While Using the App در حالی که از برنامه استفاده می کنید / Always همیشه .
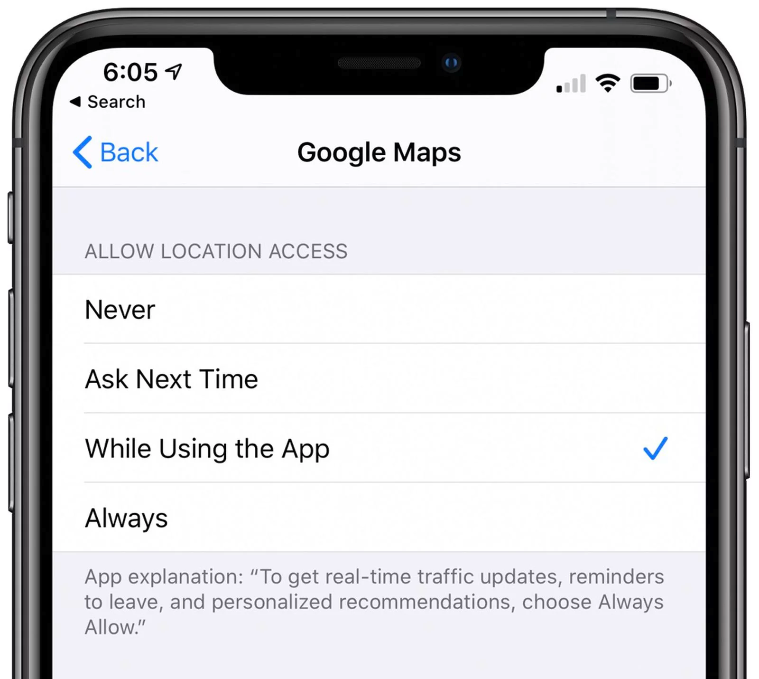
never از دسترسی یک برنامه به موقعیت مکانی شما جلوگیری می کند، تنظیم دسترسی موقعیت مکانی روی never بهترین گزینه است.
Ask Next Time ، با انتخاب این گزینه با هر بار ورود به برنامه، درباره ی دسترسی یا عدم دسترسی آن برنامه به موقعیت مکانی از شما پرسش می شود، بنابراین می توانید موقتاً آن را تأیید کنید. با استفاده از این گزینه، دسترسی به مکان خاموش است تا زمانی که صریحاً از طریق پنجره اجازه داده شود.
While Using the App ، همانطور که از نام آن پیداست ، به برنامه اجازه می دهد تا فقط در صورت باز بودن برنامه به مکان شما دسترسی داشته باشد، اگر برنامه را ببندید یا برنامه دیگری را باز کنید ، دسترسی به موقعیت مکانی پایان می یابد.
Always به یک برنامه اجازه می دهد تا بدون توجه به باز بودن یا بسته بودن برنامه ، همیشه به مکان شما دسترسی داشته باشد. این امر باعث تخلیه باتری خواهد شد و فقط باید برای برنامه هایی که واقعا به موقعیت مکانی شما نیاز دارند، این گزینه را انتخاب کنید.
همچنین می توانید با خاموش کردن گزینه Location Service ، موقعیت مکانی را برای همه برنامه ها خاموش کنید ، اما اکثر افراد احتمالاً نمی خواهند این کار را انجام دهند زیرا این امر می تواند در برنامه هایی مانند Maps تداخل ایجاد کند.
۲- دسترسی برنامه ها به بلوتوث را محدود کنید
iOS 13 یک ویژگی را معرفی کرده است که به شما اطلاع میدهد بدانید چه زمانی برنامهها دسترسی به بلوتوث را درخواست کرده اند، تعداد شگفت انگیزی از برنامه وجود دارند که میخواهند از بلوتوث برای چیزهایی مانند ردیابی مکان با حسگرهای بلوتوث و یا اسکن کردن وسایل Chromecast استفاده کنند.
این یک قابلیت خوب است تا مطمئن شوید یک برنامه به صورت دزدکی در پس زمینه از منابع بلوتوث شما استفاده نمی کند، زیرا می تواند باتری شما را تخلیه کند. در اینجا نحوه دسترسی به تنظیمات بلوتوث آورده شده است:
- به تنظیمات گوشی بروید.
- گزینه Privacy را انتخاب کنید.
- روی Bluetooth بزنید.
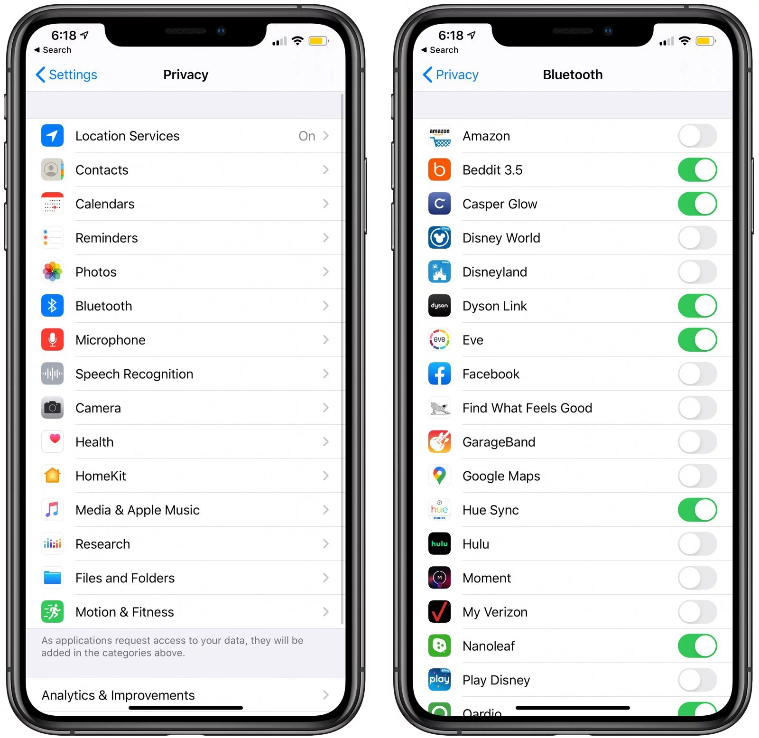
از این لیست ، برنامه هایی را که به عملکرد بلوتوث نیاز ندارند غیرفعال کنید ، اگر دسترسی به بلوتوث را غیرفعال کردید و سپس در عملکرد یک برنامه تداخل ایجاد شد، می توانید بلوتوث را برای آن برنامه دوباره فعال کنید.
بلوتوث را نیز می توان به طور کامل خاموش کرد تا کمی در مصرف باتری صرفه جویی شود، اما برای اکثر افراد ایده خوبی نیست، زیرا بلوتوث برای AirPods ، Apple Watch و سایر لوازم جانبی استفاده می شود.
۳- حالت Low Power را فعال کنید
Low Power Mode اکنون چند سال است که وجود دارد و گزینه ای درجه یک برای افزایش طول عمر باتری است . فعالیت پس زمینه مانند دانلودهای پس زمینه ای را کاهش می دهد و بعد از عدم فعالیت ، میزان روشنایی صفحه نمایش شما را پایین می آورد.
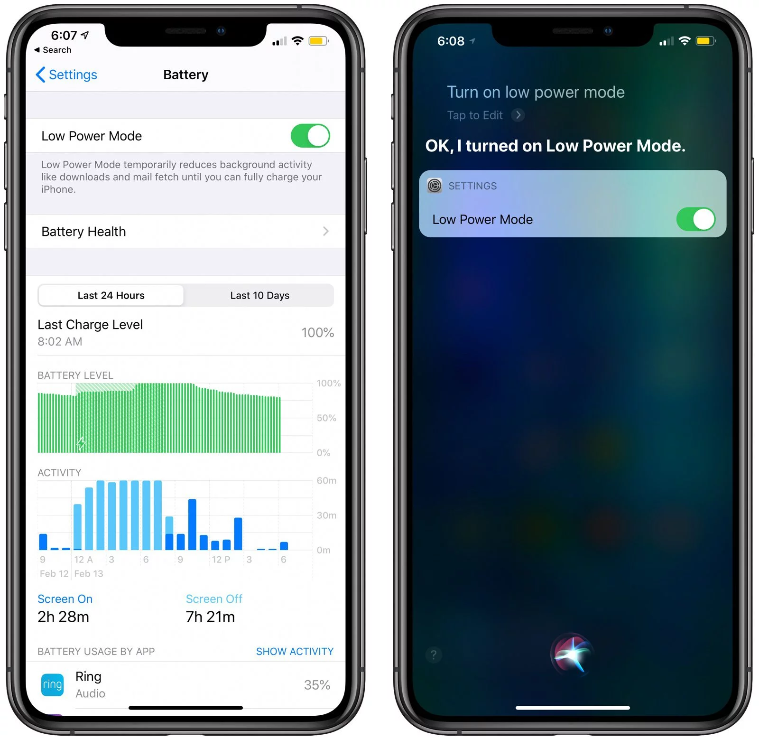
هنگامی که باتری در آیفون ۲۰ درصد است ، یک پنجره برای فعال کردن حالت Low Power ظاهر می شود ، اما می توانید در هر زمان از طریق Control Center با ضربه زدن روی نماد باتری آن را فعال کنید یا از Siri بخواهید که آن را روشن کند. روش دیگر ، در تنظیمات موجود است:
- به Setting بروید.
- به پایین صفحه پیمایش کنید و روی Battery بزنید.
- گزینه Low Power Mode را فعال کنید.
با روشن بودن حالت Low Power ، آیکون باتری در بالای آیفون شما زرد خواهد بود که به شما امکان می دهد هنگام فعال بودن آن را بشناسید. بعضی از افراد دوست دارند حالت کم مصرف را همیشه روشن نگه دارند ، اما می دانند که باید به طور مرتب فعال شود زیرا به هنگام شارژ کردن آیفون به طور خودکار خاموش می شود.
همچنین بخوانید: چگونه آیفون را زودتر شارژ کنیم؟
۴- از WiFi استفاده کنید
WiFi نسبت به داده ها از انرژی کمتری استفاده می کند. اپل توصیه می کند تا برای به حداکثر رساندن عمر باتری هر زمان که ممکن است به WiFi وصل شوید. به عنوان مثال در خانه یا محل کار ، WiFi باید فعال شود که موجب صرفه جویی در داده های تلفن همراه و عمر باتری می شود.
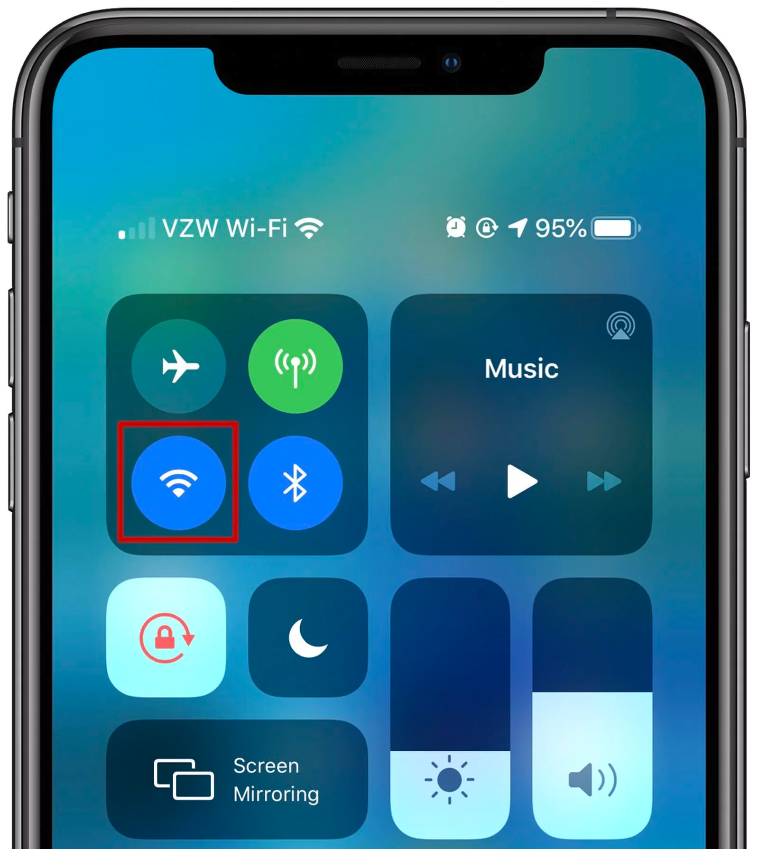
۵- حالت هواپیما را در مناطق کم سیگنال فعال کنید
هنگامی که در منطقه ای هستید که پوشش سیگنال کمی وجود دارد و اصطلاحا آنتن وجود ندارد، چون گوشی به دنبال سیگنال است یا سعی در اتصال دارد ، آیفون شما باتری را تخلیه می کند. اگر شما یک پوشش سیگنال ضعیف را تجربه می کنید، بهتر است حالت هواپیما را فعال کنید زیرا به هر حال نمی توانید کاری با پوشش سیگنال کم انجام دهید.
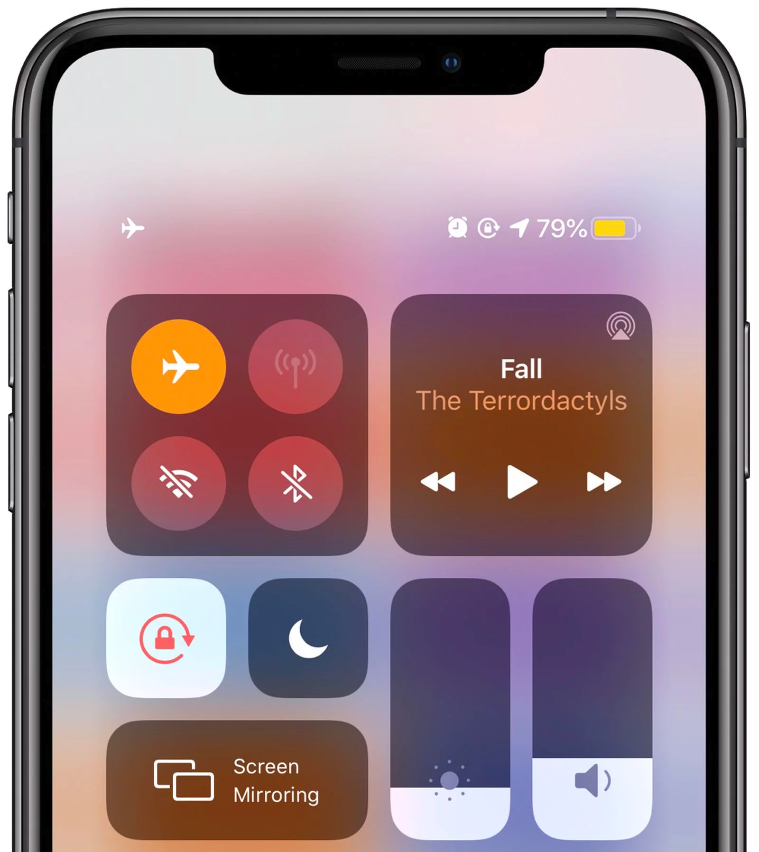
حالت هواپیما مانع از جستجوی بی وقفه آیفون در یافتن سیگنال می شود و باتری را ذخیره می کند تا زمانی که بتوانید به مکانی با اتصال بهتر برسید.
۶- مطمئن شوید که باتری شما سالم است
تخلیه باتری می تواند به دلیل باتری قدیمی باشد و دیگر در شرایط بهینه کار نکند. با دنبال کردن این مراحل می توانید سلامت باتری خود را بررسی کنید:
- به Setting بروید.
- به پایین صفحه پیمایش کنید و روی Battery بزنید.
- روی Battery Health بزنید.
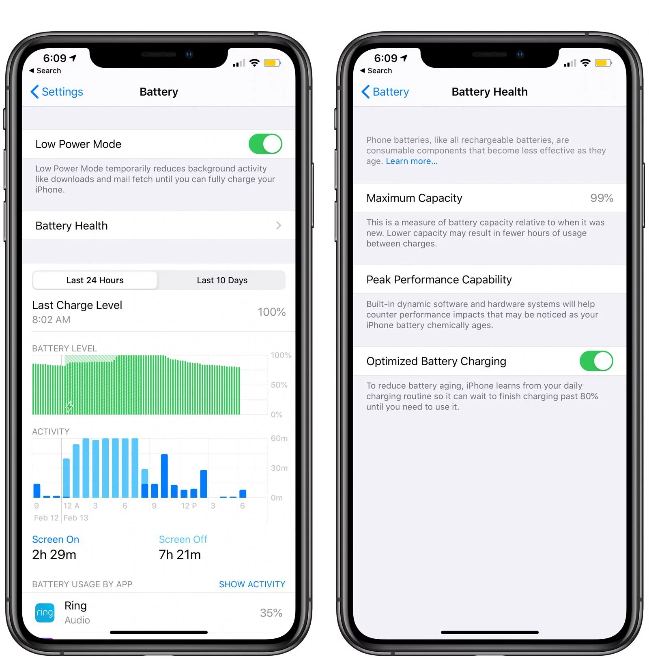
در این صفحه اگر Maximum Capacity بیش از ۸۰٪ را نشان دهد و Peak Performance Capability عبارت Your battery is currently supporting normal peak performance را به شما نشان می دهد ، یعنی عملکرد باتری شما در ظرفیت حداکثری خود است و باتری شما سالم است. اما اگر این پارامترها نبود باید به دنبال تعویض باتری باشید.
برای اطمینان از اینکه باتری آیفون سالم تر بماند ، ممکن است بخواهید Optimized Battery Charging را روشن کنید. با فعال شدن این ویژگی، آیفون روال شارژ شدن خود را یاد می گیرد تا بتواند شارژ ۸۰ درصد ظرفیتش را تا هنگامی که می خواهید از آن استفاده کنید انجام دهد.
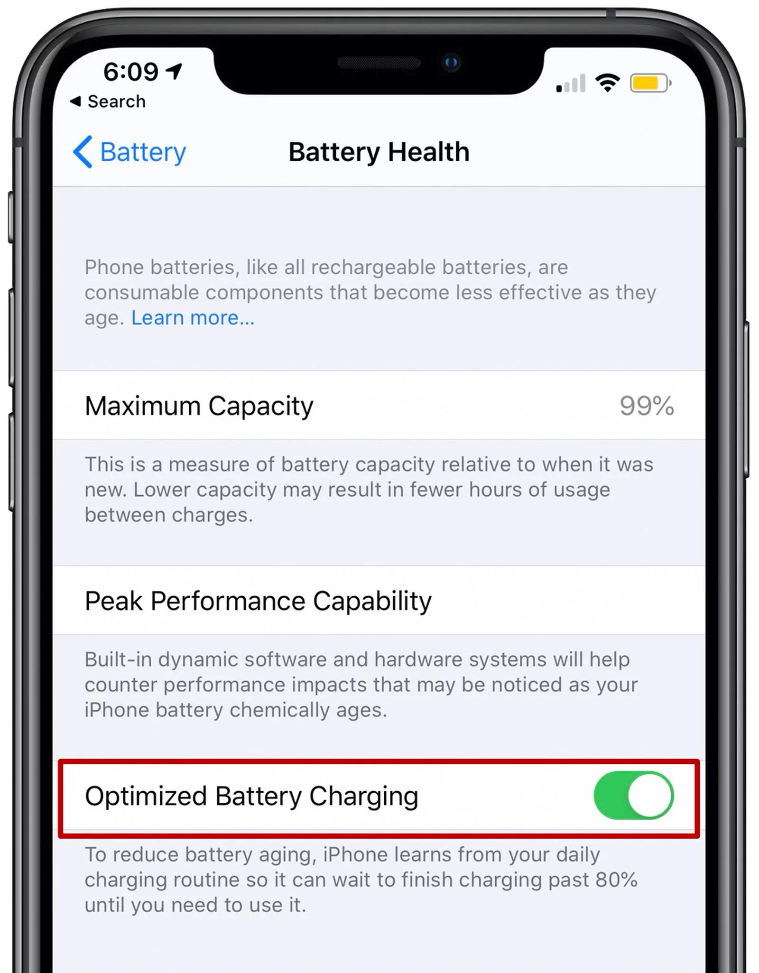
Optimized Battery Charging مانع از این میشود که موبایل شما بهسرعت بعد از وصل شدن به شارژر تا ۱۰۰ درصد شارژ شود. در عوض سطح شارژ گوشی را روی ۸۰ درصد نگه میدارد. به این ترتیب شارژ گوشی شما، با وجود وصل بودن به برق، در اکثر ساعات شب در مرز ۸۰ درصد باقی میماند. سپس با توجه به روتین شما، مثلا اگر ساعت ۸ صبح از خواب بیدار میشوید، دستگاه کمی زودتر شارژ گوشی را ادامه میدهد و آن را تا ساعت ۸ صبح به ۱۰۰ درصد میرساند.
اپل همچنین گوشزد می کند که اگر آیفون در حین شارژ شدن گرم می شود ، بهتر است این مورد را خاموش کنید تا باتری خود را برای مدت طولانی سالم نگه دارید.
همچنین بخوانید: چگونه سلامت باتری آیفون را بررسی کنیم؟
۷- برنامه هایی که باعث تخلیه باتری می شوند را مدیریت کنید
آیفون به شما می گوید کدام برنامه بیشترین باتری را مصرف می کند ، بنابراین می توانید مطمئن شوید که هیچ چیز به طور مخفیانه باتری را تخلیه نمی کند. می توانید به تنظیمات گوشی بروید و روی Battery بزنید تا آمار استفاده از باتری خود را بررسی کنید.
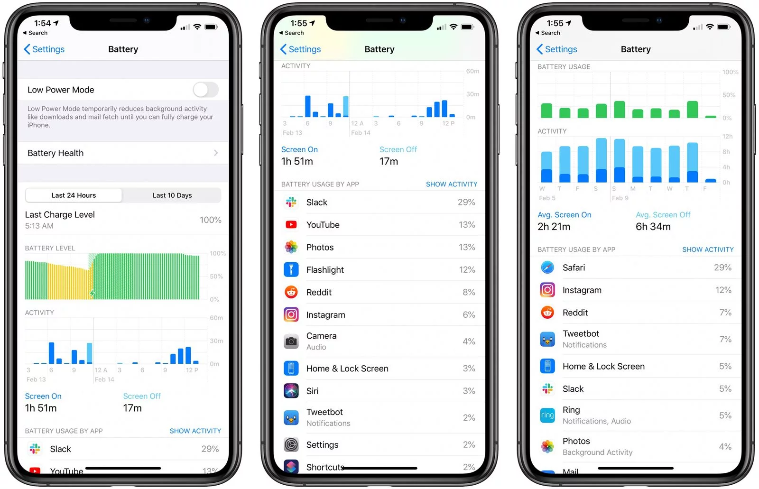
نمودارهایی در اینجا وجود دارد که به شما امکان می دهد در طول ۲۴ ساعت گذشته یا ۱۰ روز گذشته ، سطح باتری خود و برنامه هایی که بیشترین میزان مصرف باتری داشته اند را مشاهده کنید. اگر به برنامه ای نیاز ندارید و به نظر می رسد آن برنامه باتری زیادی را تخلیه می کند ، می توانید آن را حذف کنید.
همچنین بخوانید: چرا باتری آیفون شما خیلی سریع تخلیه می شود؟
۸- فعالیت پس زمینه را محدود کنید
هم برنامه های اول شخص و هم برنامه های سوم شخص از ویژگی background app refreshing برای آپدیت استفاده می کنند، حتی زمانی که باز نیستند. بنابراین آنها همیشه آماده استفاده هستند.
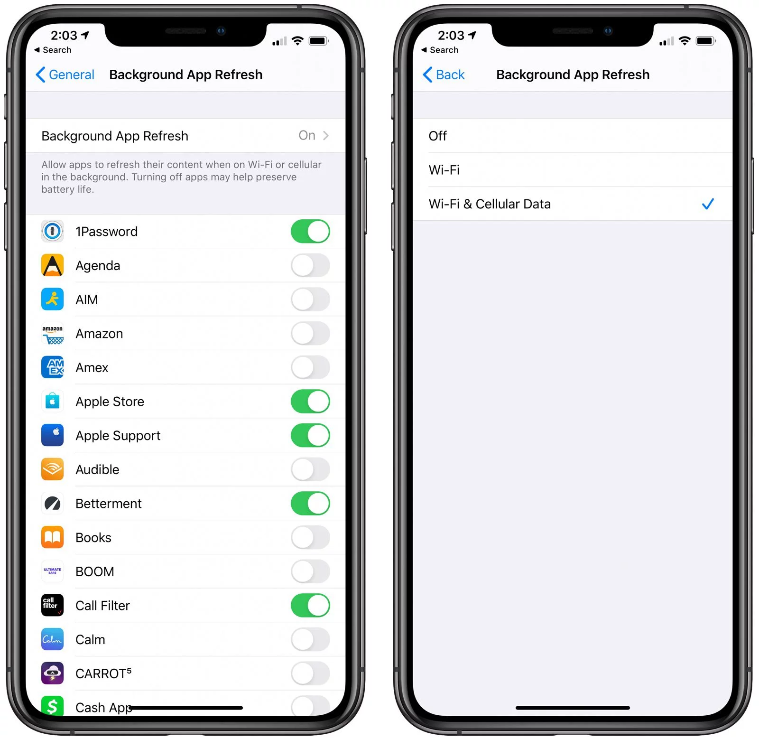
Background App Refresh می تواند بر عمر باتری تأثیر بگذارد ، بنابراین خاموش کردن آن می تواند به ماندگاری بیشتر باتری شما کمک کند.
- به Setting بروید.
- General را انتخاب کنید.
- روی Background App Refresh بزنید.
از اینجا ، می توانید دوباره گزینه Background App Refresh را بزنید تا همه را با هم خاموش کنید یا انتخاب کنید که کدام برنامه ها می توانند در پس زمینه آپدیت شوند.
۹- قابلیت Push در ایمیل ها را غیرفعال کنید
علاوه بر خاموش کردن Background App Refresh، تنظیم کردن برنامه Mail برای چک کردن ایمیل های جدید نیز می تواند باعث افزایش عمر باتری شود.
- به Setting بروید.
- روی Password & Accounts بزنید.
- Fetch New Data را از پایین انتخاب کنید.
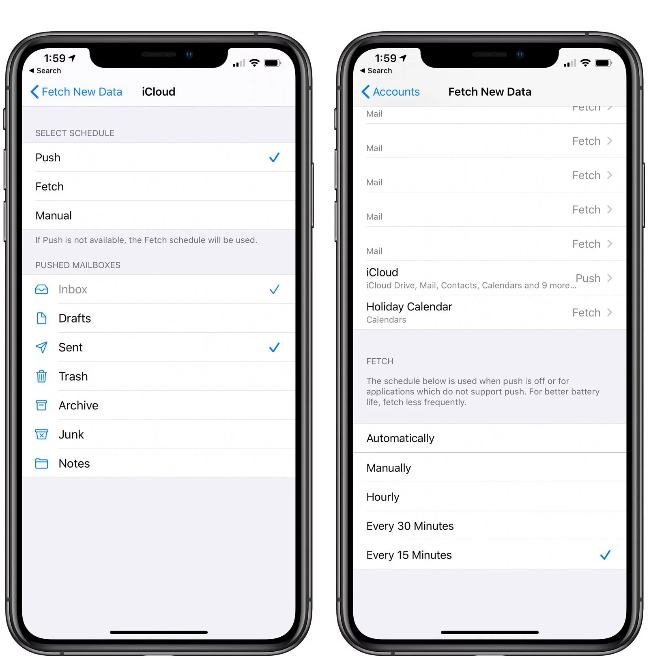
از اینجا ، می توانید Push را خاموش کنید (که به شما امکان می دهد بلافاصله هنگامی که یک ایمیل جدید در دسترس است فوراً بدانید) و Fetch را برای هر حسابی که از Push پشتیبانی نمی کند تنظیم کنید (مانند حساب های Gmail).
حالت Push را برای ایمیل ها غیرفعال کرده و از حالت Fetch استفاده کنید. در این حالت ارتباط برنامه Mail با سرورها در بازه های زمانی مشخص (مثلا هر ۳۰ دقیقه یک بار) انجام میشود، یا ایمیل های جدید فقط با باز شدن برنامه Mail بارگیری می شوند. بدین ترتیب مصرف شارژ باتری گوشی کاهش پیدا میکند.
می توانید تنظیمات زیر را انتخاب کنید: Automatically خودکار / Manually دستی / Hourly یک ساعتی / ۱۵ یا ۳۰ دقیقه ای
۱۰- برنامه های پس زمینه را نبندید
حتما بسیاری از افراد به شما پیشنهاد کرده اند تا برای ذخیره باتری برنامه های پس زمینه را با استفاده از App Switcher و به صورت دستی ببندید، ولی این یک باور کاملا اشتباه است. این کار باعث صرفه جویی در مصرف باتری نمی شود و در واقع می تواند باتری بیشتری را تخلیه کند.
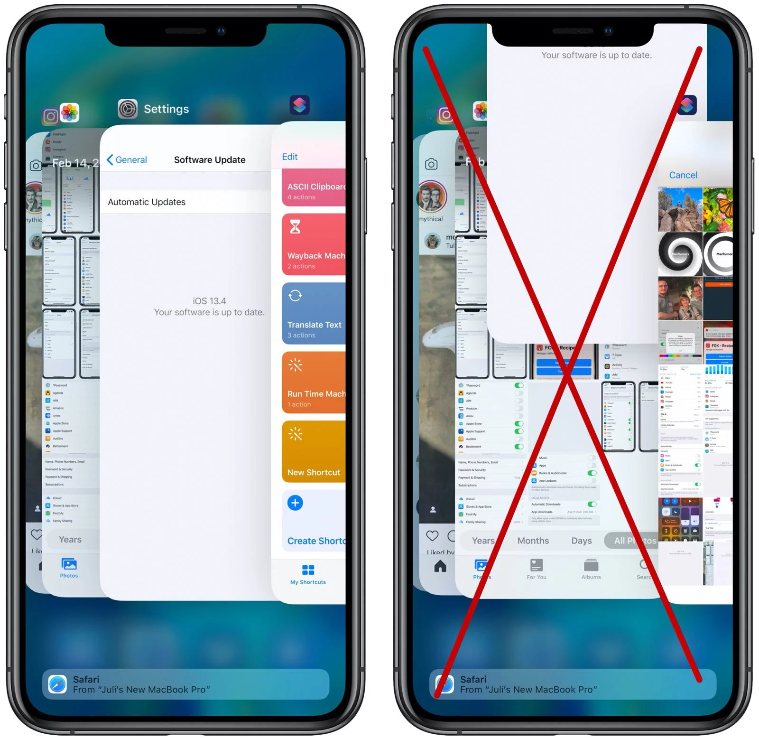
برنامه های پس زمینه در صورت عدم استفاده، متوقف می شوند و از باتری استفاده نمی کنند. بستن یک برنامه آن را از رام آیفون پاک می کند و هنگام باز کردن مجدد آن، نیاز به بارگیری مجدد دارد که می تواند تأثیر بیشتری روی باتری داشته باشد.
۱۱- اعلانات را محدود کنید
کاهش تعداد اعلان هایی که برنامه ها ارسال می کنند ، راه خوبی برای صرفه جویی در مصرف باتری است. اگر برنامه هایی دارید که بعد از اتصال به اینترنت یا روشن شدن صفحه نمایش، اعلان ها را به صورت رگباری به شما ارسال می کنند ، در این صورت باعث تخلیه باتری می شوند.
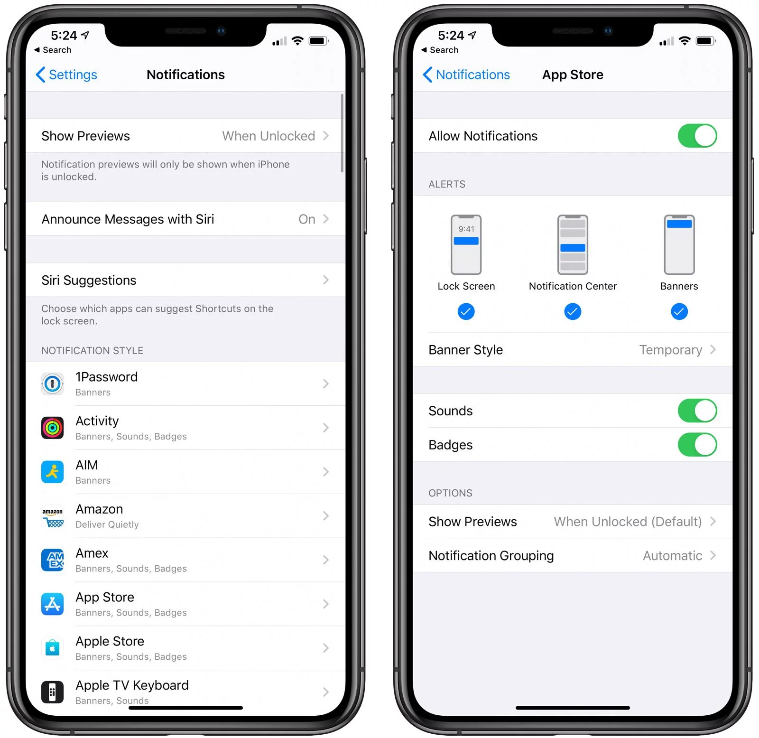
با دنبال کردن این دستورالعمل اعلان های خود را تنظیم کنید:
- به Setting بروید.
- روی Notifications ضربه بزنید.
- روی هر برنامه بزنید و تنظیم کنید که آیا آن برنامه برای شما اعلان ارسال کند یا خیر.
اگر اجازه ی ارسال اعلان را می دهید ، می توانید مشخص کنید که اعلان در صفحه قفل نمایش داده شود یا در مرکز اعلان یا به عنوان بنر یا در هر سه جا نمایش داده شود.
۱۲- دانلود خودکار را غیرفعال کنید
اگر شارژ باتری زیادی ندارید ممکن است بخواهید تا کارهایی مانند دانلود برنامه ها یا آپدیت برنامه ها به صورت خودکار انجام نشود.
اپل دارای ویژگی ای برای همگام سازی برنامه ها بین همه دستگاه های شما است، اگر به طور مثال برنامه ای را بر روی iPad دانلود کنید ، ویژگی Automatic Download آن برنامه را در آیفون شما نیز دانلود می کند.
اگر این ویژگی مورد نظر شماست ، آن را فعال کنید ، اما اگر اینگونه نیست ، می توانید با دنبال کردن این مراحل آن را خاموش کنید:
- به Setting بروید.
- روی تصویر پروفایل خود بزنید.
- روی iTunes & App Store بزنید.
- گزینه های Music, Apps, and Books & Audiobooks را غیرفعال کنید.

اگر همچنین نمی خواهید نرم افزارها به صورت خودکار به روزرسانی شوند ، حتماً گزینه App Updates را نیز غیرفعال کنید. فعال بودن این گزینه به برنامه های iPhone اجازه می دهد تا هنگام انتشار نسخه های جدید در App Store ، به طور خودکار بروزرسانی شوند.
همچنین می توانید با دنبال کردن این مراحل ، در صورت دلخواه ، بروزرسانی های خودکار iOS را خاموش کنید:
- به Setting بروید.
- General را انتخاب کنید.
- روی Software Update بزنید.
- روی Automatic Updates بزنید.
- گزینه Automatic Updates را به صورت غیرفعال در آورید.
۱۳- حالت تاریک را فعال کنید
اپل در iOS 13 ویژگی Dark Mode را اجرا کرد که در سراسر سیستم عامل وجود دارد ، از جمله برنامه های داخلی اپل و برنامه های شخص ثالث.
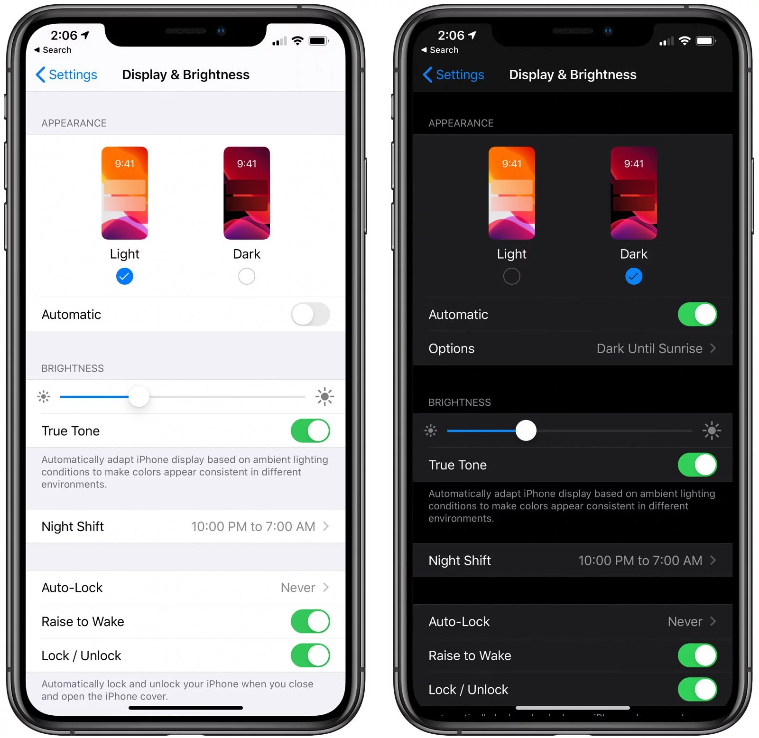
در دستگاه هایی که صفحه نمایش OLED دارند مانند iPhone X, XS, XS Max, 11 Pro, 11 Pro Max، حالت تاریک می تواند باتری را ذخیره کند ، بنابراین ارزش آن را دارد که فعال کنید. در اینجا نحوه کار آمده است:
- به Setting بروید.
- گزینه Display & Brightness را انتخاب کنید.
- روی Dark بزنید.
اگر روی Automatic ضربه بزنید ، Dark Mode هر روز با غروب و طلوع آفتاب روشن یا خاموش می شود ، به شما امکان می دهد بین حالت تاریک و روشن جابجا شوید.
همچنین بخوانید: فعال کردن حالت تاریک اینستاگرام
۱۴- روشنایی صفحه نمایش را کاهش دهید
اگر به یک صفحه نمایش فوق العاده روشن نیاز ندارید ، کاهش روشنایی صفحه می تواند باعث افزایش عمر باتری شود. میزان روشنایی را می توان از طریق مرکز کنترل نیز تنظیم کرد.
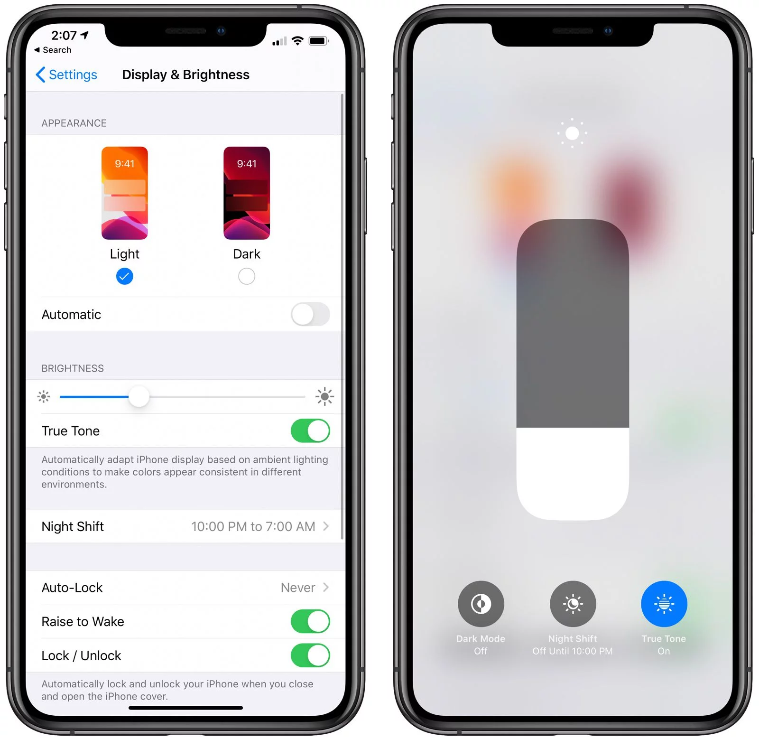
۱۵- زمان قفل صفحه نمایش را کاهش دهید و Raise to Wake را خاموش کنید
ایده خوبی است که بتوانید مدت زمان قفل صفحه نمایش را کاهش دهید که باعث می شود صفحه نمایش آیفون بعد از مدت کوتاهی غیرفعال بودن، خاموش شود. شما می توانید بازه ها را از ۳۰ ثانیه تا never انتخاب کنید ، هر چه مدت زمان کمتری را انتخاب کنید به حفظ عمر باتری کمک می کند.
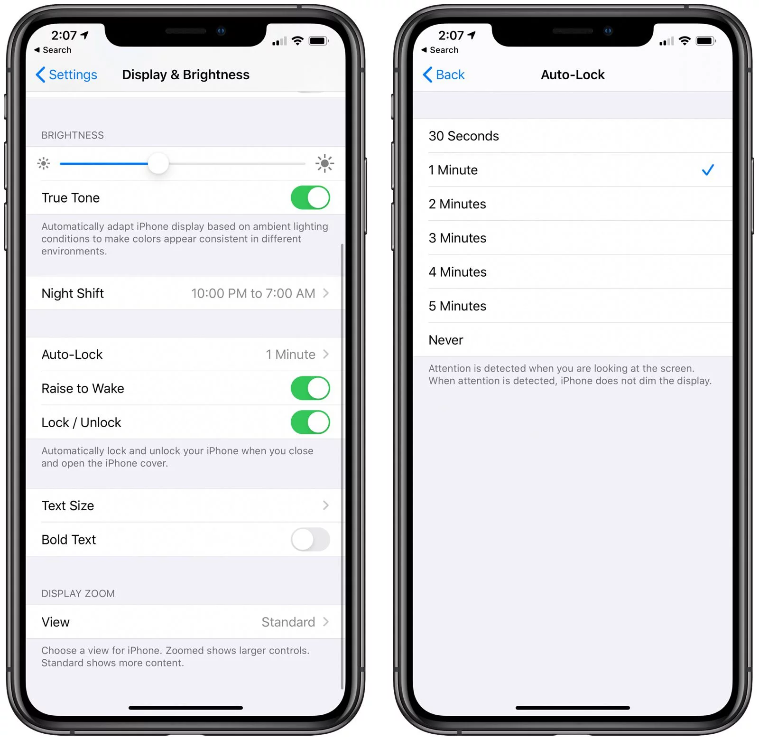
اگر واقعاً می خواهید در باتری صرفه جویی کنید ، خاموش کردن Raise to Wake می تواند به این موضوع کمک کند. قابلیت Raise to Wake به کاربران خود امکان روشن شدن اتوماتیک صفحه نمایش به محض برداشتن گوشی از روی سطحی را ارائه می کند. این ویژگی به دلیل روشن شدن گاها بی دلیل صفحه نمایش، مصرف باطری دستگاه شما را افزایش خواهد داد.
۱۶- مطمئن شوید همه چیز به روز است
اگر iOS 13 را اجرا می کنید ، مطمئن شوید که آخرین نسخه را نصب کرده اید زیرا اپل از زمان عرضه ، در حال بهبود و اصلاح سیستم عامل بوده است.
- به Setting بروید.
- General را انتخاب کنید.
- روی Software Update بزنید.
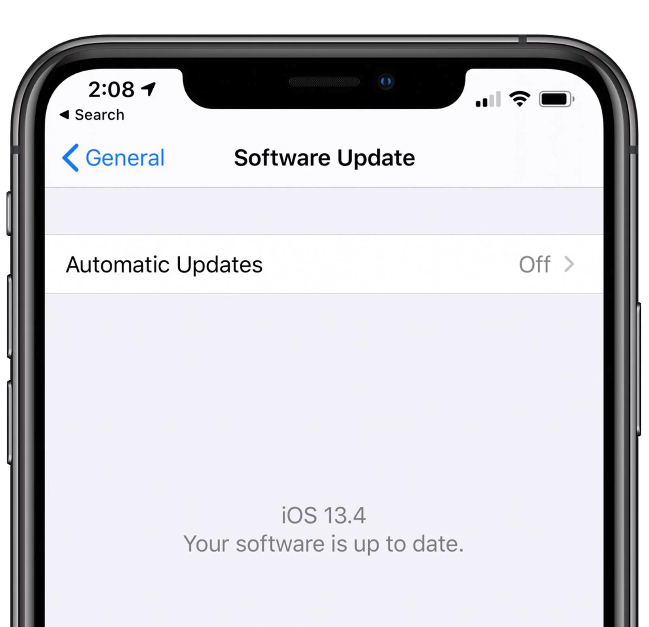
از اینجا ، آیفون به شما اطلاع می دهد که آیا نرم افزار شما به روز است یا نسخه جدید آن در دسترس است.
همچنین باید مطمئن شوید که تمام برنامه های شما به روز هستند ، که می توانید این موضوع را در App Store بررسی کنید.
- App Store را باز کنید.
- روی پروفایل خود در بالا سمت راست بزنید.
- صفحه را رفرش کنید.
- روی Update All بزنید.
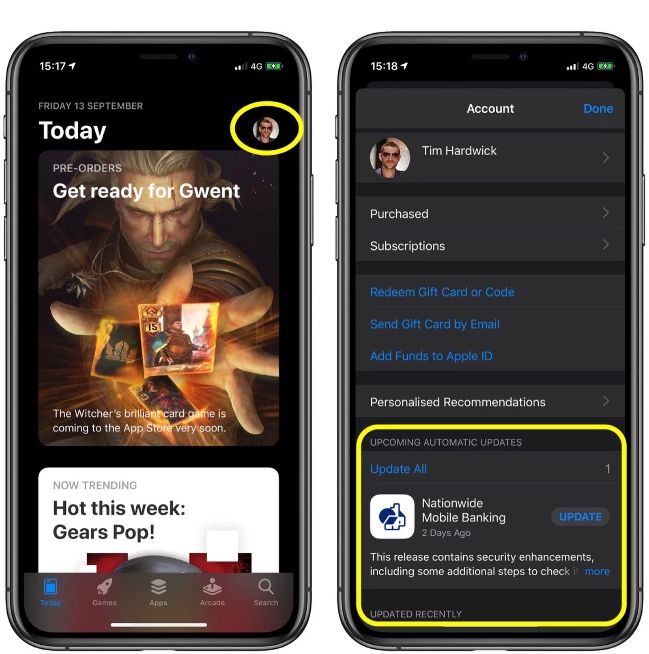
قسمت به روزرسانی App Store نیز راهی عالی برای حذف برنامه های اضافی است. اگر به روزرسانی برای برنامه ای را مشاهده می کنید که اغلب از آن استفاده نمی کنید ، به سمت چپ بکشید و می توانید آن را از همان جا حذف کنید.
۱۷- Restart
گاهی اوقات بهترین راه حل این است که آیفون خود را ریستارت کنید. اگر آیفون ۸ یا بالاتر دارید ، این مراحل را دنبال کنید:
- دکمه Volume Up را فشار داده و آزاد کنید.
- دکمه Volume Down را فشار داده و آزاد کنید.
- دکمه Side را فشار داده و نگه دارید تا لوگو Apple ظاهر شود و سپس دکمه Side را آزاد کنید.
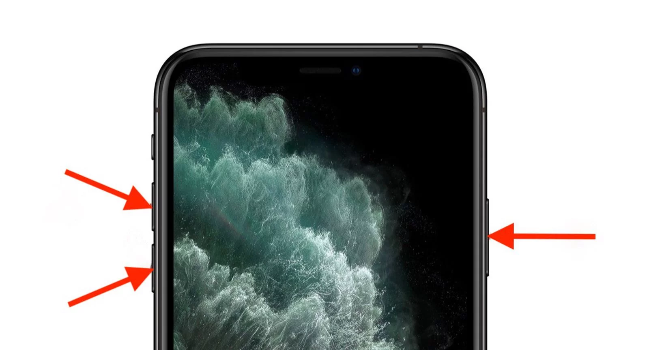
اگر آیفون ۷ یا بالاتر دارید ، برای ریستارت این مراحل را دنبال کنید:
- دکمه Volume Down و دکمه Sleep / Wake را همزمان نگه دارید.
- نگه دارید تا زمانی که صفحه تاریک شود و لوگو اپل روی صفحه نمایش ظاهر شود.
- دکمه را رها کنید.
بعد از ظاهر شدن لوگو اپل ، یک دقیقه یا بیشتر طول می کشد تا آیفون از نسخه پشتیبان خود شروع کند.
۱۸- گوشی را بازیابی کنید
اگر در پایان هیچ یک از روش های بالا به بهبود قابل توجهی در مصرف باتری کمک نکرد ، می توانید iPhone خود را بازیابی کنید تا مشکلات احتمالی در پشت صحنه از بین برود. این باید آخرین راه حل باشد ، اما می تواند شروع یک دردسر نیز باشد.
اول و مهم تر از همه ، مطمئن شوید که بکاپ iCloud دارید.
- در Mac با Catalina ، Finder را باز کنید. در Mac با Mojave ، iTunes را باز کنید. در یک دستگاه ویندوز ، iTunes را باز کنید.
- آیفون خود را به کامپیوتر وصل کنید.
- اگر از شما خواسته شده است که رمز عبور دستگاه را وارد کنید یا روی اعلان Trust This Computer کلیک کنید ، این کار را انجام دهید.
- دستگاه خود را از نوار کناری در Finder یا نوار کناری در iTunes انتخاب کنید.
- روی Restore کلیک کنید. اگر وارد Find My شوید ، از شما خواسته می شود از سیستم خارج شوید.
- برای تأیید دوباره روی Restore کلیک کنید.
بعد از بازیابی ، می توانید دستگاه خود را طوری تنظیم کنید که گویی دستگاه جدیدی است.
۱۹- نکات و ترفند های دیگر
نکات و راهنماهای صرفه جویی در باتری زیادی در اینترنت وجود دارد ، و برخی نکات دیگر وجود دارد که افراد توصیه می کنند که ممکن است باعث صرفه جویی در مصرف باتری شود. این نکات باید به طرز عاقلانه و بعد از نکات فوق بکار گرفته شود ، زیرا خاموش کردن هر ویژگی در آیفون ممکن است مطلوب ترین روش برای صرفه جویی در باتری نباشد.
- Hey Siri را غیرفعال کنید تا آیفون به صورت آماده باش نباشد.
- Siri را کاملاً خاموش کنید.
- پیشنهادات Siri را خاموش کنید.
- جلوه های حرکتی را خاموش کنید.
- AirDrop را خاموش کنید.
- ویبره را خاموش کنید.
- از مسدود کننده های Safari استفاده کنید.
- از تصاویر پس زمینه زنده یا پویا استفاده نکنید.
- صدا را کم کنید.
- میزان روشنایی چراغ قوه را پایین بیاورید.
امیدوارم از این پست استفاده کرده باشید.