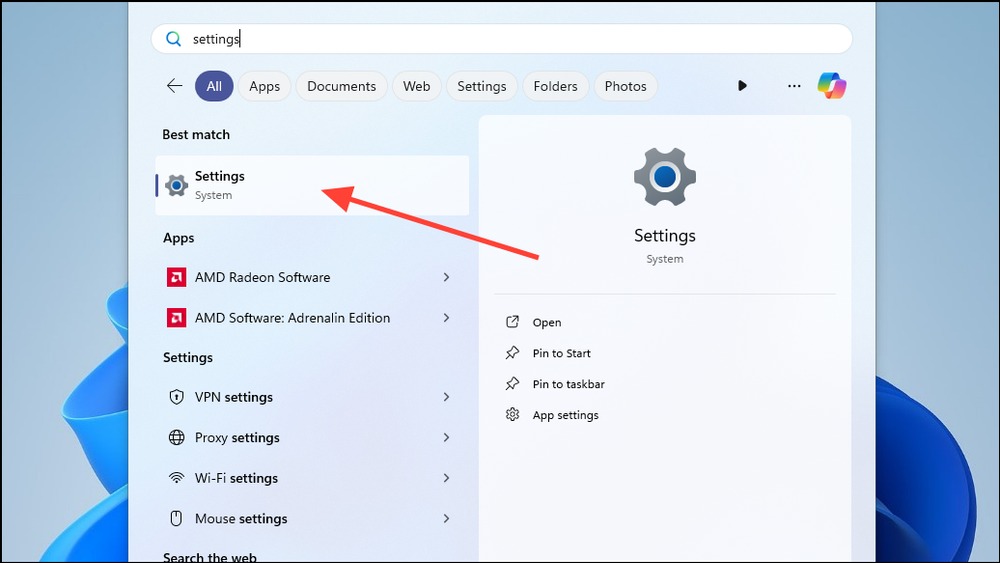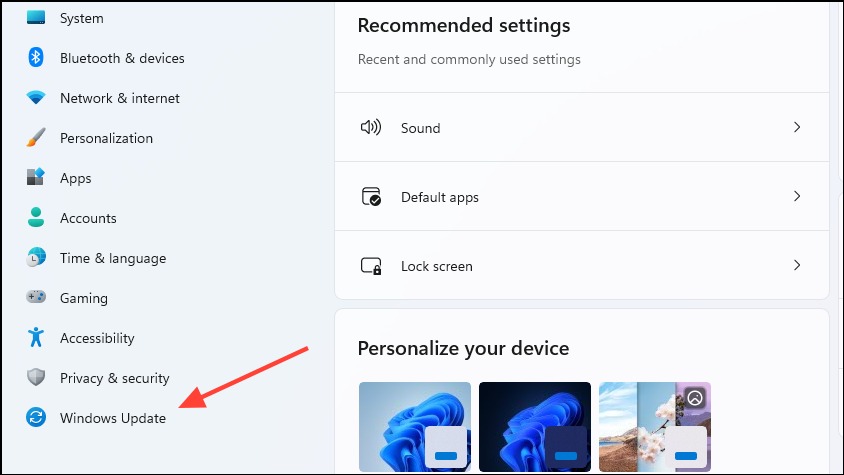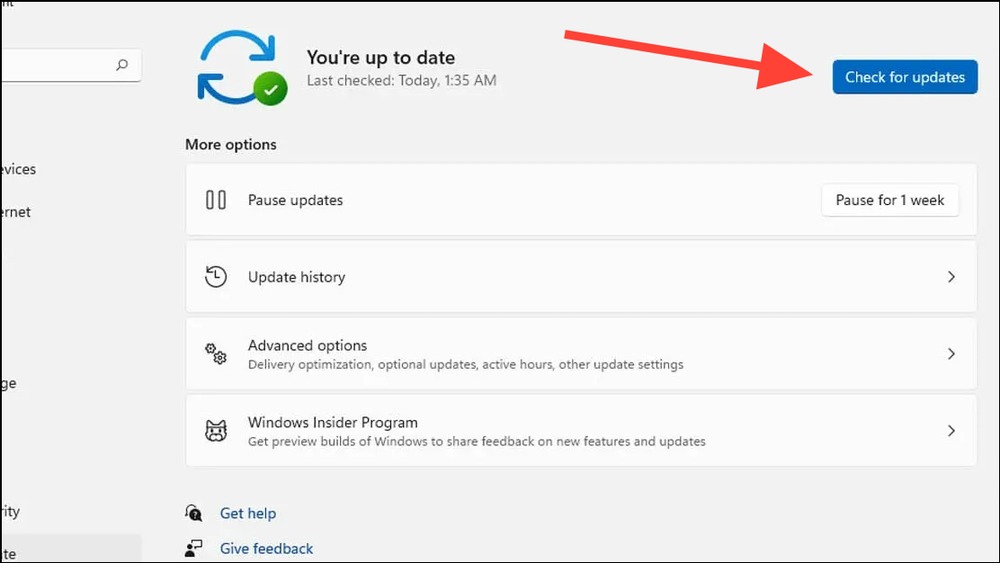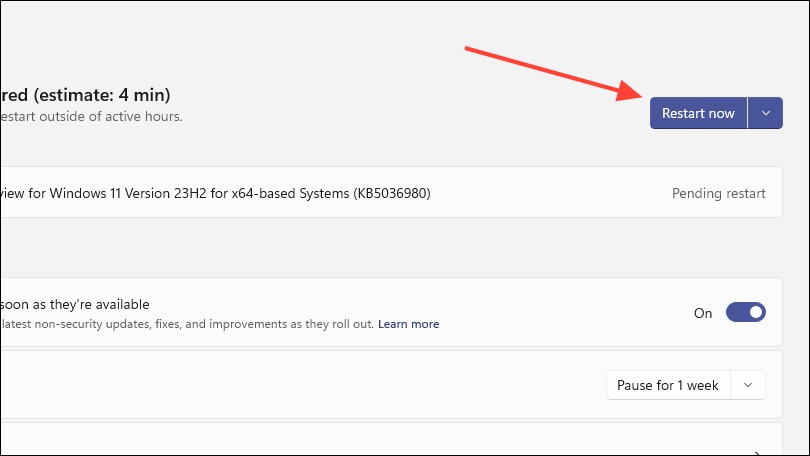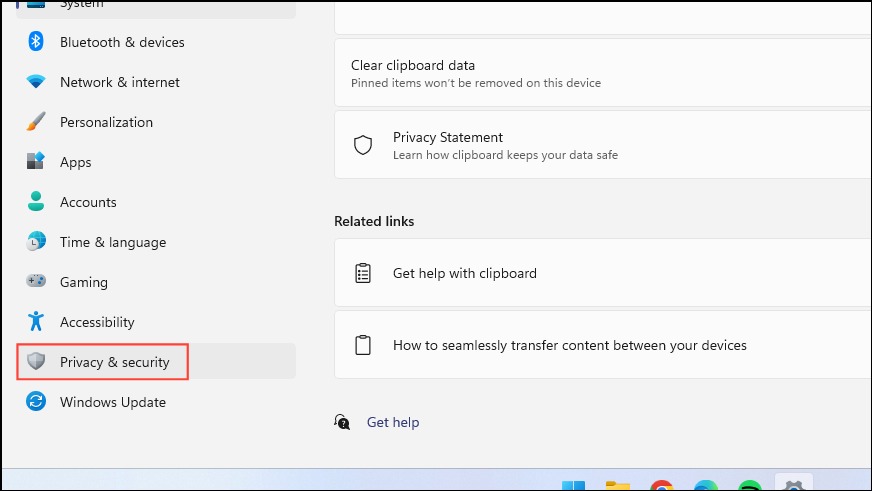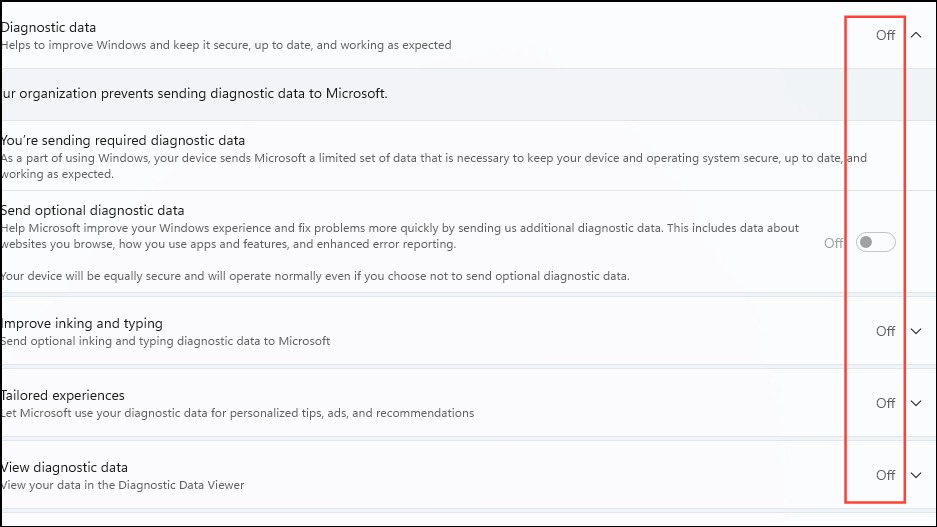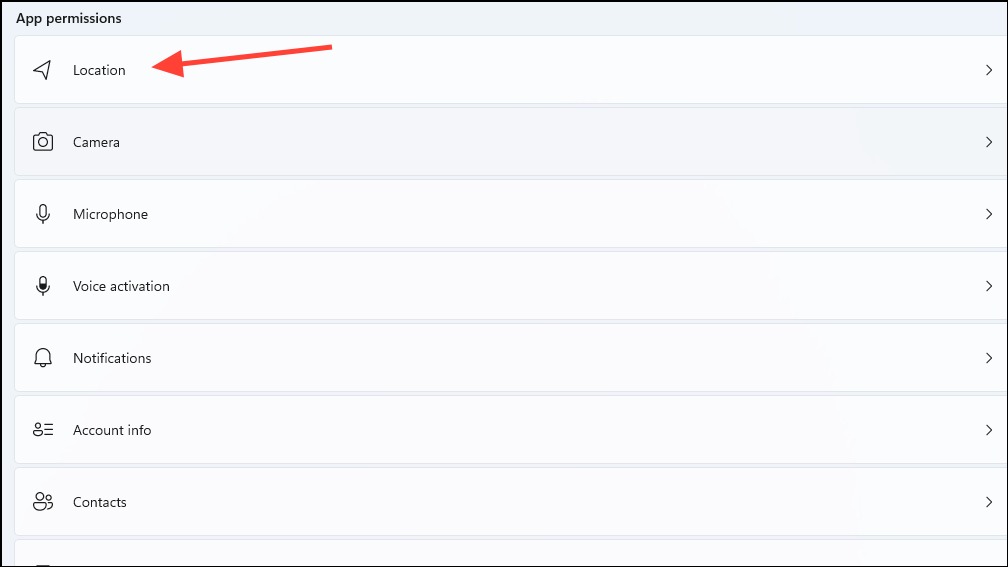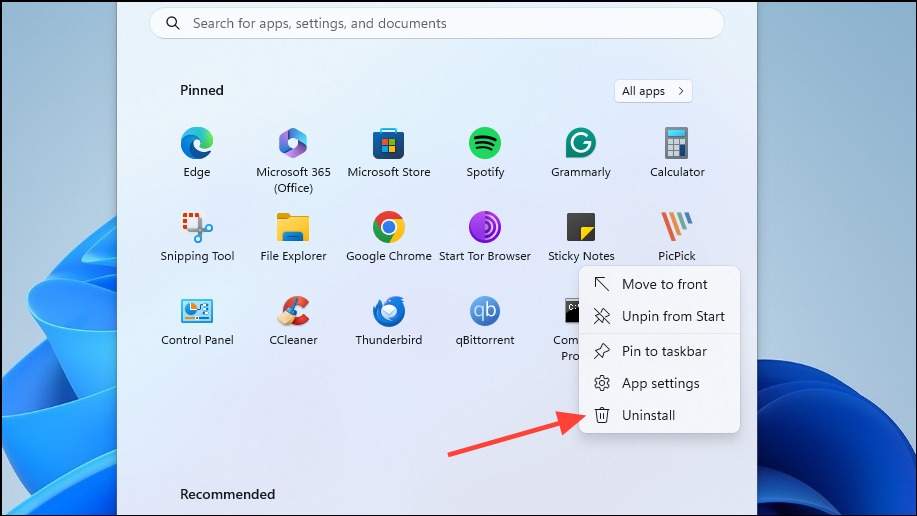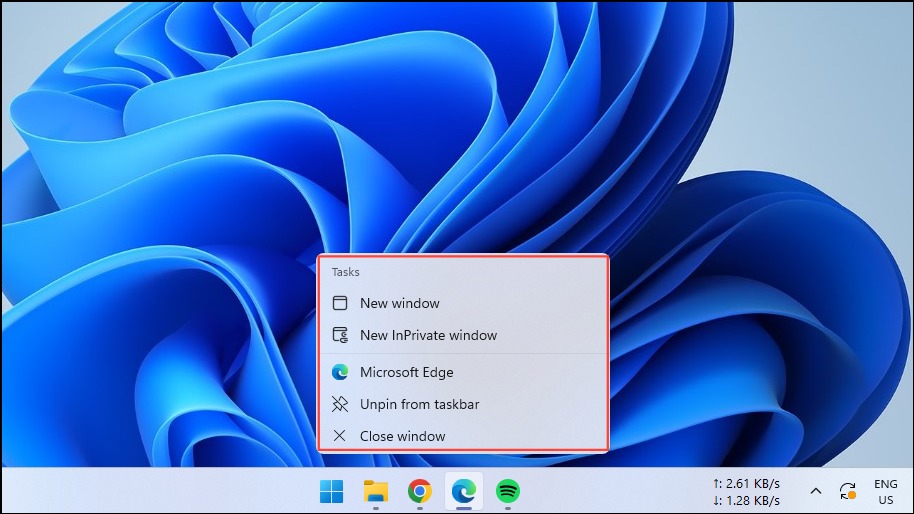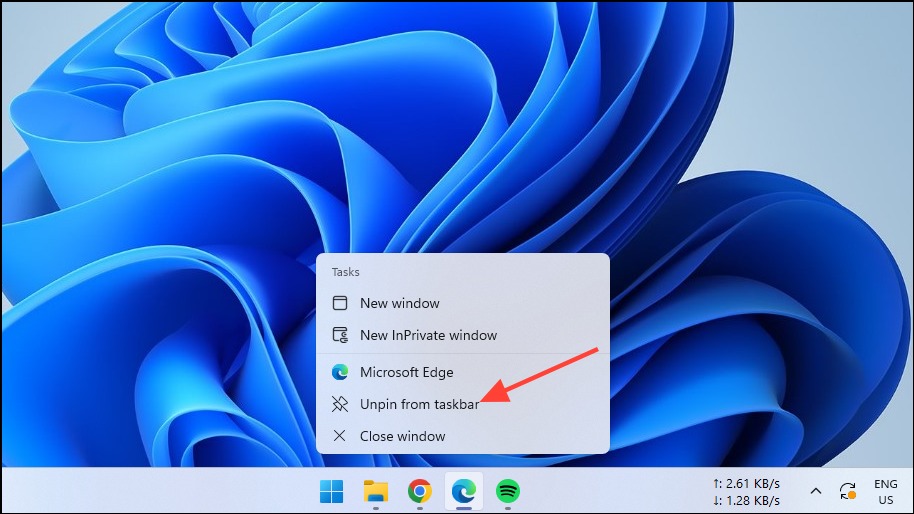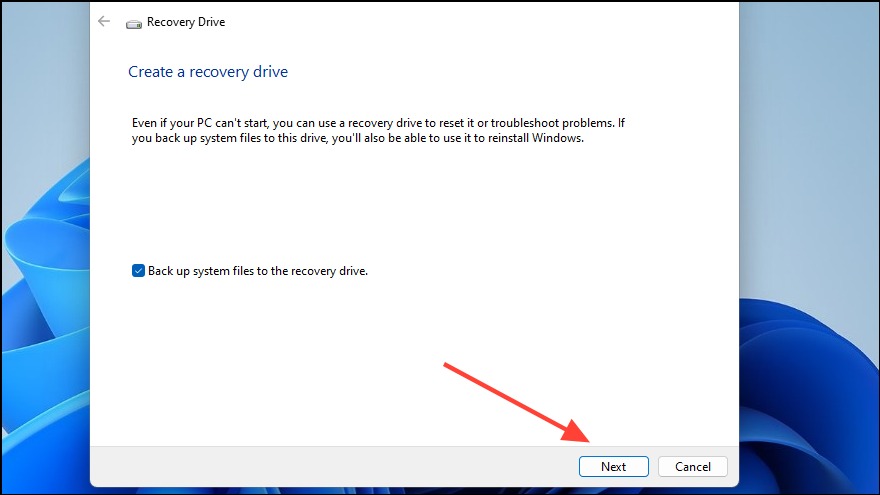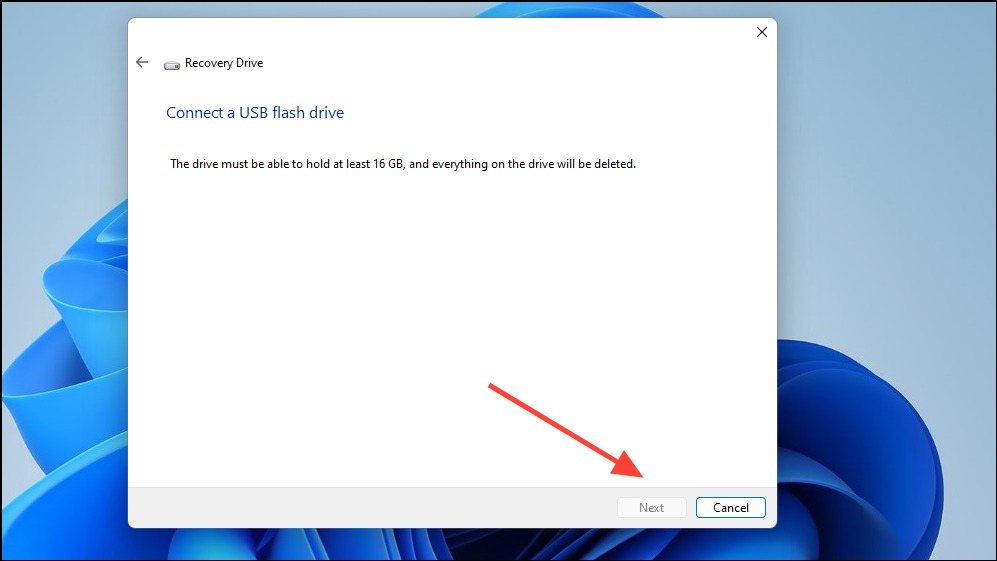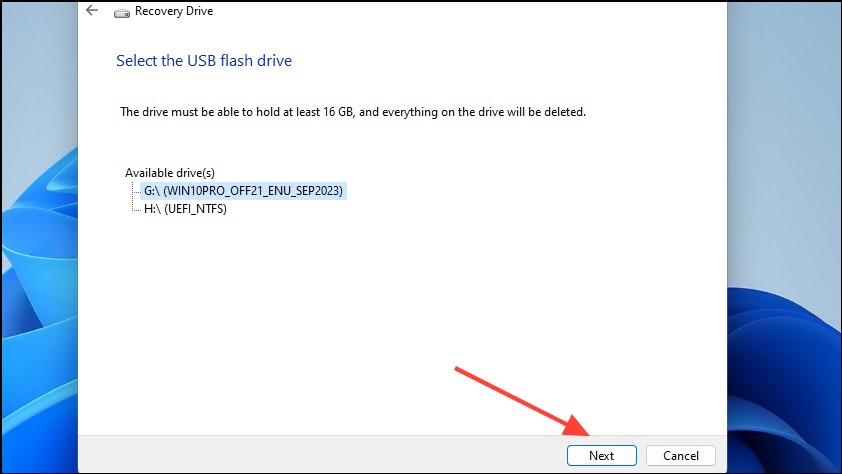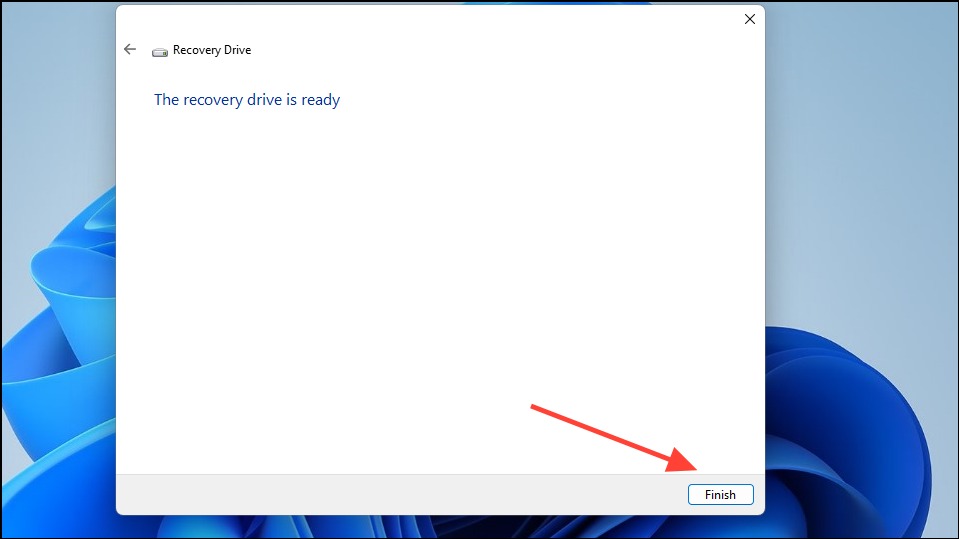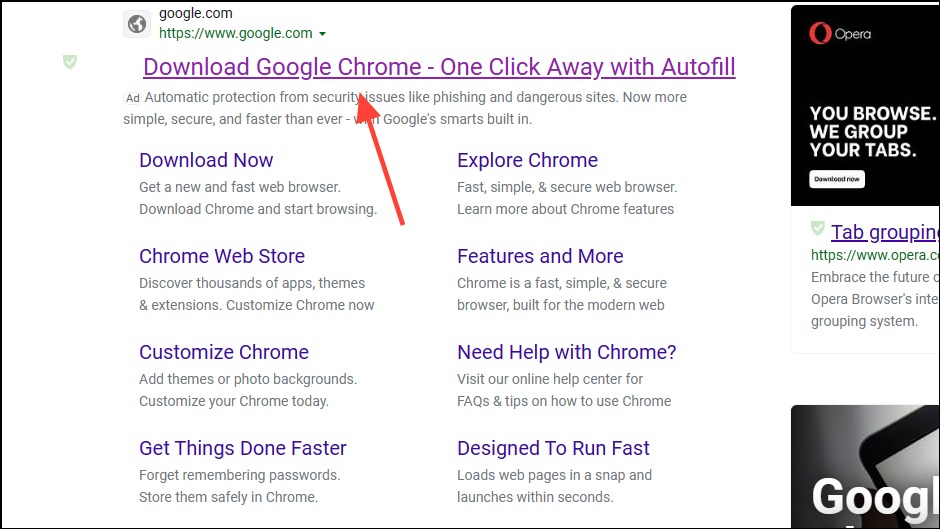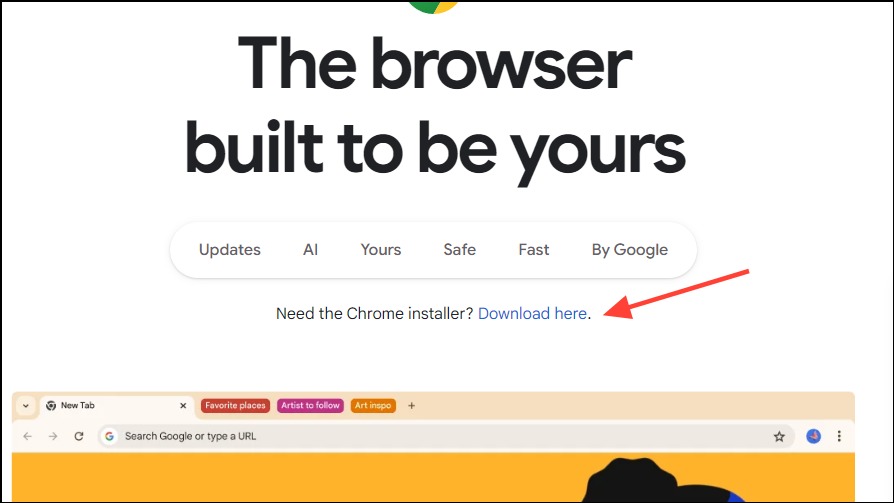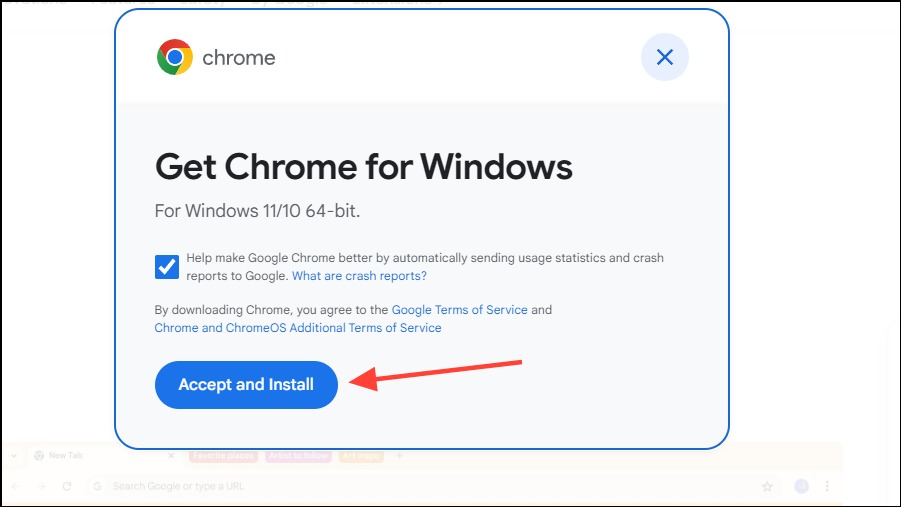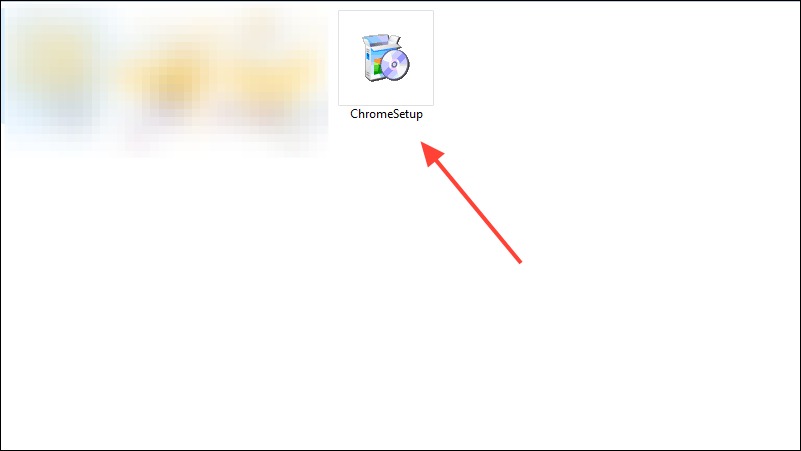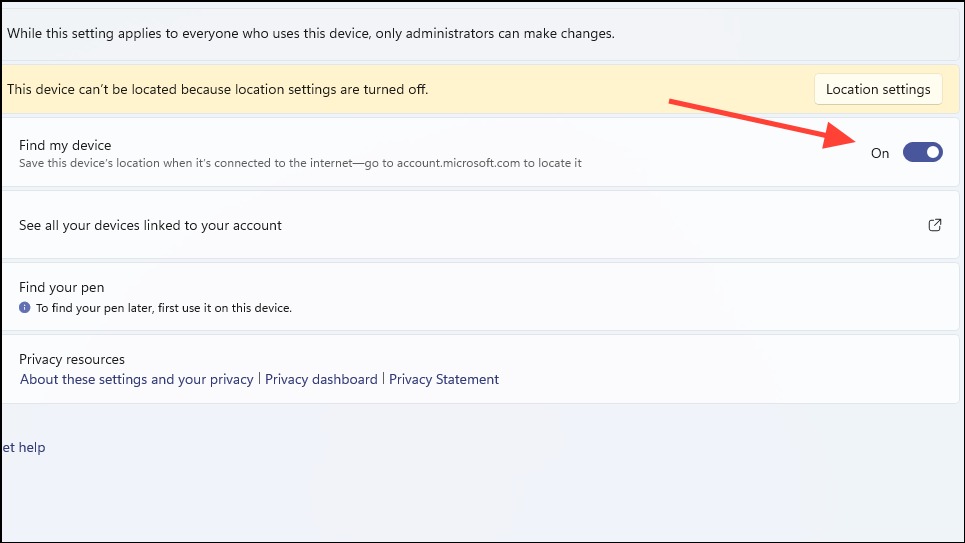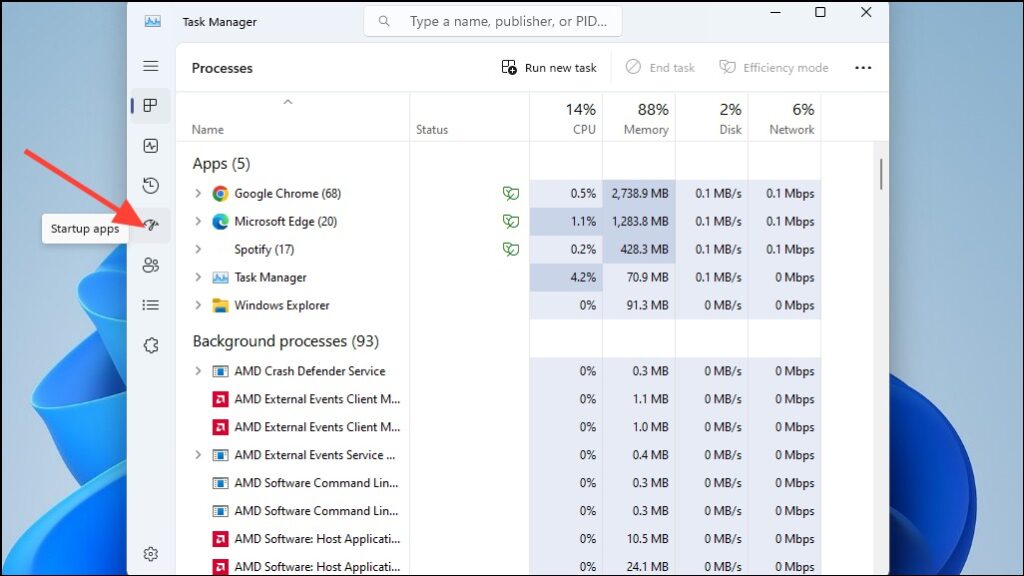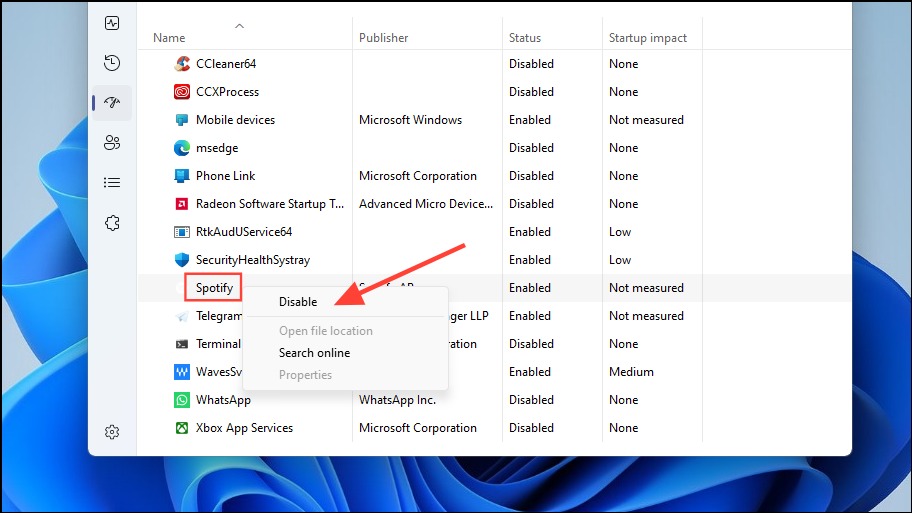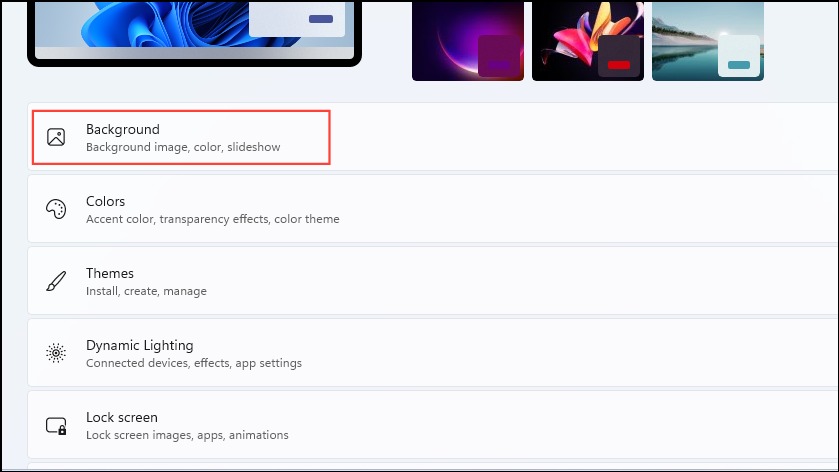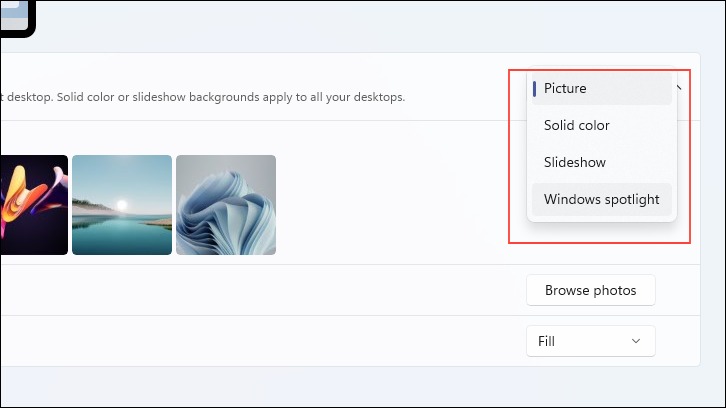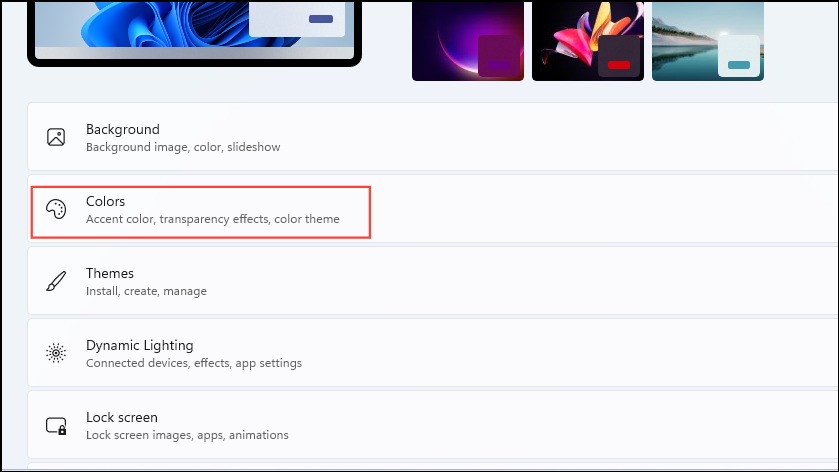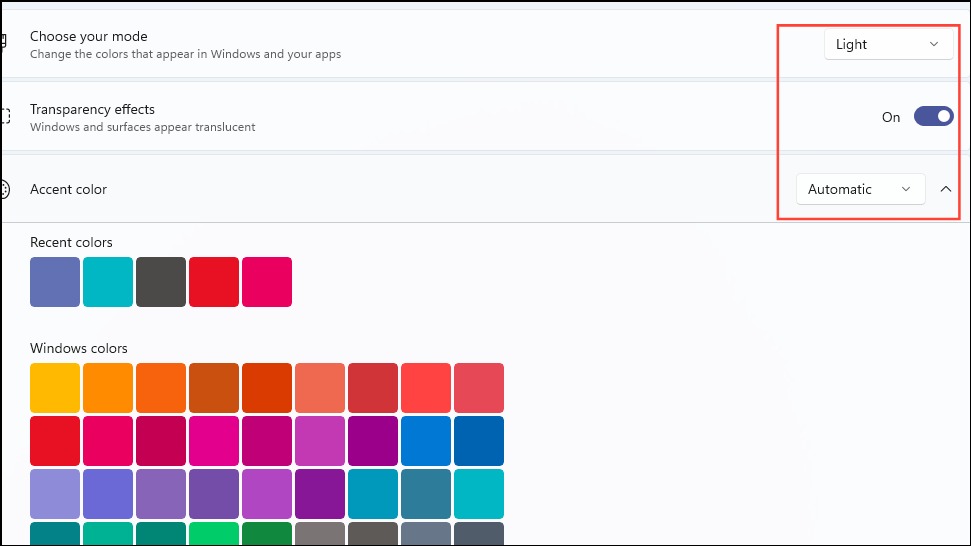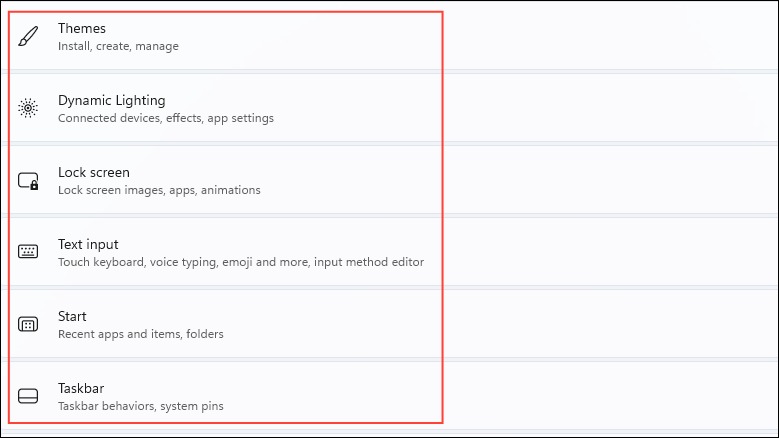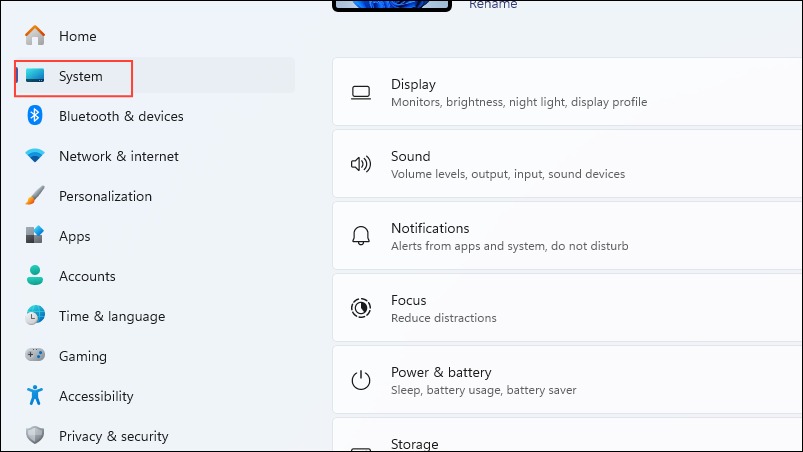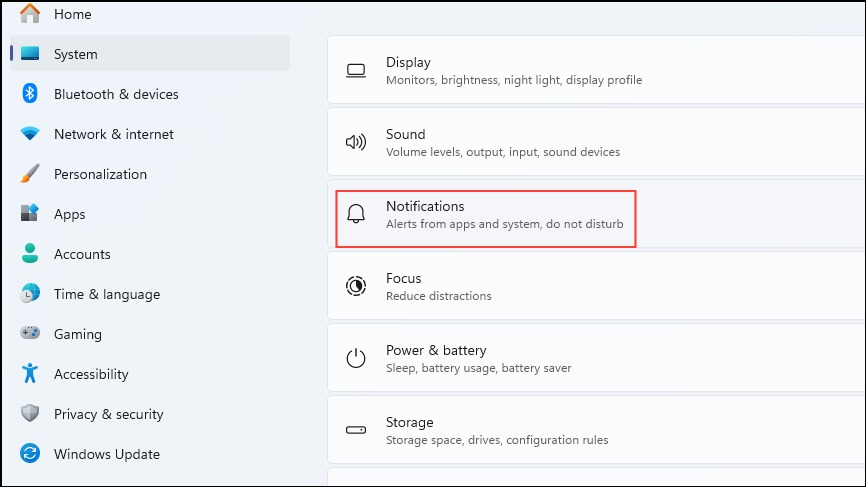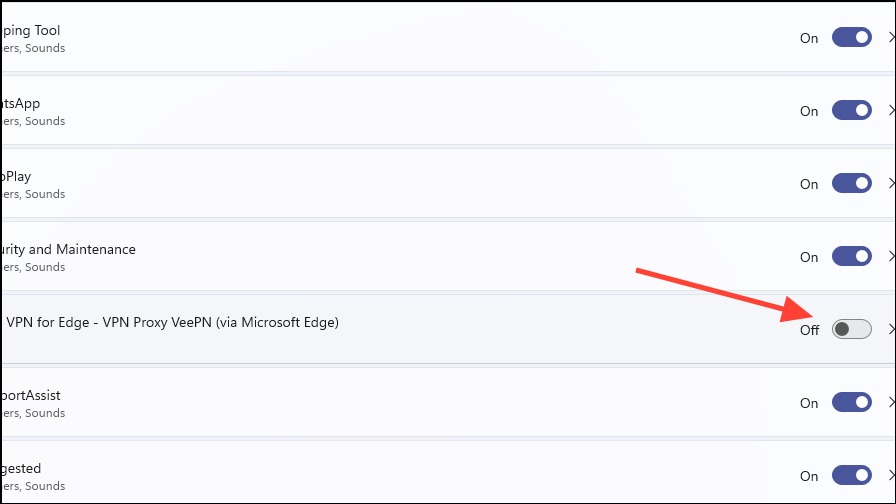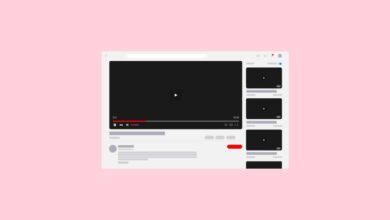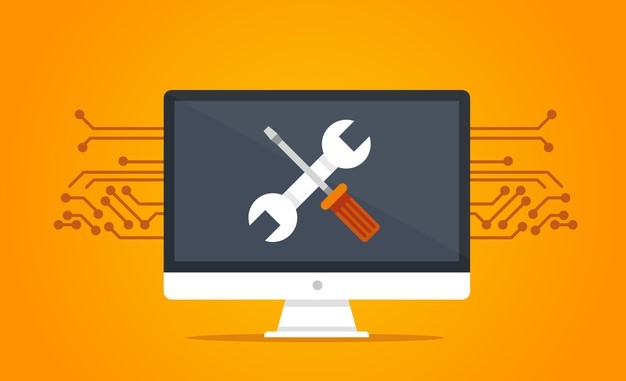10 کاری که باید پس از نصب ویندوز انجام دهید

اگر به تازگی کامپیوتر جدید خریدهاید یا ویندوز خود را ارتقا داده اید باید آن را به گونه ای تنظیم کنید که به بهترین وجه در خدمت اهداف شما باشد. تنظیماتی که به طور پیش فرض در سیستم های ویندوزی تنظیم شده اند برای همه کاربران مناسب نیستند.
آنها نه تنها می توانند هنگام استفاده از ویندوز آزاردهنده باشند، بلکه بر عملکرد آن تأثیر می گذارند و حریم خصوصی کاربر را به خطر می اندازند. به همین دلیل است که باید آن ها را مطابق با ترجیحات خود تغییر دهید. خوشبختانه، انجام این کار فوقالعاده آسان است و تجربه استفاده از ویندوز را بسیار لذتبخشتر میکند و در عین حال به جلوگیری از مشکلات عملکردی و امنیتی کمک میکند.
به روز رسانی ها را بررسی کنید
کامپیوترهای ویندوزی در برابر انواع مختلفی از تهدیدات از جمله ویروس ها، تروجان ها و موارد دیگر بسیار آسیب پذیر هستند. در حالی که راه های مختلفی برای محافظت از کامپیوتر وجود دارد، یکی از مهم ترین آن ها به روز نگه داشتن آن است.
شما باید در اسرع وقت پس از راهاندازی و نصب ویندوز خود، بهروزرسانیها را بررسی کنید. در ادامه نحوه انجام این کار آورده شده است.
۱- اطمینان حاصل کنید که کامپیوتر شما به اینترنت متصل است و سپس بر روی دکمه Start در نوار وظیفه کلیک کنید تا منوی Start باز شود.
Settings -2 را در منوی Start تایپ کنید و کلید اینتر را فشار دهید یا روی برنامه کلیک کنید تا صفحه تنظیمات باز شود.
۳- هنگامی که صفحه تنظیمات باز شد، روی گزینه Windows Update در سمت چپ کلیک کنید.
۴- در صفحه Windows Update، روی دکمه Check For Updates کلیک کنید. ویندوز شروع به جستجو برای آخرین به روز رسانی ها می کند.
۵- اگر بهروزرسانیها در دسترس باشند، ویندوز شروع به دانلود و نصب آن ها میکند. ممکن است لازم باشد کامپیوتر خود را ریستارت کنید تا به ویندوز اجازه دهید نصب به روز رسانی ها را تمام کند. برای انجام این کار، بر روی دکمه Restart Now کلیک کنید.
۶- پس از ریستارت کامپیوتر، دوباره همان مراحل را دنبال کنید تا به روز رسانی های جدید را بررسی کرده و آن ها را نصب کنید. این روند را تا زمانی که به روز رسانی جدیدی در دسترس نباشد تکرار کنید.
تنظیمات حریم خصوصی خود را تغییر دهید
همه برنامههایی که با ویندوز از قبل نصب شدهاند و همچنین تنظیمات سیستمعامل، طوری تنظیم شدهاند که دادههای کاربر را جمعآوری کرده و با مایکروسافت به اشتراک بگذارند. مایکروسافت و شرکای آن می توانند از این اطلاعات برای تبلیغات استفاده کنند و برنامه هایی که دائماً داده ها را جمع آوری می کنند نیز بر عملکرد سیستم تأثیر می گذارند.
اگر نگران حریم خصوصی خود هستید و می خواهید از اشتراک گذاری داده های خود جلوگیری کنید، باید به محض راه اندازی کامپیوتر خود تنظیمات حریم خصوصی خود را تغییر دهید.
۱- صفحه تنظیمات را باز کنید و روی گزینه Privacy and Security در سمت چپ کلیک کنید.
۲- در اینجا، در قسمت Windows Permissions، روی گزینه «Diagnostics and Feedback» کلیک کنید.
۳- مطمئن شوید که تمام گزینه های موجود در این صفحه خاموش هستند. اگر این طور نیست، روی دکمه کنار آن ها کلیک کنید تا خاموش شوند.
۴- به صفحه اصلی حریم خصوصی برگردید و به قسمت App Permissions بروید. بر روی گزینه Location کلیک کنید.
۵- روی دکمه کنار گزینه Location Services کلیک کنید تا آن را خاموش کنید. این کار دسترسی به موقعیت مکانی را برای کل سیستم و همه برنامه های نصب شده خاموش می کند و از اشتراک گذاری اطلاعات مکان شما با مایکروسافت و برنامه های شخص ثالث جلوگیری می کند.
۶- به همین ترتیب باید مجوزهای دیگر، مانند مجوزهای مربوط به دوربین، میکروفون، اعلان ها و غیره را یکی یکی خاموش کنید. همیشه میتوانید دسترسی به آنها را زمانی که برنامهای برای عملکرد صحیح به آن نیاز دارد، روشن کنید.
توجه: در حالی که میتوانید بهجای خاموش کردن کامل دسترسی، مجوزهای هر برنامه را بهصورت جداگانه انتخاب کنید، این کار زمان زیادی میبرد و همچنین حریم خصوصی شما را به خطر میاندازد. توصیه می کنیم مجوزها را به طور کامل خاموش کنید و فقط در صورت نیاز به یک برنامه دسترسی داشته باشید.
منوی استارت و نوار وظیفه را مرتب کنید
با ویندوز ۱۰، مایکروسافت شروع به نمایش تبلیغات برای برنامه ها و بازی های شخص ثالث در منوی استارت کرد. این برنامهها و بازیها در اولین نصب ویندوز بهعنوان میانبر ظاهر میشوند و فضایی را در منوی استارت اشغال میکنند. این میانبرها علاوه بر اینکه هیچ ارزش واقعی برای کاربران ارائه نمیدهند، بلکه میتوانند حواستان را پرت کنند.
به طور مشابه، ممکن است برنامه هایی به نوار وظیفه پین شده باشند که شما از آن ها استفاده نمی کنید. بنابراین، میتوانید پین آن ها را بردارید و برای برنامههایی که استفاده میکنید فضا ایجاد کنید.
۱- منوی Start را باز کنید و روی برنامه ای که می خواهید حذف کنید راست کلیک کنید، به عنوان مثال، Sticky Notes. منوی زمینه زیر را به شما نشان می دهد.
۲- اکنون روی گزینه Uninstall کلیک کنید تا برنامه حذف شود.
۳- سپس ویندوز از شما می پرسد که آیا می خواهید برنامه را حذف کنید. برای انجام این کار بر روی دکمه Uninstall کلیک کنید.
۴- اکنون می دانید که چگونه منوی استارت را تمیز کنید، زمان آن رسیده است که همین کار را برای نوار وظیفه انجام دهید. روی یک برنامه نوار وظیفه که می خواهید حذف کنید، مانند مرورگر Edge، راست کلیک کنید. منوی زمینه را مشاهده خواهید کرد.
۵- بر روی گزینه Unpin From Taskbar کلیک کنید. مرورگر از نوار وظیفه حذف خواهد شد.
نرم افزار آنتی ویروس را نصب کنید
ویندوز دارای Microsoft Defender است که هدف آن محافظت از سیستم عامل در برابر عوامل مخرب مانند ویروس ها و تروجان ها است. با این حال، این یک نرم افزار آنتی ویروس بسیار ابتدایی است که حتی به شما اجازه نمی دهد اسکن ها را برنامه ریزی کنید. به همین دلیل توصیه می کنیم برای امنیت بهتر، یک آنتی ویروس شخص ثالث را دانلود و نصب کنید.
شما می توانید بین نرم افزار آنتی ویروس رایگان و پولی یکی را انتخاب کنید. به وب سایت آنتی ویروسی که می خواهید نصب کنید، مراجعه کنید مانند بیت دیفندر که یکی از محبوب ترین گزینه ها است.
۱- برای شروع دانلود نرم افزار، روی دکمه Download کلیک کنید.
۲- پس از دانلود نصب کننده، روی آن دوبار کلیک کنید تا باز شود و نصب شروع شود.
در بیشتر موارد، نرم افزار آنتی ویروس داده های مورد نیاز خود را دانلود کرده و به صورت خودکار روی سیستم شما نصب می کند. علاوه بر بیت دیفندر، میتوانید نرمافزار آنتیویروس Norton، Avira، Avast، AVG و غیره را در نظر بگیرید.
از کامپیوتر خود نسخه پشتیبان تهیه کنید
قبل از شروع استفاده از کامپیوتر ویندوزی خود، ایده خوبی است که از آن نسخه پشتیبان تهیه کنید. به این ترتیب، اگر مشکلی پیش بیاید، نیازی به نصب کامل سیستم عامل و همه برنامه های خود نخواهید داشت. شما فقط می توانید سیستم خود را به حالت قبل از بروز مشکل بازگردانید.
۱- منوی Start را باز کنید، recovery drive را تایپ کنید و وقتی ابزار ظاهر شد روی آن کلیک کنید.
۲- هنگامی که پنجره Recovery Drive باز شد، روی دکمه Next کلیک کنید. مطمئن شوید که گزینه Back Up System Files To Recovery Drive علامت زده شده است.
۳- اکنون، باید یک درایو USB را به کامپیوتر خود متصل کنید، که برای ایجاد درایو بازیابی استفاده می شود. مطمئن شوید که درایو حداقل ۱۶ گیگابایت فضای ذخیره سازی دارد و روی دکمه Next کلیک کنید.
۴- چند دقیقه صبر کنید تا ویندوز درایو ریکاوری را روی USB بسازد. سپس درایوهای موجود برای بازیابی را نشان می دهد. دوباره روی دکمه Next کلیک کنید.
۵- ویندوز هشداری به شما نشان می دهد که تمام داده های موجود در درایو USB حذف خواهند شد. برای ادامه روی دکمه Create کلیک کنید.
۶- فرمت کردن درایو USB و ایجاد یک نسخه پشتیبان از سیستم شما بر روی آن ممکن است مدتی طول بکشد، بنابراین صبر کنید تا فرآیند تکمیل شود. پس از اتمام روی دکمه Finish کلیک کنید.
۷- اکنون نسخه پشتیبان ویندوز شما آماده است و میتوانید درایو USB Recovery را وصل کنید و هر زمان که نیاز بود، سیستم خود را بازیابی کنید.
مرورگر مورد علاقه خود را نصب کنید
به طور پیشفرض، ویندوز با مایکروسافت اج عرضه میشود که در عین ویژگیها و سرعت، بسیار تهاجمی و پر از نرمافزارهای bloatware است. بنابراین، ممکن است بخواهید مرورگر وب دیگری را روی دستگاه خود نصب کنید، به خصوص اگر با استفاده از چیزی مانند Google Chrome یا Mozilla Firefox راحت هستید.
Microsoft Edge -1 را راه اندازی کنید، Google Chrome را تایپ کنید و روی اولین لینک در نتایج جستجو کلیک کنید.
۲- در صفحه دانلود کروم، روی لینک دانلود کلیک کنید.
۳- هنگامی که دانلودر ظاهر شد، روی دکمه Accept and Install کلیک کنید تا شرایط و ضوابط را بپذیرید و دانلود شروع شود.
۴- پس از دانلود، روی آن دوبار کلیک کنید تا نصب Chrome در سیستم شما شروع شود.
۵- می توانید به محض نصب مرورگر کروم با کلیک بر روی آیکون آن در منوی استارت، استفاده از آن را شروع کنید. اگر بخواهید مرورگرهای دیگری را نصب کنید، مراحل اکثراً یکسان خواهد بود.
Find My Device را فعال کنید
اگر لپ تاپ جدیدی با ویندوز از قبل نصب شده دارید، یا لپ تاپ جدیدی دارید که به تازگی ویندوز را روی آن نصب کرده اید، گزینه Find My Device را روشن کنید. این می تواند به شما کمک کند در صورت گم شدن یا دزدیده شدن آن را پیدا کنید.
۱- برنامه Settings را باز کنید و روی گزینه Privacy and Security در سمت چپ کلیک کنید.
۲- در صفحه Privacy and Security، روی گزینه Find My Device کلیک کنید.
۳- سپس روی دکمه Find My Device کلیک کنید تا فعال شود.
۴- با روشن کردن این گزینه از طریق اکانت مایکروسافت، اگر دستگاه شما گم شد، مکان آن را به شما اطلاع می دهد. با این حال، برای این کار باید دسترسی به موقعیت مکانی را فعال کنید، بنابراین هر زمان که لپ تاپ خود را بیرون می آورید، آن را روشن کنید.
برنامه های استارت آپ غیر ضروری را غیرفعال کنید
نه تنها دستگاه های ویندوزی دارای برنامه های از پیش نصب شده هستند که سرعت ویندوز شما را کند می کند، بلکه برنامه های مختلفی نیز وجود دارند که به طور پیش فرض در هنگام راه اندازی کامپیوتر اجرا می شوند. این موارد منابع سیستم را مصرف می کنند و بر عملکرد سیستم شما تأثیر می گذارد. خاموش کردن برخی از این برنامه های استارت آپ می تواند به جلوگیری از این امر کمک کند.
۱- بر روی نوار وظیفه کلیک راست کرده و روی گزینه Task Manager کلیک کنید.
Task Manager -2 با باز شدن تب Processes راه اندازی می شود. با کلیک کردن بر روی آن، به تب Startup Apps بروید.
۳- اکنون روی برنامهای که میخواهید هنگام بوت شدن ویندوز از راهاندازی آن جلوگیری کنید، مانند Spotify راست کلیک کنید. سپس بر روی گزینه Disable کلیک کنید.
۴- همین کار را برای همه برنامههای دیگری که میخواهید هنگام راهاندازی سیستم از راهاندازی جلوگیری کنید، انجام دهید.
دسکتاپ را شخصی سازی کنید
ویندوز گزینههای سفارشیسازی زیادی را ارائه میکند که به شما امکان میدهد ظاهر دسکتاپ خود را تغییر دهید. میتوانید رنگها، تم، والپیپر و موارد دیگر را از صفحه شخصیسازی تغییر دهید.
۱- برنامه تنظیمات را باز کنید و روی گزینه Personalization در سمت چپ کلیک کنید.
۲- برای تغییر پسزمینه، روی گزینه Background در صفحه شخصیسازی کلیک کنید.
۳- تمام تصاویر اخیر خود را که برای پسزمینه استفاده شدهاند را در اینجا خواهید دید. روی هر یک از آن ها کلیک کنید تا آن ها را به عنوان پس زمینه تنظیم کنید.
۴- اگر میخواهید یک تصویر سفارشی را به عنوان پسزمینه تنظیم کنید، روی دکمه کشویی Picture در سمت راست کلیک کنید. این دکمه همچنین به شما امکان می دهد یک نمایش اسلاید رنگی یا عکس را به عنوان پس زمینه تنظیم کنید یا از Windows Spotlight استفاده کنید که به طور خودکار تصاویر Bing را به عنوان پس زمینه شما تنظیم می کند.
۵- اکنون به عقب برگردید و روی گزینه Colors در صفحه اصلی Personalization کلیک کنید.
۶- صفحه Colors به شما امکان میدهد بین تنظیمات روشن و تاریک انتخاب کنید، گزینههای شفافیت را روشن یا خاموش کنید، رنگهای سفارشی و موارد دیگر را انتخاب کنید. با کلیک بر روی گزینه های مختلف تغییرات مورد نظر خود را انجام دهید.
۷- صفحه اصلی شخصی سازی چندین تنظیمات دیگر نیز دارد که به شما امکان می دهد جنبه های مختلف ویندوز از جمله منوی Start و نوار وظیفه را سفارشی کنید. برای تغییر هر تنظیمات کافیست روی دسته مربوطه کلیک کنید و گزینه های موجود برای آن را مشاهده خواهید کرد.
اعلان ها و نوتیفیکیشن های ویندوز را تنظیم کنید
هنگامی که ویندوز برای اولین بار راه اندازی می شود، همه برنامه های نصب شده می توانند اعلان هایی را برای شما ارسال کنند که می تواند حواس پرتی ایجاد کند. بنابراین، یکی از کارهایی که باید هنگام راه اندازی ویندوز خود انجام دهید، خاموش کردن اعلان هایی است که به آن نیاز ندارید.
۱- برنامه Settings را باز کنید و روی گزینه System در سمت چپ کلیک کنید.
۲- در مرحله بعد روی گزینه Notifications کلیک کنید.
۳- در صفحه اعلانها، به Notifications From Apps And Other Senders بروید. در اینجا، روی دکمههای برنامههایی که میخواهید اعلانها را به شما نشان ندهند، کلیک کنید.
۴- اعلانها را برای برنامههای بیاهمیت خاموش کنید، اما اعلانها را برای برنامههای سیستمی روشن بگذارید، زیرا میتوانند به ارائه اطلاعات مفید کمک کنند، مانند اینکه آیا مشکلی در کامپیوتر شما وجود دارد.
پس از انجام مراحل بالا، می توانید شروع به استفاده از کامپیوتر ویندوز خود کنید. فقط چند مورد اضافی وجود دارد که باید بررسی کنید، مانند اینکه آیا دستگاه های جانبی شما خوب کار می کنند یا خیر.
همچنین باید فایل های خود را از سیستم قدیمی خود یا از فضای ذخیره سازی ابری خود به سیستم منتقل کنید. با این حال، این موارد به زمان نیاز دارند، بنابراین ابتدا مطمئن شوید که ویندوز شما بهینه شده و آماده استفاده است.
بیشتر بخوانید:
نحوه غیرفعال کردن تبلیغات در منوی استارت ویندوز ۱۱
بهترین برنامه های اسکرین شات برای ویندوز
نحوه غیرفعال کردن OneDrive در ویندوز ۱۱