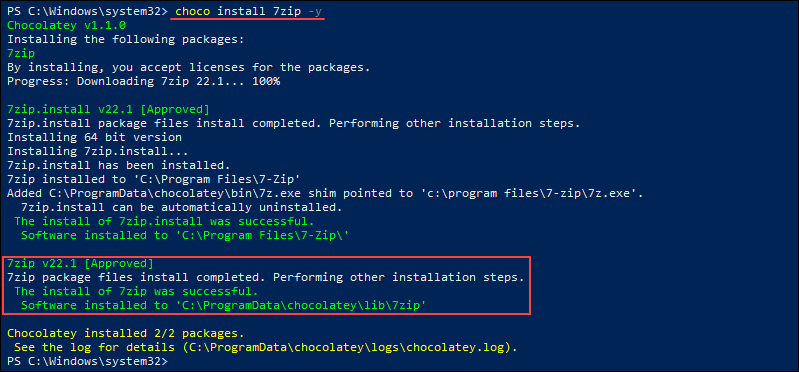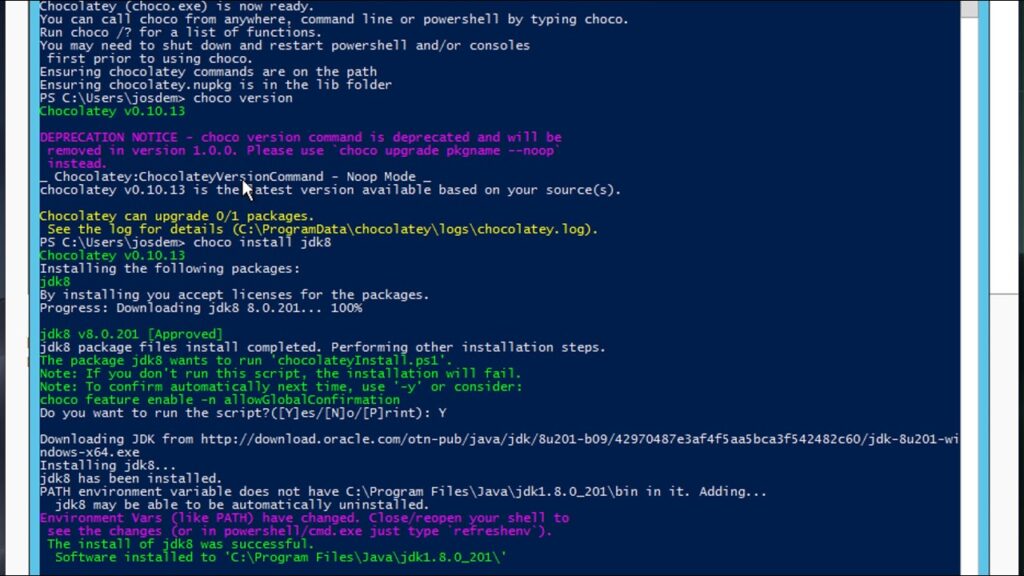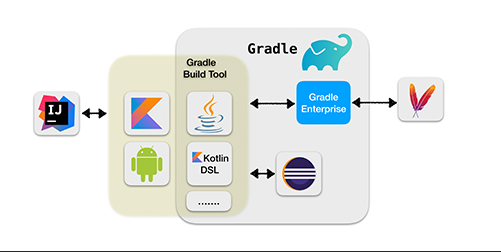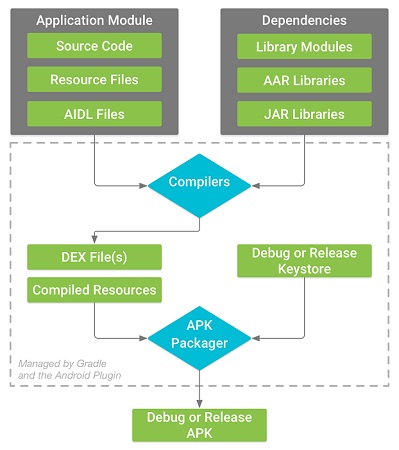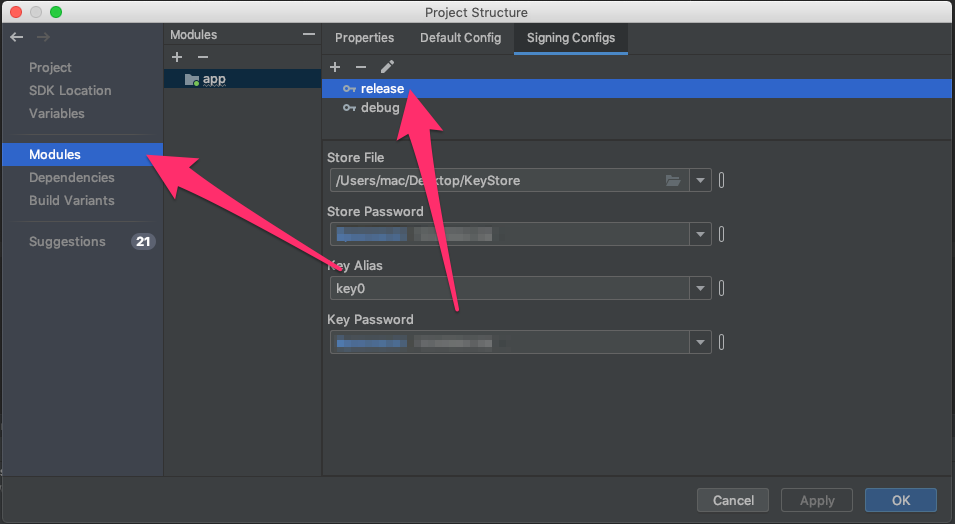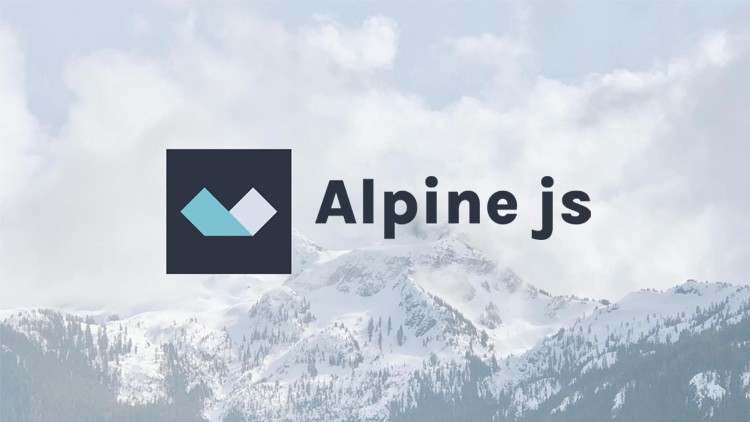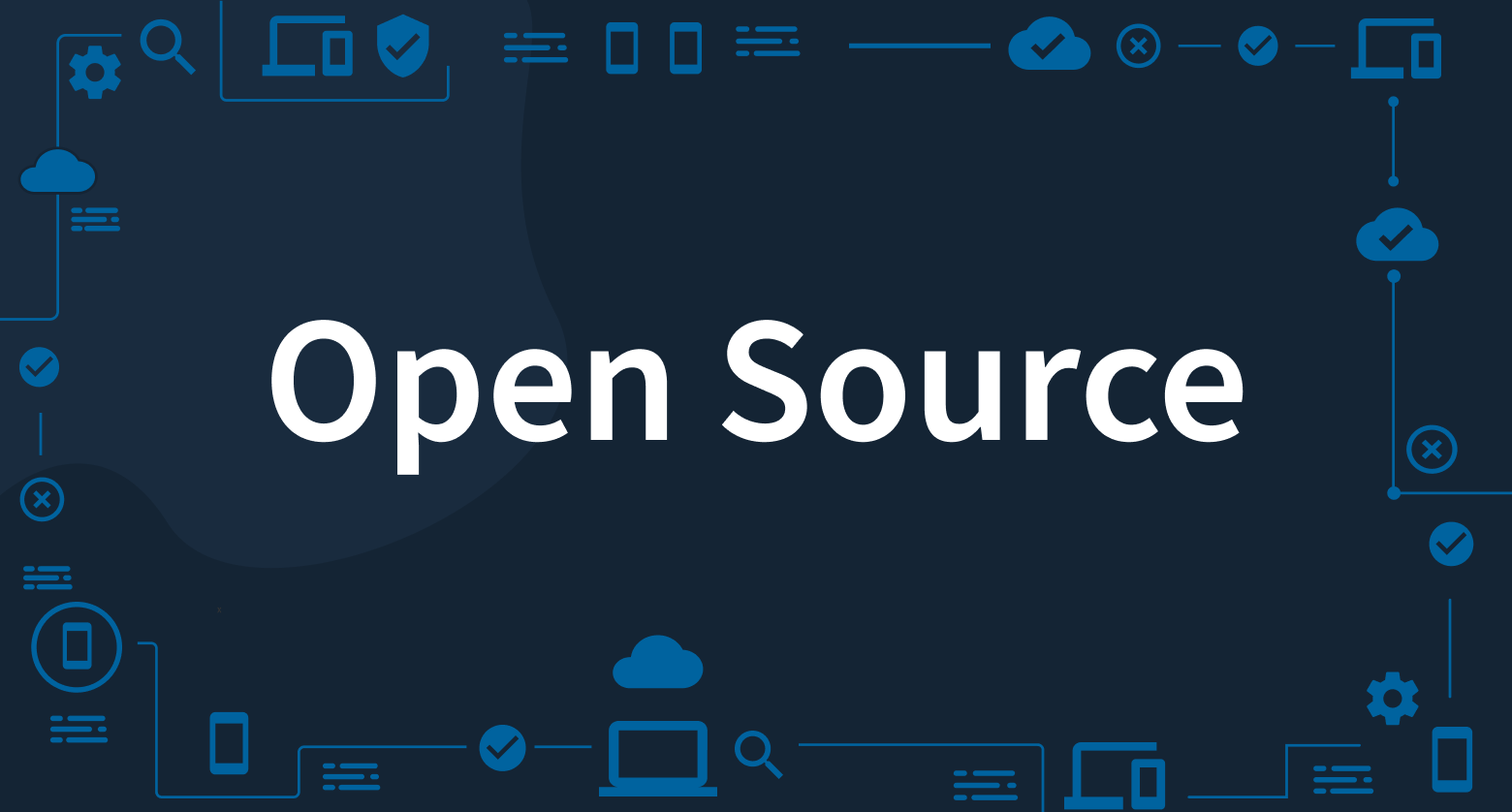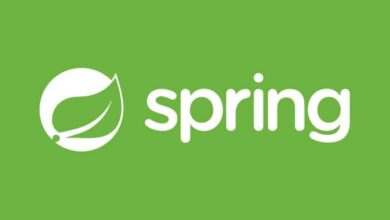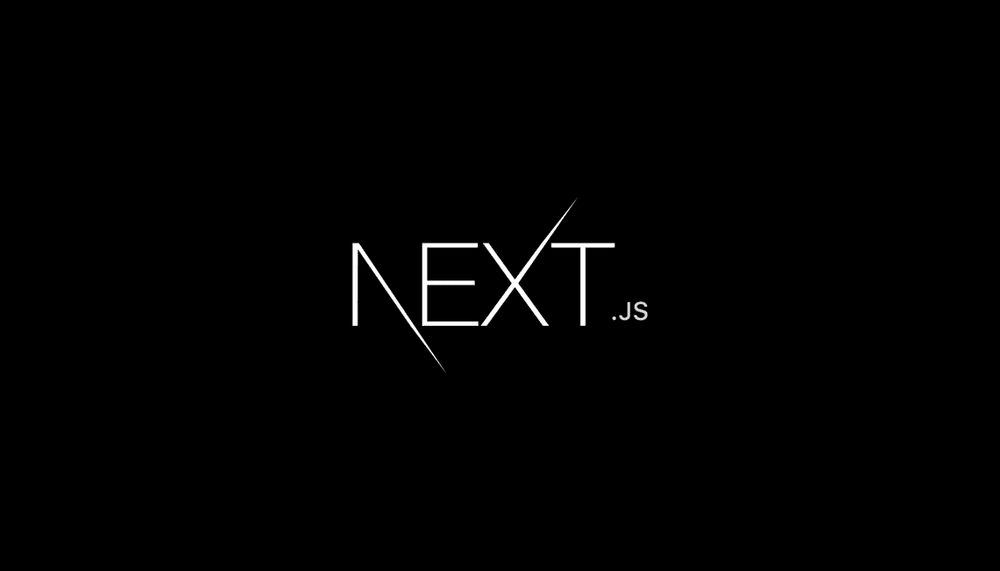گریدل (Gradle) چه کاربردی دارد؟
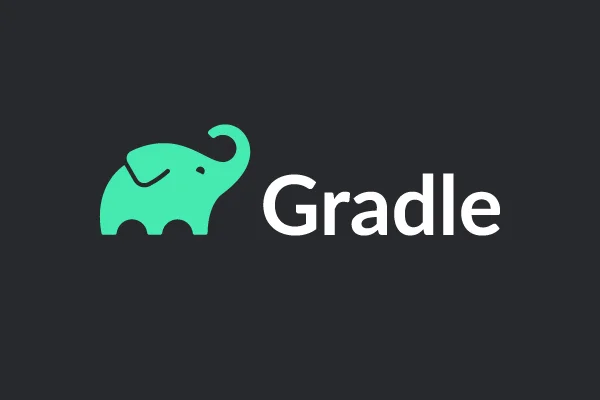
در این مقاله، ما قصد داریم به بررسی قدرت Gradle بپردازیم و بفهمیم که چگونه این ابزار میتواند به توسعهدهندگان کمک کند تا پروژههای خود را بهبود بخشیده و بهتر مدیریت کنند. همچنین، به کاربردهای مختلف آن در توسعه اپلیکیشنهای اندرویدی خواهیم پرداخت و نگاهی دقیق به قابلیتها و امکانات آن خواهیم داشت.
در طول زمان، خواهیم فهمید که چرا Gradle به عنوان یک ابزار قدرتمند در دنیای توسعه اپلیکیشنهای اندرویدی شناخته شده است و چگونه میتواند فرآیند ساخت، تست و استقرار اپلیکیشنها را سادهتر کند. همراه ما باشید تا وارد دنیای جذاب و پیچیده Gradle شوید و یاد بگیرید که چگونه از این ابزار به بهترین شکل ممکن استفاده کنید.
معرفی اولیه گریدل (Gradle)
گریدل (Gradle) یک سیستم ساخت (build system) متنباز است که برای مدیریت و اجرای فرآیندهای ساخت و توسعه نرمافزارها استفاده میشود. این ابزار از زبان گرووی (Groovy) و کوتلین (Kotlin) برای تعریف فایلهای ساخت (build script) استفاده میکند.
گریدل با ارائه یک سینتکس ساده و قدرتمند برای توصیف وظایف ساخت، فرآیند توسعه و مدیریت وابستگیها، توسعهدهندگان را قادر میسازد تا به صورت مؤثرتری پروژههای نرمافزاری خود را مدیریت کنند. گریدل قابلیتهایی مانند خودکارسازی، چندپلتفرمی بودن، مدیریت وابستگیها، اجرای تستها و استقرار را فراهم میکند.
با استفاده از گریدل، توسعهدهندگان میتوانند فایلهای ساخت پروژه را تعریف کرده و وظایف مختلفی مانند کامپایل کد، بستهبندی، اجرای تستها و ایجاد فایلهای خروجی را به صورت خودکار انجام دهند. همچنین، گریدل قابلیت ایجاد و مدیریت بستههای نرمافزاری را فراهم میکند و به توسعهدهندگان امکان میدهد وابستگیهای پروژه خود را به صورت مدیریت شده مدیریت کنند.
با توجه به انعطافپذیری و قدرت گریدل، این ابزار به طور گسترده در صنعت نرمافزار استفاده میشود، به ویژه در توسعه اپلیکیشنهای اندرویدی. گریدل امکاناتی مانند مدیریت منابع، ساخت چندمرحلهای، ساختاردهی بر اساس پروژههای فرعی و اجرای موازی را در اختیار توسعهدهندگان اندروید قرار میدهد.
آیا گریدل قابل استفاده در پروژههای غیراندرویدی نیز است؟
گریدل قابل استفاده در پروژههای غیراندرویدی نیز است. اصلیترین استفاده از گریدل در توسعه نرمافزارهای اندرویدی است، اما این ابزار قابلیتهای بسیار گستردهتری دارد و میتواند در پروژههای دیگر نیز مورد استفاده قرار بگیرد.
با استفاده از گریدل، میتوانید فایلهای ساخت پروژه را تعریف کرده و وظایف مختلفی مانند کامپایل کد، بستهبندی، اجرای تستها و ایجاد فایلهای خروجی را به صورت خودکار در پروژههای غیراندرویدی انجام دهید. همچنین، گریدل به شما امکان میدهد وابستگیهای پروژه خود را به صورت مدیریت شده مدیریت کنید و از قابلیتهای مانند خودکارسازی و اجرای موازی برای بهبود فرآیند توسعه استفاده کنید.
بنابراین، اگرچه گریدل بهطور گسترده در توسعه اپلیکیشنهای اندرویدی استفاده میشود، اما میتوانید آن را در پروژههای غیراندرویدی نیز بهره ببرید و فرآیند ساخت و توسعه نرمافزار را بهبود بخشید.
خودکارسازی فرآیند ساخت و توسعه گریدل
گریدل امکان خودکارسازی فرآیند ساخت و توسعه را فراهم میکند. این ابزار قدرتمند قابلیتهایی را در اختیار توسعهدهندگان قرار میدهد تا فرآیند ساخت و توسعه نرمافزار را به صورت خودکار و بهینه انجام دهند.
با استفاده از گریدل، میتوانید فایلهای ساخت پروژه را تعریف کرده و تعیین کنید که کدام وظایف باید در هنگام ساخت پروژه اجرا شوند. به عنوان مثال، میتوانید تعیین کنید که پس از کامپایل کد، تستها به صورت خودکار اجرا شوند و در صورت موفقیت آنها، فایلهای خروجی برای استقرار تهیه شوند. همچنین، میتوانید تعیین کنید که در هنگام تغییر در کدها، فرآیند ساخت به صورت خودکار بازنگری شود و بهروزرسانیهای لازم اعمال شوند.
این قابلیت خودکارسازی در گریدل به شما کمک میکند تا فرآیند ساخت و توسعه را بهبود بخشید و زمان و زحمتهای مربوط به اجرای دستورات متعدد را کاهش دهید. همچنین، با خودکارسازی فرآیند ساخت، اطمینان حاصل میشود که همیشه فرآیندهای استاندارد و یکسانی در هنگام ساخت و توسعه اجرا میشوند.
بنابراین، گریدل با امکان خودکارسازی قابلیتهای فرآیند ساخت و توسعه را بهبود میبخشد و به توسعهدهندگان اجازه میدهد بر روی وظایف مرتبط با ساخت و توسعه تمرکز بیشتری داشته باشند.
آموزش نصب Gradle در ویندوز
برای نصب گریدل (Gradle) در ویندوز، میتوانید از روشهای مختلفی استفاده کنید. در ادامه، روش نصب گریدل با استفاده از Chocolatey را برای شما توضیح میدهم:
نصب Chocolatey:
بازکردن یک پنجره دسترسی به مدیریت فایل (مثلاً PowerShell) با دسترسی مدیریتی.
رفتن به وبسایت Chocolatey در https://chocolatey.org/install و کپی کردن دستور نصب از قسمت “Install with cmd.exe” یا “Install with PowerShell”.
در پنجره دسترسی به مدیریت فایل، دستور را راستکلیک کرده و گزینه “Paste” را انتخاب کنید و دستور را اجرا کنید. صبر کنید تا نصب Chocolatey تکمیل شود.
نصب Gradle:
بازکردن یک پنجره دسترسی به مدیریت فایل (مثلاً PowerShell) با دسترسی مدیریتی. در پنجره دسترسی به مدیریت فایل، دستور زیر را وارد کنید و اجرا کنید:
choco install gradleصبر کنید تا فرآیند نصب گریدل تکمیل شود.
بررسی نصب موفقیتآمیز:
برای بررسی نصب موفقیتآمیز گریدل، در پنجره دسترسی به مدیریت فایل، دستور زیر را وارد کنید و اجرا کنید:
gradle --versionاگر نصب با موفقیت انجام شده باشد، نسخه گریدل و اطلاعات مربوط به آن نمایش داده خواهد شد. در نهایت، با نصب موفق گریدل، میتوانید از آن در پروژههای خود استفاده کنید.
آموزش نصب Gradle در مک
برای نصب گریدل (Gradle) در سیستم عامل macOS، میتوانید از روشهای مختلفی استفاده کنید. در ادامه، روش نصب گریدل با استفاده از Homebrew را برای شما توضیح میدهم:
نصب Homebrew:
بازکردن ترمینال (Terminal) از بخش “Applications” در macOS. در ترمینال، دستور زیر را وارد کنید و اجرا کنید:
/bin/bash -c "$(curl -fsSL https://raw.githubusercontent.com/Homebrew/install/HEAD/install.sh)"صبر کنید تا فرآیند نصب Homebrew تکمیل شود.
نصب Gradle:
بازکردن ترمینال (Terminal) در macOS. در ترمینال، دستور زیر را وارد کنید و اجرا کنید:
brew install gradleصبر کنید تا فرآیند نصب گریدل تکمیل شود.
بررسی نصب موفقیتآمیز:
برای بررسی نصب موفقیتآمیز گریدل، در ترمینال، دستور زیر را وارد کنید و اجرا کنید:
gradle --versionاگر نصب با موفقیت انجام شده باشد، نسخه گریدل و اطلاعات مربوط به آن نمایش داده خواهد شد. در نهایت، با نصب موفق گریدل، میتوانید از آن در پروژههای خود استفاده کنید.
ایجاد پروژه جدید Gradle
برای ایجاد یک پروژه جدید با استفاده از گریدل (Gradle)، میتوانید مراحل زیر را دنبال کنید:
ایجاد یک پوشه جدید:
ایجاد یک پوشه جدید در محل مورد نظر برای پروژه خود (مثلاً در محلی که میخواهید پروژه Gradle را ایجاد کنید).
ساخت فایل build.gradle:
داخل پوشه پروژه، ایجاد یک فایل با نام “build.gradle” (بدون پسوند فایل) که به عنوان فایل تنظیمات گریدل استفاده خواهد شد.
تنظیمات پروژه در فایل build.gradle:
بازکردن فایل build.gradle در یک ویرایشگر متنی (مانند Notepad یا Visual Studio Code). در فایل build.gradle، میتوانید تنظیمات پروژه خود را اضافه کنید:
// تعیین نسخه گریدل
gradleVersion = '7.0.2'
// تنظیمات پلاگینها
plugins {
// اضافه کردن پلاگین Java
id 'java'
}
// تنظیمات وابستگیها
dependencies {
// اضافه کردن وابستگی به کتابخانههای جاوا
implementation 'com.example:library:1.0.0'
}اجرای دستورات گریدل:
بازکردن ترمینال (مانند Command Prompt در ویندوز) در پوشه پروژه. در ترمینال، اجرای دستورهای گریدل بر اساس نیازهای پروژه، مانند کامپایل کد، اجرای تستها و غیره. به عنوان مثال:
برای کامپایل کد:
gradle buildبرای اجرای تستها:
gradle testاکنون پروژه گریدل شما آماده استفاده است. میتوانید از دستورات گریدل برای اجرای وظایف مرتبط با ساخت و توسعه پروژه خود استفاده کنید.
آموزش پیکربندی فایلهای Gradle
فایل build.gradle در گریدل (Gradle) برای پیکربندی پروژه و تعیین تنظیمات مورد نیاز استفاده میشود. در این فایل، شما میتوانید وابستگیها، پلاگینها، تنظیمات کامپایل و سایر تنظیمات مربوط به پروژه خود را تعریف کنید. در ادامه، به توضیح نحوه پیکربندی فایلهای گریدل میپردازم.
پیکربندی وابستگیها (Dependencies):
برای افزودن وابستگیها (dependency) در گریدل، از بخش dependencies در فایل build.gradle استفاده میشود. به عنوان مثال، برای افزودن وابستگی به کتابخانه جاوا، میتوانید از کد زیر استفاده کنید:
groovy dependencies { implementation 'com.example:library:1.0.0' }پیکربندی پلاگینها (Plugins):
برای افزودن پلاگینها در گریدل، از بخش plugins در فایل build.gradle استفاده میشود. به عنوان مثال، برای اضافه کردن پلاگین Java، میتوانید از کد زیر استفاده کنید:
groovy plugins { id 'java' }تنظیمات کامپایل (Compile Settings):
برای تنظیمات کامپایل و سایر تنظیمات مربوط به کامپایل در گریدل، میتوانید از بخش compileOptions در فایل build.gradle استفاده کنید. به عنوان مثال، برای تنظیم سطح ورودی و خروجی کامپایلر جاوا، میتوانید از کد زیر استفاده کنید:
groovy compileOptions { sourceCompatibility JavaVersion.VERSION_11 targetCompatibility JavaVersion.VERSION_11 }تنظیمات اعمال تغییرات (Tasks):
برای تنظیم تغییراتی که باید در هنگام اجرای گریدل صورت بگیرد، میتوانید از بخش tasks در فایل build.gradle استفاده کنید. به عنوان مثال، میتوانید تغییراتی را تعریف کنید که در هنگام بیلد پروژه اجرا شود:
tasks.register('myCustomTask') {
}
defaultTasks('myCustomTask')سایر تنظیمات:
فایل build.gradle امکان تعریف تنظیمات دیگری مانند تعیین مسیرها، تنظیمات اجرای تستها، تنظیمات انتشار و غیره را به شما میدهد. شما میتوانید این تنظیمات را بر اساس نیازهای خاص پروژه خود اضافه کنید.
بعد از انجام تغییرات مورد نیاز در فایل build.gradle، فایل را ذخیره کرده و دستورهای گریدل را اجرا کنید تا تغییرات اعمال شوند.
چگونه میتوانم یک پلاگین Gradle را حذف کنم؟
برای حذف یک پلاگین در گریدل (Gradle)، باید تغییرات مربوط به پلاگین را از فایل build.gradle حذف کنید. در ادامه، روشهای حذف پلاگین را برای شما توضیح میدهم:
حذف پلاگین از بخش plugins:
- بازکردن فایل build.gradle در یک ویرایشگر متنی (مانند Notepad یا Visual Studio Code).
- در بخش plugins، خط مربوط به پلاگینی که میخواهید حذف کنید را پیدا کنید و آن را حذف کنید.
- ذخیره و بستن فایل build.gradle.
حذف وابستگیهای مرتبط با پلاگین:
- در بخش dependencies در فایل build.gradle، تمامی وابستگیهای مرتبط با پلاگین را پیدا کنید و آنها را حذف کنید.
- ذخیره و بستن فایل build.gradle.
اجرای دستورات گریدل:
- در ترمینال یا پنجره دسترسی به مدیریت فایل، به محل پروژه خود بروید.
- اجرای دستورات گریدل برای بروزرسانی وضعیت پروژه. به عنوان مثال:
gradle clean build
با انجام این مراحل، پلاگین مورد نظر از پروژه شما حذف خواهد شد. توجه داشته باشید که اگر پلاگین مورد نظر در دیگر بخشهای پروژه مورد استفاده قرار گرفته باشد، باید نیز تغییرات مربوطه را اعمال کنید و به طور کلی، تغییرات را به صورت همگام با حذف پلاگین اعمال کنید.
دیباگ پروژههای اندرویدی با Gradle
برای دیباگ کردن پروژههای اندرویدی با استفاده از گریدل (Gradle)، میتوانید از ابزارها و قابلیتهای موجود در گریدل و محیط توسعه یکپارچه (IDE) خود استفاده کنید. در ادامه، روشهایی برای دیباگ کردن پروژههای اندرویدی با گریدل را توضیح میدهم:
استفاده از پارامترهای دیباگ:
- میتوانید پارامترهای دیباگ را به دستور اجرای گریدل اضافه کنید. برای مثال، برای اجرای پروژه اندرویدی با پارامترهای دیباگ، میتوانید از دستور زیر استفاده کنید:
gradle installDebug --debug - این دستور، پروژه را در حالت دیباگ اجرا میکند و اطلاعات جزئیتری درباره فرآیند اجرا و خطاها را نمایش میدهد.
استفاده از ابزارهای ارائه شده توسط IDE:
- اکثر محیطهای توسعه یکپارچه (IDE) مانند Android Studio، قابلیتهای دیباگ را برای پروژههای اندرویدی فراهم میکنند.
- با استفاده از این ابزارها، میتوانید نقاط توقف (breakpoint) را در کد قرار داده و مراحل اجرای برنامه را در حالت دیباگ پیگیری کنید. همچنین، میتوانید از امکانات مانیتورینگ متغیرها و اجرای تک خط (step-by-step) استفاده کنید.
استفاده از Logcat:
- Logcat یک ابزار مفید برای دیباگ کردن پروژههای اندرویدی است که توسط Android Studio و دیگر محیطهای توسعه یکپارچه ارائه میشود.
- با استفاده از Logcat، شما میتوانید پیامهای لاگ (log messages) را در هنگام اجرای برنامه مشاهده کنید و به بررسی خطاها و اطلاعات مربوط به اجرا پرداخته و مشکلات را رفع کنید.
به علاوه، میتوانید از ابزارهای دیگری مانند موارد زیر برای دیباگ کردن پروژههای اندرویدی استفاده کنید:
- استفاده از محیطهای توسعه اندروید شبیهسازی شده (emulator) یا دستگاههای فیزیکی برای اجرای و دیباگ کردن برنامه.
- استفاده از ابزارهای تحلیل و پیگیری عملکرد مانند Android Profiler برای بررسی عملکرد و عملکرد برنامه.
به طور کلی، استفاده از ابزارها و قابلیتهای موجود در گریدل و محیط توسعه یکپارچه شما میتواند به شما در دیباگ کردن پروژههای اندرویدی کمک کند و به شما امکانات لازم را برای پیگیری و رفع مشکلات فراهم کند.
چگونه میتوانم نقاط توقف (breakpoint) را در کد قرار دهم؟
برای قرار دادن نقاط توقف (breakpoint) در کد پروژه اندرویدی خود و دیباگ کردن آن با استفاده از گریدل (Gradle) و محیط توسعه یکپارچه (IDE) مانند Android Studio، میتوانید مراحل زیر را دنبال کنید:
باز کردن فایل کد: باز کنید فایل کدی که میخواهید در آن نقطه توقف قرار دهید. معمولاً این فایلها فایلهای جاوا (Java) یا کاتلین (Kotlin) هستند.
انتخاب خط مورد نظر: در فایل کد، به خطی که میخواهید نقطه توقف قرار دهید، مراجعه کنید.
قرار دادن نقطه توقف: برای قرار دادن نقطه توقف، میتوانید بر روی شماره خط مربوطه در نوار کناری سمت چپ فایل کد کلیک کنید. این عمل باعث قرار دادن نقطه توقف در آن خط میشود. یک نشانگر قرمز در آن خط نشان میدهد که نقطه توقف قرار گرفته است.
شروع دیباگ: اکنون میتوانید برنامه را با استفاده از قابلیت دیباگ در محیط توسعه یکپارچه (مانند Android Studio) اجرا کنید. برنامه به طور معمول در حالت دیباگ اجرا خواهد شد و در نقطه توقف قرار گرفته، توقف خواهد کرد.
استفاده از ابزارهای دیباگ: هنگامی که برنامه در نقطه توقف توقف میکند، میتوانید از ابزارهای دیباگ موجود در محیط توسعه یکپارچه استفاده کنید. این ابزارها شامل مانیتورینگ متغیرها، پیگیری مراحل اجرا به صورت تک خط (step-by-step)، بررسی مقدار متغیرها و غیره میشوند.
با قرار دادن نقاط توقف در کد، میتوانید فرآیند اجرای برنامه را متوقف کنید و مرحله به مرحله کد را بررسی کنید تا مشکلات و خطاها را شناسایی و رفع کنید.
ایجاد بسته انتشار (Release Build) با استفاده از گریدل (Gradle)
برای ایجاد بسته انتشار (Release Build) در پروژه اندرویدی با استفاده از گریدل (Gradle) و Android Studio، میتوانید مراحل زیر را دنبال کنید:
تنظیمات امضا (Signing):
در فایل build.gradle (به طور معمول در سطح پروژه)، بخش android را پیدا کنید. در این بخش، تنظیمات مربوط به امضای بسته را مشاهده خواهید کرد. برای ایجاد بسته انتشار، باید از یک کلید (key) امضا استفاده کنید. اگر کلید (key) امضا را ندارید، باید یک کلید امضا (Signing Key) جدید ایجاد کنید.
برای ایجاد کلید امضا، میتوانید از ابزارهای مانند keytool یا Android Studio استفاده کنید. راهنمای ایجاد کلید امضا در اندروید را میتوانید در مستندات رسمی اندروید مشاهده کنید. پس از ایجاد کلید امضا، مقادیر مربوطه از جمله storeFile، storePassword، keyAlias و keyPassword را در فایل build.gradle تنظیم کنید.
تنظیمات Build Type:
در فایل build.gradle، بخش android را پیدا کنید و در آن بخش، بخش buildTypes را مشاهده خواهید کرد. در این بخش، buildType برای حالت انتشار (Release) وجود دارد. اطمینان حاصل کنید که تنظیمات مربوط به امضا (signingConfig) در این بخش به درستی تنظیم شده است.
ایجاد بسته انتشار:
در Android Studio، از منوی Build گزینه Generate Signed Bundle/APK را انتخاب کنید. در پنجره Generate Signed Bundle or APK، گزینه Android App Bundle یا APK را انتخاب کنید (بسته انتشار میتواند به صورت Android App Bundle یا فایل APK ایجاد شود).
در قسمت Key store path، مسیر فایل کلید امضا را مشخص کنید. در قسمت Key store password و Key alias، مقادیر مربوط به کلید امضا را وارد کنید. انتخاب مسیر ذخیره بسته انتشار و تنظیمات مربوطه را تکمیل کنید.
بر روی دکمه Finish کلیک کنید و بسته انتشار ایجاد شده را صبر کنید. با اتمام این مراحل، بسته انتشار (Release Build) ایجاد شده و میتوانید آن را استفاده کنید. این بسته معمولاً در مسیری مشخص (مانند مسیر app/build/outputs) قرار میگیرد.
CI/CD چه کاربردی دارد؟
ابزارهای CI/CD (Continuous Integration/Continuous Delivery) برای اتوماسیون فرآیندهای توسعه نرمافزار و تحویل پیوسته آنها مورد استفاده قرار میگیرند. این ابزارها امکاناتی را فراهم میکنند که به توسعهدهندگان کمک میکنند تا نرمافزارها را سریعتر، مطمئنتر و بهبود یافته تحویل دهند. در زیر، برخی از ابزارهای محبوب CI/CD را ذکر میکنم:
Jenkins: یک سیستم متنباز و قدرتمند CI/CD است که امکانات گستردهای در زمینه توسعه و تحویل پیوسته فراهم میکند. از Jenkins میتوان برای اجرای فرآیندهای CI/CD پیچیده، اتصال به ابزارهای مختلف و ایجاد خطوط لوله تحویل پیوسته استفاده کرد.
GitLab CI/CD: یک ابزار توسعه و تحویل پیوسته مدیریت شده است که به صورت یکپارچه با سامانه مدیریت نسخه GitLab ارائه میشود. این ابزار امکاناتی برای تعریف و اجرای فرآیندهای CI/CD را فراهم میکند و همچنین امکان اجرای تستها، مستندسازی و مدیریت محیطهای مختلف را داراست.
CircleCI: یک سرویس CI/CD است که بر روی ابر اجرا میشود. این ابزار قابلیت اتصال به پروژههای GitHub و Bitbucket را دارد و امکان اجرای فرآیندهای CI/CD را در محیطی قابل تنظیم و انعطافپذیر فراهم میکند.
Travis CI: نیز یک سرویس CI/CD است که به صورت ابری فراهم میشود و برای پروژههای مستقر در GitHub و GitLab قابل استفاده است. این ابزار امکاناتی برای اتصال به پروژههای چندسکوییلی، اجرای تستها و تحویل پیوسته را فراهم میکند.
Jenkins X: یک سیستم CI/CD مخصوص برنامههای Kubernetes است. این ابزار توسعهدهندگان را در ایجاد و مدیریت خطوط لوله تحویل پیوسته برای برنامههای کوبرنتیزی و استفاده از مزایای محیط Kubernetes کمک میکند.
TeamCity: یک سیستم CI/CD تجاری است که قابلیتهای گستردهای در زمینه توسعه و تحویل پیوسته دارد. این ابزار از اتصال به مخازن نسخهبرداری مختلف، تعریف فرآیندهای CI/CD پیچیده و امکان اجرای تستها و ارائه گزارشهای جامع پشتیبانی میکند.
از این ابزارها و سایر ابزارهای CI/CD موجود در بازار میتوان برای اتوماسیون پروسههای توسعه و تحویل پیوسته استفاده کرد. انتخاب ابزار مناسب بستگی به نیازها و الزامات پروژه شما دارد.
جمع بندی:
در این مقاله، به صورت جامع و کامل بررسی Gradle، یکی از ابزارهای اصلی توسعه اپلیکیشنهای اندروید، میپردازیم. Gradle یک ابزار قدرتمند و انعطافپذیر است که به توسعهدهندگان اندروید کمک میکند تا فرآیندهای مختلف ساخت، تست و انتشار اپلیکیشنهای خود را بهینهسازی کنند. با استفاده از قابلیتهای پیشرفته Gradle، شما قادر خواهید بود وابستگیها را مدیریت کرده، وظایف سفارشی ایجاد کنید، تستهای واحد و رابط کاربری را اجرا کنید و اپلیکیشنهای خود را به صورت خودکار منتشر کنید.
علاوه بر این، به روشهای سفارشیسازی Gradle برای پروژههای اندرویدی و بهبود ساخت و عملکرد با استفاده از این ابزار میپردازیم. در این مقاله، مواردی مانند استفاده از Gradle Daemon، ساخت موازی و پیکربندی در صورت نیاز مورد بررسی قرار میگیرند که میتوانند به کاهش زمان ساخت و بهبود عملکرد پروژهها کمک کنند.