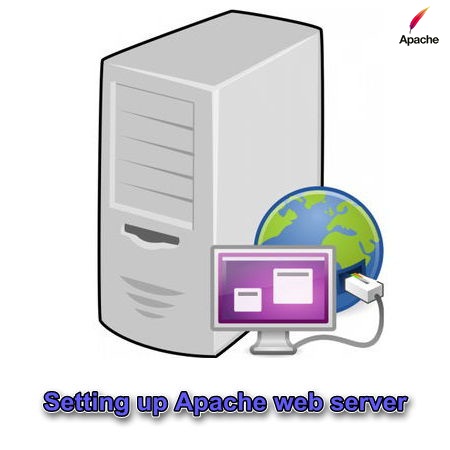
آیا تا به حال به فکر ایجاد یک وبسایت یا تمرین برای یادگرفتن یک زبان تحت وب مانند PHP افتاده اید؟ در این صورت یا باید یک هاست جداگانه خریداری نمایید یا خودتان دست به کار شده و یک وب سرور کاملاً رایگان بر روی کامپیوتر خود ایجاد کنید.
در این پست به شما آموزش خواهیم داد که چگونه یک وب سرور محلی آپاچی را با استفاده از ابزار XAMPP راه اندازی کرده و اقدام به طراحی وبسایت بصورت آزمایشی یا تمرین یک زبان تحت وب کنید.
مختصری درباره وب سرور
وب سرور برنامهای است که از پروتکل HTTP استفاده کرده و صفحات وب و سایر منابع را در اختیار کاربران یا بازدیدکنندگان قرار میدهد. علاوه بر آن، بسیاری از وب سرورها، از اسکریپت نویسی سمت سرور با استفاده از زبانهای اسکریپت نویسی تحت وب مانند PHP و ASP به علاوه دیگر زبانهای کمکی مانند Python پشتیبانی میکنند. به این ترتیب در یک وب سرور (چه محلی و چه اینترنتی) میتوان سایتها و سرویسهای پویا (داینامیک) را راه اندازی کرد.
از قویترین وب سرورها میتوان به وب سرور آپاچی (Apache) و IIS اشاره کرد. آپاچی یک وب سرور کاملاً رایگان و متن باز است که اکثر وبسایتها از آن استفاده میکنند. IIS نیز وب سرور محصول مایکروسافت است که متن باز نبوده و برای داشتن آن باید ویندوز سرور خریداری شود.
آموزش راه اندازی وب سرور محلی
ما در این آموزش، وب سرور آپاچی را با استفاده از پکیج XAMPP بصورت محلی بر روی کامپیوتر نصب خواهیم کرد. محلی بودن وب سرور به این معناست که در شبکه خودتان قابل استفاده خواهد بود (مگر این که یک آی پی استاتیک تهیه کرده و وب سرور را به آن متصل کنید). این گونه وب سرورهای محلی، برنامههای بسیار مناسبی است که میتوان از آن برای یادگیری زبانهایی مانند PHP استفاده کرد. برای راه اندازی وب سرور محلی کافیست مراحل زیر را انجام دهید.
دانلود و نصب:
۱- پکیج XAMPP نسخه ۵.۶.۱۲ (پیشنهادی) را دانلود کنید: دانلود XAMPP
۲- آنتی ویروس خود را غیرفعال کنید چون ممکن است باعث اختلال در فرایند نصب شود.
۳- فایل نصاب را اجرا کرده و اقدام به نصب XAMPP کنید.
نکته: پیشنهاد میشود آن را در ریشه یکی از درایورها (مثلاً c:\xampp) نصب کنید و هنگام نصب، همه کامپوننتهایش (مانند MySQL، Fake Sendmail و …) را برای نصب شدن، انتخاب کنید.
فعال/غیرفعال کردن سرویسها:
۱- به پوشه نصب شده رفته و فایل xampp-control.exe را اجرا کنید.
پس از باز کردن این فایل، برنامهای مشابه تصویر زیر اجرا خواهد شد:
در قسمت ماژولها (Modules) میتوانید وضعیت و کنترل سرویسهای مختلف را در دست داشته باشید. در ستون Service وضعیت نصب بودن یا نبودن سرویس مشخص شده است. تیک سبز یعنی سرویس نصب و قابل استفاده است (فقط کافیست آن را اجرا کنیم) و علامت ضربدر قرمز هم یعنی سرویس نصب نیست و برای نصب کردن باید روی آن کلیک کنید.
در قسمت Actions میتوانید سرویسها را اجرا کنید (Start) یا آنها را متوقف نمائید (Stop – پس از اجرا کردن نمایان خواهد شد) یا به تنظیمات و فایل کانفیگ آن سرویس بروید (Config) و یا لاگهای آن سرویس را مشاهده کنید (Logs). پس از Start کردن سرویس، دکمه Admin فعال خواهد شد و بوسیله آن میتوانید به پنل مدیریت آن سرویس بروید.
۲- اکثر برنامههای تحت وب تنها به دو سرویس “وب سرور” و “پایگاه داده” نیاز دارند یعنی سرویسهای Apache و MySQL. بر روی Start این دو سرویس کلیک کنید تا وضعیت آنها مانند تصویر زیر باشد:
همانطور که در تصویر بالا مشاهده میکنید، سرویسهای آپاچی و مای اس کیو ال ما فعال شده اند. اگر رنگ پس زمینه سرویس سبز باشد یعنی بدون مشکل اجرا شده ولی اگر قرمز باشد یعنی دلیلی باعث شده که سرویس نتواند اجرا شود. در بخش لاگهای آن سرویس یا پنجره لاگ اصلی میتوانید دلیلش را بیابید.
در ستون PID شماره پروسهای که توسط سرویس ایجاد شده قابل مشاهده است و در ستون Port هم پورتهایی که سرویس از طریق آنها قابل استفاده است، نوشته شده است. برای سرویس آپاچی دو پورت ۸۰ و ۴۴۳ به صورت پیشفرض رزرو شده است. من از طریق فایل کانفیگ آپاچی پورت ۸۰ را به ۸۰۸ تغییر دادهام و دلیلش هم تداخل با یک برنامه دیگر است.
اطلاعات پیشفرض سرویسها:
| سرویس | URL ورودی |
نام کاربری پیشفرض |
رمز عبور پیشفرض |
| Apache * | http://localhost/ | ندارد | ندارد |
| MySQL (phpMyAdmin) | http://localhost/phpmyadmin/ | root | خالی |
| FileZilla FTP | http://localhost/مسیر فایلهای آپلود شده | یک یوزر باید ساخته شود | یک یوزر باید ساخته شود |
| Tomcat | http://localhost:8080/ | ندارد | ندارد |
نکته: اگر آپاچی را به گونهای کانفیگ کرده باشید که از یک پورت دیگر بجای ۸۰ استفاده کند، در این صورت باید مقدار پورت را نیز در مقابل آدرس بنویسید. مثلا:
http://localhost:808/phpmyadmin
کار با آپاچی:
پوشه ریشه یا روت آپاچی، فولدر htdocs در محل نصب XAMPP است. مثلاً با رفتن به آدرس http://localhost/xampp/index.php درواقع فایل موجود در مسیر زیر را خواستهایم:
c:\xampp\htdocs\xampp\index.php
یعنی میتوانید فایلهای خود را در پوشه htdocs ریخته و از آنها استفاده کنید.
برای تست کردن این که همه چیز به درستی انجام شده است، به مسیر http://localhost بروید. توجه کنید که حتماً باید فیلترشکن یا ابزار تغییر دهنده آی پی را غیرفعال کنید چون localhost درواقع شما را به آی پی لوپ بک ۱۲۷.۰.۰.۱ وصل میکند.

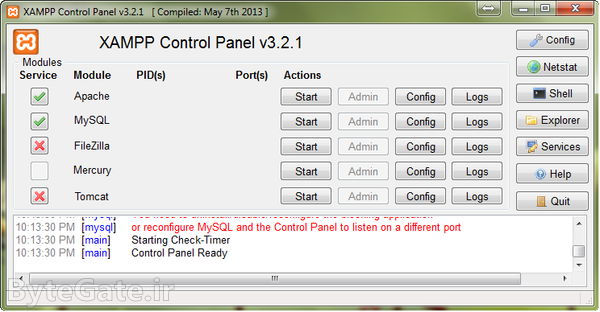
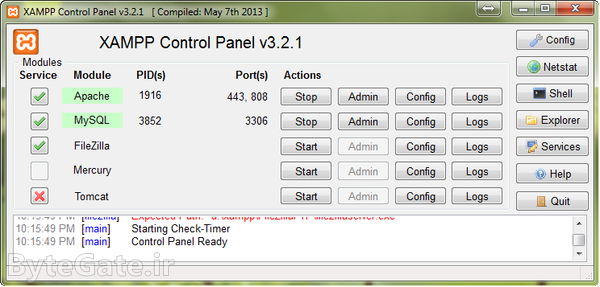
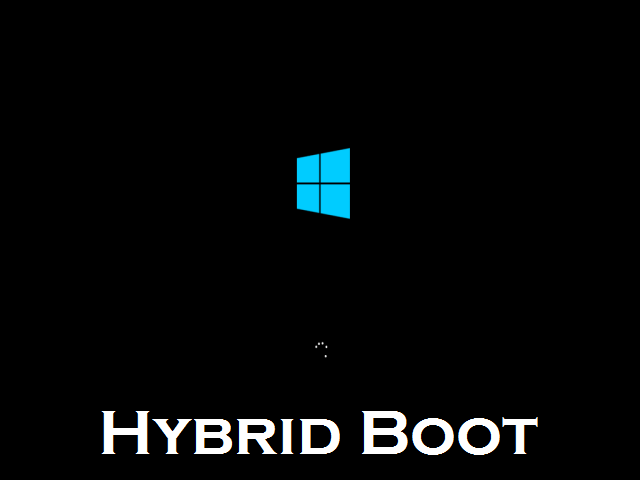

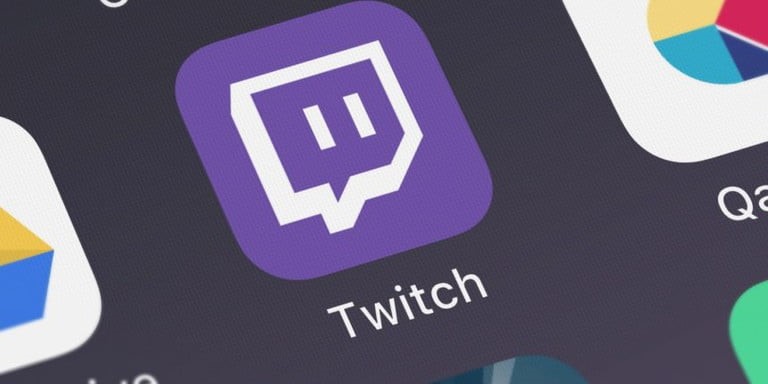
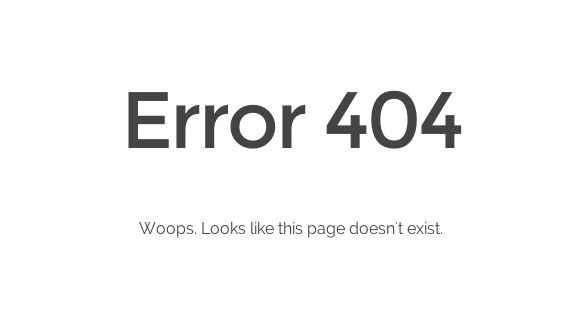
بسیار عالی و آموزنده
ممنون آقا نوید
سلام
اقای نصیری . من تو سیستمم وب سرور زدم حالا فقط میخوام بدونم میشه از طریق ddns به وب سرورم وارد شد یا نه ؟
بله از طریق ddns میشه ولی باید مودمتون ازش پشتیبانی کنه. البته خیلی از سرویس های ddns برنامه ای دارن که اگه حتی مودم پشتیبانی نکنه دامینتونو آپدیت میکنه.
بسیار عالی بود
من با asp و بانک اطلاعاتی sql server 2014 در سایتم استفاده کردم
آیا میشه از امکانات آپاچی استفاده کرد برای سایتم ؟ تشکر
سلام. تا جایی که من میدونم آپاچی از asp به صورت تعبیه شده پشتیبانی نمیکنه که فکر کنم بشه با ماژول های مختلف امکان ساپورت ای اس پی رو به اپاچی اضافه کرد ولی در کل اگه میخواین با asp کار کنین بهتره از IIS استفاده کنید.
آقای نصیری من نصب کردم تمام شد اما موقع اجرابا ارور های زیر مواجه میشوم.
C:\xampp\apache\bin\httpd.exe is not a valid win32 application
C:\xampp\php\php.exe is not a valid win32 application
لطفا راهنمایی بفرمایید.
سلام. ویندوز شما XP هست؟ XAMPP تو ویندوز ویستا سرویس پک ۲ و ویندوز ۷ سرویس پک ۱ به بالا کار میکنه ها
سلام.ویندوز من ۸ هست.ادرسی که برای دانلود XAMPP گذاشتین فقط تا ویندوز ۷ داره.من کدوم رو دانلود کنم؟
سلام. اون لینک برای همه نسخه های ویندوز از ویستا و بالاتر هست. اعدادی که کنارش نوشته نسخه خود برنامه هست نه ویندوز. موفق باشین.