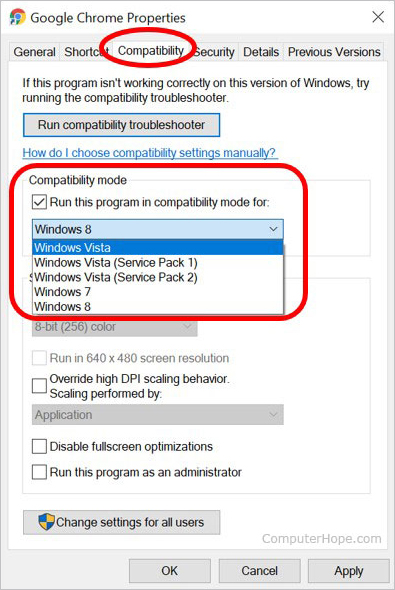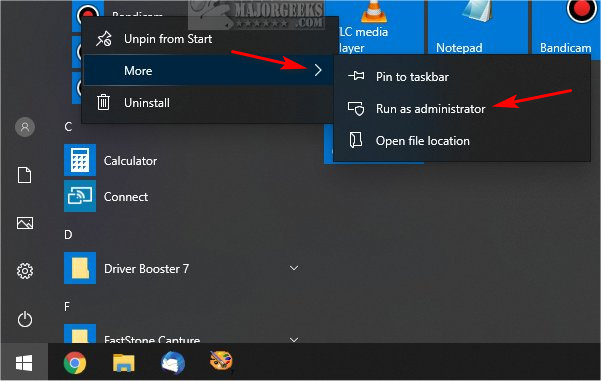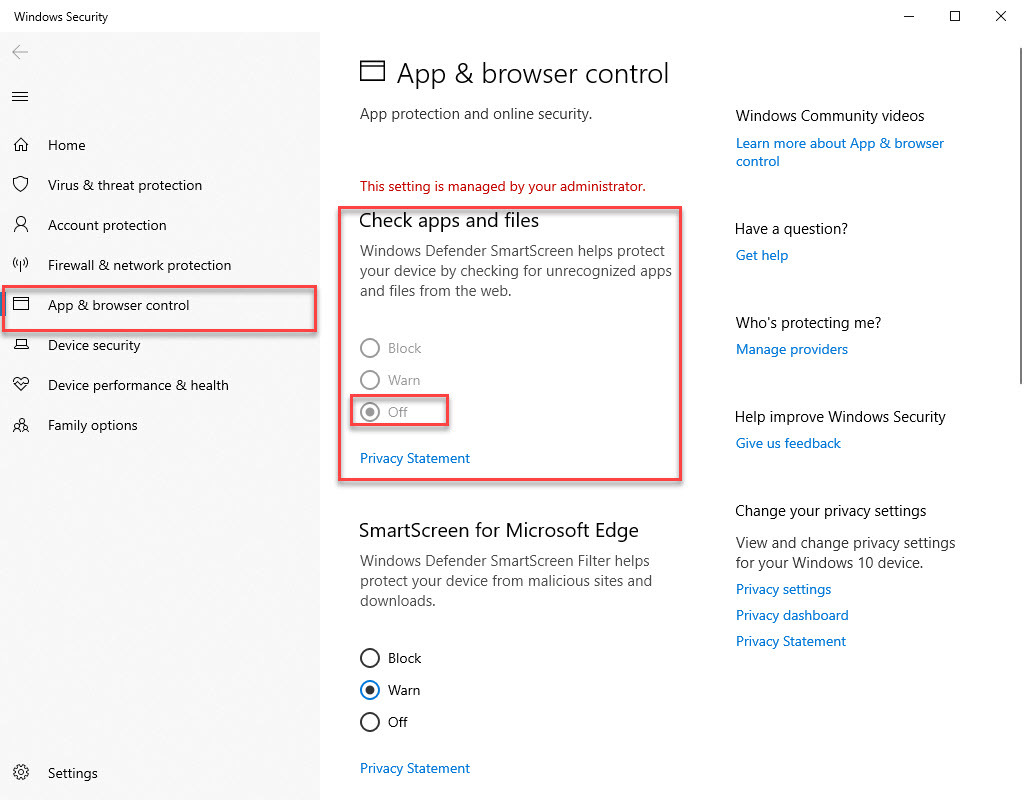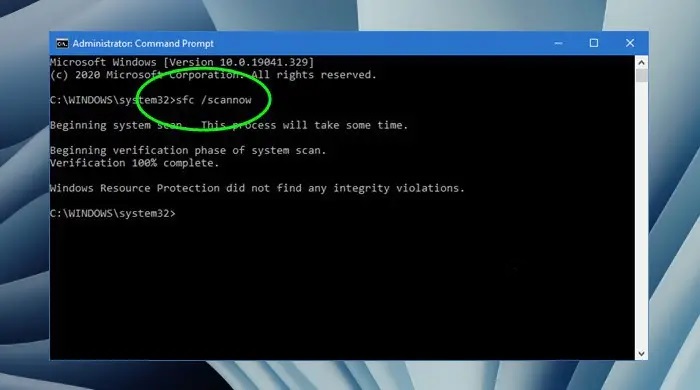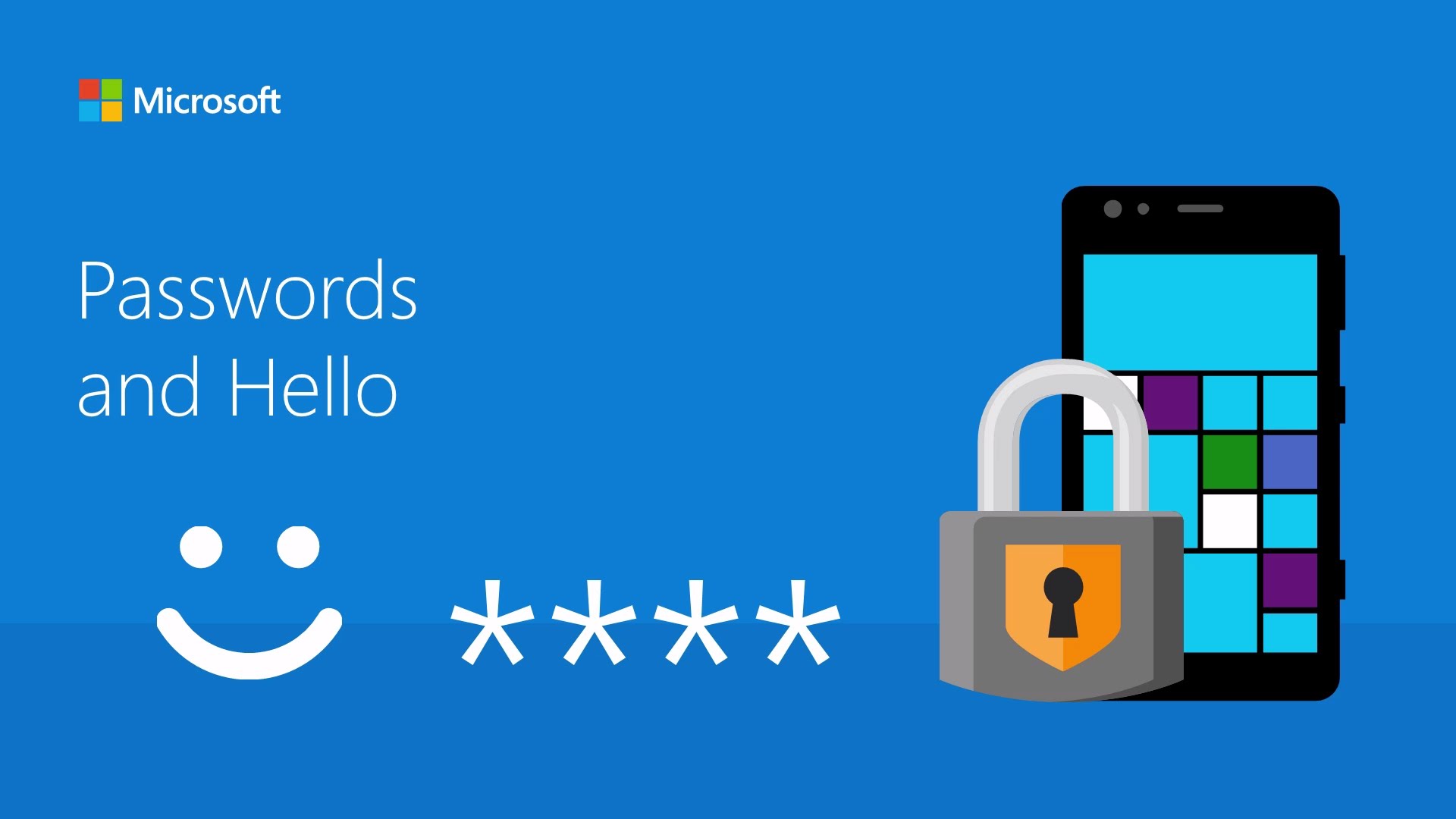حل ارور This App Can’t Run on Your PC در ویندوز
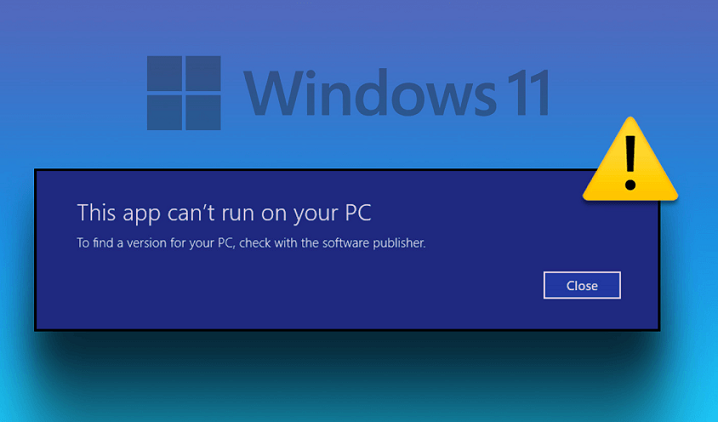
در ویندوز فیلتر صفحه هوشمند (SmartScreen Filter) به شما کمک میکند تا در مقابل برنامههایی که توسط مایکروسافت تایید نشدهاند، محافظت شوید. با این حال، اگر از امنیت نرمافزار مورد نظر خود اطلاع دارید، به راحتی میتوانید این پیام را ببندید. اکثر پیغامهایی که توسط فیلتر صفحه هوشمند نمایش داده میشوند، مربوط به سطح دسترسی هستند و بعد از ورود به حساب کاربری اصلی ویندوز، نمایش آنها حذف میشود.
با این حال، مشکل اصلی زمانی پیش میآید که با پیام “This App Can’t Run on Your PC” مواجه میشوید. در این پیغام، تنها پیشنهاد شما این است که با سازنده برنامه تماس بگیرید و راه دیگری برای اجرای نرمافزار مورد نظر وجود ندارد. این پیغام حتی ممکن است برای برنامههایی که پیشتر بدون مشکل اجرا میشدند نمایش داده شود. در ادامه، روش حل برای رفع خطای “This App Can’t Run on Your PC” را مشاهده خواهید کرد.
استفاده از حالت Run this program in compatibility mode for
برای رفع مشکل “This App Can’t Run On Your PC”، میتوانید برنامه را در حالت سازگاری باز کنید. برای انجام این کار، مراحل زیر را دنبال کنید:
- روی فایل اجرایی برنامه (مثلاً فایل با پسوند .exe) راست کلیک کرده و گزینه “Properties” (ویژگیها) را انتخاب کنید.
- پنجره ویژگیها باز میشود. در آنجا، به تبی به نام “Compatibility” (سازگاری) بروید.
- در قسمت “Compatibility Mode” (حالت سازگاری)، یکی از گزینهها را انتخاب کنید. عموماً میتوانید “Run this program in compatibility mode for” (اجرای این برنامه در حالت سازگاری با) را انتخاب کنید و در لیست پایین، نسخهای از ویندوز را که قبلاً برنامه بدون مشکل در آن اجرا میشد، انتخاب کنید.
- در صورت لزوم، میتوانید گزینههای دیگری را نیز تغییر دهید. برای مثال، میتوانید “Disable display scaling on high DPI settings” (غیرفعال کردن مقیاسبندی نمایش در تنظیمات DPI بالا) را فعال کنید یا “Run this program as an administrator” (اجرای این برنامه به عنوان مدیر) را تیک بزنید.
- پس از انجام تغییرات، روی دکمه “OK” (تأیید) کلیک کنید.
حالا برنامه را مجدداً اجرا کنید و ببینید آیا مشکل “This App Can’t Run On Your PC” حل شده است یا خیر. اگر هنوز مشکل برطرف نشده است، ممکن است نیاز به روشهای دیگری برای رفع این خطا داشته باشید، مانند بهروز رسانی سیستم عامل یا نصب نسخههای جدیدتر برنامه.
اجرای برنامه در حالت Run as administrator
اگر بعد از نصب برنامه مجوزهای لازم برای اجرا در سیستم شما را نداشته باشد ارور This App Can’t Run On Your PC ظاهر می شود. برای حل این مشکل بهتر است برنامه را با administrative rights اجرا کنید.
برای اجرای برنامه در حالت “Run as administrator” در ویندوز، میتوانید دستورات زیر را دنبال کنید:
- پیدا کردن فایل اجرایی برنامه: بروید به محل ذخیره شده فایل اجرایی برنامه. معمولاً آن را میتوان در مسیری مانند “C:\Program Files” یا “C:\Program Files (x86)” یافت.
- راست کلیک بر روی فایل اجرایی: روی فایل اجرایی برنامه کلیک راست کنید.
- انتخاب “Run as administrator”: در منوی بازشده، گزینه “Run as administrator” را انتخاب کنید. ممکن است برنامه درخواست رمز عبور از شما کند.
- تأیید دسترسی مدیر: با اجرای برنامه در حالت “Run as administrator”، شما دسترسی مدیریتی برای آن برنامه خواهید داشت. این به شما اجازه میدهد تا عملیاتی که به دسترسی مدیر نیاز دارد را انجام دهید.
Disable the SmartScreen Filter
برای غیرفعال کردن فیلتر SmartScreen در ویندوز، میتوانید مراحل زیر را دنبال کنید:
توجه: غیرفعال کردن SmartScreen ممکن است ریسک امنیتی را افزایش دهد، بنابراین باید مطمئن شوید که فایلها و برنامههایی که قصد اجرای آنها را دارید، از منابع قابل اعتماد و بدون خطر هستند.
- باز کردن تنظیمات ویندوز: برای این کار، میتوانید کلید ویندوز (Windows) + I را به صورت همزمان فشار دهید تا پنجره تنظیمات ویندوز باز شود.
- ورود به بخش “Update & Security”: در پنجره تنظیمات، روی گزینه “Update & Security” کلیک کنید.
- انتخاب “Windows Security”: در پنجره “Update & Security”، در منوی سمت چپ، گزینه “Windows Security” را انتخاب کنید.
- باز کردن “App & browser control”: در پنجره “Windows Security”، روی گزینه “App & browser control” کلیک کنید.
- تنظیمات “Check apps and files”: در بخش “App & browser control”، به پایین صفحه بروید تا به قسمت “Check apps and files” برسید و روی گزینه “Reputation-based protection settings” کلیک کنید.
- غیرفعال کردن SmartScreen: در پنجره “Reputation-based protection settings”، گزینه “Check apps and files” را به “Off” تغییر دهید.
- تأیید تغییرات: روی دکمه “OK” کلیک کنید تا تنظیمات ذخیره شود.
حالا SmartScreen در ویندوز غیرفعال شده است و برنامهها و فایلهایی که احتمالاً با این فیلتر مسدود میشدند، بدون هیچ اخطاری اجرا خواهند شد. توجه داشته باشید که این تنظیمات فقط بر روی حساب کاربری فعلی اعمال میشود و اگر از حساب کاربری دیگری استفاده میکنید، باید این تنظیمات را نیز در آن حساب کاربری تغییر دهید.
رفع ارور This App Can’t Run on Your PC با اسکن SFC
در صورتی که با خطای “This App Can’t Run on Your PC” در ویندوز مواجه شدهاید، میتوانید از ابزار System File Checker (SFC) استفاده کنید تا فایلهای سیستمی ویندوز را بررسی و در صورت وجود خرابی یا تغییر ناهنجار، آنها را ترمیم کنید. برای استفاده از این ابزار، مراحل زیر را دنبال کنید:
- باز کردن پنجره Command Prompt با دسترسی ادمین: برای این کار، میتوانید کلید ویندوز (Windows) را فشار داده و “Command Prompt” را جستجو کنید. سپس روی “Command Prompt” کلیک راست کرده و گزینه “Run as administrator” را انتخاب کنید.
- اجرای دستور SFC: در پنجره Command Prompt، دستور زیر را وارد کنید و سپس Enter را بزنید:
sfc /scannow- صبر برای اجرای عملیات: بعد از اجرای دستور بالا، SFC شروع به بررسی فایلهای سیستمی خواهد کرد و در صورتی که خرابی یا تغییر ناهنجاری را تشخیص دهد، سعی خواهد کرد آنها را ترمیم کند. این عملیات ممکن است مدتی طول بکشد، لذا صبور باشید و اجازه دهید تا به پایان برسد.
- بررسی نتایج: پس از اتمام عملیات، SFC گزارشی درباره نتایج به شما نشان خواهد داد. اگر خرابیهایی یافت شده و توانسته باشد آنها را ترمیم کند، اطلاعات مربوطه را به شما نشان خواهد داد.
- راهاندازی مجدد سیستم: پس از اتمام عملیات SFC و در صورت ترمیم خرابیها، مناسب است سیستم خود را راهاندازی مجدد کنید.
با اجرای این مراحل، خرابیهای فایلهای سیستمی ویندوز برطرف میشوند و احتمالاً برنامهها که قبلاً با خطای “This App Can’t Run on Your PC” مواجه میشدند، بدون مشکل اجرا خواهند شد.
رفع ارور با ابزار Disk Cleanup
اگر شما به طور مداوم در حال جستجو در اینترنت هستید، کامپیوتر شما ممکن است اطلاعات غیرمورد نظری را جمع آوری کند و مقدار زیادی فضا را اشغال کند. این اطلاعات ممکن است باعث بروز خطا در اجرای برنامهها شوند.
برای حذف این اطلاعات غیرضروری، بهترین راه استفاده از ابزار Disk Cleanup است. برای انجام این کار، مراحل زیر را دنبال کنید:
- در نوار جستجوی Start، عبارت “Disk Cleanup” را جستجو کنید.
- گزینه “Disk Cleanup” را که با نام “Cleanmgr.exe” نمایش داده میشود، انتخاب کنید.
- پنجره Disk Cleanup باز میشود. در این پنجره، باید درایوی که میخواهید اطلاعات غیرضروری را از آن حذف کنید، انتخاب کنید. معمولاً درایو C: برای سیستم عامل و نصب برنامهها استفاده میشود.
- بر روی دکمه “OK” کلیک کنید. سپس Disk Cleanup شروع به تجزیه و تحلیل فایلها و فولدرهای موجود در درایو انتخاب شده میکند.
- پس از تجزیه و تحلیل، پنجره Disk Cleanup نمایش میدهد که چه نوع فایلهایی را میتوانید حذف کنید. میتوانید فایلهای موقتی، فایلهای ویندوز قدیمی، فایلهای دانلود شده و سایر موارد را از لیست انتخاب کنید.
- بر روی دکمه “OK” کلیک کنید تا فرآیند حذف آغاز شود.
با انجام این مراحل، فایلها و اطلاعات غیرضروری را میتوانید از کامپیوتر خود حذف کنید و فضای ذخیره سازی را آزاد کنید.
جمع بندی:
در این مقاله، به بررسی و حل مشکل ارور “This App Can’t Run on Your PC” در سیستم عامل ویندوز پرداختیم. ابتدا علت ایجاد این خطا را بررسی کرده و سپس راهکارهایی را ارائه دادیم. از جمله راهکارهایی که بررسی کردیم میتوان به استفاده از ابزار System File Checker (SFC) برای ترمیم فایلهای سیستمی، استفاده از ابزار Disk Cleanup برای حذف فایلهای غیرضروری، بررسی تطابق نسخه برنامه با سیستم عامل و استفاده از حساب کاربری با دسترسی مدیریتی اشاره کرد.