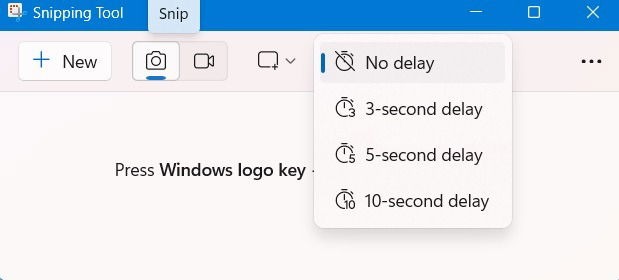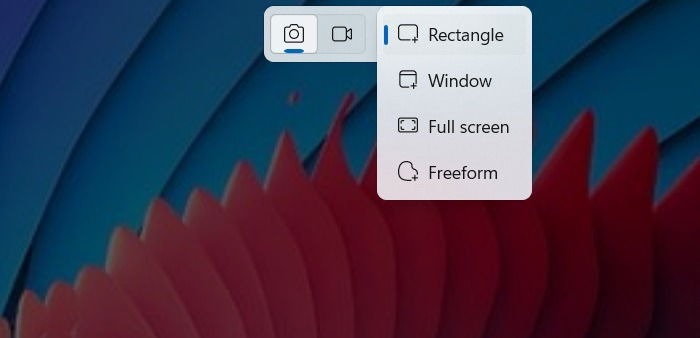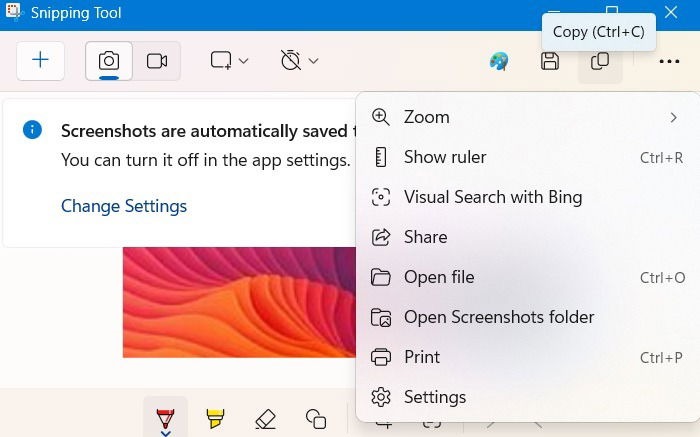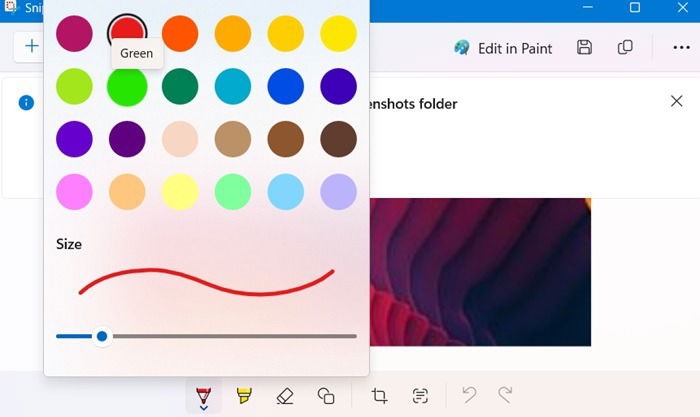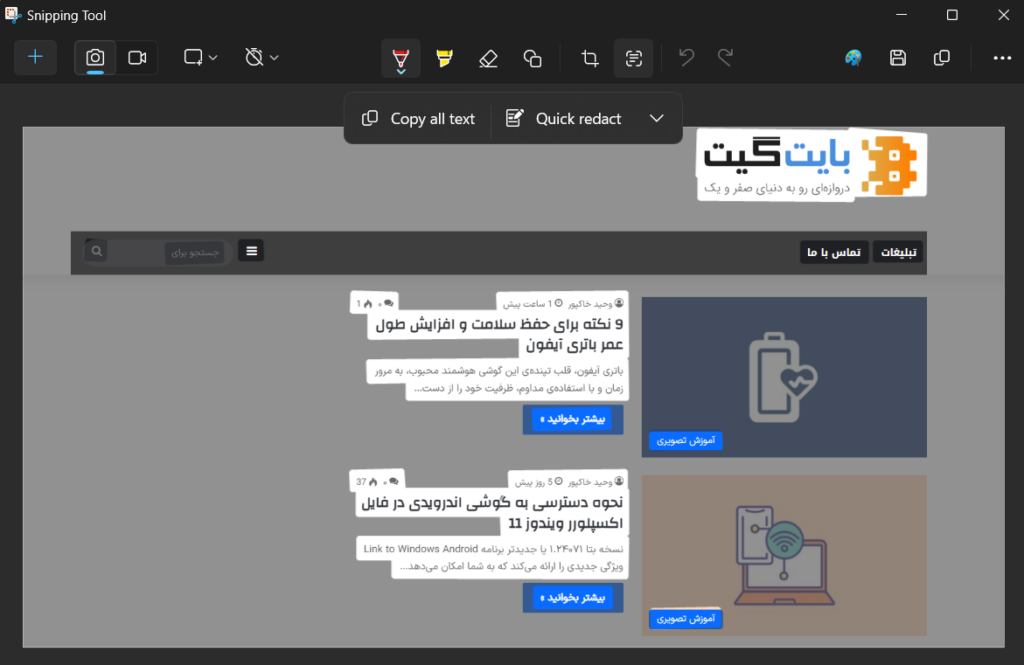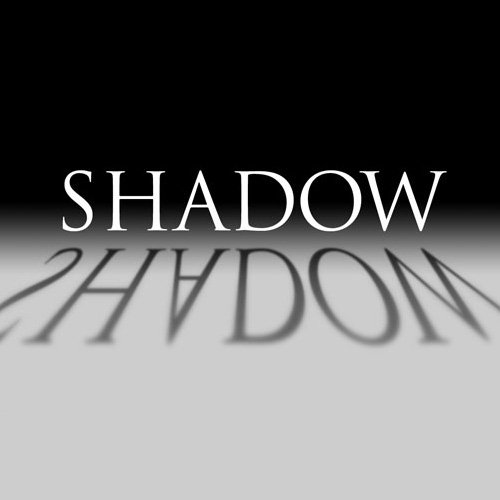آموزش کامل ابزار Snipping Tool برای گرفتن اسکرین شات در ویندوز
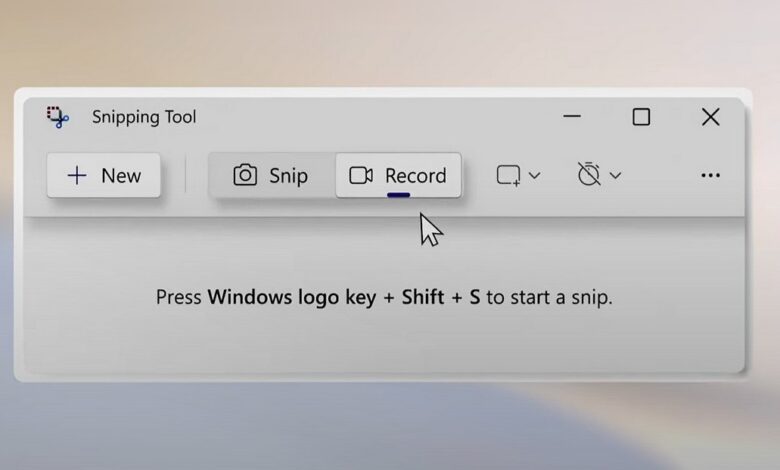
Snipping Tool یک برنامه کاربردی مایکروسافت است که به شما کمک می کند اسکرین شات بگیرید. در گذشته، Snip & Sketch نامیده می شد، اما اکنون بخشی از ابزار اصلی Snipping است. این راهنما، آموزش جامع و کامل و نحوه استفاده از تمام بخش های ابزار Snipping Tool برای گرفتن اسکرین شات در ویندوز را نشان می دهد.
نحوه گرفتن اسکرین شات با ابزار Snipping Tool
گرفتن اسکرین شات با استفاده از ابزار Windows Snipping Tool بسیار آسان است. برای باز کردن ابزار، snipping tool را در کادر جستجو تایپ کنید، یا اگر آن را پین کردهاید، آن را در نوار وظیفه یا منوی Start پیدا کنید.
برای گرفتن اسکرین شات روی آیکون دوربین عکاسی بزنید و سپس روی New کلیک کنید یا از آیکون دوربین فیلمبرداری برای گرفتن فیلم از صفحه استفاده کنید. می توانید بدون تاخیر یا تاخیر ۳، ۵ یا ۱۰ ثانیه را انتخاب کنید.
چهار نوع برش برای اسکرین شات وجود دارد:
Rectangle: وقتی آن را به عنوان پیش فرض تنظیم می کنید، Rectangle ساده ترین برش برای استفاده است. به سادگی ماوس یا صفحه لمسی خود را بکشید تا برش های مستطیلی را از هر نقطه روی صفحه نمایش خود ثبت کنید.
Window: برای گرفتن اسکرین شات از یک پنجره کامل، مانند پنجره یک برنامه، بسیار مفید است.
Full screen: اسکرین شات از کل صفحه نمایش لپ تاپ یا کامپیوتر یا صفحه مرورگر شما گرفته می شود.
Freeform: گرافیست ها و طراحان از آن برای گرفتن یک شکل کامل در اطراف یک شی استفاده می کنند.
هنگامی که حالت برش خود را انتخاب کردید، برای گرفتن اسکرین شات در ویندوز آماده هستید. فقط به اندازه ای که می خواهید روی صفحه نمایش بکشید تا اسکرین شات گرفته شود.
به محض اینکه پنجره Snipping Tool روی صفحه ظاهر شد، اسکرین شات ذخیره می شود. چندین گزینه وجود دارد: تصویر را کپی کنید، آن را ذخیره کنید، یا در برنامه paint ویرایش کنید.
علاوه بر این، با کلیک بر روی سه نقطه سمت راست، به سایر ویژگیها از جمله تنظیمات دسترسی خواهید داشت. با باز کردن تنظیمات، برخی از گزینههای پیشرفته را خواهید دید، از جمله گزینهای برای راهاندازی ابزار Snipping با استفاده از کلید prtscn صفحه کلید. با این حال، ما آن را توصیه نمیکنیم، زیرا بهروزرسانیهای اخیر ویندوز باعث ایجاد مشکلاتی با ابزار Snipping میشود.
نحوه ویرایش اسکرین شات ها در Snipping Tool
همانطور که در بالا گفته شد با Snipping Tool، میتوانید از صفحه نمایش عکس بگیرید یا فیلم ضبط کنید. با این حال، برای انجام اصلاحات و ویرایش های جزئی نیز مفید است. همچنین استفاده از برنامه داخلی Paint را در نظر بگیرید: این برنامه پایدار است و به شما امکان می دهد اسکرین شات ها را برش دهید، اندازه را تغییر دهید و برای مراجعات بعدی ذخیره کنید.
حاشیه نویسی یک اسکرین شات
وقتی عکسی را حاشیهنویسی میکنید، میتوانید برای نشان دادن اطلاعات مهم، برجسته کردن موارد کلیدی، یا تمرکز بر روی یک عنصر خاص صفحهنمایش، اطراف آن را بکشید. برای دسترسی به این ویژگی، روی گزینه Ballpoint pen یا Highlighter در بالا یا پایین پنجره Snipping Tool کلیک کنید. رنگ و اندازه ابزار را انتخاب کنید. پس از ذخیره اسکرین شات، یادداشت ها اضافه خواهند شد.
علاوه بر این، یک گزینه Shapes وجود دارد که به شما امکان می دهد شکلک ها، خطوط، فلش ها، بیضی ها، مستطیل ها و موارد دیگر را به صفحه نمایش خود اضافه کنید. اگر نیاز به لغو هر یک از این حاشیهها دارید، روی آیکون پاککن کلیک کنید، که جلوهها را یکی یکی حذف میکند.
گرفتن متن از اسکرین شات
استفاده از ویژگی Snipping Tool Text Actions به شما امکان می دهد متن را از تصاویر و اسکرین شات ها استخراج کنید. این قابلیت از تکنیک تشخیص کاراکتر نوری (OCR) استفاده می کند.
وقتی اسکرین شات در پنجره Snipping Tool قابل مشاهده است، روی دکمه Text actions کلیک کنید. از شما می خواهد که تمام متن را کپی کنید (تا در جای دیگری جایگذاری شود) یا آدرس ایمیل و شماره تلفن را سریع ویرایش کنید.
همچنین بخوانید: نحوه استخراج متن از عکس در اندروید، ویندوز و آیفون
بزرگ کردن، چرخش، و برش
بهطور پیشفرض، همه اسکرینشاتهای گرفتهشده با ابزار Snipping Tool کوچکتر از تصویر اصلی به نظر میرسند تا با ارتفاع و عرض پنجره برنامه سازگاری داشته باشند. اگر می خواهید تصویر را بزرگ کنید، روی سه نقطه سمت راست کلیک کنید و هر چند بار که می خواهید Zoom -> Zoom-in را انتخاب کنید.
اما اگر اسکرین شات خیلی بزرگ است، روی Zoom -> Zoom-out کلیک کنید تا اندازه تصویر روی صفحه کاهش یابد.
برای برش بخش خاصی از اسکرین شات، روی دکمه Crop کلیک کنید. این به شما امکان می دهد اسلایدرها را به هر سطحی بکشید. روی دکمه Apply (Enter) کلیک کنید تا اندازه برش تصویر نهایی شود.
توجه: چرخش تصویر با استفاده از ابزار Snipping امکان پذیر نیست. با این حال، پس از ذخیره اسکرین شات، می توانید به راحتی آن را با استفاده از برنامه Photos بچرخانید.
اسکرین شات را به اشتراک بگذارید
می توانید به راحتی یک اسکرین شات را با ابزار Snipping به اشتراک بگذارید. روی سه نقطه و دکمه Share کلیک کنید. گزینه های اشتراک گذاری زیادی از جمله Outlook، Microsoft Teams، Phone Link، WhatsApp و Nearby Share وجود دارد.
همانطور که استفاده از Snipping Tool برای گرفتن اسکرین شات در ویندوز آسان است، می توانید به راحتی یک اسکرین شات تمام صفحه در ویندوز بگیرید. برای کسانی که به دنبال جایگزین هایی برای Snipping Tool هستند، ابزارهای زیادی مانند ShareX، SnagIt و PicPick وجود دارد.
بیشتر بخوانید:
بهترین برنامه های اسکرین شات برای ویندوز
نحوه گرفتن اسکرین شات بلند در ویندوز
گرفتن اسکرین شات در ویندوز ۷، ۸، ۸.۱ و ۱۰