آموزش ساخت پاورپوینت و کار با آن
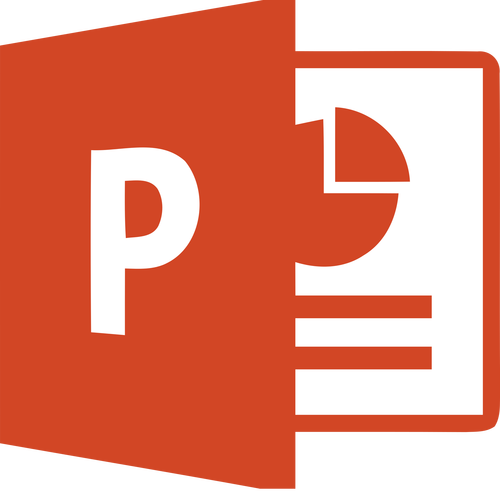
اگر دانشجو باشید و قصد ارائه و پرزنتیشن یک موضوعی را داشته باشید، باید با نحوه کار با پاورپوینت (PowerPoint) آشنا باشید. امروزه ارائه موضوعات مختلف معمولاً با استفاده از پاورپوینت انجام میگیرد.
مختصری درباره پاور پوینت
پاورپوینت (Power Point) یکی از برنامههای موجود در مجموعه آفیس (Office) مایکروسافت است که اغلب برای ارائه، کنفرانس و پرزنتیشن استفاده میشود. دلیل فراگیری پاورپوینت به عنوان اولین ابزار مورد استفاده دانش آموزان، دانشجویان و همه افرادی که قصد ارائه مطلبی دارند، این است که کار با آن بسیار آسان بوده و امکانات بسیار زیادی را در اختیار کاربران قرار میدهد.
نحوه ساخت اولین پاور پوینت
خب حال به قسمتی رسیدیم که میخواهیم یک فایل پاورپوینت ایجاد کنیم. برای راحتی کاربران، این قسمت را به بخشهای مشخصی تبدیل کرده ایم:
پیش نیازها
۱- این آموزش بر اساس برنامه پاورپوینت مایکروسافت نسخه ۲۰۱۰ است. بنابراین برای شروع کار حتماً باید این برنامه را نصب کنید. توجه کنید که پاورپوینت جزو قسمتی از مجموعه آفیس مایکروسافت است.
۲- برای کار با پاورپوینت بهتر است کمی با محیط و مباحث ابتدایی ویندوز آشنا باشید.
نکته: برای مشاهده نتایج کار پاورپوینت خود، کلید F5 را بفشارید. از کلیدهای جهت نما برای تغییر اسلاید (صفحه) و از کلید Esc برای خارج شدن از حالت آزمایش استفاده کنید.
اجرای برنامه پاورپوینت
برای اجرای برنامه کافیست منوی استارت ویندوز را باز کرده و به مسیر زیر بروید:
All Programs > Microsoft Office > Microsoft PowerPoint 2010
اگر ویندوز شما ۷ نیست، یا نتوانستید مسیر بالا را پیدا کنید، کافیست استارت را زده سپس عبارت “powerpoint” را نوشته و برنامه Microsoft PowerPoint 2010 را اجرا کنید.
اگر مسیر را پیدا کردید و یا عبارت بالا را نوشتید ولی برنامه پاورپوینت پیدا نشد، به احتمال زیاد این برنامه کنار مجموعه آفیس نصب نشده است. برنامه را دوباره نصب کنید.
محیط کلی برنامه
پس از باز کردن پاورپوینت، محیط کلی برنامه به صورت زیر خواهد بود:
- منوی File: برای انجام کارهای مختلف بر روی فایل از جمله ذخیره کردن، بارگذاری فایل، پرینت و … و دسترسی به تنظیمات (Options) و اطلاعات برنامه پاورپوینت.
- ابزار سریع: (از چپ به راست) ذخیره بر روی فایل کنونی (غیر قابل بازگشت)، خنثی سازی اعمال انجام شده (Ctrl + Z) و انجام عملی پس از خنثی کردن دیگری (Ctrl + Y)
- تبهای اصلی: این تبها شامل بخشهای اصلی است که امکانات مختلف پاورپوینت در آنها قرار دارد.
- تب مخصوص: این تب وقتی که روی یک شیء خاص (مثلاً تصاویر موجود در پاورپوینت، مکانهای نوشتن و …) کلیک میکنید به نمایش در آمده و با آن میتوان خواص مختلف آن شیء را تغییر داد.
- ابزارهای تب: در این بخش ابزارهای مختلفی که در هر یک از تبها به صورت دسته بندی شده وجود دارد، گذاشته شده است.
- اسلایدها: در این قسمت اسلایدها یا همان صفحات پاورپوینتتان قابل دسترسی است. همچنین میتوانید صفحات جدید بسازید، صفحاتی را حذف کنید یا ترتیب آنها را تغییر دهید.
- صفحه کنونی: صفحه ای که از قسمت اسلایدها انتخاب میکنید در اینجا قابل مشاهده است. همه تغییرات باید بر روی این صفحه اعمال شود.
- یادداشتها: در این بخش کاربر میتواند یادداشتهایی را که در حین کار به آنها نیاز دارد، بنویسد.
- نحوه نمایش در هنگام ویرایش: در این قسمت میتوانید نحوه نمایش صفحاتی را که در حال ویرایش هستید تغییر دهید. این تغییر در فایل نهایی بی تاثیر است. بهتر است روی گزینه اول (Normal) بماند.
- بزرگنمایی: با استفاده از این قسمت هم میتوانید اقدام به زوم کردن بر روی صفحات اسلاید کنید.
نوشتن اولین صفحه
اولین صفحه شما به صورت پیشفرض دو جا برای نوشتن دارد. یک قسمت برای عنوان (Title) و یک قسمت برای زیرعنوان (subtitle).
نکته: برای تغییر دادن طرح بندی (نه قالب) صفحه روی Layout از تب Home و در بخش Slides کلیک کنید. (آیکان ![]() )
)
روی قسمت دلخواه کلیک کنید و شروع به نوشتن کنید. متون پیشفرض (مانند Click to add title) در فایل اصلی نشان داده نخواهد شد، نگران آنها نباشید.
اما همانطور که میبینید، نوشتههای صفحه اول ما به صورت عادی نشان داده نمیشوند. مشکل از چپ چین بودن کلمات است که به صورت پیشفرض متون پاور پوینت چپ چین هستند. کافیست بر روی آیکان ![]() در تب Home و قسمت Paragraph کلیک کنید تا کلمات نوشته راست چین شوند. برای چپ چین کردن دوباره میتوانید روی
در تب Home و قسمت Paragraph کلیک کنید تا کلمات نوشته راست چین شوند. برای چپ چین کردن دوباره میتوانید روی ![]() کلیک کنید.
کلیک کنید.
با راست چین کردن آن متن، صفحه ما مانند شکل زیر خواهد شد:
پس از نوشتن اولین صفحه، کلید F5 را بزنید تا نتیجه کار را یک بار تست کنید. از کلیدهای جهت نما برای تغییر اسلاید (صفحه) و از کلید Esc برای خارج شدن از حالت آزمایش استفاده کنید.
ایجاد صفحههای اضافی
در پاورپوینت، صفحه اول به صورت پیشفرض فقط به “عنوان” و “زیر عنوان” تعلق دارد. برای نوشتن محتوای بیشتر، باید صفحات دیگری را ایجاد کنید.
در قسمت اسلایدها کلیک راست کرده سپس New Slide را بزنید.
حال یک اسلاید جدید خواهیم داشت. پاورپوینت در اسلایدهای بعدی به صورت پیشفرض یک “عنوان” و یک “محتوا به صورت لیست” قرار میدهد. که باز هم میتوان از طریق Home > Layout آن را تغییر داد.
طرح بندی نوشته (لیست / متن)
حال بر روی صفحات بعدی کار میکنیم. بر روی Click to add title کلیک کرده و عنوان خود را بنویسید. سپس روی Click to add text کلیک کنید.
مشاهده میکنید که با هر بار زدن Enter، یک آیتم دیگر اضافه میشود چون گفتیم که نوع این نوشته “لیست” است.
برای عوض کردن تصویر گلولههای لیست، کافیست کل متن را انتخب کرده (Ctrl + A) و روی علامت فلش موجود در آیکان ![]() در تب Home و بخش Paragraph کلیک کرده و حالت دلخواه را انتخاب کنید.
در تب Home و بخش Paragraph کلیک کرده و حالت دلخواه را انتخاب کنید.
همچنین اگر قصد لیست کردن به صورت عددی یا a b c دارید، کافیست کل متن را انتخب کرده (Ctrl + A) و روی علامت فلش آیکان ![]() در تب Home و بخش Paragraph کلیک کرده و نوع دلخواه خود را انتخاب کنید.
در تب Home و بخش Paragraph کلیک کرده و نوع دلخواه خود را انتخاب کنید.
اگر هم که قصد خارج کردن نوشته از حالت لیست بودن را دارید، کل متن را انتخاب کرده (Ctrl + A) سپس هر دو آیکان ![]() را از حالت انتخاب شده، با کلیک کردن روی آن (نه فلشش) خارج کنید. حال میتوانید آزادانه متن خودتان را بنویسید.
را از حالت انتخاب شده، با کلیک کردن روی آن (نه فلشش) خارج کنید. حال میتوانید آزادانه متن خودتان را بنویسید.
فونت و رنگ بندی نوشته
ما با استفاده از قسمت Font میتوانیم به نوشته خود استایل بدهیم یعنی فونت آن را عوض کنیم، رنگ نوشته را تغییر دهیم و … .
نکته: برای تغییر خواص یک متن، حتماً باید قسمت دلخواه از آن یا کل آن متن را انتخاب کنید سپس روی آن تغییراتی را ایجاد نمائید. در غیر این صورت متن تغییری پیدا نخواهد کرد.
برای تغییر دادن رنگ نوشته، آن را انتخاب کرده سپس روی علامت فلش کنار آیکان ![]() در تب Home و بخش Font کلیک کرده و رنگ مورد نظر خود را انتخاب میکنیم.
در تب Home و بخش Font کلیک کرده و رنگ مورد نظر خود را انتخاب میکنیم.
برای تغییر دادن فونت و اندازه نوشته هم، آن را انتخاب کرده سپس از طریق قسمت فونتها و سایزها (![]() ) در تب Home و بخش Font، نوع و اندازه فونت را تغییر میدهیم.
) در تب Home و بخش Font، نوع و اندازه فونت را تغییر میدهیم.
استایل دهی به نوشته
برای استایل دهی به نوشته، راههای گوناگونی وجود دارد از جمله استایلهای پیشرفته پاورپوینت. اما قصد ما ساده کردن آموزش است، پس از استایلهای ابتدایی استفاده میکنیم.
در تب Home و بخش Font با کلیک کردن بر روی هر یک از آیکانهای ![]() میتوانید متن انتخاب شده را به آن تغییر دهید. تغییراتی که با وجود هر یک از استایلها از سمت چپ به راست روی نوشته انجام میشود، در تصویر زیر از سطر اول تا پنجم به ترتیب قابل مشاهده است.
میتوانید متن انتخاب شده را به آن تغییر دهید. تغییراتی که با وجود هر یک از استایلها از سمت چپ به راست روی نوشته انجام میشود، در تصویر زیر از سطر اول تا پنجم به ترتیب قابل مشاهده است.
همچنین میتوان با انتخاب کردن کل متن و آیکان ![]() در تب Home و بخش Paragraph، فاصله بین سطرها را تعیین کرد.
در تب Home و بخش Paragraph، فاصله بین سطرها را تعیین کرد.
و با استفاده از آیکان ![]() در تب Home و بخش Font هم میشود فاصله بین حروف را معین کرد.
در تب Home و بخش Font هم میشود فاصله بین حروف را معین کرد.
قالب گذاری روی پاورپوینت
همانطور که میدانید، در پاورپوینت المنتهای مختلفی برای زیبا سازی فایلمان داریم. یکی از این گزینهها، افزودن قالب با طرحهای زیبا به نوشتهمان است. برای انتخاب قالب به تب Design رفته سپس در قسمت Themes قالب مورد نظر را تعیین کنید. برای مشاهده همه قالبها میتوانید بر روی علامت فلش پایین کنار کادر کلیک کنید:
حال در کادر باز شده میتوانید تم (Theme) یا همان قالب و طرح پاورپوینت خودتان را انتخاب کنید.
در تمهای پاورپوینت، معمولاً طراحی صفحات اول (عنوان) با صفحات اضافی (محتوا) فرق دارد. در تصویر زیر میتوانید سه نمونه تم را مشاهده کنید:
گذاشتن تصویر در پاورپوینت
اگر میخواهید به نوشتههای خود عکس هم اضافه کنید، کافیست پنجره پاورپوینت را کوچک کرده سپس تصویرتان را گرفته و در کادر مورد نظر رها کنید:
همچنین میتوانید این کار را با رفتن به تب Insert و زدن Picture و انتخاب کردن عکس مورد نظر، انجام دهید:
در نهایت عکس شما به اسلایدتان اضافه شده و آماده انجام تغییرات است. میتوانید با چرخاندن علامت سبز رنگ، تصویر را بچرخانید یا با استفاده از علامتهای کناری عکس، اندازه آن را تغییر دهید.
تغییر دادن ترتیب اسلایدها
اگر اسلایدی را به اشتباه قبل یا از اسلاید دیگر ساخته اید جای نگرانی نیست. برای تغییر دادن ترتیب اسلایدها میتوانید از قسمت اسلایدها، صفحه مورد نظر را با کلیک کردن نگه داشته سپس در مکان دلخواه آن را رها کنید. اگر چندین اسلاید اشتباه نوشته اید، میتوانید با کلید Ctrl روی کیبورد، چندین اسلاید را انتخاب کرده سپس آن ها را تغییر مکان دهید.
ذخیره کردن پاورپوینت
پس از آن که پاورپوینت مربوط به ارائه خود را طراحی کردید، نوبت به ذخیره کردن آن میرسد. بر روی تب یا منوی File کلیک کرده سپس روی Save as کلیک کنید.
در پنجره باز شده مکان ذخیره کردن فایل پاورپوینت را انتخاب کرده سپس در قسمت File name نام آن را انتخاب کنید. در قسمت Save as type گزینه زیر را انتخاب کنید:
PowerPoint Presentation (.pptx)
اگر قصد هماهنگ سازی با برنامه پاورپوینت نسخههای ۲۰۰۳ و قدیمیتر را دارید، گزینه زیر را انتخاب کنید. در این حالت صفحات به تصویر تبدیلخواهد شد و بسیاری از المنتها قابل ویرایش نخواهند بود.. پس تنها در صورت نیاز گزینه زیر را انتخاب کنید:
PowerPoint 97-2003 Presentation (.ppt)
برای ذخیره کردن همچنین میتوانید از File > Save یا میانبر Ctrl + S استفاده کنید ولی برای تغییرات بزرگ بهتر است Save as با یک نام دیگر کنید تا درصورت نیاز، فایل قبلی را هم داشته باشید. اگر فقط Save کنید یا با همان نام Save as کنید، بر روی فایل قبلی نوشته شده و فایل قبلی دیگر در دسترستان نخواهد بود.

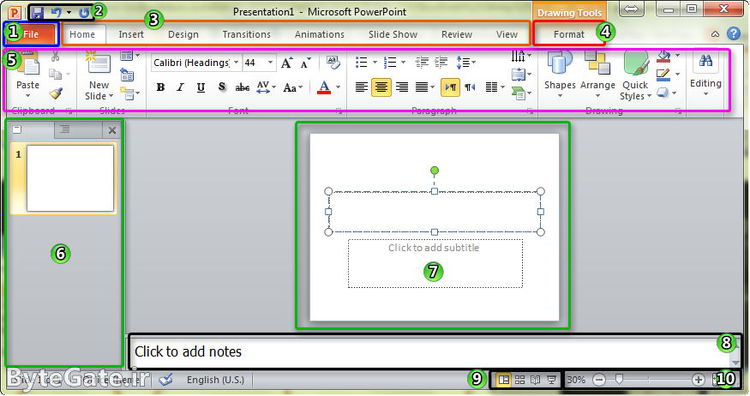
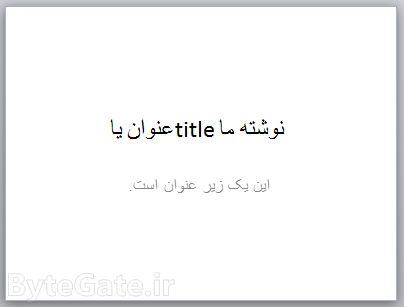
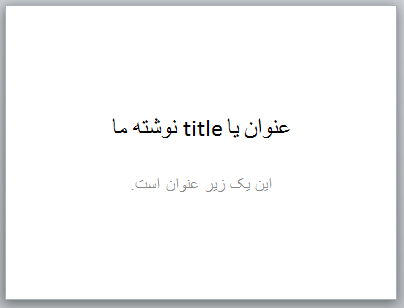
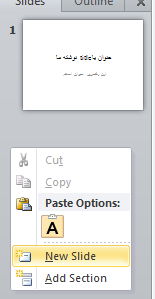
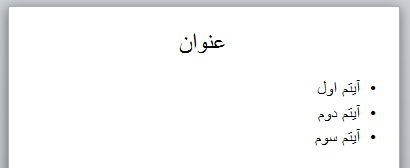
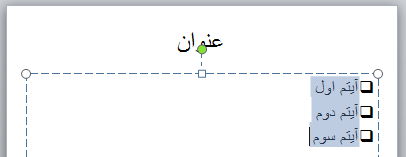
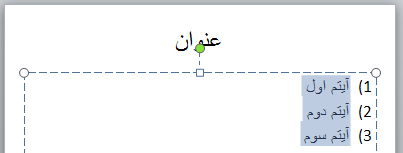
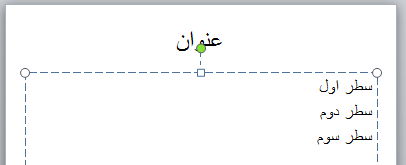
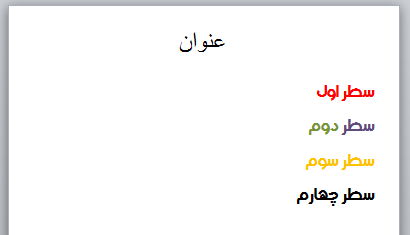
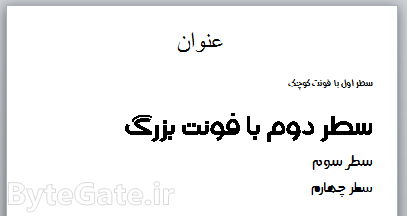
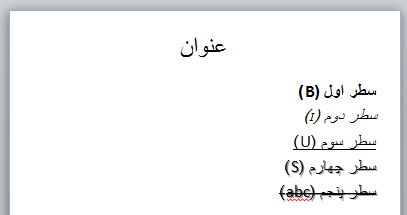
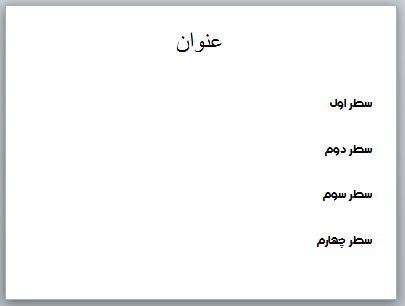
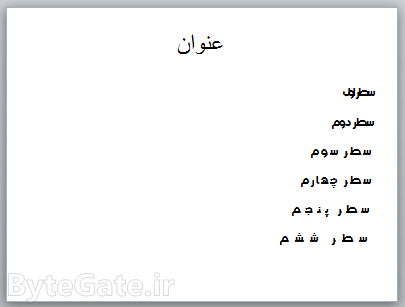
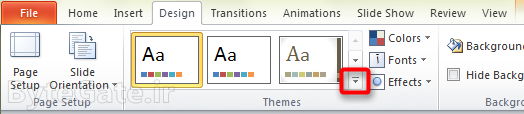
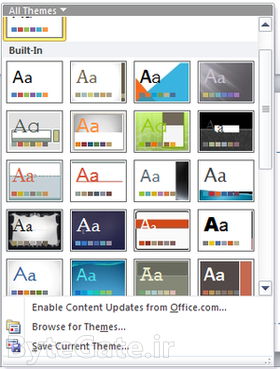
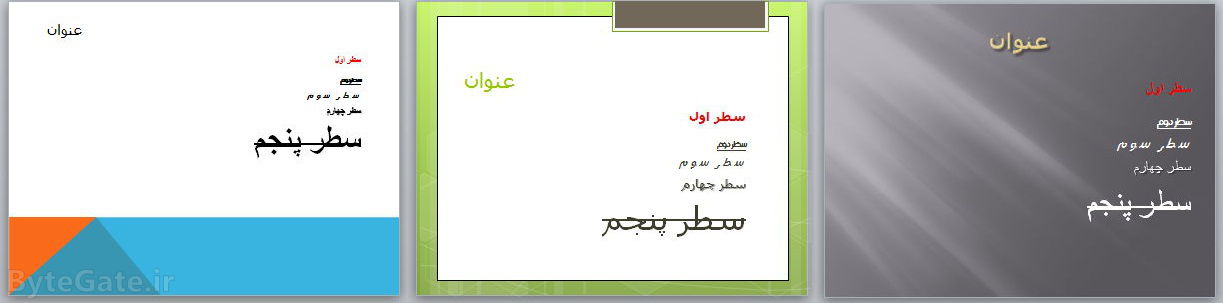

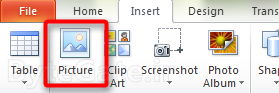
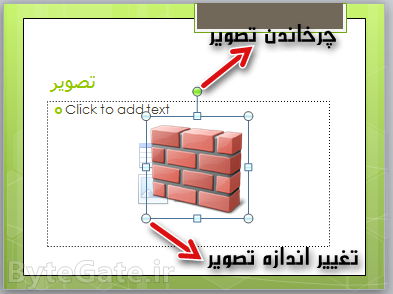
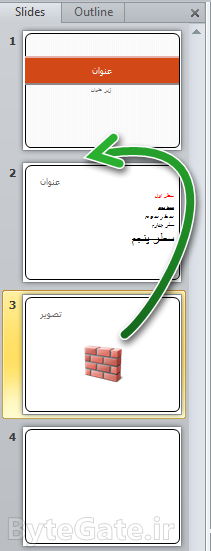

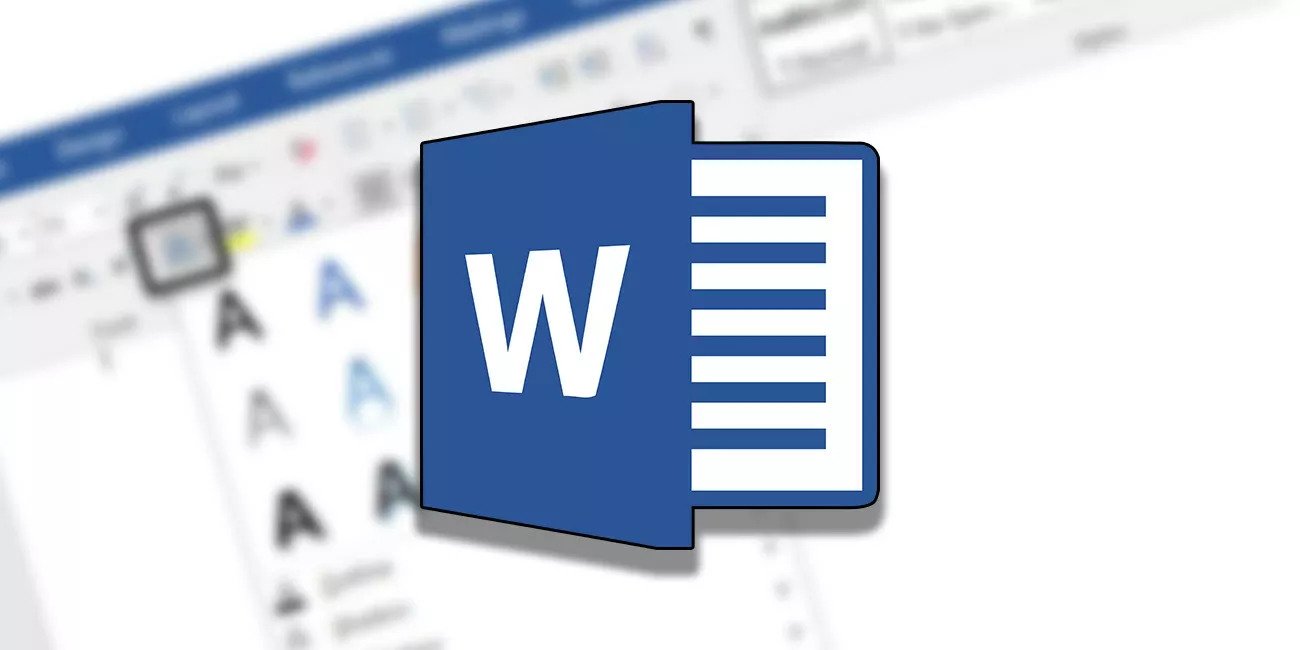
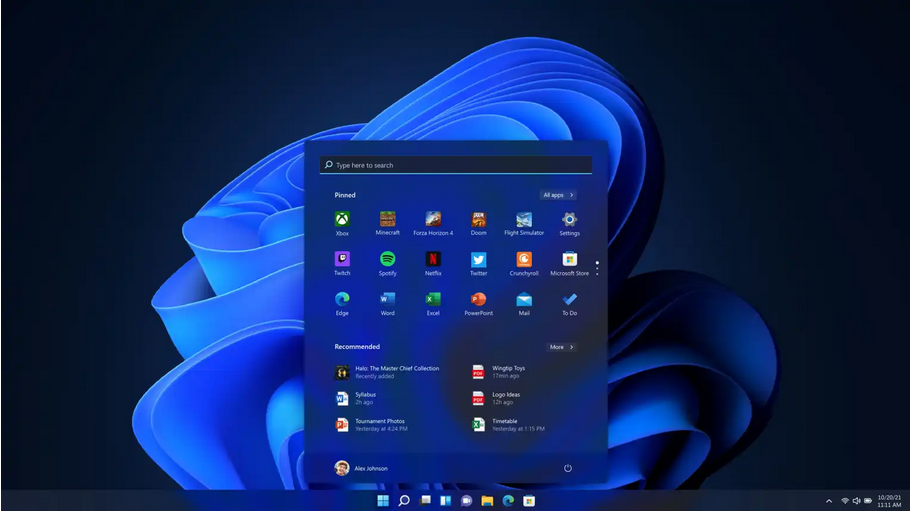

عالی بود من دانشجو ترم ۱ دندان پزشکی هستم هفته دیگه ارائه دارم در مورد اموزش کامل پاورپوینت که همه چیو اموزش بدم و اصول پاورپوینتم به طور کامل رعایت کنم .اگه پاورپوینت خوب و کاملی دارین در مورد هرچی که بود مهم نیس فقط کامل و اصولی باشه خیلی ممنون میشم واسم ایمیل کنین
سلام، خیر چنین کمکی نمیتونم بکنم بهتون.
عااااااااااااالی
عالی بود
عالی بود. دست گلتون درد نکنه. راجب اکسل هم بنویسید.
سلام. چشم، اگه وقت یاریمون کمه حتما.
ماشاالله بهت…..عالیه
دمت گرم آقا نیما
سلام،به انسانها یی مثل شما افتخارمی کنم خیلی ممنون ازتون موفق باشید.
خواهش میکنم، شما هم موفق باشید
مرررررررسی
ممنون!
mrc.allllllllllllli
خواهش میکنم
سلام چطوری میتونم عکسای تو اسلاید شو ام بزرگ یا کوچیک کنم. ممنون میشم اگه تا فردا ظهر کمکم کنید چون شنبه دفاع دارم. واسم ایمیل کنید مرسی
سلام. پس از وارد کردن عکس به اسلاید ها، ماوس رو به گوشه عکس ببرید و از گوشش بکشید تا جایی که میخواین و کلیک رو رها کنید.
سلام من طبق دستورالعملی که گفتید (All Programs > Microsoft Office > Microsoft PowerPoint 2010) انجام میدم ولی زمانی که در منو استار و All Programs به دنبال Microsoft Office میگردم پیدا نمی کنم چرا؟
لطفا سریع جواب بدید
با تشکر
سلام. Microsoft Office ننویسید اون اسم کل پکیجه. بجاش Microsoft Powerpoint یا فقط powerpoint بنویسید.
چطوری من پاورپوینتو تو تلگرام برا رفیقم بفرستم
سلام. کافیه از قسمت ارسال فایل کنار باکس متن استفاده کنید.
خدا خیرتون بده.به من خیلی کمک کردید