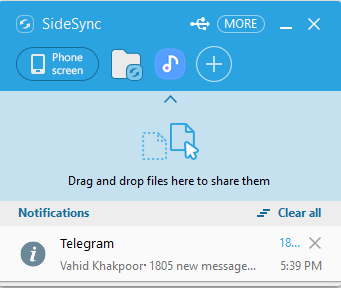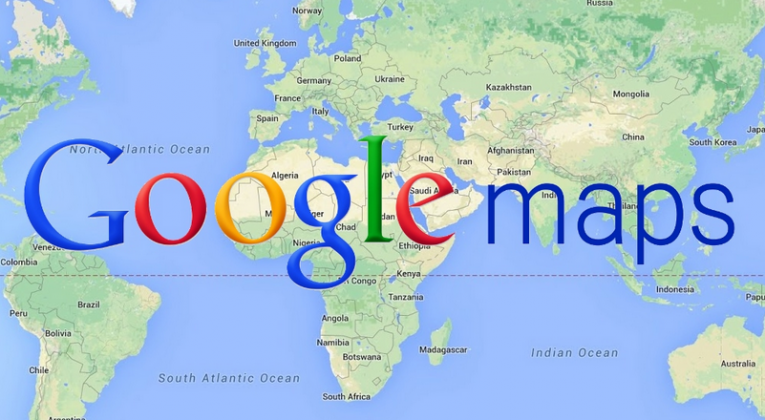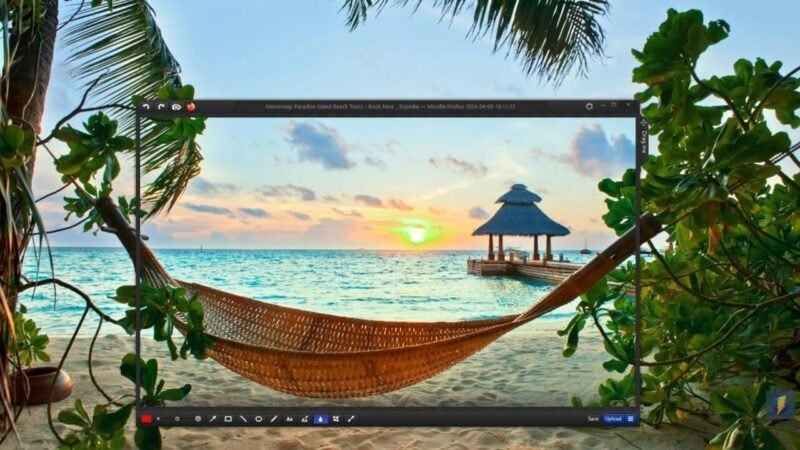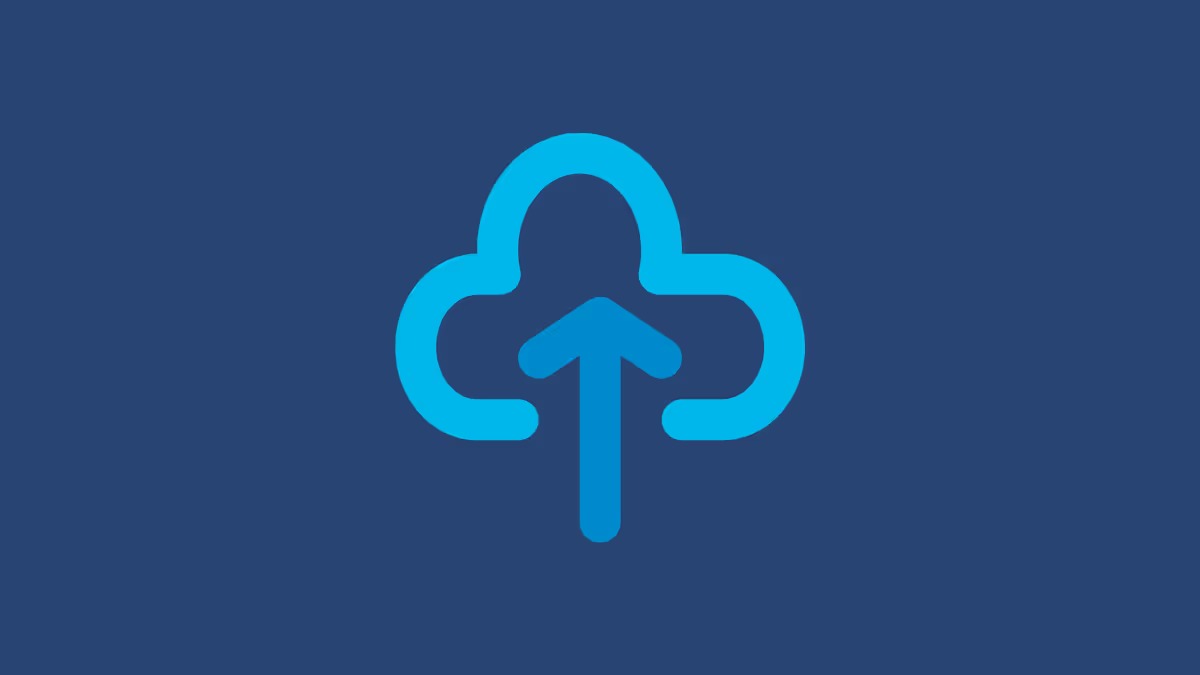کار کردن با گوشی به وسیله کامپیوتر
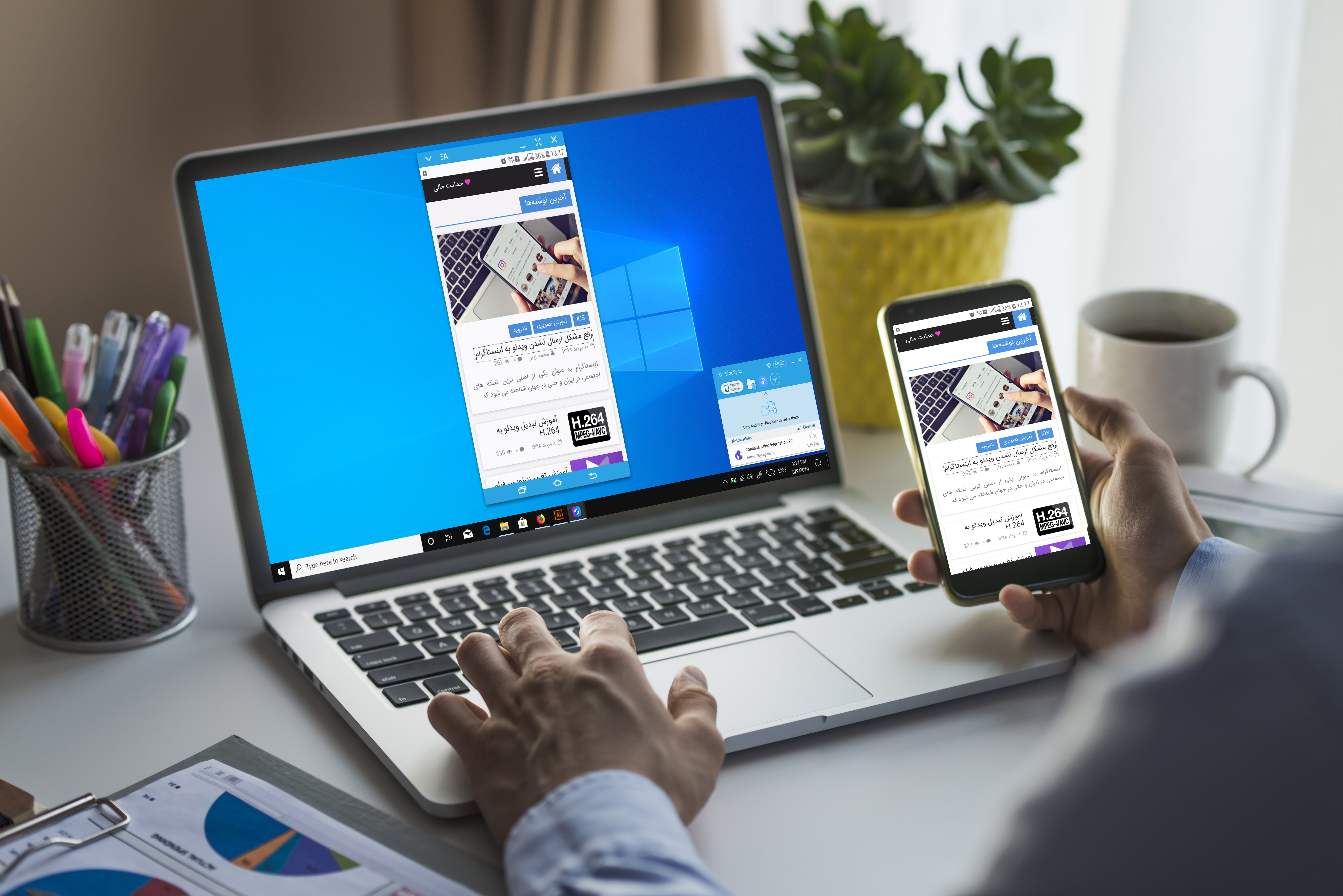
این که در میان کار با کامپیوتر مجبور باشید به خاطر تماس یا پیام کوتاه ورودی و یا دیدن یک اعلان، تلفنهوشمند خود را چک کنید، بسیار باعث حواسپرتی و کاهش بهرهوری است. امروز قصد داریم تا یک نرم افزار عالی برای نمایش و انداختن تصویر گوشی روی کامپیوتر یا لپ تاپ معرفی کنیم و همچنین یک قابلیت بیشتر که در ادامه به آن می پردازیم.
ما در پست نمایش تصویر گوشی روی رایانه و تلویزیون به طور کامل روش های نمایش صفحه گوشی روی لپ تاپ را آموزش دادیم ولی اگر آن را انجام داده باشید متوجه خواهید شد که در آن آموزش فقط می توانستید صفحه گوشی را روی کامپیوتر نمایش دهید. فقط همین. و نمی توانید کارهایی مثل باز کردن یک فایل یا اسکرول کردن یا کارهایی از این قبیل را توسط کامپیوتر روی گوشی اجرا کنید و می بایست مستقیم توسط گوشی این کارها را انجام دهید.
در این آموزش می خواهیم علاوه بر نمایش تصویر گوشی و به اشتراک گذاشتن آن با کامپیوتر، کنترل کامل آن را نیز توسط کامپیوتر یا لپ تاپ به دست بگیریم و فرمان هایی را توسط کامپیوتر روی گوشی اجرا کنیم. همچنین شما می توانید انواع اطلاعات خود را بین گوشی و کامپیوتر منتقل کنید.
نکته: این آموزش فقط برای گوشی های سامسونگ است.
شروع آموزش:
برای این کار باید نرم افزار Side Sync را روی گوشی و کامپیوتر دانلود و نصب کنید.
برای دانلود نسخه اندروید ویندوز و مک کلیک کنید.
SideSync یک نرم افزار مدیریت موبایل است که به شما اجازه می دهد تا صفحه نمایش گوشی های سامسونگ خود را در کامپیوتر داشته باشید و با ماوس و صفحه کلید آن را مدیریت کنید.
شما با نصب این نرم افزار ۳ قابلیت را به دست می آورید و بسته به نیازی که دارید می توانید از این ویژگی ها استفاده کنید.
۱- به اشتراک گذاشتن تصویر گوشی روی کامپیوتر ۲- کار با گوشی به وسیله کامپیوتر ۳- انتقال و تبادل اطلاعات بین گوشی و کامپیوتر
با این نرم افزار کار شما اسان تر می شود و دیگر نیازی نیست هنگامی که با کامپیوتر کار می کنید گوشی خود را بردارید و چک کنید چون با کامپیوتر مستقیما ان را زیر نظر دارید و به تمام ان دسترسی دارید.
اکنون میتوانید به پیامکهایی که برایتان میرسد از طریق کامپیوتر پاسخ دهید یا وارد بخش مخاطبین خود شده و از آنجا به انجام تماس یا ارسال پیامک مبادرت نمایید. البته برای پاسخ به تماسها، نیاز است که کامپیوتر شما به میکروفون و بلندگو مجهز شده باشد. و یا می توانید با کیبورد کامپیوتر تایپ راحت تری را داشته باشید و…
شیوه برقراری ارتباط بین گوشی و کامپیوتر به کمک این برنامه، بسیار ساده و آسان است. شما میتوانید بسته به نیاز خود، به وسیله ارتباط کابلی و یا بیسیم (WiFi)، ارتباط بین گوشی و کامپیوتر را برقرار کرده و به انتقال فایلها بپردازید.
ارتباط کابلی
شیوه اول ارتباط کابلی است. برای این کار گوشی را با کابل مربوطه به کامپیوتر متصل کنید.
بعد از اتصال کابل، ابتدا وارد برنامه side sync نصب شده روی گوشی بشوید و سپس نرم افزار side sync نصب شده روی کامپیوتر را باز کنید. به محض باز کردن نرم افزار می توانید رابط کاربری گوشی را روی کامپیوتر ببینید و با آن کار و دستورات را اجرا کنید.
ارتباط بی سیم
روش دوم، اتصال بی سیم و از طریق وای فای است. در این روش گوشی و کامپیوتر شما باید به یک شبکه ی مشترک متصل باشند، که این شبکه می تواند یک مودم یا هات اسپات یک گوشی باشد (نیازی نیست مودم به اینترنت متصل باشد یا اعتبار اینترنتی داشته باشید. اگر هم مودم دارای اعتبار اینترنتی باشد درهرحال با این روش چیزی از اعتبار اینترنتی آن مصرف نخواهد شد و ارتباط بین دستگاه ها فقط از طریق امواج بیسیم خواهد بود.
و همچنین در حالت هات اسپات با فعال کردن Mobile Hotspot نیازی نیست تا گوشی شما به داده های اینترنت متصل باشد و فقط روشن بودن هات اسپات آن کافی است).
بعد از متصل شدن گوشی و کامپیوتر به یک شبکه مشترک، ابتدا وارد برنامه side sync نصب شده روی گوشی بشوید و سپس نرم افزار side sync نصب شده روی کامپیوتر را باز کنید. به محض باز کردن نرم افزار می توانید رابط کاربری گوشی را روی کامپیوتر ببینید و با آن کار و دستورات را اجرا کنید.
در ادامه تصاویری از محیط نرم افزار را می بینید و از بخش های پرکاربرد آن توضیحاتی داده شده است.
در این قسمت شما دسترسی سریع تر به نرم افزارهای گوشی را دارید و می توانید به عنوان علاقه مندی به آن ها اضافه کنید.
گزینه دیگری که در اینجا دارید Phone Screen است که با روشن کردن آن صفحه گوشی غیرفعال می شود و شما فقط صفحه گوشی را روی کامپیوتر دارید و با خاموش کردن آن عمل بالعکس اتفاق می افتد. اگر می خواهید صفحه گوشی هم برروی خودش و هم بر روی کامپیوتر روشن و فعال باشد گزینه Enable Presentation Mode را بزنید که در ادامه توضیح داده شده است.
برای انتقال فایل و اطلاعات از کامپیوتر به گوشی کافیست فایل مورد نظر در کامپیوتر را بگیرید و بکشید و روی محدوده مشخص شده رها کنید.
برای انتقال فایل و اطلاعات از گوشی به کامپیوتر کافیست به مدیریت فایل گوشی بروید و فایل مورد نظر را علامتگذاری کنید و سپس بگیرید بکشید و روی دسکتاپ رها کنید.
در پایین ترین قسمت هم اعلانات گوشی را دارید و می توانید آن ها را مشاهده کنید.
در این قسمت هم چند گزینه دارید. با Always on top مشخص می کنید پنجره ی نرم افزار روی بالاترین پنجره باشد یا خیر،
Rotate برای چرخش پنجره است، windows transparency برای تعیین میزان شفافیت پنجره است،
Capture برای عکس از صفحه است و گزینه آخر Enable Presentation Mode همانطور که اشاره شد برای فعال کردن صفحه گوشی هم روی خودش و هم روی کامپیوتر است.
در پایان بخش کوچکی از نحوه کار با نرم افزار را می توانید مشاهده کنید.
گوشی من سامسونگ نیست!
با توجه به اینکه آموزش بالا مختص گوشی های سامسونگ بود اما اگر گوشی با برند دیگری را دارید می توانید از نرم افزارهای دیگری استفاده کنید. اما توجه داشته باشید که دست شما باز نیست و امکانات محدود و کمتری را در اختیار خواهید داشت.
یکی از این نرم افزارها Dell Mobile Connect است. شرکت دل، اپلیکیشن Dell Mobile Connect را که فقط برای کاربران رایانههای ساخت این شرکت در دسترس بود را عرضه عمومی کرده است. این اپلیکیشن قابلیت ادغام تماسها، پیامهای کوتاه وصفحه نمایش گوشی با ویندوز ۱۰ را دارد. این نرم افزار با استفاده از اتصال وایفای یا بلوتوث به شما اجازه میدهد گوشی خود را با کامپیوتر کنترل کنید. به محض اینکه اپلیکیشن را یکبار به گوشی خود متصل کنید، تماسها و پیامکها را بر روی کامپیوتر مشاهده خواهید کرد و همچنین می توانید صفحه گوشی را بر روی صفحه نمایشگر کامپیوتر بیندازید.
تمامی این عملکردها برای تلفنهای هوشمند اندرویدی در دسترس است اما کاربران آیفون به سبب محدودیتهای آیاواس، تنها میتوانند از رایانه تماس گرفته و یا پیام کوتاه ارسال کنند و از ویژگیهایی همچون پاسخ به تماسها و پیامکهای ورودی و مشاهده صفحه گوشی بر روی نمایشگر کامپیوتر، محروم هستند. برای استفاده از این نرم افزار می توانید آن را از استور مایکروسافت دانلود کنید.
یک نرم افزار دیگر برای این کار نرم افزار AirDroid است. با استفاده از این نرم افزار گوشی خود را مدیریت کنید. مدیریت فایل ها، SMS ها، برنامه ها، عکس ها، موزیک ها، کانتکت ها و… از ویژگی های این برنامه می باشد. برنامه AirDroid به WiFi وصل شده و یک IP را در اختیار شما میگذارد، با وارد کردن آن IP در مرورگر کامپیوتر، وارد صفحه مدیریت این برنامه می شوید.
نرم افزار AirDroid یک نرم افزار مدیریتی بی سیم است. روش کار به اینصورت است که ابتدا در گوشی خود وارد محیط نرم افزار می شوید. سپس نرم افزار یک آدرس اینترنتی به شما می دهد. کافیست این آدرس را در مرورگر ویندوز خود (مثلا فایرفاکس) وارد کنید تا بتوانید گوشی خود را از طریق کامپیوتر مدیریت کنید.
نرم افزار دیگری که با استفاده از آن می توانید گوشی را با کامپیوتر کنترل کنید نرم افزار Your Phone ساخته خود مایکروسافت است ولی فقط می توانید با آن پیامک ها، تصاویر، نوتیفیکیشن را مشاهده کنید و تماس برقرار کنید.
مطالب مرتبط
|
آموزش انتقال فایل با وایفای بین کامپیوتر و گوشی (اندروید و آیفون) |