چگونه کامپیوتر را تنظیم کارخانه کنیم؟

دلایل زیادی وجود دارد که شما بخواهید کامپیوتر را ریست فکتوری یا تنظیم کارخانه کنید و به همین خاطر شما باید از نحوه تنظیم کارخانه کامپیوتر آگاهی داشته باشید. نکته مهم این است که شاید شما نیاز به پاک کردن تمام اطلاعات دستگاه خود داشته باشید تا بتوانید آن را بفروشید یا دوباره از آن استفاده کنید. ما اینجا هستیم تا شما را در ریست فکتوری کردن ویندوز ۱۰ بعد از لاگین کردن و بدون لاگین کردن راهنمایی کنیم. در اینجا هر چیزی که لازم است تا شما بدانید توضیح داده شده است. در ادامه با ما باشید.
مایکروسافت گزینه های ساده تری را در سیستم عامل وارد کرده است که می تواند ویندوز ۱۰ را بطور کارآمد تنظیم کارخانه کند بدون اینکه تمام فایل های شما حذف شود. یعنی اگر می خواهید فایل های خود را نگه دارید، در هر مرحله می گوید که آیا قصد دارید همه چیز را حذف کنید یا فایل ها را نگه دارید.
تنظیم کارخانه کامپیوتر از داخل ویندوز ۱۰
برای شروع کار برای تنظیم کارخانه وارد ویندوز شوید و به ابزار بازیابی ویندوز دسترسی پیدا کنید. اگر کامپیوتر شما به درستی کار نمی کند یا دسترسی به حساب کاربری خود را از دست داده اید، ما مراحل دیگری را برای شما انجام خواهیم داد.
با این وجود، اگر از طریق ویندوز به این ابزار دسترسی دارید، کارهایی که باید انجام دهید در اینجا آمده است.
مرحله اول: ابزار بازیابی (Recovery tool) را باز کنید
به چند روش می توانید به این ابزار دسترسی پیدا کنید. سریعترین روش جستجوی عبارت Reset در کادر جستجوی ویندوز ۱۰ است، آن را تایپ کنید و گزینه Reset this PC را انتخاب کنید.
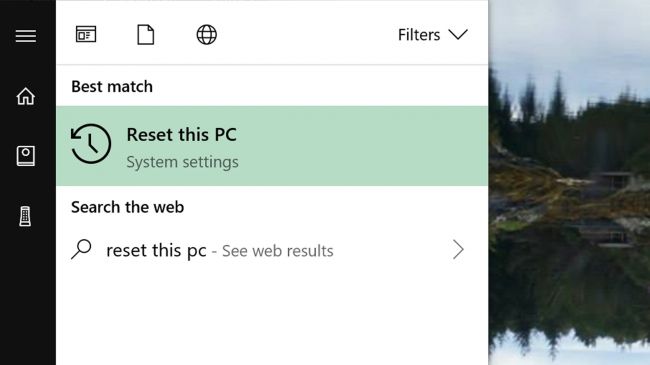
همچنین می توانید در تنظیمات ویندوز این مسیر را دنبال کنید Update & Security > Recovery و سپس Reset this PC را پیدا کنید.
مرحله دوم: عملیات تنظیم کارخانه را شروع کنید
این کار آسان است. بعد از اینکه Reset this PC را پیدا کردید، زیر آن دکمه ای را مشاهده می کنید که می گوید Get started .
بر روی آن کلیک کنید، یک پنجره جدید ظاهر می شود و از شما خواسته می شود فایل ها را نگه دارید (Keep my files) یا همه چیز را حذف کنید (Remove everything).
برای تنظیم کارخانه مناسب گزینه Remove everything را انتخاب کنید (این گزینه برای زمانی که قصد دارید هارد دیسک یا کامپیوتر را بفروشید نیز بسیار مفید است).
اما اگر فقط می خواهید کامپیوتر را تازه سازی کنید و فایل ها از بین نروند گزینه Keep my files را انتخاب کنید (این گزینه بسیار کاربردی است بدون پاک شدن فایل ها می توانید سیستم عامل را به روز اول برگردانید).
اگر شما گزینه Remove everything را انتخاب کردید ویندوز یک بار دیگر این سوال را از شما می پرسد که می خواهید فقط فایل ها را حذف کنید (Just remove my files)، یا حذف فایل ها به همراه فرمت درایو را انجام دهید (Remove files and clean drive). گزینه دوم مطمئن تر است، زیرا شانس فرد غریبه را برای بازیابی اطلاعات از کامپیوتر شما کاهش می دهد. اگر قصد فروش دارید باید این گزینه را انتخاب کنید.
نکته۱: اگر کامپیوتر شما دارای چندین درایو است، ویندوز از شما می پرسد که آیا می خواهید همه درایوها (All drives) را پاک کنید یا فقط درایوی که ویندوز روی آن نصب شده است(Only the drive where Windows is installed).
نکته۲: اطمینان حاصل کنید که کامپیوتر شما به شارژر متصل است، چون اگر کامپیوتر(لپ تاپ) به شارژر متصل نباشد ممکن است عملیات ریست فکتوری انجام نشود. بعد از انتخاب گزینه مورد نظر عملیات تنظیم کارخانه شروع می شود.
تنظیم کارخانه کامپیوتر بدون لاگین کردن
اگر نمی توانید به کامپیوتر وارد شوید، نگران نباشید. ما یک مسیر دیگر برای تنظیم کارخانه ویندوز ۱۰ بدون وارد شدن به آن سراغ داریم. نتیجه همان روش بالا خواهد بود ، اما روش رسیدن به آن کمی متفاوت است.
مرحله اول: به ابزار راه اندازی پیشرفته (Advanced startup tool) دسترسی پیدا کنید
دو روش برای دسترسی به این ابزار دارید.
پس از اینکه کامپیوتر را روشن کردید و در صفحه لاگین قرار گرفتید بر روی دکمه Power کلیک کنید(در سمت راست و پایین قرار دارد)، سپس کلید Shift را از روی کیبورد نگه دارید و روی Restart بزنید.
کامپیوتر شما ریبوت می شود و به صفحه Advanced startup tool منتقل می شوید.
با این حال اگر کامپیوتر شما به خوبی بوت نمی شود و به صفحه لاگین منتقل نمی شوید، می توانید این روش را انجام دهید.
کلید پاور را بزنید تا کامپیوتر روشن شود، قبل از اینکه کامپیوتر به طور کامل بوت شود دوباره کلید پاور را بگیرید تا کامپیوتر خاموش شود. این کار را سه بار انجام دهید، در راه اندازی بعدی باید شما به ابزار Advanced startup دسترسی پیدا کرده باشید.
مرحله دوم: به قسمت ریست بروید
برای انجام ریست فکتوری کامپیوتر نیاز است تا به این مسیر بروید Troubleshoot > Reset this PC .
مرحله سوم: تنظیم کارخانه را شروع کنید
در شروع دو گزینه مشاهده می کنید: فایل ها را نگه دارید (Keep my files) یا همه چیز را حذف کنید (Remove everything).
اگر گزینه Remove everything را انتخاب کردید ویندوز یک بار دیگر این سوال را از شما می پرسد که می خواهید فقط فایل ها را حذف کنید (Just remove my files)، یا حذف فایل ها به همراه فرمت درایو را انجام دهید (Remove files and clean drive).
نکته: اگر کامپیوتر شما دارای چندین درایو است، ویندوز از شما می پرسد که آیا می خواهید همه درایوها را پاک کنید یا فقط درایوی که ویندوز روی آن نصب شده است.
عملیات ریست فکتوری بسته به سایز هارد دیسک و اطلاعات بین ۱۵ تا ۶۰ دقیقه زمان خواهد برد.





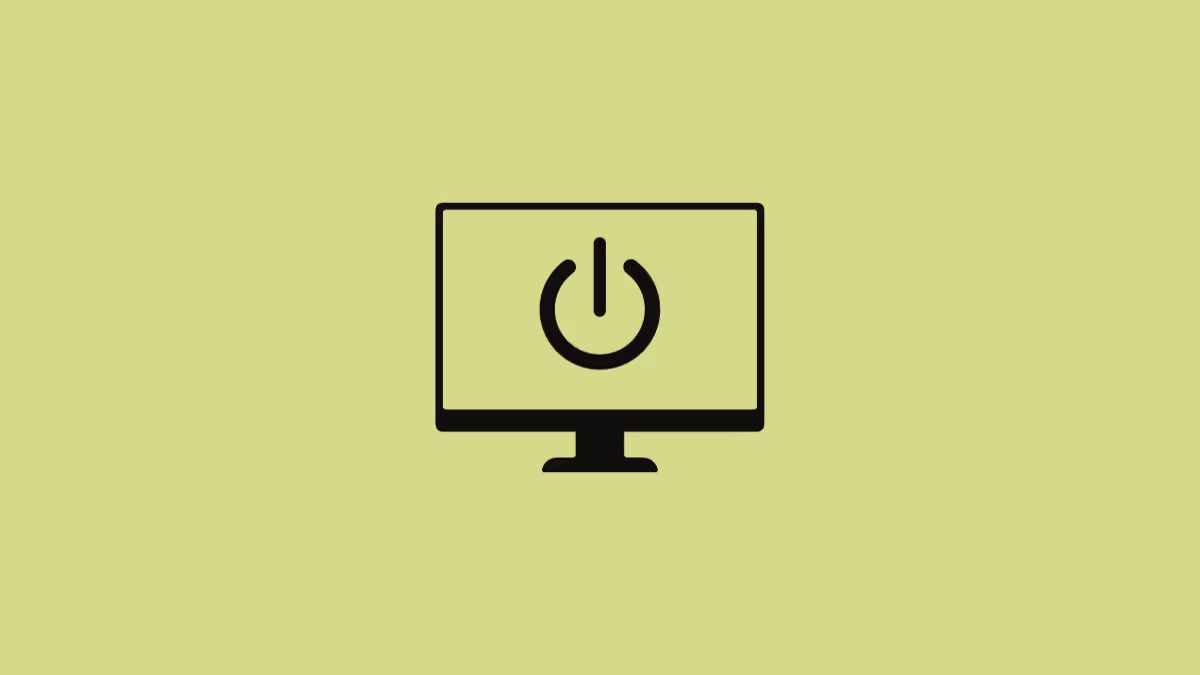


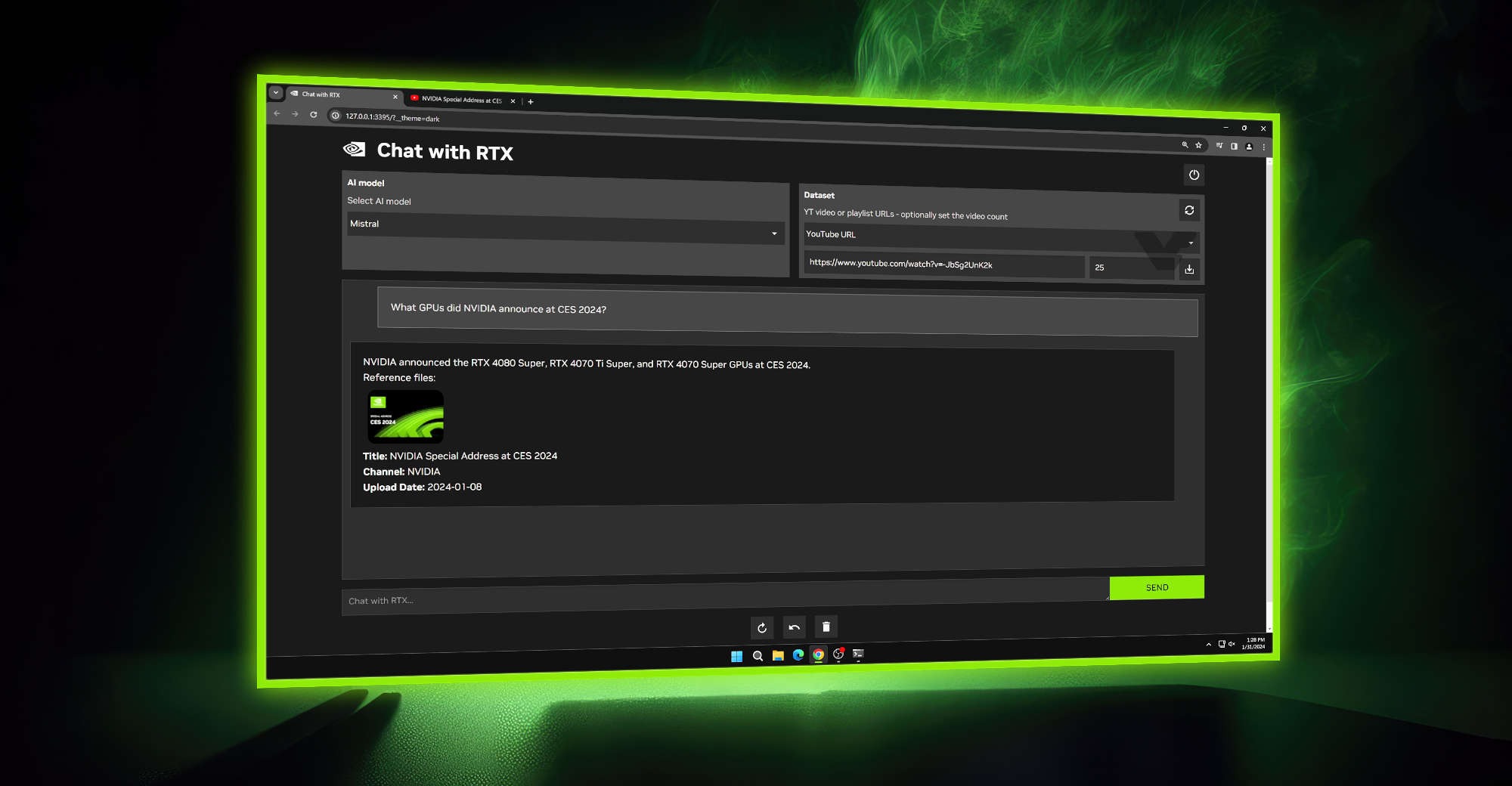
البته باید توجه داشته باشید با این کار فایل ها قابل بازیابی خواهند بود. معمولا از ابزارهای حرفه ای تری باید استفاده بشه که تمام بلاک های هارد دیسک رو یک بار با داده های تصادفی پر می کنند و مجدد خالی می کنند تا امکان بازیابی اطلاعات هارددیسک وجود نداشته باشه
بسیار عالی بود
بسیار عالی بود
عالی
ممنون از مطلب خوب و مفیدتون
عالی بود
سلام مرسی از وبسایت خوبی که دارین
اگر سیستم ویروسی باشه به تنظیمات کارخونه برگردونیم دیگه از شر ویروس خلاص میشیم؟
سلام. بله
سلام مرسی از وبسایت خوبی که دارین
بسیار عالی بود