چگونه یک آرشیو exe بسازیم

EXE یک نوع فایل فایل با پسوند “exe.” است که فایل اجرایی محسوب میشود ، معمولا در سیستم عامل ویندوز استفاده می شود و فایلی مفید محسوب میشود که برای نصب یا اجرای تقریبا بیشتر برنامه ها در محیط ویندوز از آن استفاده میشود.
بدون شک یکی از مهم ترین منابع مورد استفاده افراد در دنیای بزرگ و گسترده اینترنت دسترسی و توانایی آن ها به خرید و دانلود برنامه ها و بازی های مختلف هست که برخی شرکت ها و افراد برای آسانی کاربران خود آن هارا در فایل های فشرده و با فرمت های zip. و Rar. وهمچنین بسیاری از توسعه دهندگان این نوع فایل های که ما نام برده ایم رو مورد پسند نمیدادند و فایل های نصبی خود را با پسوند های نظیر apk. و exe. منتشر میکنند اگر شما نیز میخواهید برنامه خود را توزیع کنید و فایلی نصبی و اجرای برای آن بسازید لازم است که آموزش ساخت فایل EXE را یاد بگیرید که خوشبختانه ابزار ساخت این فایل به طور پیش فرض بر روی ویندوز شما نصب می باشد و نیاز به اضافه کردن فایل اضافی دیگری نمی باشد. همچنین شما میتوانید در این مقاله به طور کامل با فرمت EXE و وِیژگی های آن بیشتر آشنا شوید . (فرمت EXE چیست؟)
![]()
۱- نخستین گام این است که شما برنامه IExpress را که در ویندوز پنهان شده است را پیدا کنید نرم افزار های برای انجام این کار در سطح نت موجود میباشد اما شرکت بزرگ مایکروسفات در جهت کسب رضایت مشتریان محصول بسیار پر طرفدار خود را به همراه شعار در سیستم عامل ویندوز گنجانده است که ابزاری ساده و در عین حال آسان برای بسته بندی برنامه خود به یک فایل اجرایی میباشد. این برنامه در مقایسه با برنامه های موجود در اینترنت سوم شخص در این زمینه ممکن است از امکانات کمتری بر خوردار باشد از نظر شخصی سازی فایل نصبی و … ولی برای شروع و آشنایی با چگونگی طراحی ساخت فایل نصبی با دامنه EXE برای کاربران بسیار ساده مناسب می باشد.
ابتدا با استفاده از کلید ترکیبی Win + R که در تصویر مشخص شده است Run را باز کنید.
سپس دستور “Iexpress.exe” در آن وارد کنید و سپس کلید Enter یا بر روی گزینه OK کلیک کنید.
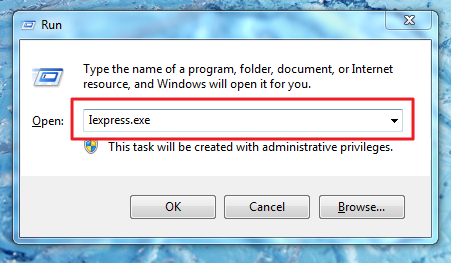
۲- حالا در این قسمت برنامه از شما میخواهد که انتخاب کنید یک فایل exe. جدید میخواهید بسازید یا میخواهید یک فایل exe. موجود را باز کنید. که ما در این بخش گزینه ” Create new Self Extraction Diractive file” به معنی این که می خواهید یک فایل exe. جدید بسازید و سپس بر روی گزینه Next کلیک کنید.
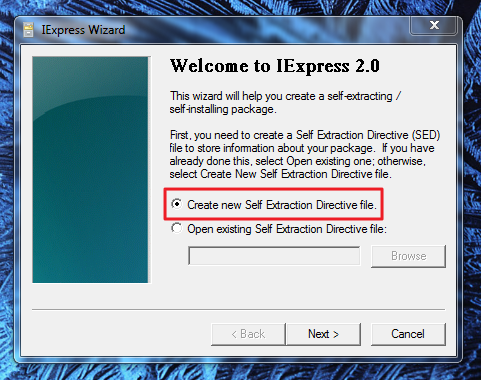
۳- حالا در این قسمت برنامه از شما میخواهد که چه نوع فایلی بسازد که با توجه به نوع نیاز خودتون میتوانید انتخاب کنید ما در اینجا گزینه اول یعنی ” Extract files and run an instillation commend” به معنی یک فایل نصبی بساز و یک بخش نامه برای آن تنظیم کن را انتخاب میکنیم و سپس برو روی گزینه Next کلیک کنید.
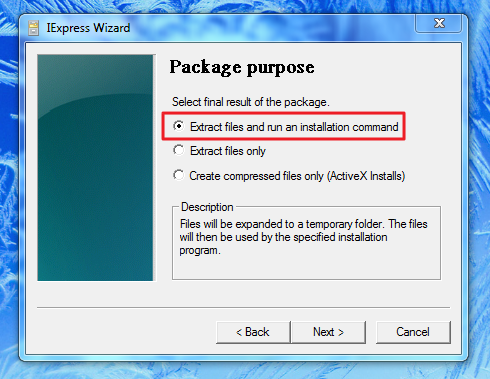
۴- حالا در این قسمت از شما خواسته می شود که برای بسته نصبی خود یک نام انتخاب کنید توجه کنید این نام فایل exe. شما نیست بلکه عنوانی است که در بالای تمامی پنجره های باز شده ی برنامه نصب مشاهده خواهد شد.
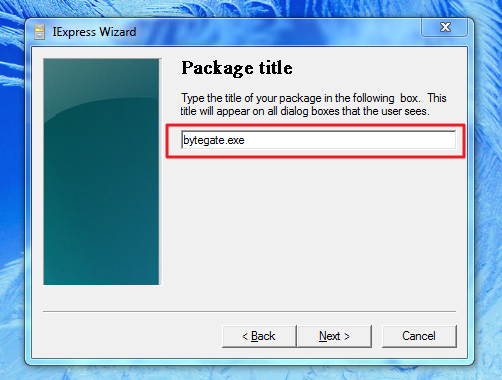
۵- در این قسمت اگر میخواهید برنامه پیش از صدور کار خود متنی را به کاربر نشان داده و از آن اجازه بگیر گزینه “prompt user with” را انتخاب کنید و اگر میخواهید برنامه مستقیما اجرا شود و تاییده از سوی کاربر صادر نشود گزینه “No Prompt” را اتخاب کنید.

۶- حال شما میتوانید در این پخش برای فایل نصبی خود متنی بر مبنای سلب مسئولیت یا توافق نامه ای بین توسعه دهنده و کاربر قرار دهید برای این کار متن مورد نظر خود را در فایل با فرمت txt. ذخیره کنید و با انتخاب گزینه “Display a lenses” آن را به پروژه خود اضافه کنید و اگر نمی خواهید متنی توافق نامه یا مجوز برای برنامه خود قرار دهید گزینه “Do not Display a lenses” را انتخاب کنید و سپس با انتخاب گزینه Next به مرحله بعد بروید.
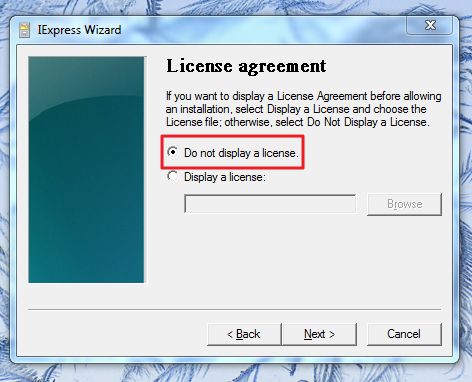
۷- حال در این قسمت شما میبایست تمامی پرونده های را که در ساختار فایل نصبی شمال نقش دارند را با استفاده از گزینه Add وارد کنید و سپس برای رفتن به مرحله بعدی گزینه Next را بزنید. باید به این نکته توجه کنید که محدودیتی برای تعداد فایل ها نیست فقط هر چه تعداد فایل های شما بیشتر باشد حجم فایل خروجی و مدت زمان ساخت آن بالا تر میرود.
۹- در این قسمت از شما خواسته می شود نوع نمایش پنجره های برنامه در طی عملیات نصب را انتخاب کنید که با توجه به سلیقه و نوع نیاز خود آن را انتخاب کنید گزینه Default به معنی معمولی و تنظیمات عادی می باشد.
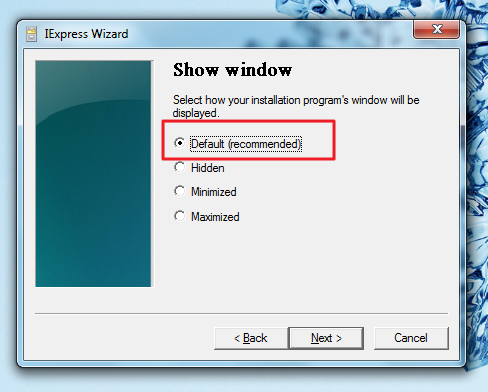
۹- در این قسمت از شما خواسته می شود که پیغام پایانی که بعد از پایان نصب بر کاربر نشان داده میشود را وارد کنید برای این کار ابتدا گزینه “Display message” را انتخاب کنید و سپس متن خود را در محدوده مشخص شده وارد کنید و سپس کلید Next اگه هم متن خاصی ندارید گزینه “No message” را انتخاب کنید.
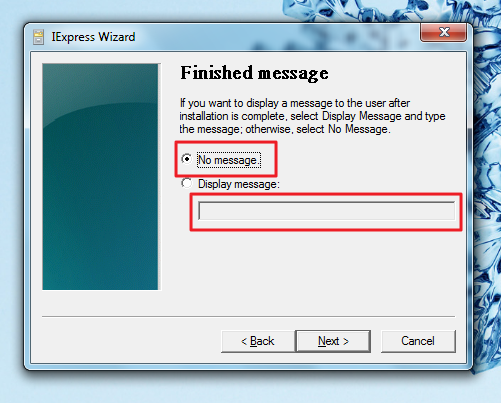
۱۰- با اسفتاده از گزینه Browse مکانی را برای ذخیره فایل خود انتخاب کنید و نام آن را نیز انتخاب کنید و سپس گزینه Next را بزنید تا به مرحله پایانی منتقل شوید.
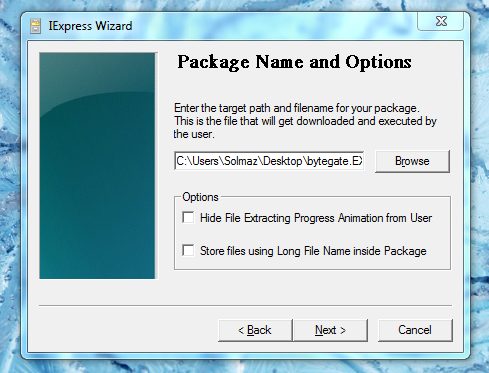
۱۱- حالا در اینجا از شما خواسته میشود که مشخص کنید چه نوعی فایلی میخواهید اگر گزینه (SED) را انتخاب کنید به این معنی می باشد که فای نهایی که برنامه به شما میدهد این قابلیت را دارد که بعدا ویرایش شود و از ابتدا مراحل ساخت فایل نصب را در صورت اشتباه انجام ندهیم و اگر میخواهید این قابلیت را نداشته باشد گزینه “Do Not save ‘ انتخاب کنید.
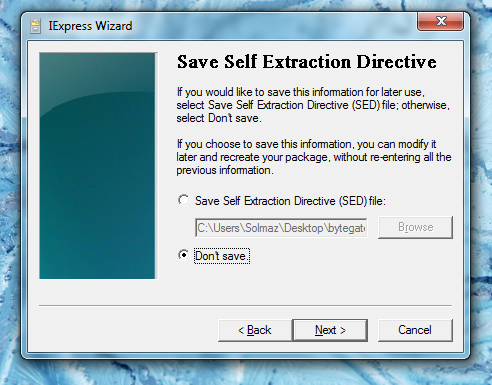
حالا پس از رد شدن از این مرحله ردر صفحه بعد برنامه شروع به ساخت فایل نصبی شما میکند که پس از مدت مشخص شده و پایین آن میتوانید از آن استفاده کنید ، در صورتی که سوال یا مشکلی ویا حتی نکته ای در این زمینه دارید میتوانید از پخش نظارات با ما در میان بگذاریم تا سریعا و در کمترین زمان به آن رسیدگی کنیم.

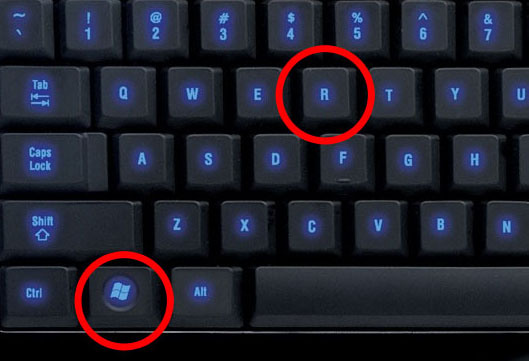
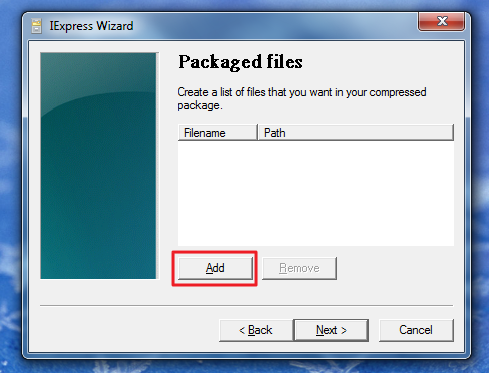
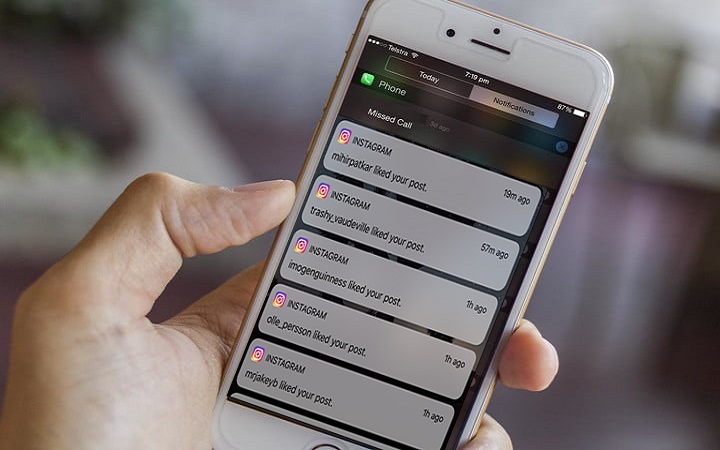


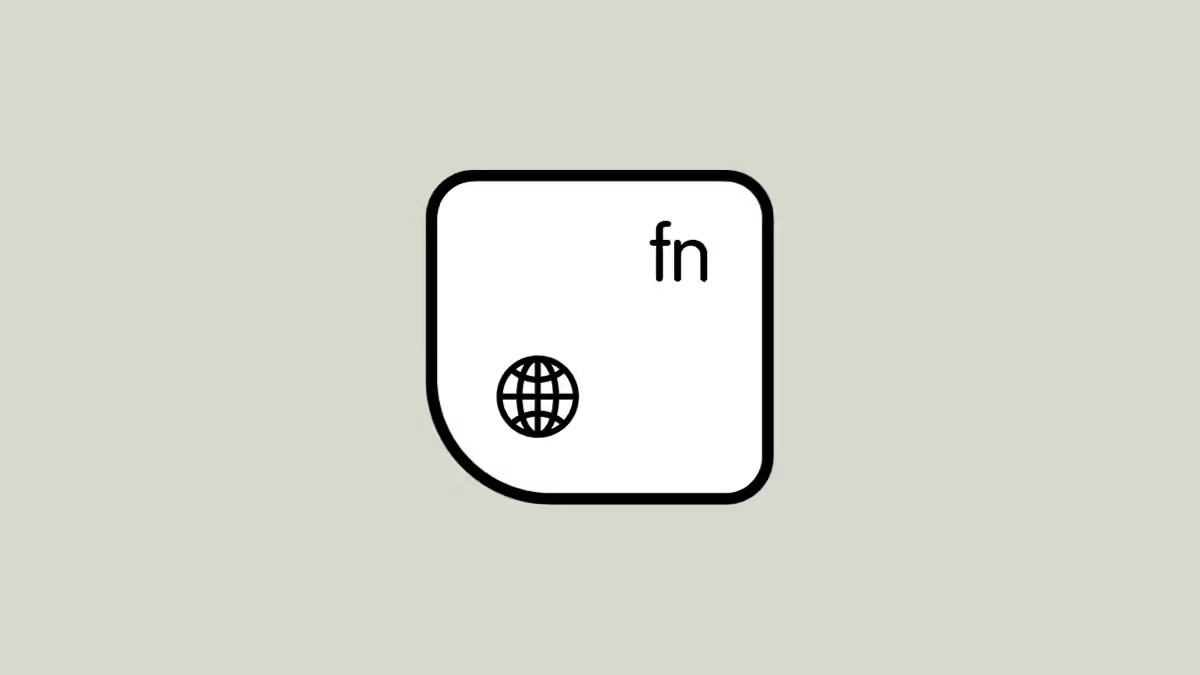
ممنون از پست خوبتون ، واقعا دنبال همچین روشی میگشتم.مرسی
ممنون
بسیار مفید بود تشکر