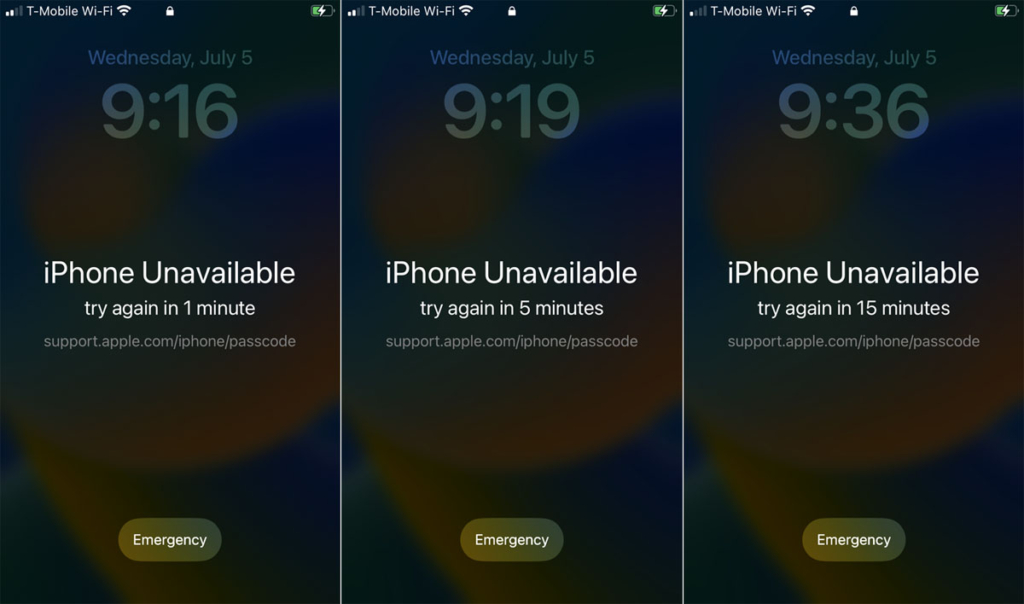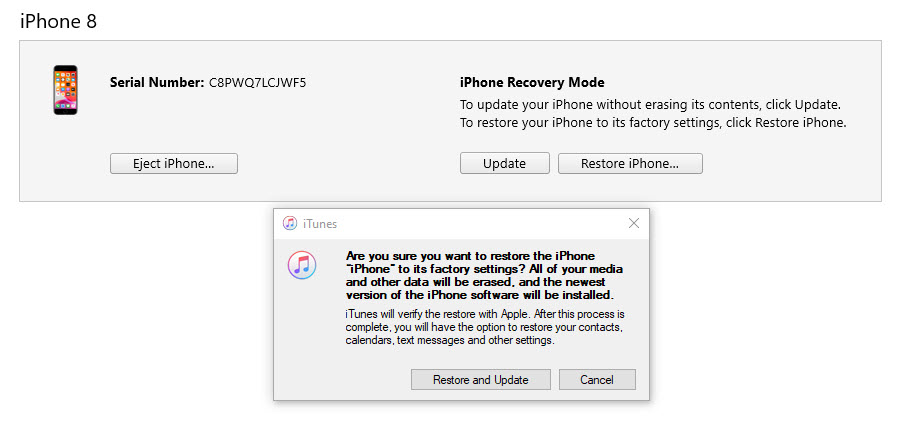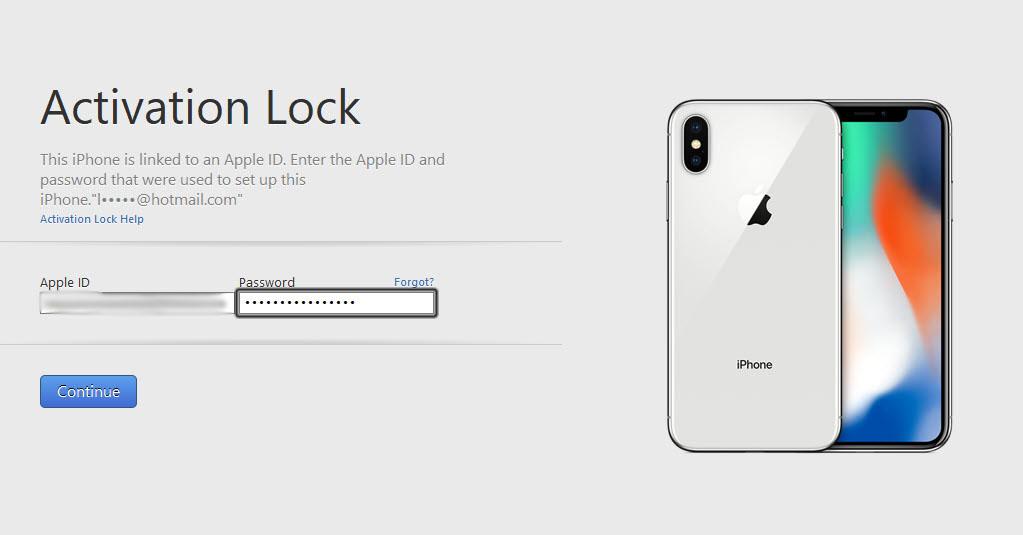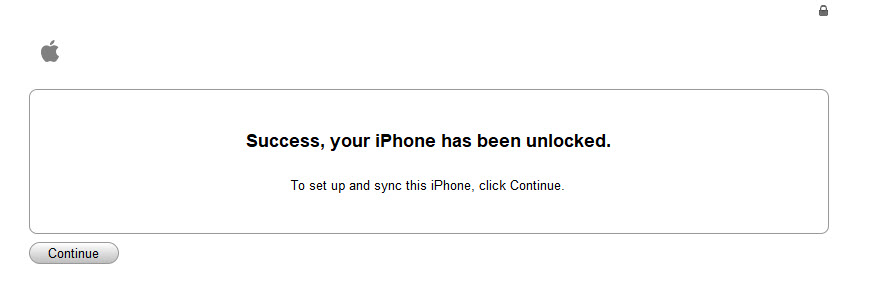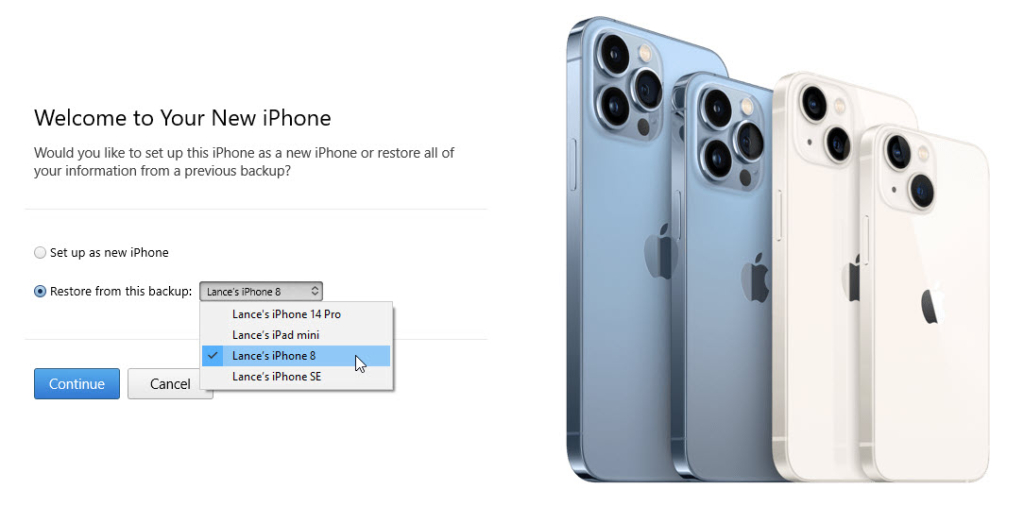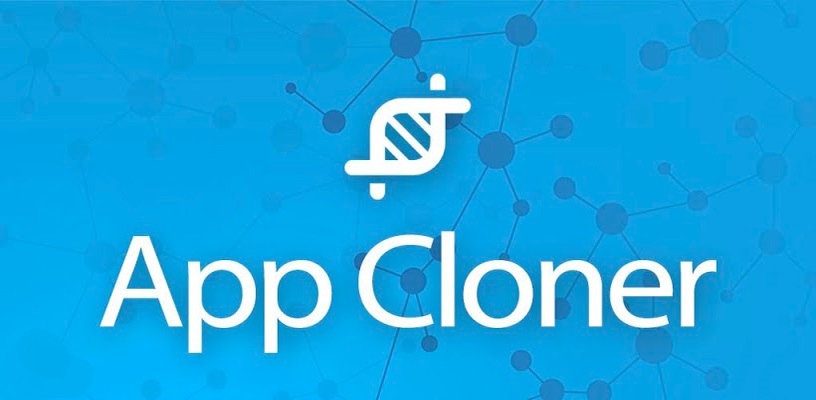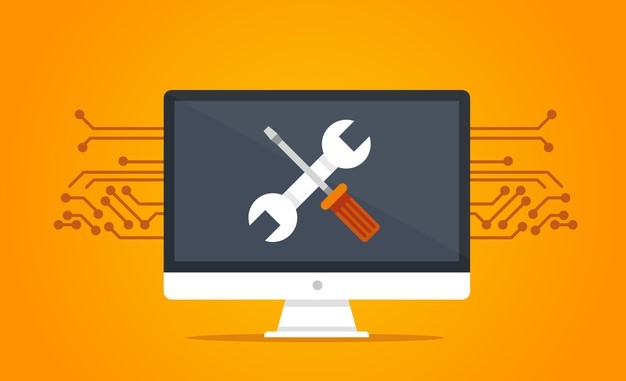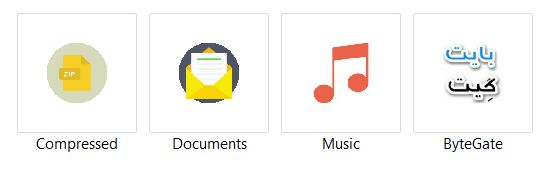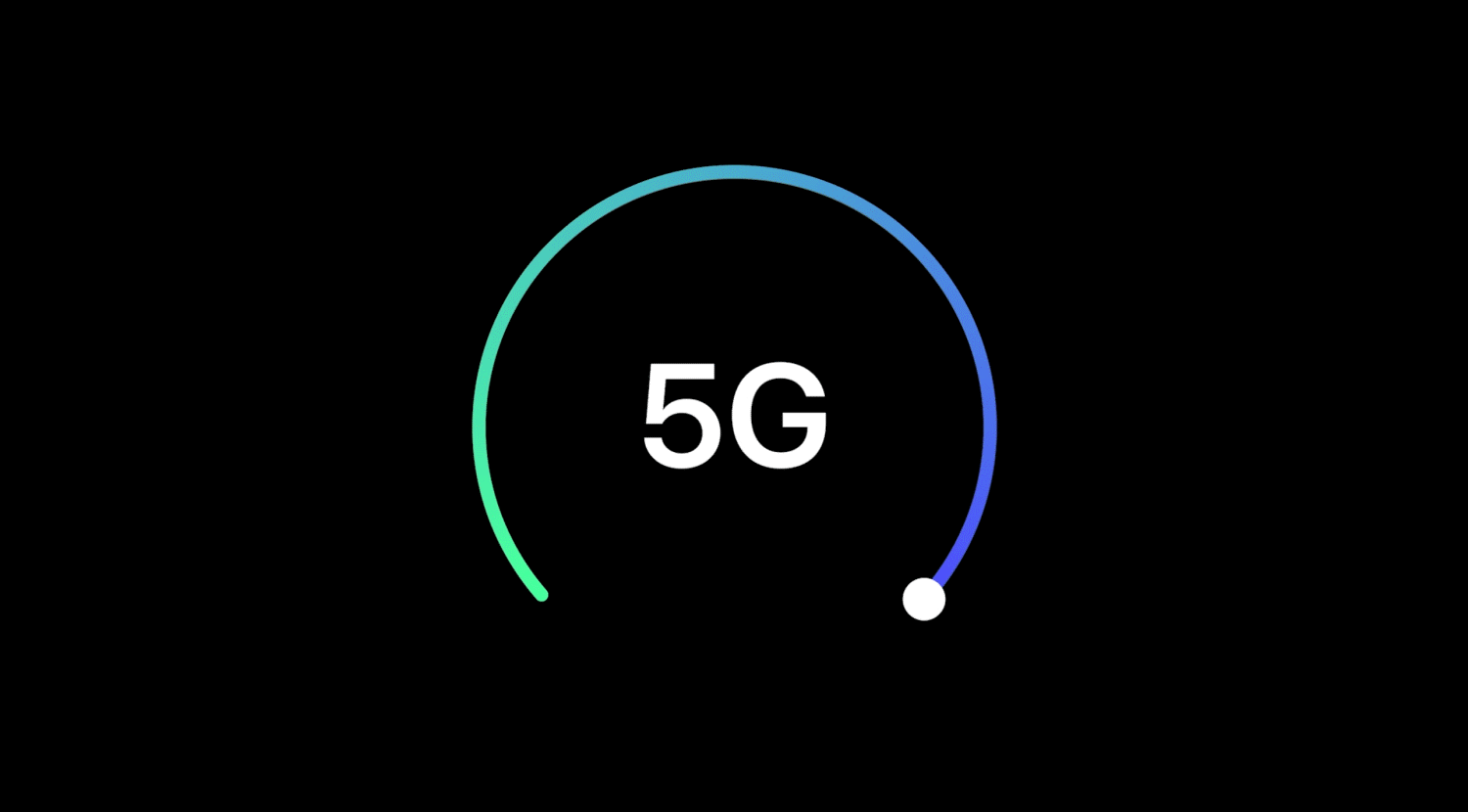چگونه رمز فراموش شده آیفون را پیدا کنیم؟

رمز عبور آیفون خود را فراموش کرده اید و نمی توانید وارد دستگاه خود شوید؟ اپل راه هایی برای دسترسی به آیفون بدون رمز عبور ارائه می دهد، اما باید آن را در حالت ریکاوری قرار دهید. این بدان معنی است که اطلاعات گوشی شما حذف می شود تا همه چیز از جمله رمز عبور فعلی شما پاک شود. اگر میخواهید آیفون خود را به حالت قبلی بازگردانید، به یک نسخه پشتیبان جدید نیاز دارید.
با در نظر گرفتن این موضوع، در صورتی که دستگاه شما گم یا پاک شود، باید یک نسخه پشتیبان منظم از آیفون خود ایجاد و نگهداری کنید تا بتوانید تمام برنامهها، تنظیمات و دادههای خود را به همان گوشی یا یک گوشی جدید بازیابی کنید. می توانید از آیفون در iCloud یا کامپیوتر خود نسخه پشتیبان تهیه کنید. توصیه میکنیم بهطور دورهای از آن نسخه پشتیبان تهیه کنید تا در قسمت امن باشد.
فرض کنید میخواهید قفل گوشی خود را باز کنید یا به آن دسترسی پیدا کنید. به دلایلی، Face ID یا Touch ID کار نمیکند، سپس رمز عبور عددی (passcode) را وارد می کنید. پس از چند تلاش ناموفق، به شما گفته می شود که آیفون در دسترس نیست و باید یک دقیقه دیگر دوباره امتحان کنید. اگر به تلاش ادامه دهید با هر حدس نادرست، آیفون شما برای مدت طولانی تری در دسترس نیست و از شما می خواهد دوباره امتحان کنید.
از iTunes یا Finder برای دسترسی به آیفون خود بدون رمز عبور استفاده کنید
به جای اینکه این بازی را ادامه دهید، می توانید بدون رمز عبور، قفل آن را باز کنید. برای این کار، باید از iTunes یا Finder در ویندوز یا مک استفاده کنید.
آیفون خود را از طریق کابل USB یا لایتنینگ به کامپیوتر خود متصل کرده و سپس گوشی خود را خاموش کنید. باید دوباره آیفون خود را روشن کنید، اما این بار در حالت ریکاوری. iTunes یا Finder را باز کنید.
دکمه هایی که برای راه اندازی گوشی در حالت ریکاوری فشار می دهید بر اساس مدل آیفون شما متفاوت است. در iPhone 8 یا جدیدتر و در iPhone SE (نسل دوم یا سوم)، دکمه افزایش صدا و سپس دکمه کاهش صدا را فشار داده و سریع رها کنید. سپس دکمه کناری را فشار داده و نگه دارید تا صفحه حالت ریکاوری ظاهر شود.
در آیفون ۷ یا آیفون ۷ پلاس، دکمه کناری و دکمه کاهش صدا را فشار داده و نگه دارید تا صفحه حالت بازیابی ظاهر شود. و در iPhone 6s و نسخه های قبلی، دکمه کناری و دکمه Home را فشار داده و نگه دارید تا صفحه حالت بازیابی ظاهر شود.
هنگامی که صفحه ریکاوری در آیفون ظاهر می شود، پیامی را در iTunes یا Finder مشاهده می کنید که به شما می گوید مشکلی در گوشی شما وجود دارد که باید آن را آپدیت یا بازیابی کنید. روی Restore کلیک کنید.
پیام بعدی از شما می پرسد که آیا مطمئن هستید که می خواهید آیفون خود را به تنظیمات کارخانه بازنشانی کنید یا خیر. روی Restore and Update کلیک کنید.
اجازه دهید فرآیند بازیابی اجرا شود. اگر قفل فعال سازی (Activation Lock) فعال باشد، در برخی مواقع از شما خواسته می شود که Apple ID و رمز عبور خود را وارد کنید. این قابلیتی است که با روشن کردن قابلیت Find My iPhone به طور خودکار فعال می شود. در صفحه iTunes یا صفحه آیفون، ID و رمز عبور خود را تایپ کرده و روی Continue کلیک کنید.
اگر همه چیز خوب پیش برود، باید پیامی مبنی بر باز بودن قفل گوشی خود مشاهده کنید. روی Continue کلیک کنید.
می توانید آیفون خود را به عنوان یک دستگاه جدید تنظیم کنید یا اطلاعات آن را از آخرین نسخه پشتیبان بازیابی کنید. اگر اخیراً یک نسخه پشتیبان از iTunes یا Finder در کامپیوتر خود دارید، گزینه restore را انتخاب کنید و سپس نسخه پشتیبان مورد نظر خود را انتخاب کنید.
اگر نسخه پشتیبان ذخیره شده در iTunes یا Finder ندارید اما در iCloud دارید، گزینه set up your device as a new iPhone انتخاب کنید. در نهایت باید از شما خواسته شود که یک رمز عبور جدید ایجاد کنید.
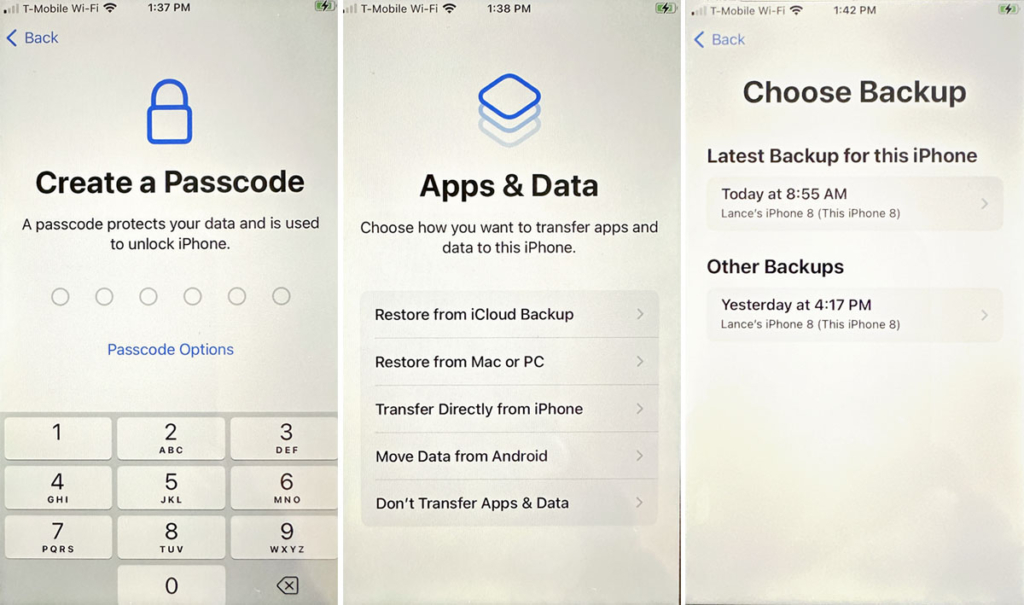
در برخی موارد، یک صفحه Apps & Data با چندین گزینه ظاهر می شود. Restore from iCloud Backup را انتخاب کنید و با حساب خود وارد شوید. پشتیبان iCloud مورد نظر خود را انتخاب کنید. روی Continue ضربه بزنید و سپس منتظر بمانید تا نسخه پشتیبان بازیابی شود. پس از اتمام، آیفون شما به طور خودکار راه اندازی مجدد می شود. با رمز عبور جدید وارد سیستم شوید و میتوانید دوباره از تلفن خود استفاده کنید.
بیشتر بخوانید:
۱۰ روش کاربردی برای افزایش امنیت آیفون
نحوه مخفی کردن تصاویر در آیفون
نحوه غیرفعال کردن ردیابی برنامه های آیفون