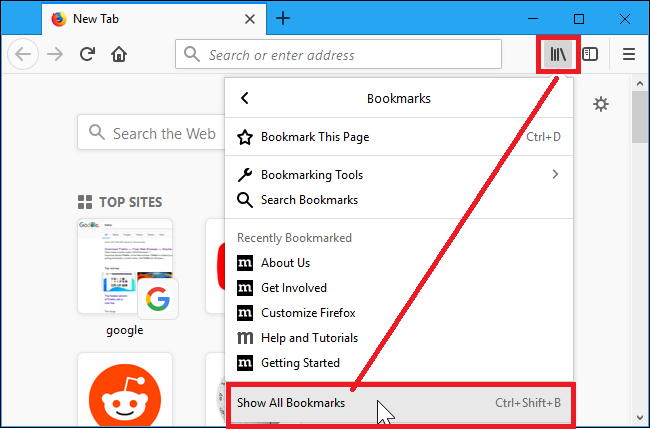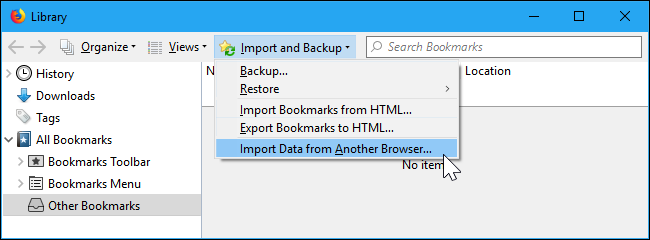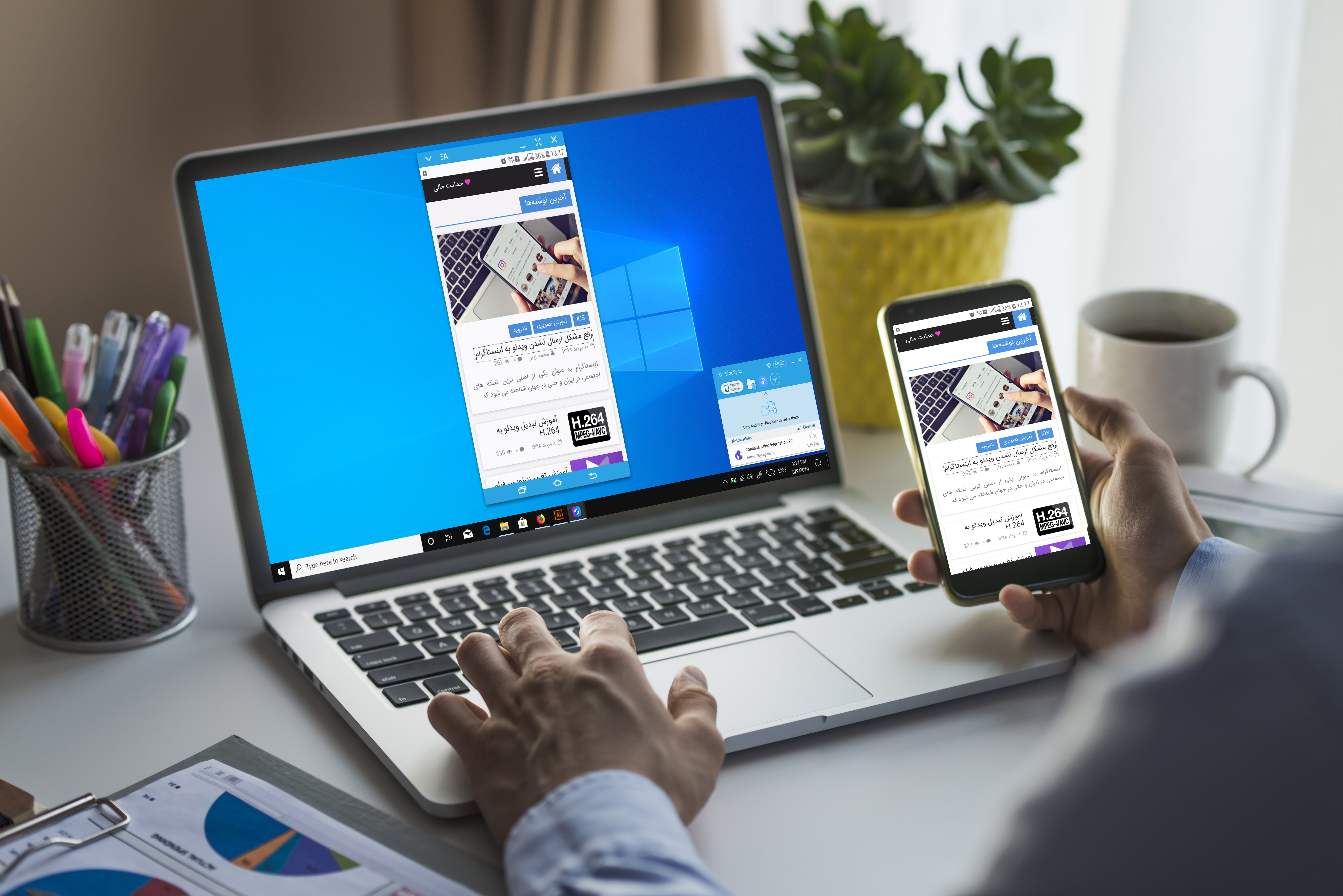چگونه داده ها را از کروم به فایرفاکس انتقال دهیم؟
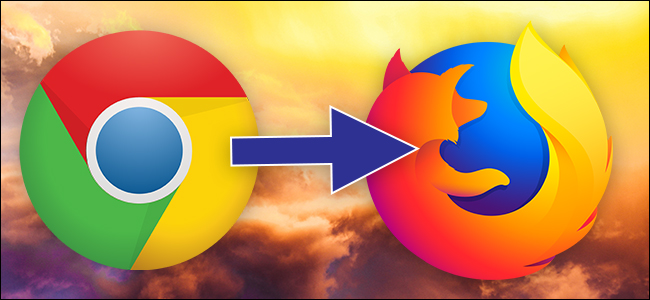
اگر شما به دنبال تغییر مرورگر خود می باشید و یکی از دغدغه ها و نگرانی شما تمامی پسورد و رمز های ذخیره شده و همچنین تاریخچه و بوک مارک و … می باشد که چگونه این حجم عظیم از اطلاعات رو دوباره به صورت تک تک ، در مرور گر جدید وارد کنید ، اصلا نگران نباشید ، مرورگر فایر فاکس (Firefox) این قابلیت را دارد که شما به صورت مستقیم بدون نصب هیچ نرم افزار اضافی ، تمامی اطلاعات و داده ها اعم از (پسوردهای ذخیره شده ، تاریخچه های مروگر ، بوک مارک ها، کوکی ها و… ) را از مرورگر گوگل کروم (Chrome) به سرعت به مروگر فایر فاکس (FireFox) انتقال دهید.
چگونگی انتقال پسورد،تاریخچه،بوک مارک، کوکی
مروگر فایر فاکس (FireFox) در اولین نصب به شما پیشنهاد میکند که اطلاعات و داده های خود را از سایر مرورگر های موجود بر روی سیستم شخصی خودتون به فایر فاکس (Fire Fox) انتقال دهید ، برای راحتی و سرعت بخشیدن در این کار انتقال اطلاعات و داده ها مروگر فایر فاکس (FireFox) قابلیت های جدیدی را به این نرم افزار اضافه کرده است ، که با استفاده از آن میتوانید این داده ها را انتقال دهید که در این مطلب به آموزش و بررسی این قابلیت می پردازیم پس مراحل زیر را دنبال کنید.
۱- ابتدا برای ورود به بخش Bookmarks بر روی نماد کتابخانه در نوار ابزار مروگر فایر فاکس (FireFox) کلیک کنید.
۲- بر روی Show All bookmarks کلیک کنید یا با استفاده از کلید ترکیبی Ctrl+Shift+B صفحه Library را باز کنید.
۳- بر روی گزینه “Import and backup” کلیک کنید.
۴- حالا بر روی گزینه “Import Data From Another Browser” کلیک کنید.
۵- در این قسمت شما می بایست از فهرست مروگر های موجود ، مرورگر گوگل کروم (Chrome) را انتخاب کنید سپس بر روی گزینه Next کلیک کنید.
توجه: در این مرحله می بایست تمامی صفحات مروگر گوگل کروم (Chrome) بسته باشد.
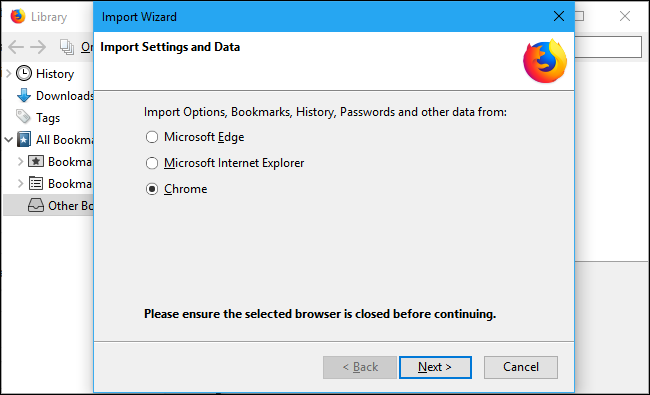
۶- در این بخش از شما خواسته می شود که انتخاب کنید کدوم یک از داده ها انتقال داده شود؟ برای مثال با برداشتن گزینه Cookies از مرورگر گوگل کروم (Chrome) انتقال داده نمی شود.

بسیار خب مرورگر فایر فاکس (Firefox) اطلاعات را منتقل می کند و با پیغامی که بر روی صفحه نمایش نشان می دهد، پایان کار را با موفقیت به شما اعلام می کند ، اطلاعات مرورگر گوگل کروم (Chrome) در پوشه From Chrome در قسمت Bookmarks ها قرار می گیرد که شما به توجه به نیاز های خود و سلیقه شخصی می توانید آن را تغییر داده و تنظیم کنید.
نکته: شما با یادگیری این آموزش میتوانید اطلاعات و داده ها را از سایر مروگر های دیگر با توجه به مرحله ۵ به مرورگر فایر فاکس (Firefox) انتقال دهید.
اگر شما نیز راه حل دیگری برای چگونگی انتقال داده ها و اطلاعات از مرورگر گوگل کروم (Chrome) به مرورگر فایر فاکس (Firefox) می دانید از بخش نظرات با ما در میان بگذارید تا برای سایر کاربران نشر دهیم ، همچنین اگر در فراگیری این آموزش به مشکلی بر خورد کردید یا برای شما سوال خاصی پیش آمد برای ما از بخش نظرات در میان بگذارید تا ما در سریع ترین زمان پاسخگوی مشکلات شما عزیزان بتوانیم باشیم