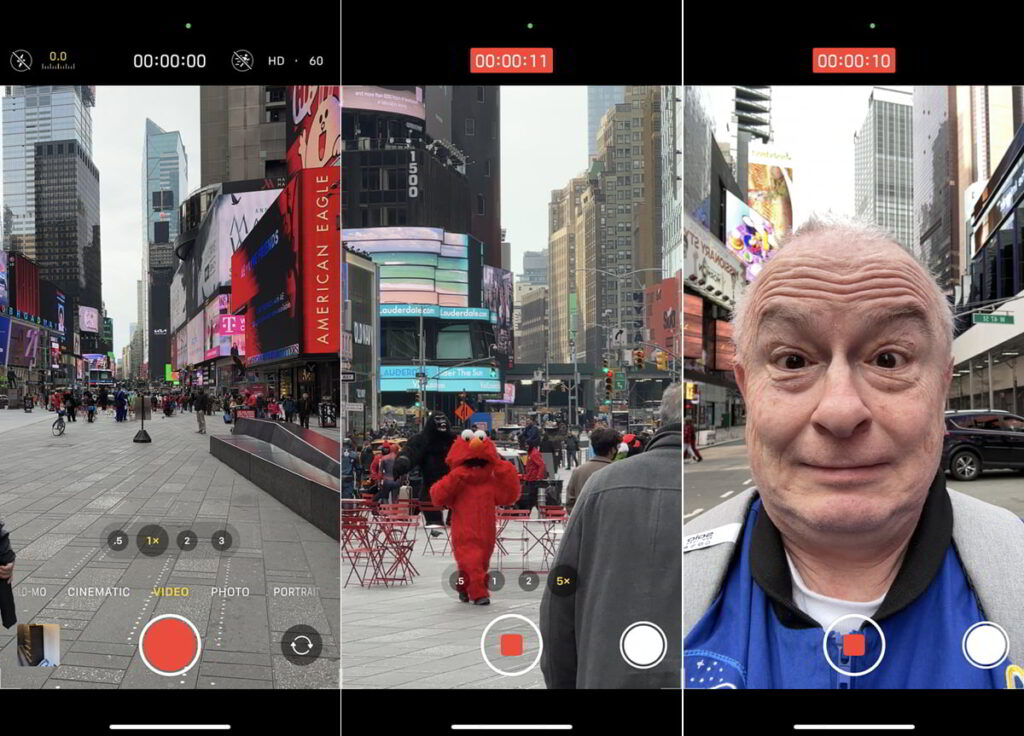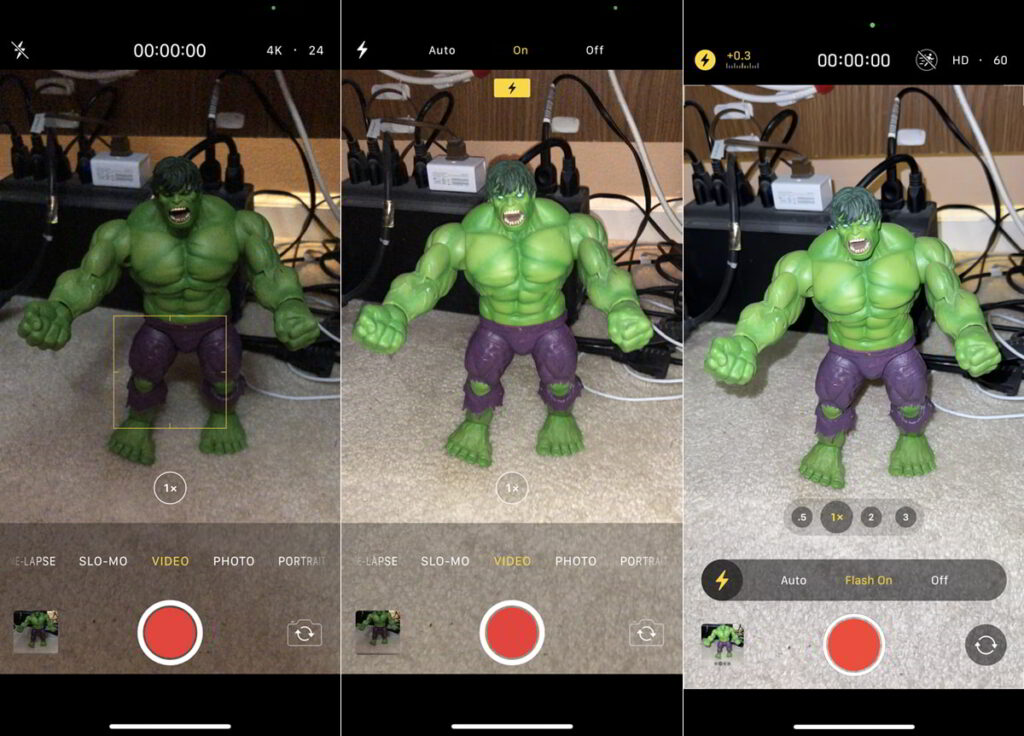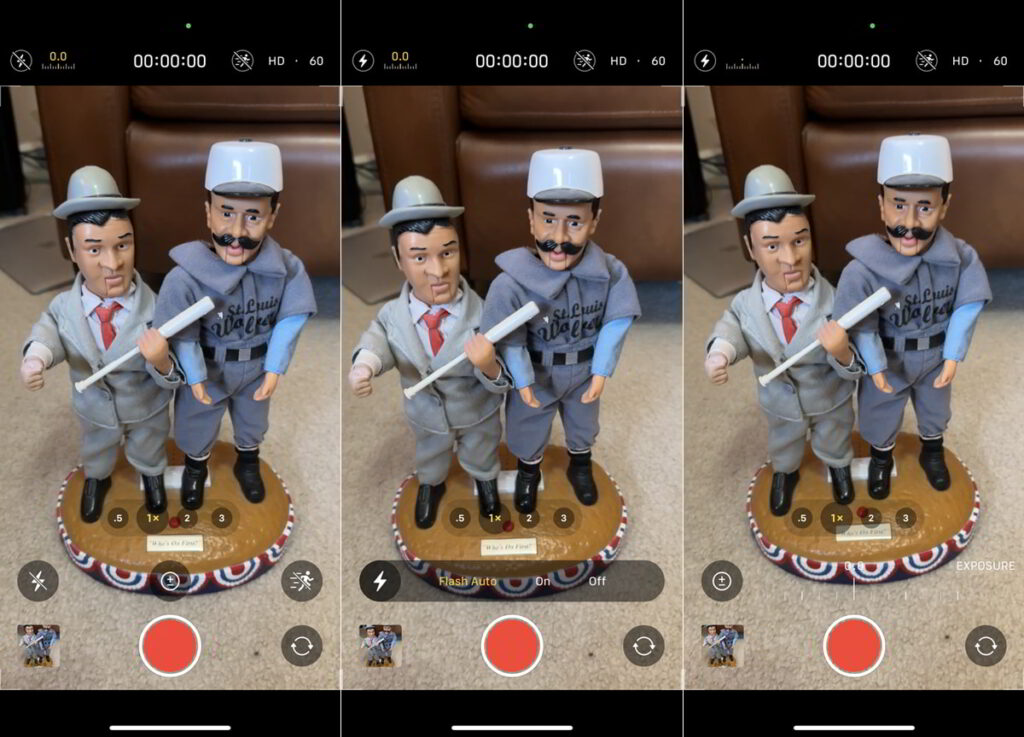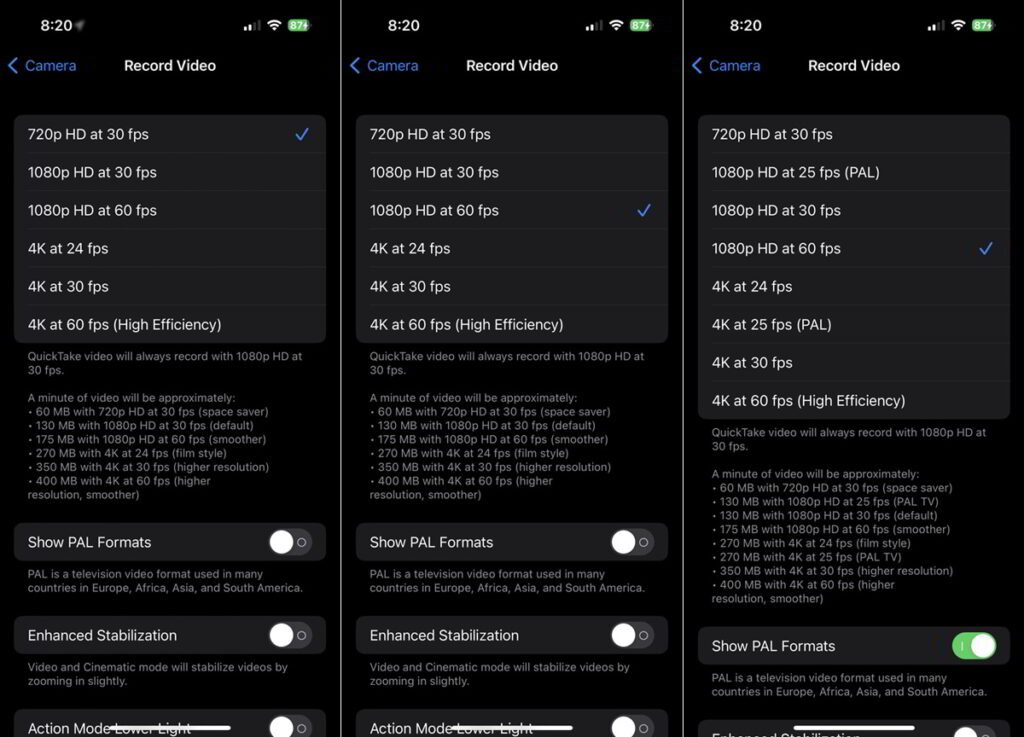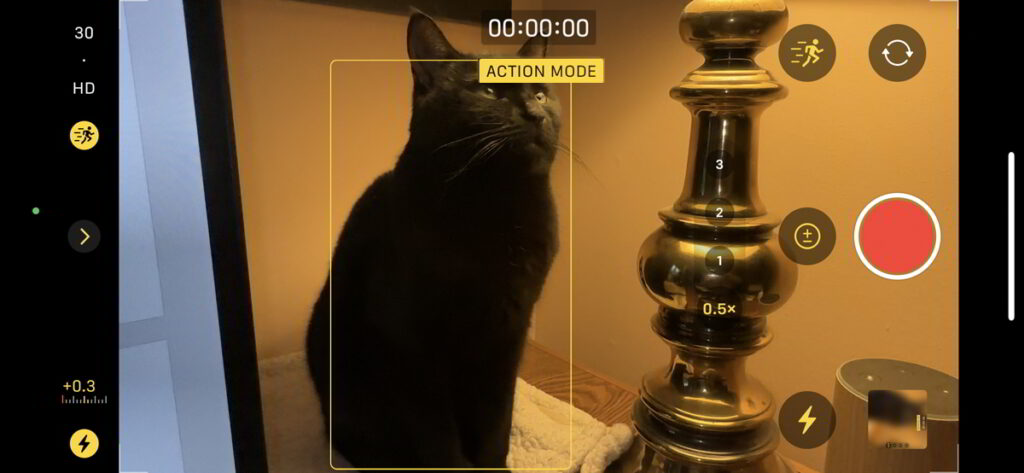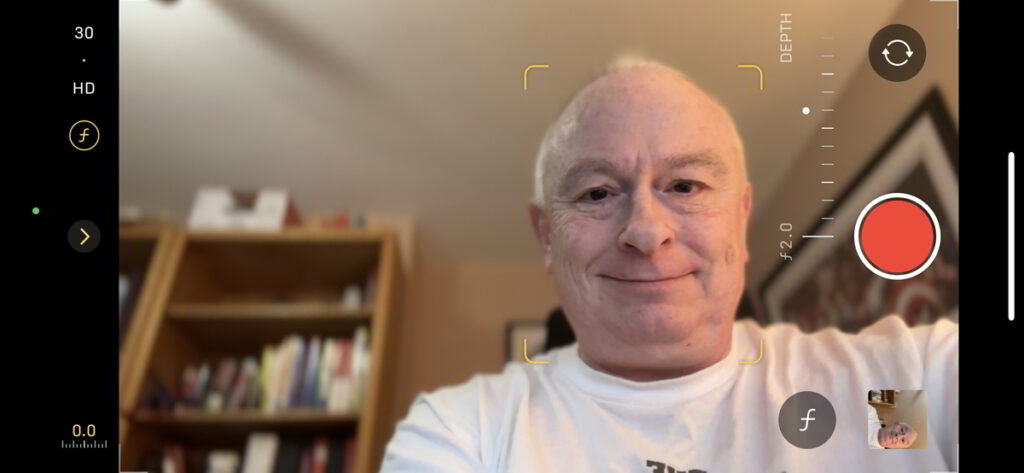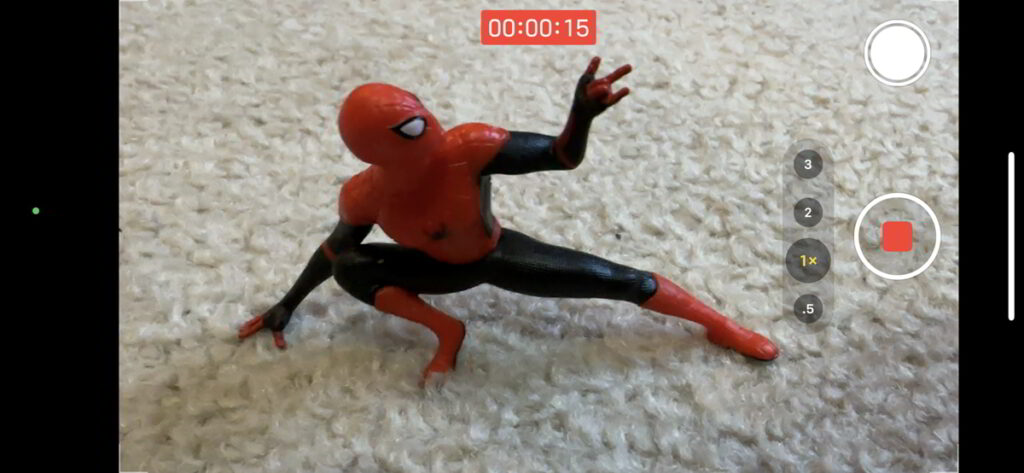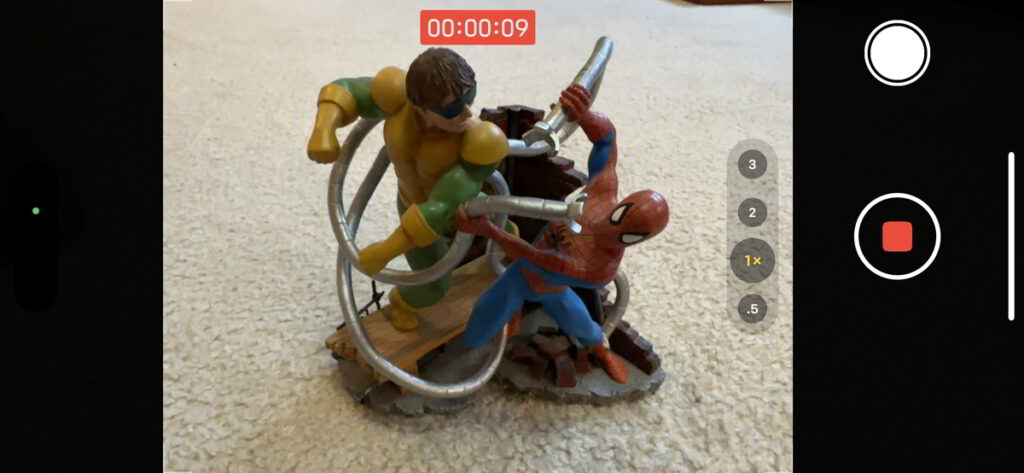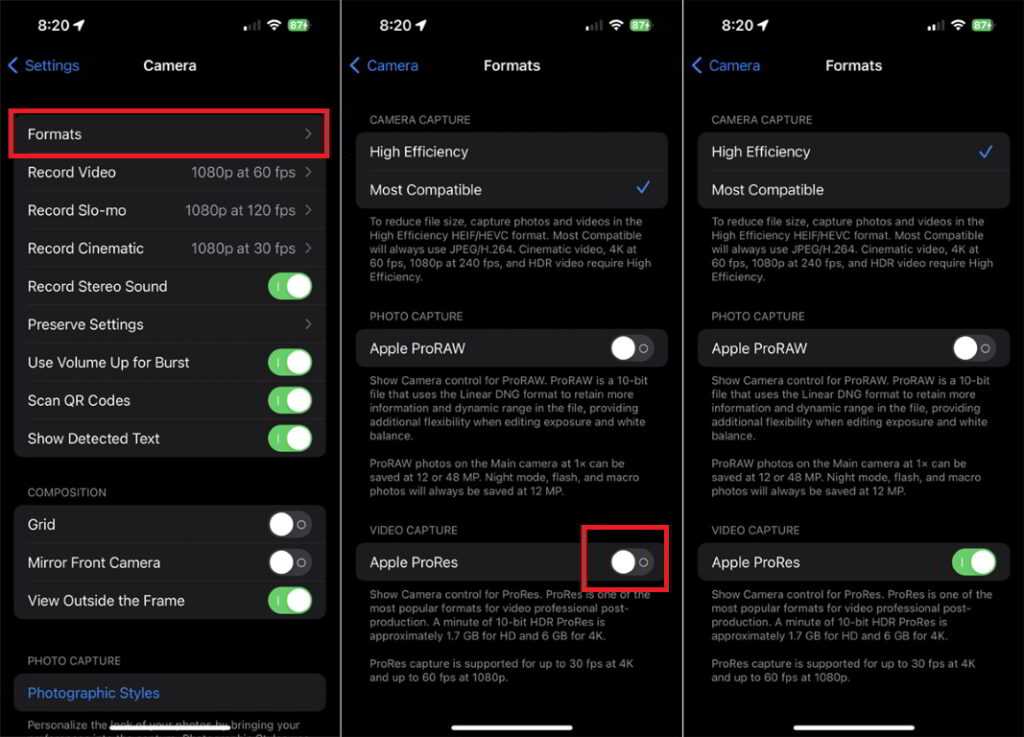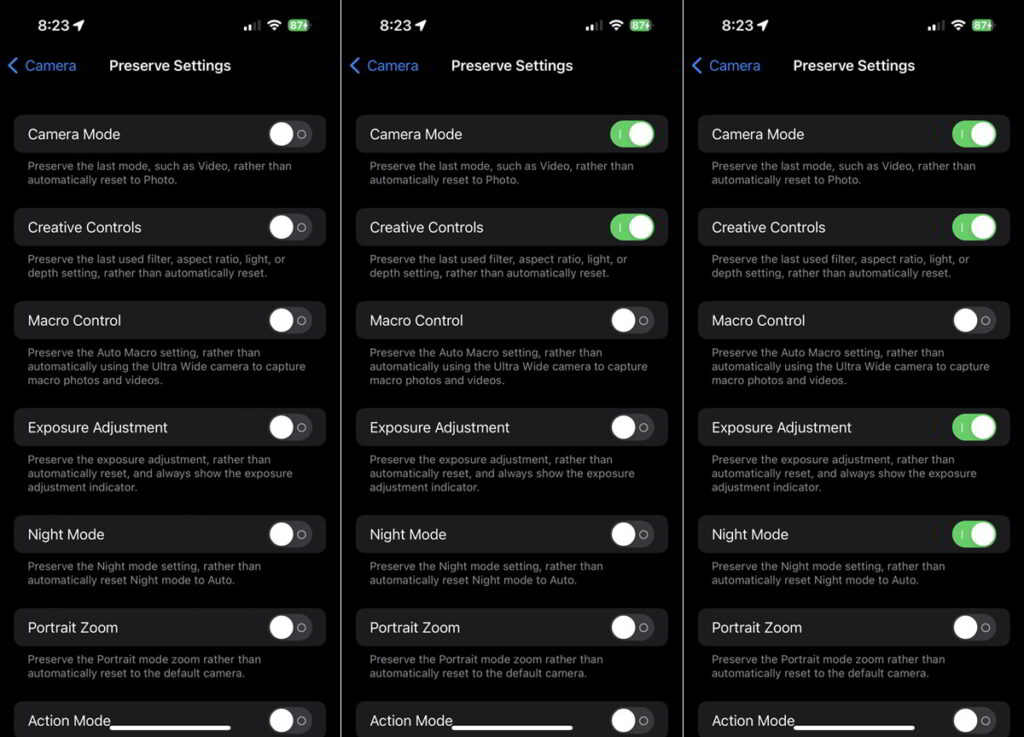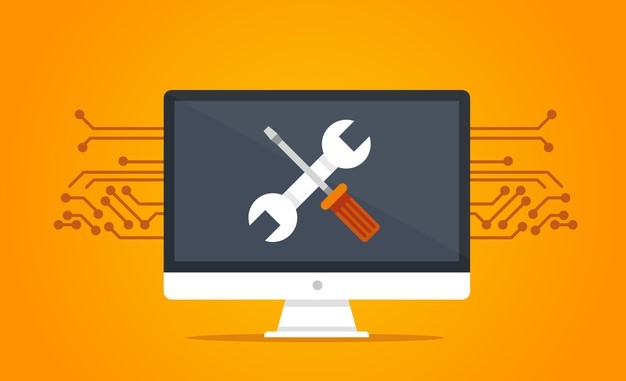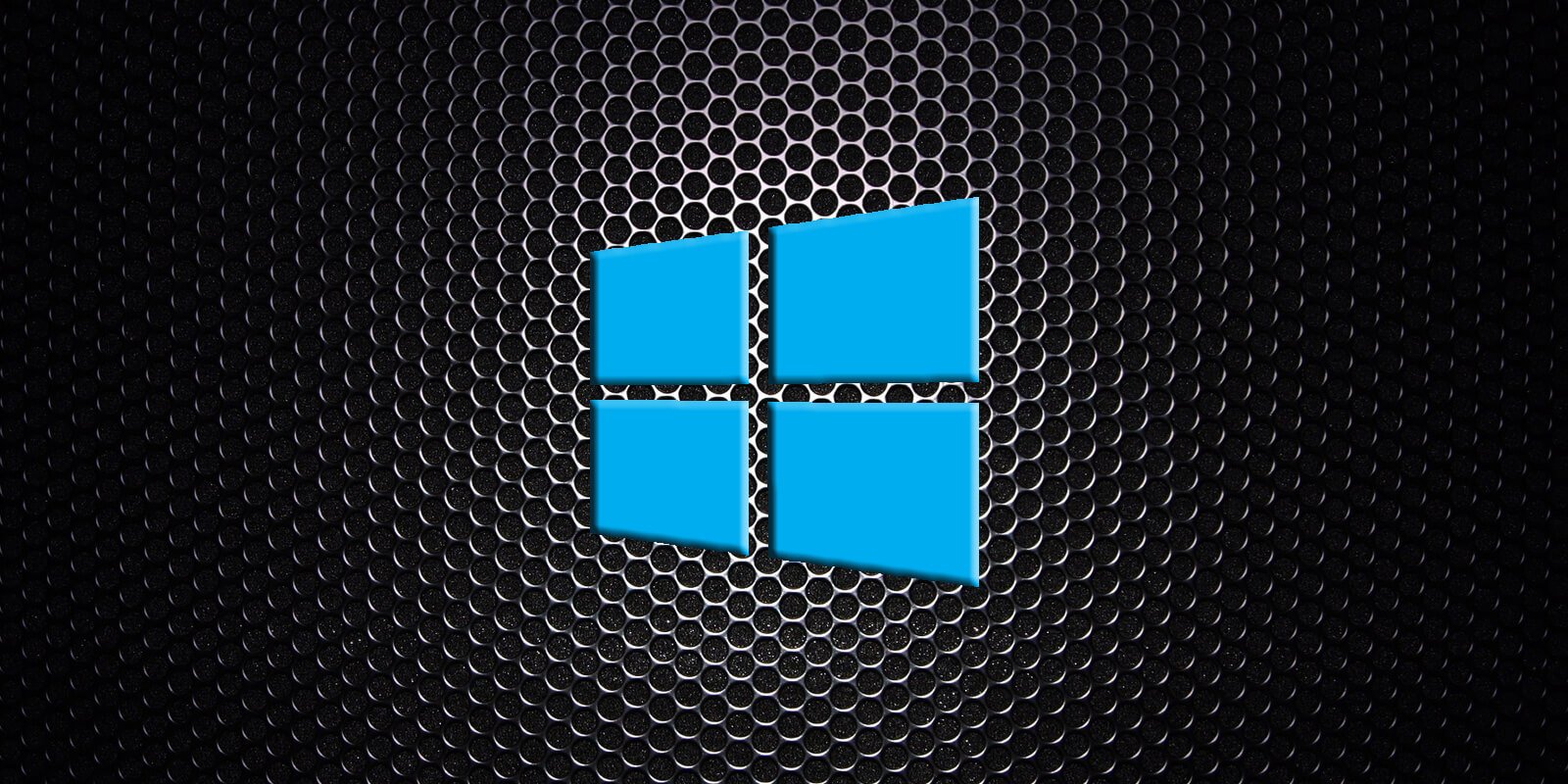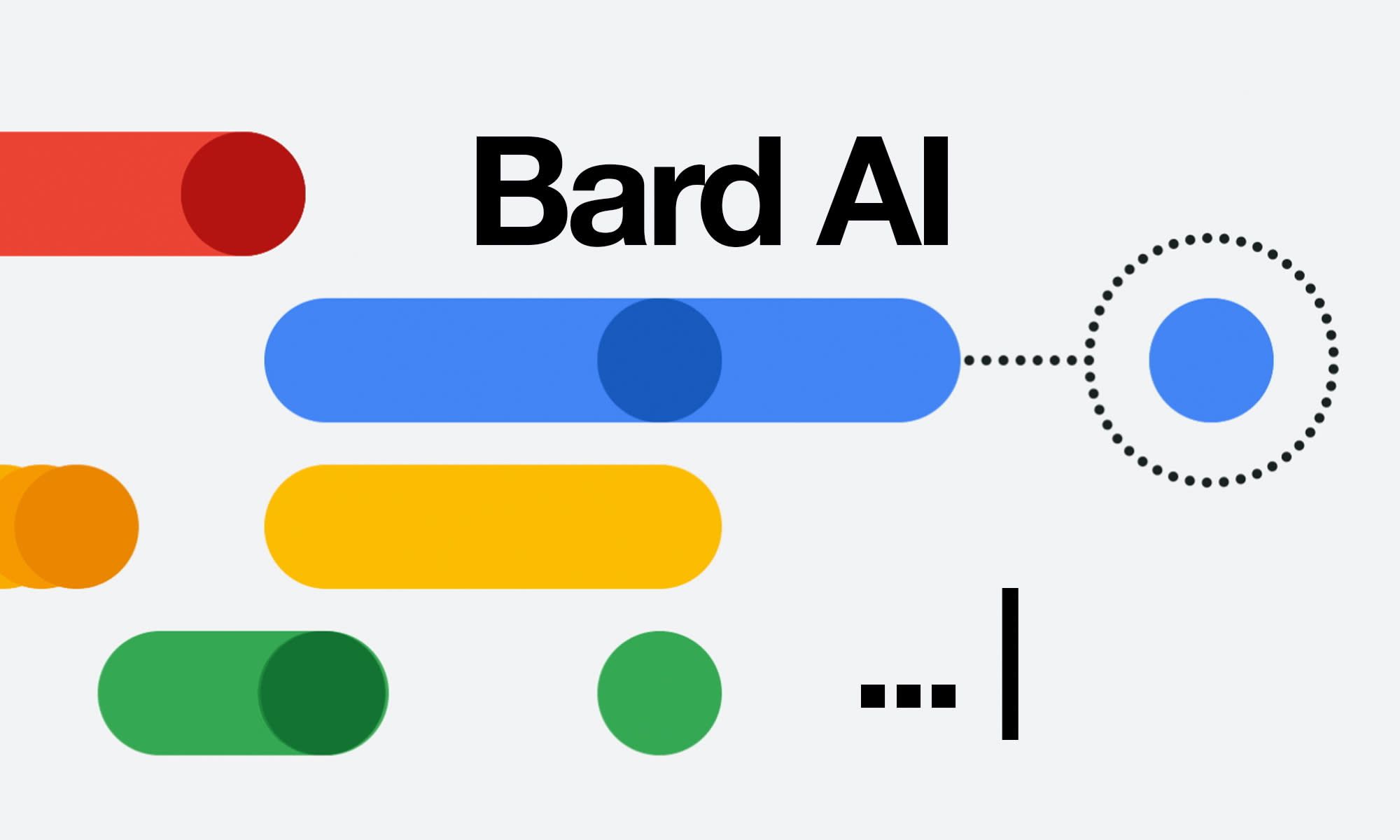چگونه با آیفون مثل یک حرفه ای فیلمبرداری کنیم؟

ممکن است شما یک کارگردان درجه یک مانند استیون اسپیلبرگ یا جیمز کامرون نباشید، اما این بدان معنا نیست که قادر به تولید یک ویدیوی عالی نیستید. آیفون میتواند ویدیوهای حرفهای تولید کند که میتوانید با افتخار به خانوادهتان نشان دهید، آنها را برای دوستانتان بفرستید یا حتی به صورت آنلاین منتشر کنید.
اکثر گوشی های آیفون گزینههای اصلی ضبط ویدیو را ارائه میدهند. میتوانید با وضوح و نرخ فریم های مختلف، از جمله ۷۲۰ پیکسل با ۳۰ فریم در ثانیه، ۱۰۸۰p با سرعت ۳۰ یا ۶۰ فریم بر ثانیه و ۴K با سرعت ۲۴، ۳۰ یا ۶۰ فریم بر ثانیه فیلمبرداری کنید. شما می توانید با استفاده از دوربین عقب و جلو فیلم برداری کنید، که هر کدام تنظیمات خود را دارند. تلفن شما همچنین میتواند در حالت Slo-Mo برای کاهش سرعت عمل یا اسلوموشن و در حالت Time-Lapse برای افزایش سرعت ویدیوهای طولانی فیلمبرداری کند.
برای شروع ابتدا گوشی خود را به جدیدترین نسخه iOS آپدیت کنید تا آخرین گزینه های دوربین را دریافت کنید. به Settings > General > Software Update بروید تا ببینید آیا سیستم عامل به روز است یا خیر. در صورتی که گوشی شما به آخرین نسخه مجهز نباشد گزینه روز رسانی به شما نمایش داده خواهد شد. اکنون آماده شروع فیلمبرداری هستید.
نحوه استفاده از حالت ویدیوی آیفون
برای شروع فیلمبرداری، برنامه دوربین را باز کنید و حالت را روی Video تنظیم کنید. دو انگشت خود را روی صفحه نمایش بگیرید و از هم جدا کنید تا بزرگنمایی (zoom in) و کوچک نمایی (zoom out) کنید یا روی یکی از پریست های زوم که در پایین صفحه قرار دارد، ضربه بزنید تا به یک درجه خاص بزرگنمایی یا کوچکنمایی برسید. برای جابجایی بین دوربین عقب و جلو، روی آیکون چرخش (Rotation) ضربه بزنید.
اگر قصد دارید با دوربین فوق عریض (ultra wide) گوشی خود فیلمبرداری کنید، باید Settings > Camera را باز کنید و گزینه Lens Correction را در پایین صفحه فعال کنید. با این کار هرگونه اعجاج که با دوربین های فوق عریض یا دوربین جلو ظاهر می شود، اصلاح خواهد شد.
بسته به مدل آیفون خود، کنترل های مختلفی را در بالا یا پایین صفحه نمایش خود خواهید دید. از این منو، میتوانید چراغ قوه (flash) را روشن یا خاموش کنید، یا حتی آن را روی خودکار تنظیم کنید تا اگر نور طبیعی کافی در دسترس نباشد، روشن شود. همچنین می توانید اکسپوژر را تنظیم کنید. روی آیکون ضربه بزنید و نوار لغزنده را حرکت دهید تا اکسپوژر روشن یا تیره شود.
همچنین باید یک نشانگری وجود داشته باشد که وضوح و نرخ فریم فعلی را نشان دهد. در آیفونهای مدل جدیدتر، میتوانید هر دو مورد را با ضربه زدن روی آن کنترل تغییر دهید تا بین مثلاً ۴K ، HD ، ۳۰ و ۶۰ فریم در ثانیه جابجا شوید. مدلهای قدیمیتر از شما میخواهند که تنظیمات دوربین را باز کنید تا این مقادیر را تغییر دهید.
قبل از فیلمبرداری، بهتر است برخی از عناصر ترکیب بندی عکس خود را تغییر دهید. به Settings > Camera بروید و Grid را فعال کنید تا شبکهای را روی صفحه دوربین مشاهده کنید تا به ردیف کردن عکسهایتان کمک کند. Mirror Front Camera را روشن کنید تا عکس های سلفی به همان صورتی که می بینید ذخیره شود و برعکس نشود.
برای فیلمبرداری، روی دکمه شاتر قرمز ضربه بزنید. دوباره روی آن ضربه بزنید تا متوقف شود. سپس میتوانید روی آیکون تصویر کوچک در پایین سمت چپ ضربه بزنید و دکمه Play را برای مشاهده ویدیو فشار دهید. پس از اتمام، روی فلش سمت چپ در بالا ضربه بزنید تا به دوربین خود بازگردید. اگرچه چندین حالت مختلف ویدیو وجود دارد که می تواند کیفیت ویدیوی شما را بهبود بخشد.
به مسیر Settings > Camera > Record Video بروید تا رزولوشن پیشفرض و نرخ فریم را تنظیم کنید. فعال کردن گزینه ویدیوی HDR در اینجا به شما امکان می دهد در محدوده دینامیکی کامل با Dolby Vision ضبط کنید.
گزینه Auto FPS می تواند به طور خودکار نرخ فریم را کاهش دهد تا صحنه های کم نور را بهتر ثبت کند. میتوانید این ویژگی را خاموش کنید و آن را روی ۳۰ یا ۶۰ فریم بر ثانیه تنظیم کنید.
Action Mode
Action Mode که با سری آیفون ۱۴ معرفی شد، دوربین را برای فیلمهای نرمتر تثبیت میکند. این ویژگی برای زمانی که با تلفن خود در حال حرکت هستید، میتواند مفید باشد. روی دکمه Action ضربه بزنید و حالت را روی روشن قرار دهید تا بتوانید ویدیوی نرم تر و با لرزش کمتر داشته باشید. با روشن بودن این حالت، باید متوجه شوید که ویدیوی ضبط شده شما نسبت به حالت بدون Action Mode نرم تر است.
اگر در نور کم فیلم میگیرید، به Settings > Camera > Record Video بروید و Action Mode Lower Light را فعال کنید تا ثبات را کاهش دهید تا در صحنههای کمنور نور بیشتری داشته باشید.
حالت سینمایی
حالت سینمایی که برای اولین بار با آیفون ۱۳ در دسترس قرار گرفت، همان جلوه عمق میدانی (depth-of-field) را که در بسیاری از تصاویر می بینید، اعمال می کند و سوژه فیلم را واضح و فوکوس نگه می دارد در حالی که پس زمینه یا محیط اطراف را محو یا بلر می کند. برای استفاده از این ویژگی، از حالت Video به Cinematic بروید.
هنگامی که دوربین را طوری قرار می دهید که روی یک سوژه خاص تأکید کند، ناحیه اطراف باید کمی از فوکوس خارج شود، مانند اینکه هنگام گرفتن عکس ثابت در حالت پرتره هستید. می توانید به صورت دستی ناحیه فوکوس را تنظیم کنید یا اجازه دهید حالت به طور خودکار با تشخیص سوژه جدید در کادر تغییر کند. روی آیکون F stop ضربه بزنید و نوار لغزنده را به چپ یا راست حرکت دهید. در حالت Cinematic ، میتوانید فلاش، نوردهی، وضوح و نرخ فریم را نیز تغییر دهید.
اگر قصد دارید در حالت سینمایی (یا در حالت فیلمبرداری معمولی در ۴K با سرعت ۶۰ فریم در ثانیه، ۱۰۸۰p با سرعت ۲۴۰ فریم در ثانیه، یا ویدیوی HDR) فیلمبرداری کنید، به مسیر Settings > Camera > Record Video بروید و مطمئن شوید که High Efficiency فعال است. همچنین باید مطمئن شوید که Enhanced Stabilization نیز فعال است. روی Record Cinematic ضربه بزنید تا ضبط را روی ۱۰۸۰p با سرعت ۳۰ فریم در ثانیه، ۴K با سرعت ۲۴ فریم در ثانیه، یا ۴K با سرعت ۳۰ فریم در ثانیه تنظیم کنید.
حالت اسلوموشن
اگر حالت دوربین را روی Slo-Mo تنظیم کنید، می توانید فیلم های حرکت آهسته یا اسلوموشن بگیرید. در این حالت می توانید مانند حالت عادی بزرگ نمایی و کوچک نمایی کنید و حتی از حالت دوربین جلو یا پشت استفاده کنید. برای شروع و توقف ویدیو، روی دکمه شاتر ضربه بزنید. همچنین می توانید در حین ضبط بزرگ نمایی و کوچک نمایی داشته باشید.
روی عدد سمت راست بالا ضربه بزنید تا نرخ فریم Slow-Mo بین ۱۲۰ تا ۲۴۰ فریم در ثانیه تغییر کند. همچنین می توانید به Settings > Camera > Record Slo-Mo بروید و وضوح و نرخ فریم را روی ۱۰۸۰p در ۱۲۰fps یا ۱۰۸۰p در ۲۴۰fps تنظیم کنید.
حالت تایم لپس
تایم لپس به نوعی نقطه مقابل اسلوموشن است. دلیل استفاده از تکنیک time lapse، فشردهسازی زمان است. فیلمسازان و عکاسان از این تکنیک برای نشان دادن گذر زمان استفاده میکنند. روی گزینه Time-Lapse ضربه بزنید تا از این تکنیک بهره ببرید. به عنوان مثال، از ابرهایی که در حال گذر هستند، ساخت یک ساختمان یا رانندگی در یک جاده پر پیچ و خم عکس بگیرید. اگر میخواهید تلفن را ثابت نگه دارید استفاده از یک سهپایه ممکن است برای عکاسی طولانیتر بهترین گزینه باشد.
در حالت Time-Lapse، میتوانید با دوربین عقب بزرگنمایی یا کوچکنمایی کنید، مقیاس نوردهی را تنظیم کنید و حتی بین دوربینهای جلو و عقب سوئیچ کنید. کافیست روی دکمه شاتر ضربه بزنید تا ضبط شروع شود، سپس وقتی لحظه را ثبت کردید دوباره روی آن ضربه بزنید.
کنترل ماکرو
ضبط ویدیوی ماکرو یک ویژگی انحصاری برای آیفون ۱۳ پرو، آیفون ۱۳ پرو مکس، آیفون ۱۴ پرو و آیفون ۱۴ پرو مکس است که به شما امکان می دهد از اشیاء کوچک و از نزدیک عکس بگیرید. هنگامی که کنترل ماکرو در دسترس است، یک نماد گل زرد در سمت چپ ظاهر می شود.
برای روشن و خاموش کردن حالت، روی این آیکون ضربه بزنید و تفاوت را با ماکرو و بدون کنترل ماکرو ببینید. اگر هنگام گرفتن یک شی کوچک از نزدیک، آیکون ماکرو را روی صفحه نمیبینید، به Settings > Camera بروید و Macro Control را روشن کنید.
حالت QuickTake
به لطف ویژگی QuickTake می توانید به سرعت در حالت عکس بدون نیاز به تغییر به حالت ویدیو فیلم بگیرید. در حالت عکس، دکمه شاتر را فشار داده و نگه دارید تا فورا شروع به فیلمبرداری کنید. برای آزاد کردن انگشت خود بدون توقف ویدیو، دکمه شاتر را به سمت راست بکشید و سپس آن را رها کنید.
Apple ProRes
Apple ProRes که در مدلهای Pro و Pro Max آیفون ۱۳ و ۱۴ یافت میشود، فرمت فایل ویدیویی با کیفیت بالا است که برای ویرایش در ویرایشگرهای ویدئویی حرفهای مانند Final Cut Pro، Adobe Premiere Pro طراحی شده است.
اگر میخواهید با فرمت Apple ProRes فیلم بگیرید و فضای ذخیرهسازی برای نگهداری این فایلهای بسیار بزرگ را دارید، به Settings > Camera > Formats بروید و Apple ProRes را روشن کنید تا شروع به ضبط ویدیو با کیفیت بالا برای ویرایش حرفهای کنید.
ذخیره تنظیمات پیش فرض دوربین
اگر دائما تنظیمات دوربین را تغییر می دهید، می توانید این تغییرات را ذخیره کنید. Settings > Camera > Preserve Settings را باز کنید تا دوربین شما آخرین تنظیماتی را که برای ویژگیهای مختلف انتخاب کردهاید حفظ و ذخیره کند، مانند حالت دوربین، ، اکسپوژر، حالت شب، زوم پرتره، action mode و Live Photo.
امیدوارم از این پست استفاده کرده باشید.