چگونه در ورد و اکسل بارکد بسازیم؟
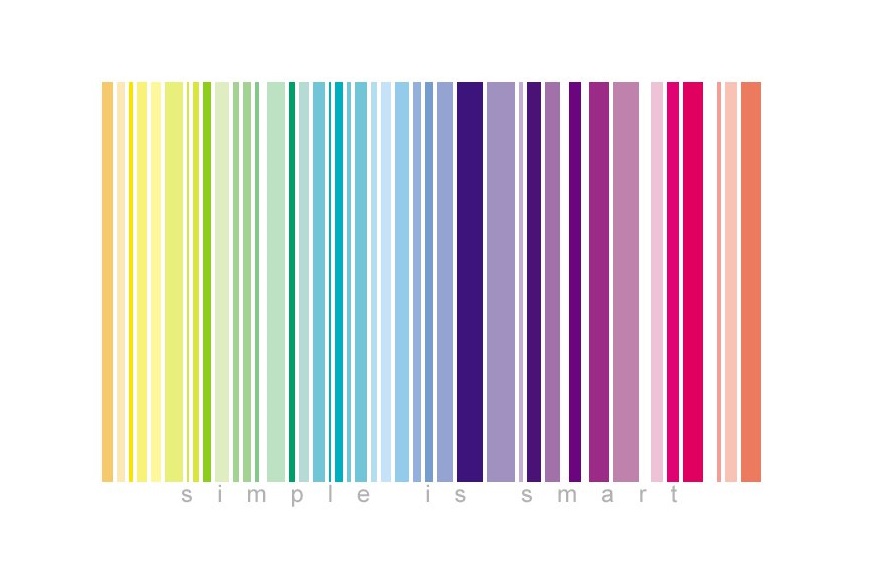
بارکدها الگو های هندسی هستند که معمولا خط های عمودی می باشند و برای اسکن و ردیابی اموال و کالا ها استفاده می شوند ، اگر چه آن ها اولین بار برای ردیابی در راه آهن استفاده میشدند اما پس از استفاده آن ها در محصولات کالایی در سوپر مارکت ها و فروشگاه ها این بارکد ها محبوب تر نیز شدند.
دو نوع معمول بار کد عبارتند از کد محصول جهانی (UPC) و شماره استاندارد بین المللی (ISBN) که باید از طریق سازمان های رسمی برای تائید اعتبار یک محصول قبل از فروش آن اعمال شود. بارکد ها میتوانند برای نگهداری از موجودی خرده فروشی استفاده شوند. یا میتوانند به طور خصوصی برای کد گذاری و پیگیری مجموعه یا کالا ها استفاده شوند ، برای آشنایی با راه های ساخت یک بارکد به صورت آنلاین و در برنامه های Excel و Word مارو در ادامه دنبال کنید.
ساخت بارکد به صورت آنلاین
برای این کاری به سایت : www.barcode.tec-it.com مراجعه کنید و مراحل زیر را دنبال کنید.
۱- در قسمت Liner Codes نوع بارکد دلخواهی خودتون رو مشخص کنید. برای مثال خط های عمودی باشد یا کد QR.
۲- در این قسمت متن یا نوشته یا لینکی که میخواهید به بارکد تبدیل کنید را وارد کنید و سپس بر روی گزینه Refresh کلیک کنید.
۳- در این قسمت بارکد ساخته شده توسط خودتان را مشاهده میکنید که با استفاده از گزینه Download میتوانید آن را دریافت کنید.
ساخت بارکد در برنامه Microsoft Word
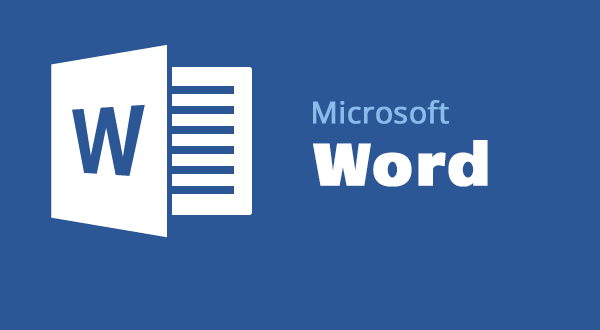
برای ایجاد بارکد در برنامه Microsoft Word ابتدا باید فایل Tbar code office رو که افزونه بارکد برای برنامه های شرکت مایکروسافت هست را دانلود و نصب کنید.
(دانلود افزونه Tbar code office)
پس از نصب افزونه وارد برنامه Microsoft Word شوید و مراحل زیر را دنبال کنید.
۱- از نوار ابزار به قسمت Add-Ins بروید.
۲- بر روی TBarCode Panel کلیک کنید تا پنجره جدیدی باز شود به نام TbarCode office.
۳- در این قمست شما نوع بارکد خود را انتخاب میکنید که برای مثلا خط های عمودی باشد یا به صورت کد QR.
۴- در قسمت Data متن ، نوشته ، لینک ها یا هر چیزی که میخواهید به بارکد تبدیل کنید را وارد میکنید.
۵- با کلیک بر روی گزینه Insert Barcode متن خود را به بارکد تبدیل کنید.
۶- بارکد ساخته شده توسط خودتان را میتوانید در این قسمت مشاهده کنید.
ساخت بارکد در برنامه Microsoft Excel
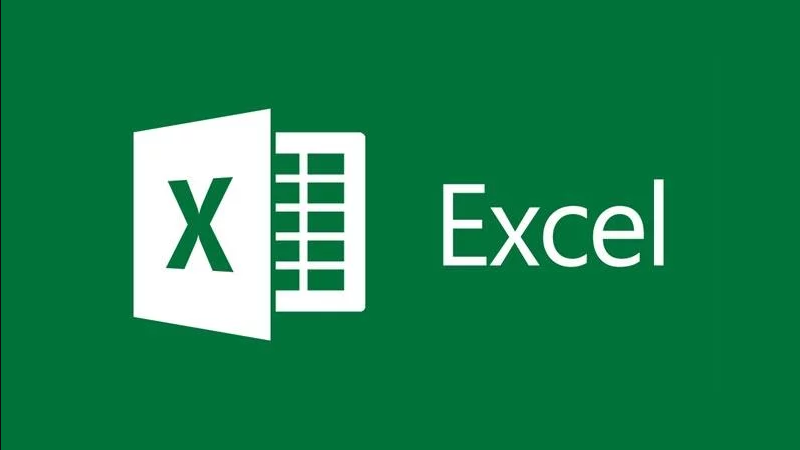
برای ایجاد بارکد در برنامه Microsoft Excelابتدا باید فایل Tbar code office رو که افزونه بارکد برای برنامه های شرکت مایکروسافت هست را دانلود و نصب کنید.
(دانلود افزونه Tbar code office)
پس از نصب افزونه وارد برنامه Microsoft Exelشوید و مراحل زیر را دنبال کنید.
۱- از نوار ابزار به قسمت Add-Ins بروید.
۲- بر روی TBarCode Panel کلیک کنید تا پنجره جدیدی باز شود به نام TbarCode office.
۳- در این قمست شما نوع بارکد خود را انتخاب میکنید که برای مثلا خط های عمودی باشد یا به صورت کد QR.
۴- در قسمت Data متن ، نوشته ، لینک ها یا هر چیزی که میخواهید به بارکد تبدیل کنید را وارد میکنید.
۵- با کلیک بر روی گزینه Insert Barcode متن خود را به بارکد تبدیل کنید.
۶- بارکد ساخته شده توسط خودتان را میتوانید در این قسمت مشاهده کنید.
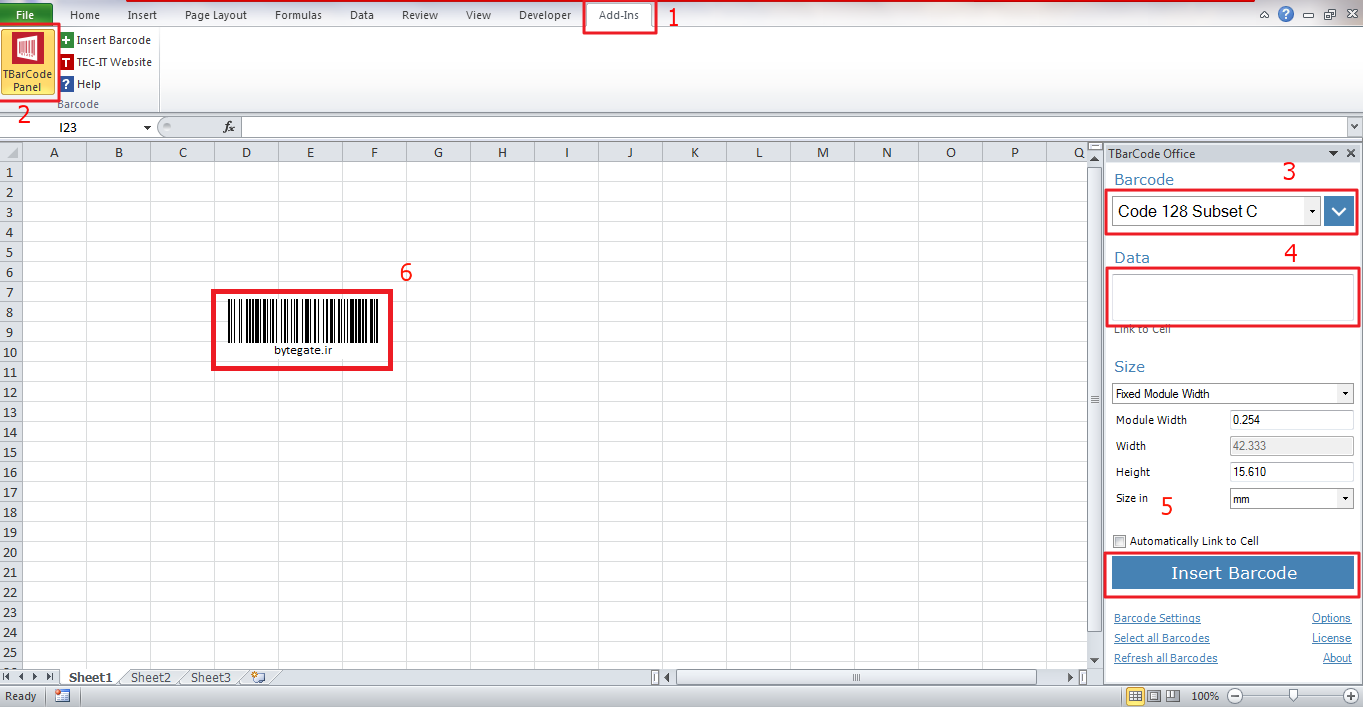
همچنین شما کاربران عزیز نیز اگر راه دیگری میشناسید که با استفاده از ان میتوانیم یک بارکد ساخت از پخش نظرات با ما در میان بگذارید تا به دیگران نیز آموزش دهیم. اگر مشکلی در هنگام ساخت بارکد با این دو برنامه داشتید یا سوال بود از بخش نظرات با ما در میان بگذارید تا در کوتاه ترین زمان به آن پاسخ دهیم و مشکلات شما دوستان رو حل کنیم.

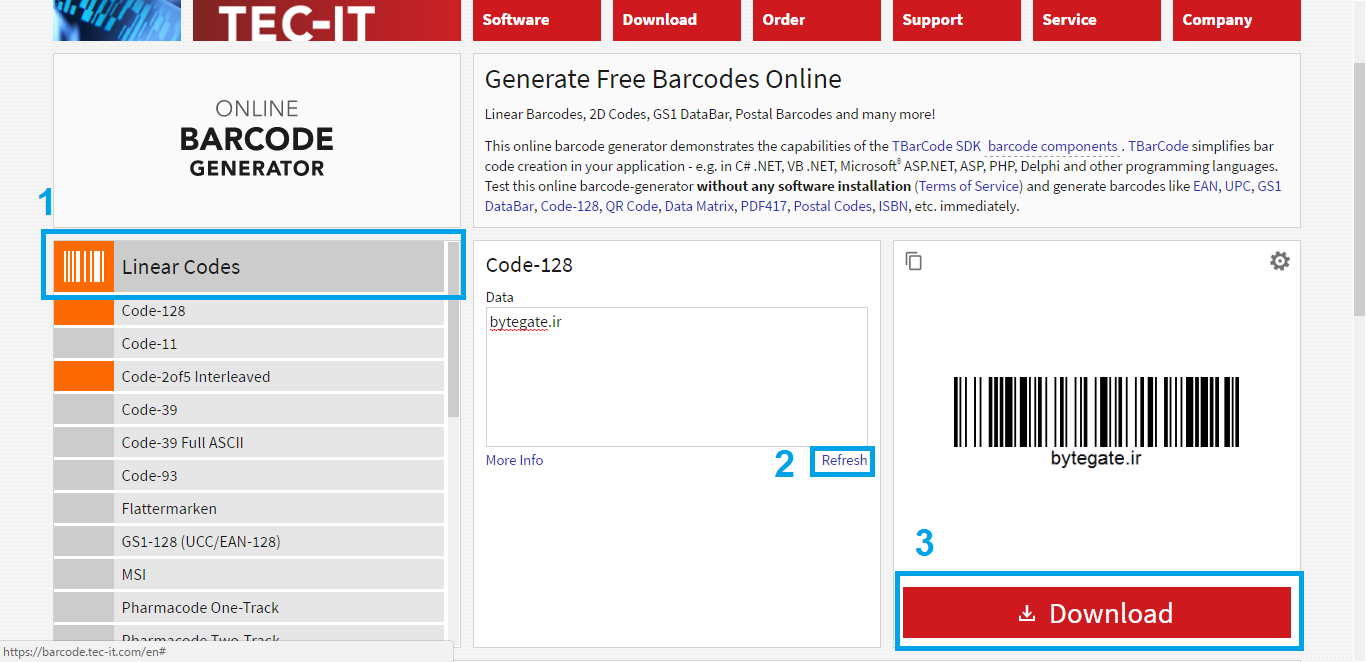
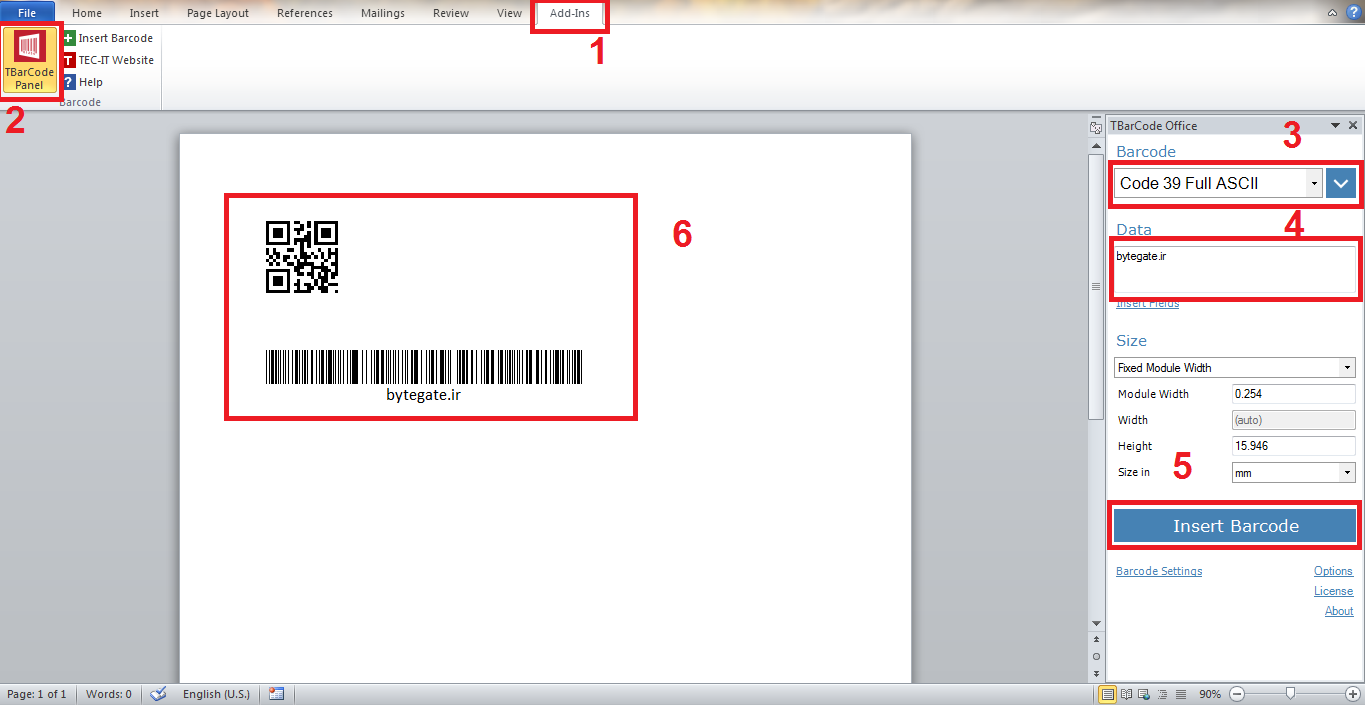




با سلام ، دوست عزیز اگه ممکنه بگید با متن های فارسی چطوری میشه بارکد ساخت
سلام، متاسفانه همه با این مشکل رو برو هستیم، شما می توانید که از وبسایت های آنلاین که به زبان فارسی بارکد می سازند استفاده کنید.
با سلام
میخوام خروجی داده ها که توسط lookup داده میشه رو بصورت بارکد داشته باشم
از فونت استفاده کردمنمایش داده میشه ولی توسط دستگاه بارکدخوان شناسایی نمیشه
لطفا راهنمایید کنید
ممنون
hasan.matn@yahoo.com
سلام دوست عزیز،باید یک لینک برای بارکد خودتون تعریف کنید.
با سلام
تشکر بابت آموزش این مطلب
هنگام گرفتن خروجی بارکد تصویری داخل بارکد هست به نام دمو که نمی تونم از بارکد حذفش کنم ممکنه کمکم کنید؟
سلام روزتون بخیر
باید آفیس رو کرک کنید
چرا همش دمو میاره توی بارکد با اینکه آفیس کرک کردم …چرا
عالی بود.ممنون