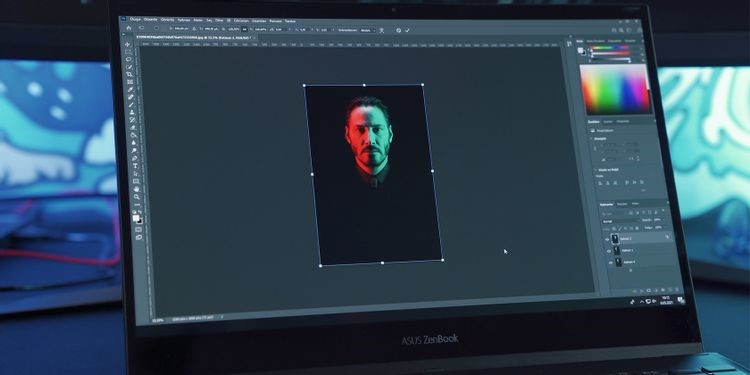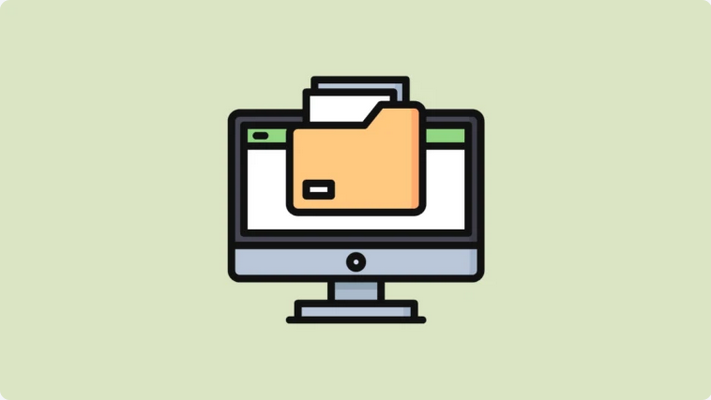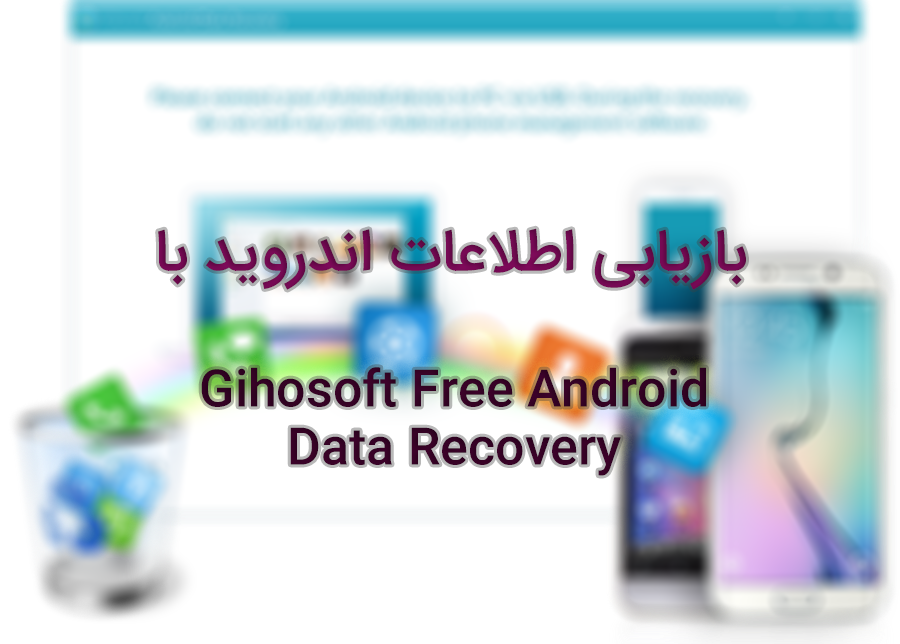نحوه گرفتن اسکرین شات بلند در ویندوز
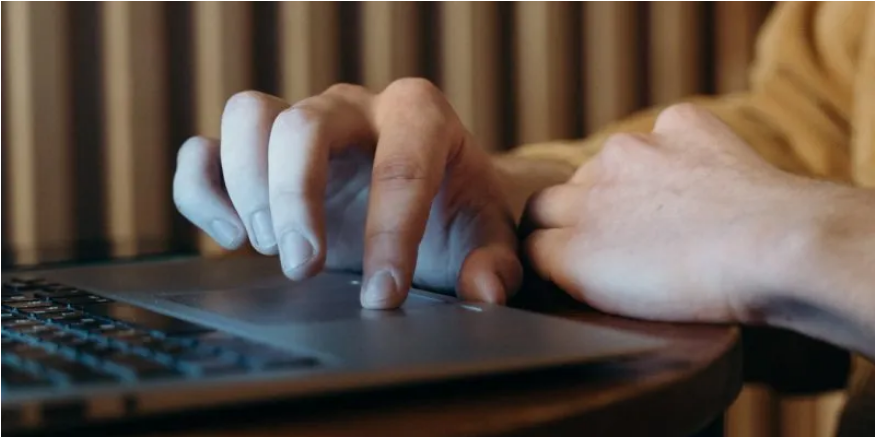
ویندوز راه های زیادی برای گرفتن اسکرین شات ارائه می دهد. برای گرفتن اسکرین شات، تنها کاری که باید انجام دهید این است که WIN + PRTSC را فشار دهید و بلافاصله یک اسکرین شات خواهید داشت. حتی یک ابزار داخلی به نام Snip & Sketch وجود دارد که به شما امکان می دهد از تمام یا قسمتی از یک پنجره اسکرین شات بگیرید.
اما تمام این روشها فقط به شما امکان میدهند محتوایی را در ابعاد منطقه قابل مشاهده ثبت کنید. اگر بخواهید از تمام یک صفحه وب، سند یا هر محتوای دیگری که فراتر از ناحیه قابل مشاهده است عکس بگیرید چه باید کرد؟ در چنین مواردی تنها گزینه شما استفاده از یک برنامه شخص ثالث خواهد بود.
در این پست با بهترین ابزارها برای گرفتن اسکرین شات بلند در ویندوز آشنا خواهید شد.
گرفتن اسکرین شات بلند در مایکروسافت اج
مرورگر بومی ویندوز، مایکروسافت اج، قابلیت های زیادی دارد، از جمله یک ویژگی یکپارچه که به شما امکان میدهد از یک صفحه وب اسکرین شات بلند بگیرید.
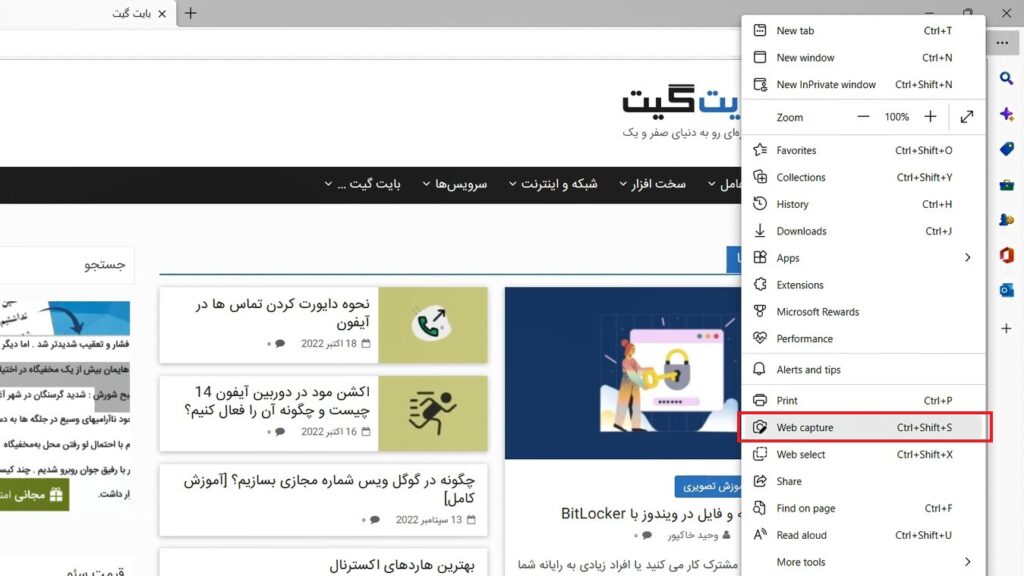
برای انجام این کار، روی نماد منوی سه نقطه در گوشه سمت راست بالا کلیک کنید، سپس روی Web Capture و سپس بر روی Capture full page بزنید.
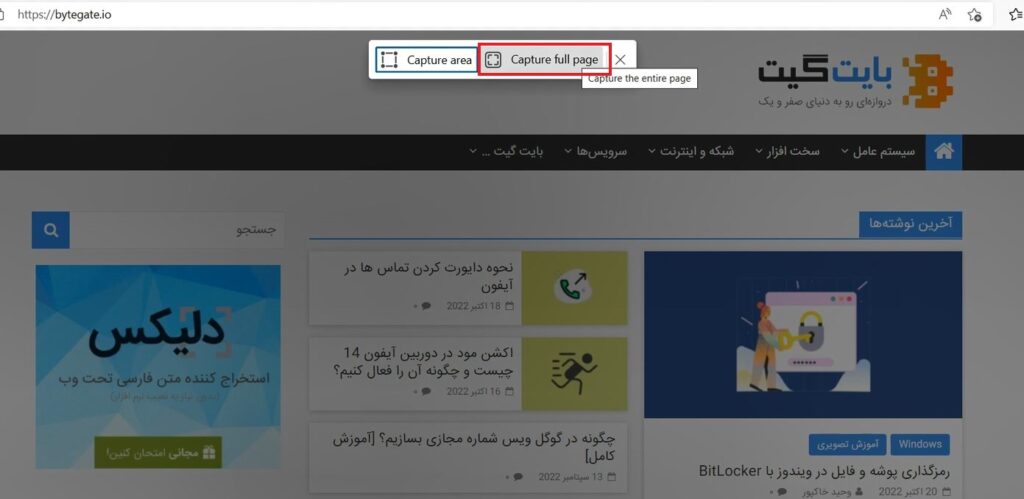
میتوانید با کلیک بر روی سه نقطه در بالا سمت راست، آن را ویرایش، ذخیره یا کپی کنید یا آن را به اشتراک بگذارید.
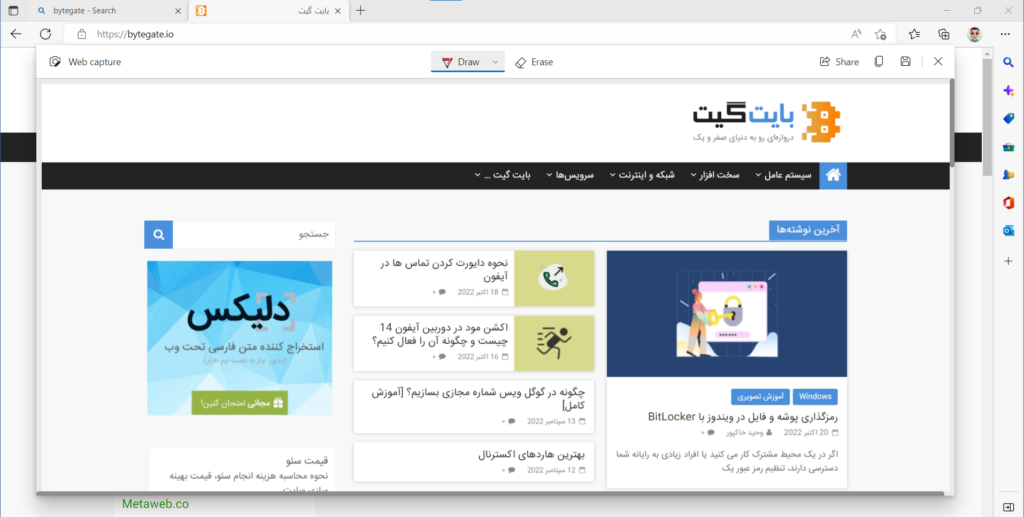
گرفتن اسکرین شات بلند در فایرفاکس
از زمانی که فایرفاکس کوانتوم عرضه شد، یک روش یکپارچه برای گرفتن اسکرین شات بلند در مرورگر وجود داشته است که آن را به تنها مرورگری تبدیل می کند که این ویژگی را بدون نیاز به برنامه های افزودنی دارد.
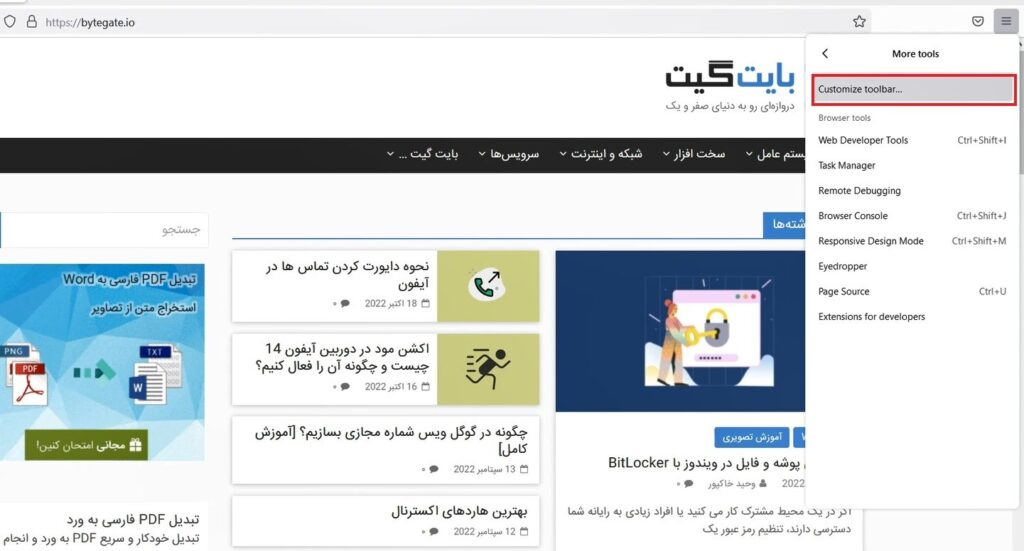
برای انجام این کار، روی آیکون سه خطی در بالا سمت راست کلیک کنید، سپس روی More tools -> Customize Toolbar کلیک کنید.
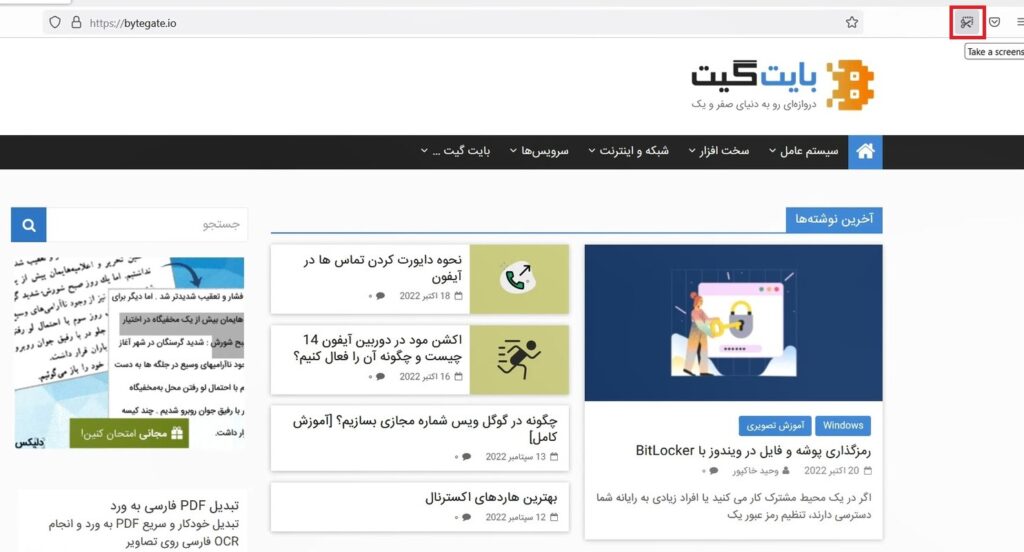
آیکون Screenshot را پیدا و آن را به نوار ابزار فایرفاکس خود بکشید.

سپس، به صفحهای که میخواهید عکس بگیرید بروید، روی آیکون اسکرینشات در نوار ابزار خود کلیک کنید، در نهایت روی Save full page کلیک کنید.
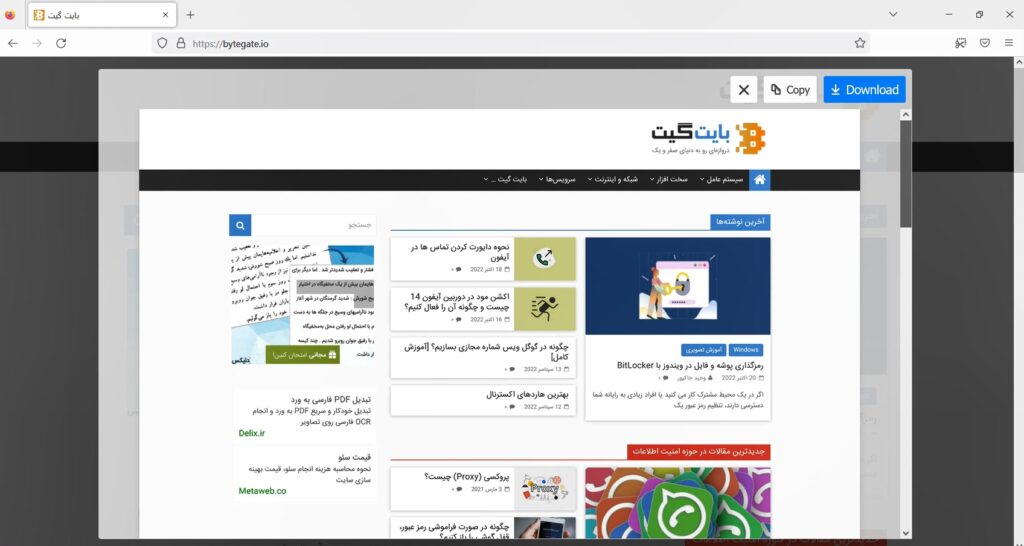
گرفتن اسکرین شات بلند در کروم با GoFullPage
اگر به دنبال گرفتن اسکرین شات بلند در کروم هستید ، می توانید افزونه ای دریافت کنید که این کار را برای شما انجام دهد. این روش یک راه عالی برای گرفتن یک اسکرین شات بلند در کروم است.
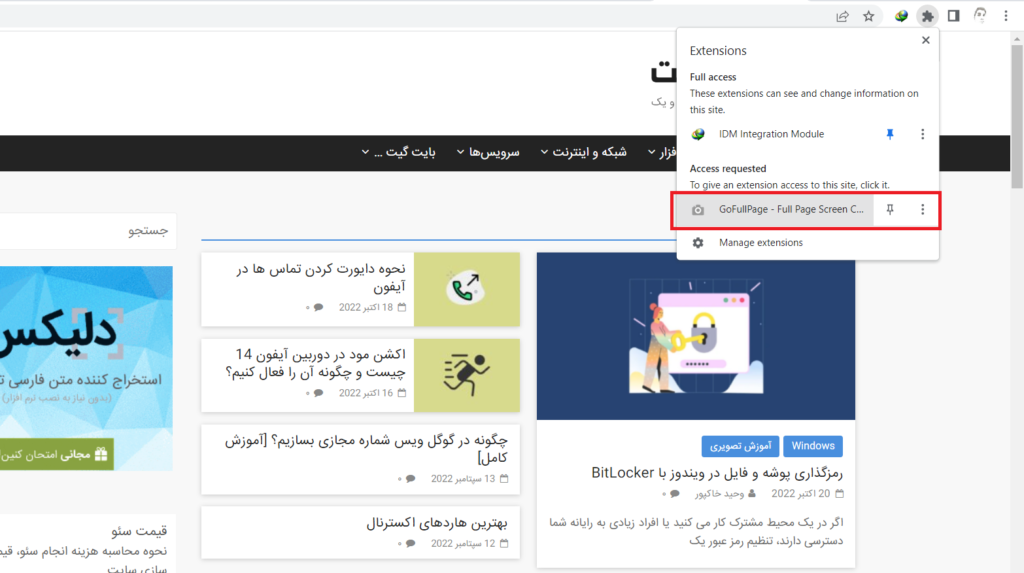
پس از نصب افزونه، به سادگی روی آیکون GoFullPage در گوشه سمت راست بالای مرورگر خود کلیک کنید. (اگر آنجا نیست، روی آیکون قطعه پازل بزنید و سپس GoFullPage را از لیست برنامه های افزودنی پیدا کنید. روی نماد پین در کنار آن کلیک کنید تا به طور دائم در نوار مرورگر شما ظاهر شود.)
هنگامی که روی GoFullPage کلیک کردید، کل صفحه وب را که در آن هستید اسکن می کند. از اینجا می توانید اسکرین شات را ویرایش و دانلود کنید، و چه به صورت فایل PDF و چه PNG ذخیره کنید.
PicPick
PicPick یک نرم افزار قوی برای عکسبرداری و تهیه اسکرین شات از صفحه است. بهترین چیز در مورد PicPick این است که رایگان است و دارای ویژگی های جالبی است که حتی در برنامه های پولی نمی توانید پیدا کنید.
PicPick هفت حالت تصویربرداری از صفحه نمایش را ارائه می دهد. هر یک از این حالت ها برای سناریوهای مختلف مناسب است و می تواند به شما کمک کند اسکرین شات های خود را مطابق میل خود سفارشی کنید.
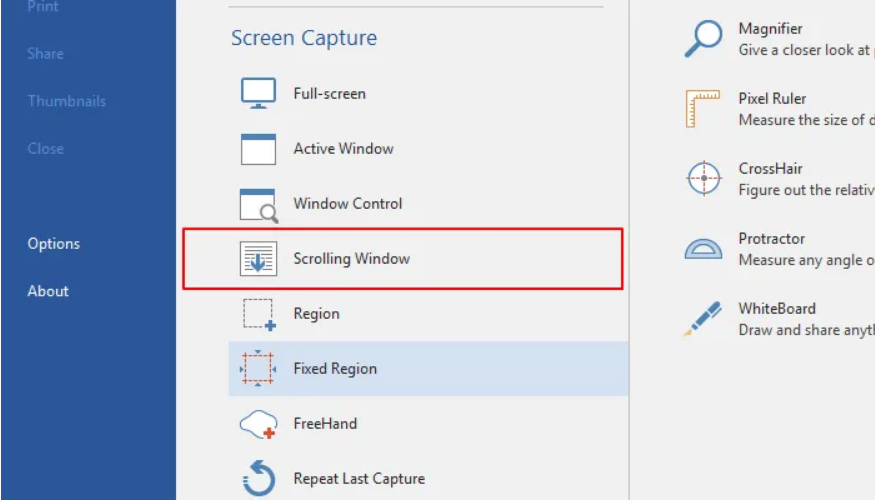
برای گرفتن یک اسکرین شات بلند، مراحل زیر را دنبال کنید:
۱. دکمه Scrolling Windows را بزنید. یک کادر مستطیلی با رنگ قرمز ظاهر می شود.
۲. دکمه سمت چپ ماوس را فشار داده و نگه دارید، سپس ماوس را روی پنجره پیمایش بکشید تا ناحیه را انتخاب کنید.
۳. در نهایت، از تمام پنجره مورد نظر شما یک اسکرین شات بلند ضبط می شود.
امیدوارم از این پست استفاده کرده باشید.