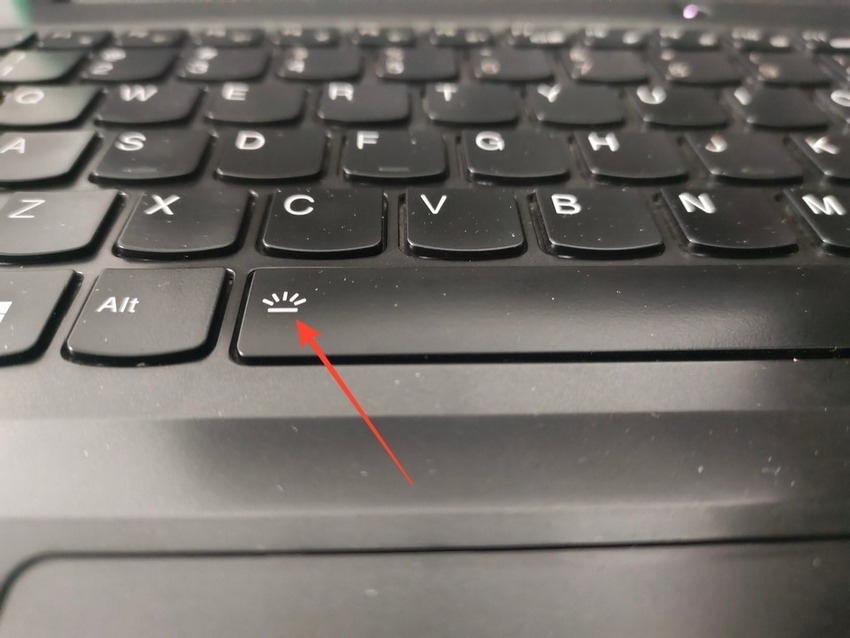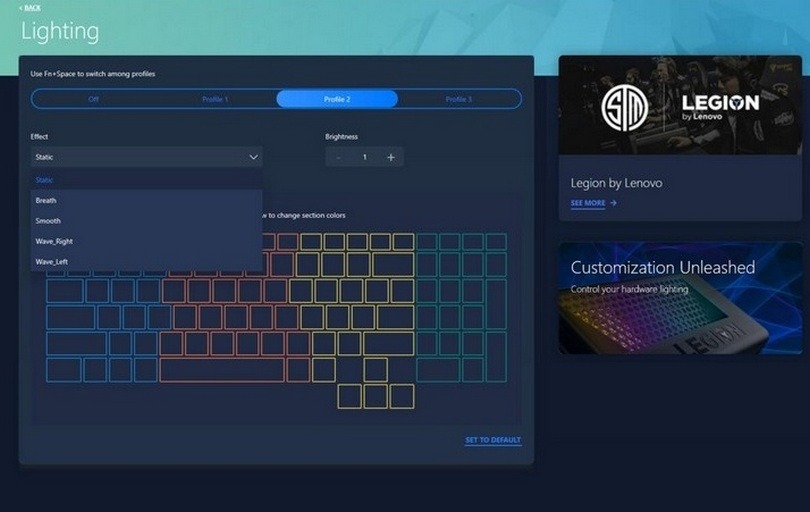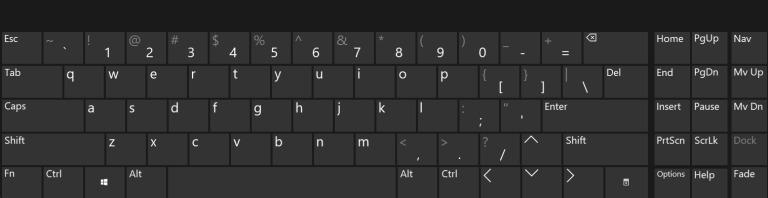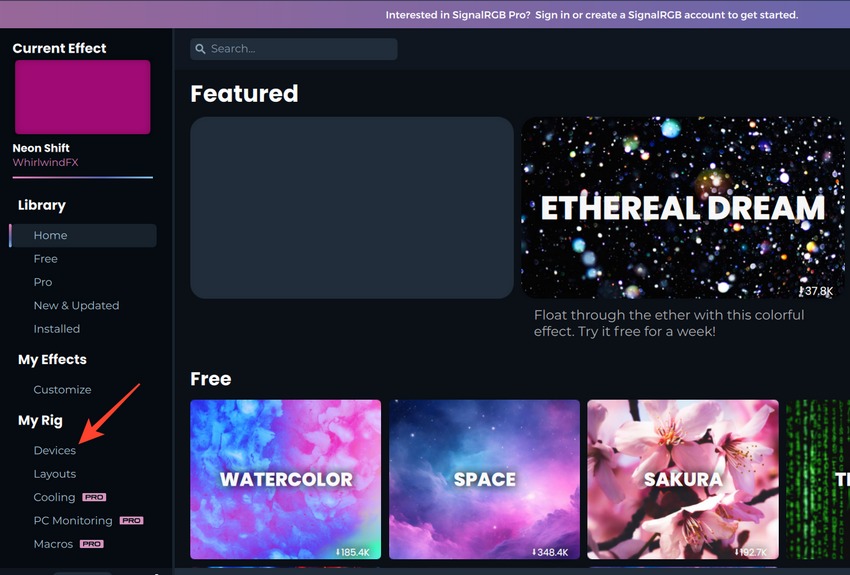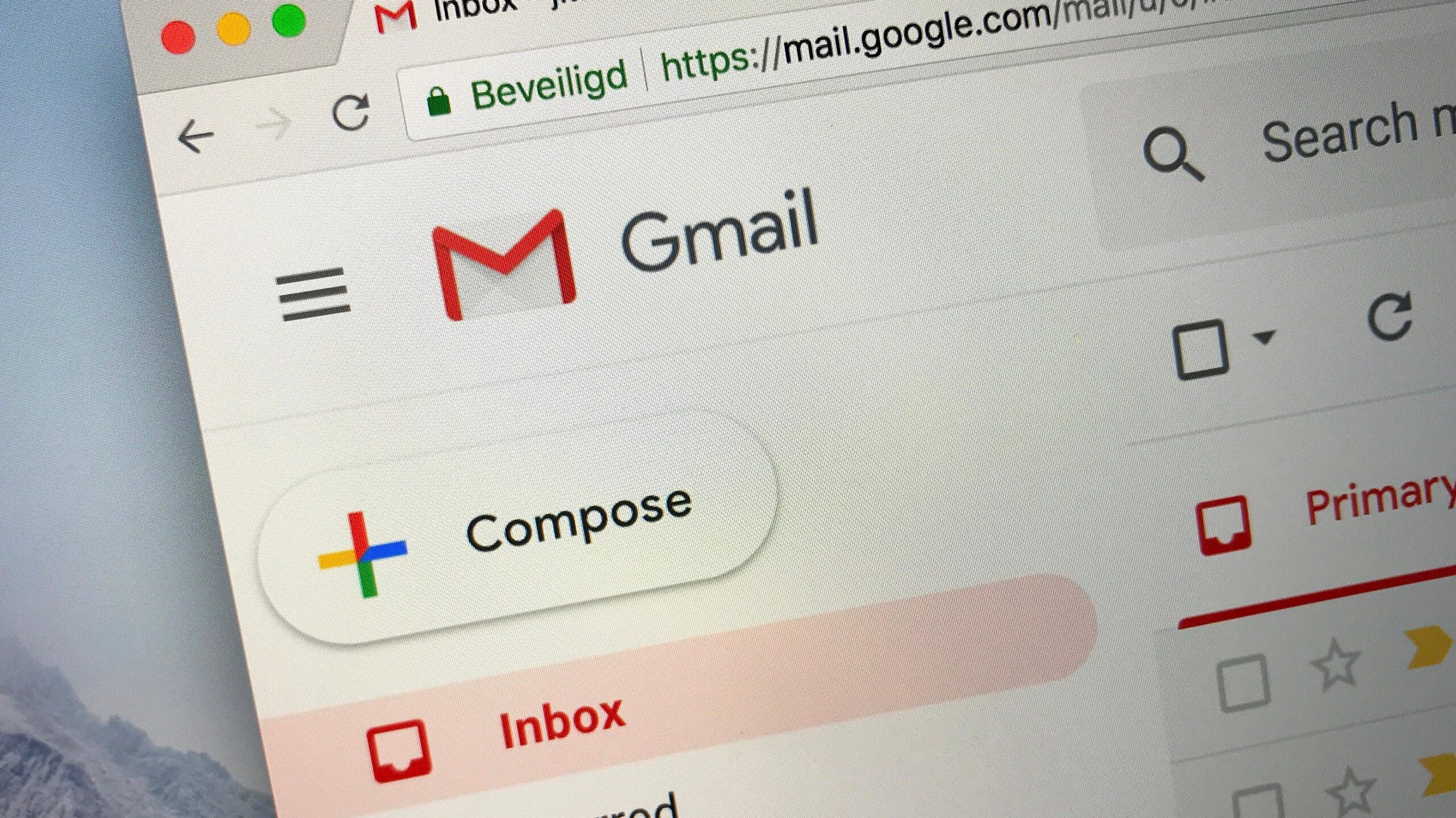نحوه کنترل تنظیمات نور پس زمینه صفحه کلید در ویندوز

وقتی میخواهید در شرایط کم نور سریع تایپ کنید یا زیبایی دستگاه بازی خود را بهبود بخشید، نمیتوانید صفحه کلیدهایی که دارای نور پسزمینه هستند را نادیده بگیرید. اگر بخواهید تجربه خود را به سطح بالاتری برسانید، روشهای متعددی برای کنترل نور پسزمینه صفحهکلید در ویندوز وجود دارد که میتواند شما را به یک کاربر حرفهای تبدیل کند.
نحوه کنترل تنظیمات نور پس زمینه صفحه کلید در ویندوز
بر اساس نیاز خود، می توانید ویندوز را برای بازی یا کار بهینه کنید. در حالی که سیستم عامل ویندوز دارای ویژگی ها و گزینه های سفارشی سازی زیادی است، اما گزینه های نسبتا کمی برای سفارشی کردن نور پس زمینه صفحه کلید ارائه می دهد. خوشبختانه، راهحلهایی برای کنترل تنظیمات نور پسزمینه صفحهکلید و تنظیم آنها به دلخواه شما وجود دارد.
۱. از کلید اختصاصی استفاده کنید
اولین قدم برای سفارشی کردن نور پسزمینه صفحهکلید در دستگاه ویندوز، اطمینان از داشتن آن است. برای این کار برچسب های روی بسته بندی دستگاه خود را بررسی کنید. پس از تأیید، به برچسب های روی صفحه کلید خود توجه کنید. ویژگی نور پس زمینه اغلب با برچسب لامپ یا نور مشخص می شود.
برای کنترل نور پسزمینه صفحه کلید، کلید دارای برچسب چراغ یا لامپ فشار دهید. اگر کار نمی کند، آن را با کلیدهای Fn یا Function در ردیف بالای صفحه کلید خود جفت کنید و همزمان فشار دهید. برخی از کیبوردهای اکسترنال نیز یک کلید اختصاصی برای کنترل و تنظیم شدت و رنگ های مختلف نور پس زمینه ارائه می دهند.
۲. از نرم افزار Device Maker استفاده کنید
سازندگان کیبورد و سیستم های محبوب اغلب نرم افزاری را برای سفارشی سازی و کنترل چراغ های RGB روی محصولات خود منتشر می کنند. این برنامهها از پریست های مختلفی برای اصلاح و تازهسازی نور پسزمینه صفحهکلید با یک کلیک ارائه میکنند.
Lenovo Vantage یکی از این برنامههاست که امکان سفارشی سازی تمهای نور پسزمینه RGB و افکتهای دیگر را بر روی لپتاپهای گیمینگ رده بالای خود میدهد.
همچنین، سازندگان مشهور صفحه کلید بازی مانند Corsair انعطافپذیری کاملی را برای سفارشی کردن چراغهای RGB روی محصولات خود از طریق برنامههایشان فراهم میکنند. اگر از سازنده مطمئن نیستید، به نسخه خرید خود نگاه کنید تا متوجه شوید. سپس، از برنامه سازنده لپ تاپ یا صفحه کلید خود برای کنترل نور پس زمینه آن در ویندوز استفاده کنید.
۳. این میانبرهای صفحه کلید را امتحان کنید
اگر نمیتوانید برنامه مناسبی برای کنترل نور پسزمینه صفحهکلید خود پیدا کنید، ترکیب کلیدهای ذکر شده در زیر را امتحان کنید تا رنگ یا شدت نور پسزمینه کیبورد را تغییر دهید:
- کلید مشخص شده با برچسب لامپ را فشار دهید. اگر کلید Space Bar است، آن را با کلید Fn فشار دهید.
- کلید ویندوز را با کلیدهای Function (F1-F12) به صورت همزمان فشار دهید. اگر ترکیبی کار می کند، آن را تکرار کنید تا نور پس زمینه صفحه کلید سفارشی شود.
- کلیدهای Fn + Function (F) را روی صفحه کلید خود به صورت متوالی امتحان کنید.
- در نوت بوک های ایسوس: کلید F7 یا کلیدهای Fn + F7.
- در لپتاپهای HP: کلیدهای F9، F11، یا دو اکشن Fn + F9/Fn + F11.
- برای لپتاپهای لنوو: Fn + Spacebar.
- برای لپ تاپ های Dell: کلیدهای F10 یا (Fn + F6)/(Fn + F5)/(Fn + فلش سمت راست).
- در لپ تاپ های ایسر: کلیدهای Fn + F8 یا F9. برخی از مدل ها نیز از کلید F4 برای کنترل نور پس زمینه استفاده می کنند.
۴. از یک برنامه شخص ثالث استفاده کنید
در نهایت، میتوانید از برنامههای شخص ثالث مانند OpenRGB و SignalRGB برای کنترل نور پسزمینه RGB صفحهکلید خود در ویندوز کمک بگیرید.
۱- برنامه SignalRGB را از وب سایت رسمی آن دانلود کنید.
۲- برنامه را نصب و اجرا کنید. برای اسکن و سفارشی کردن نور پس زمینه دستگاه های متصل، روی Devices در MyRig کلیک کنید.
۳- در نهایت، پریست مورد نظر خود را برای اعمال انتخاب کنید.
بیشتر بخوانید:
نحوه جابجایی بین تب های مرورگر با میانبر صفحه کلید
تغییر عملکرد کلیدهای F صفحه کلید در ویندوز
تغییر عملکرد دکمه پاور صفحه کلید در ویندوز