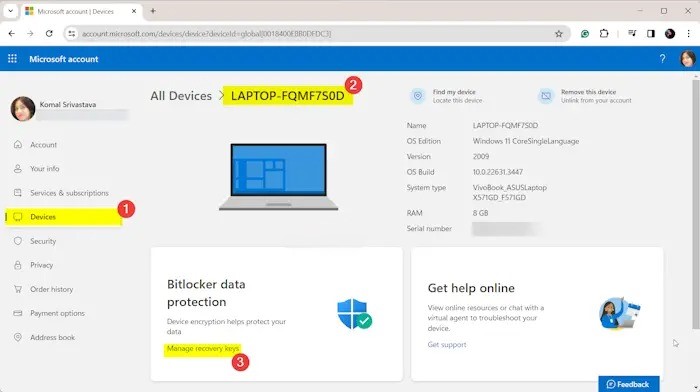نحوه پیدا کردن کلید بازیابی بیت لاکر در ویندوز
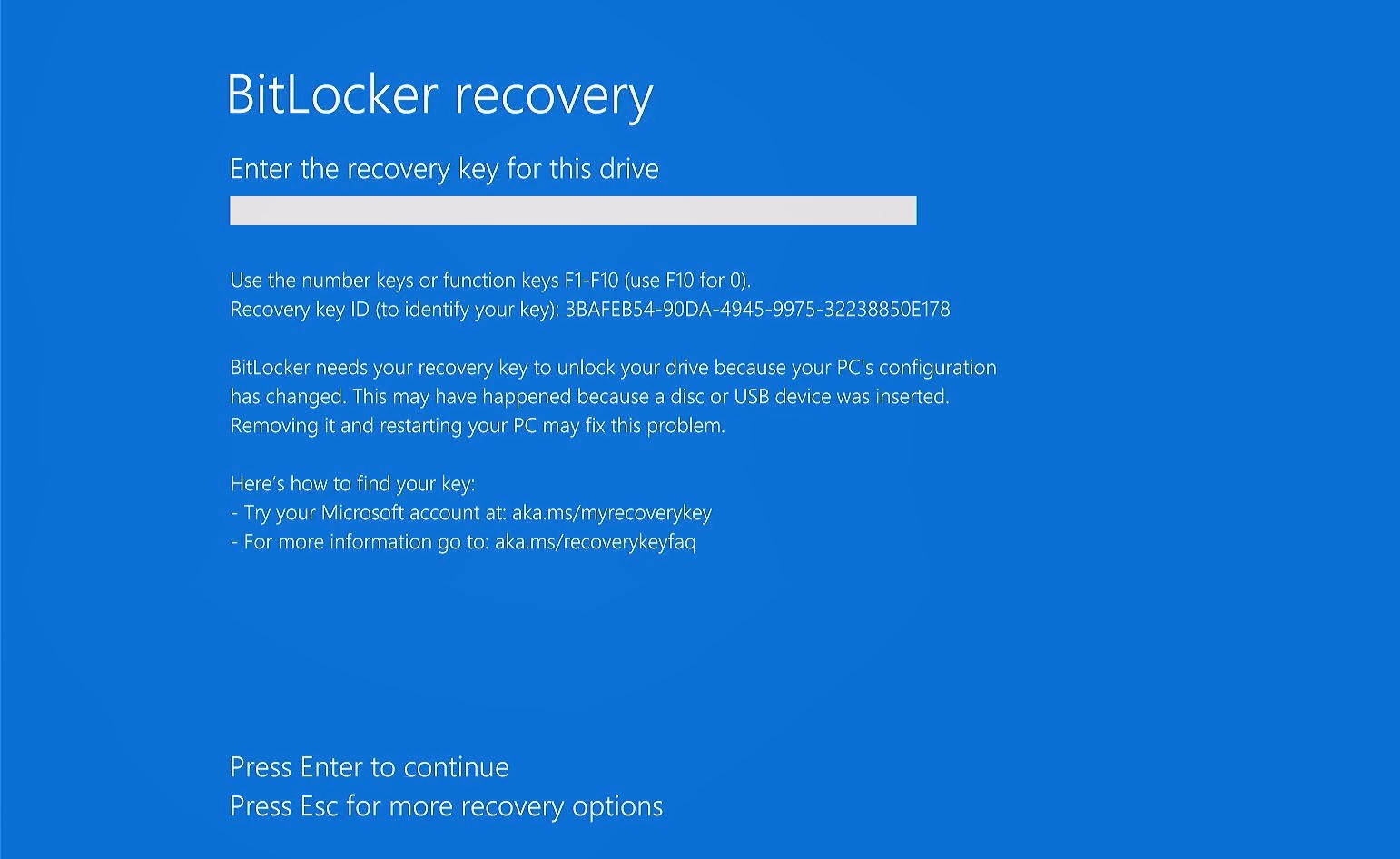
اگر نمی توانید کلید بازیابی بیت لاکر (BitLocker recovery key) خود را پیدا کنید، این پست به شما کمک می کند. BitLocker یک ویژگی رمزگذاری volume در ویندوز است که به شما امکان می دهد کل volume یا درایو را برای محافظت از داده های خود رمزگذاری کنید. بیت لاکر یک کلید بازیابی ۴۸ رقمی منحصر به فرد را ارائه می دهد که می توانید از آن برای باز کردن قفل درایو خود استفاده کنید. اما اگر کلید بازیابی را گم کردید چه اقدامی باید انجام دهید؟ در ادامه ما به شما نشان خواهیم داد که چگونه آن را پیدا کنید.
اگر کلید بازیابی BitLocker گم شود چه کار کنم؟
همیشه ایده خوبی است که از کلید بازیابی BitLocker نسخه پشتیبان تهیه کنید، زیرا در صورت گم کردن آن می تواند مفید باشد. اما اگر از آن نسخه پشتیبان تهیه نکرده اید، در اینجا چند پیشنهاد برای کمک به شما وجود دارد.
۱- حساب کاربری مایکروسافت خود را بررسی کنید
اولین کاری که می توانید برای یافتن کلید بازیابی BitLocker خود انجام دهید این است که حساب مایکروسافت خود را بررسی کنید. دستگاههایی که از رمزگذاری خودکار پشتیبانی میکنند، کلید بازیابی را در حساب مایکروسافت شما ذخیره میکنند. علاوه بر این، هنگام فعالسازی BitLocker به شما این امکان را می دهد که یک نسخه پشتیبان از کلید بازیابی خود را در حساب مایکروسافت خود ذخیره کنید. بنابراین، اگر کلید بازیابی را گم کرده اید، می توانید آن را در حساب مایکروسافت خود جستجو کنید.
۱- برای انجام این کار، مرورگر وب را باز کنید و به حساب مایکروسافتی که در سیستم اصلی خود استفاده می کنید وارد شوید.
۲- پس از ورود به سیستم، از پنل سمت چپ به تب Devices بروید. از اینجا می توانید گزینه See details را در زیر دستگاه خود انتخاب کنید.
۳- پس از آن بر روی گزینه Manage recovery keys در قسمت Bitlocker data protect کلیک کنید. در اینجا، می توانید کلیدهای بازیابی BitLocker خود را پیدا کنید.
۴- اگر دستگاه یا BitLocker شما توسط شخص دیگری تنظیم شده باشد، باید با آن شخص بررسی کنید که آیا کلید بازیابی در حساب مایکروسافت او ذخیره شده است یا خیر.
۲- بررسی کنید آیا کلید بازیابی BitLocker شما روی کاغذ چاپ شده یا در جای دیگری ذخیره شده است یا خیر
احتمال زیادی وجود دارد که هنگام فعال کردن BitLocker، کلید بازیابی خود را روی یک برگه کاغذی به عنوان پشتیبان چاپ کرده باشید. بنابراین، برگه های مربوط به کامپیوتر خود را بررسی کنید و ببینید آیا کلید بازیابی را چاپ کرده اید یا خیر.
بسیاری از کاربران کلیدهای بازیابی خود را به عنوان فایل متنی در درایو USB ذخیره می کنند. برای پیدا کردن کلید بازیابی، درایو USB خود را هم بررسی کنید.
به غیر از آن، ممکن است کلید بازیابی خود را در جای دیگری مانند حساب ایمیل خود ذخیره کرده باشید. بنابراین، هر مکان ممکنی را که ممکن است کلید بازیابی BitLocker خود را در آن ذخیره کرده باشید، بررسی کنید.
۳- درایو فلش خود را متصل کنید
اگر BitLocker را با یک درایو فلش USB فعال کردهاید یا کلید بازیابی خود را در یک USB ذخیره کردهاید، آن را به کامپیوتر خود وصل کنید و سپس دستورالعملهای خواسته شده را برای باز کردن قفل آن دنبال کنید.
۴- در صورت وجود، با سرپرست خود تماس بگیرید
کاربرانی که در یک سازمان کار میکنند و دارای حساب کاری یا تحصیل هستند، میتوانند برای دریافت کلید بازیابی با سرپرست خود تماس بگیرند.
دستگاههای مرتبط با حساب کاری یا تحصیلی احتمالاً کلیدهای بازیابی BitLocker خود را ذخیره میکنند. همچنین، اگر کامپیوتر شما با حساب کاری یا تحصیلی وارد سیستم شده باشد، ممکن است کلید بازیابی شما در آنجا ذخیره شود. بنابراین، برای دسترسی به کلید بازیابی، باید با سرپرست سیستم خود تماس بگیرید.
۵- پیشنهادات دیگر
ممکن است سعی کنید برخی از گذرواژههای معمولی را که احتمال میدهید را وارد کنید. با این حال توجه داشته باشید که اگر تلاشهای نادرست زیادی وجود داشته باشد، ممکن است هشدار That password isn’t correct, Be careful یا Too many PIN entry attempts داده میشود و درایو کاملا قفل شود.
اگر این روش ها هیچ کمکی نکرد، آخرین گزینه این است که کامپیوتر خود را ریست کنید یا ویندوز را با استفاده از یک درایو USB قابل بوت نصب کنید اما در این صورت، اطلاعات شما از بین می رود.
بیشتر بخوانید:
نسخههای ویندوز ۱۰ و مقایسه آنها
۱۰ کاری که باید پس از نصب ویندوز انجام دهید
نحوه خودکارسازی کارها در ویندوز با Task Scheduler