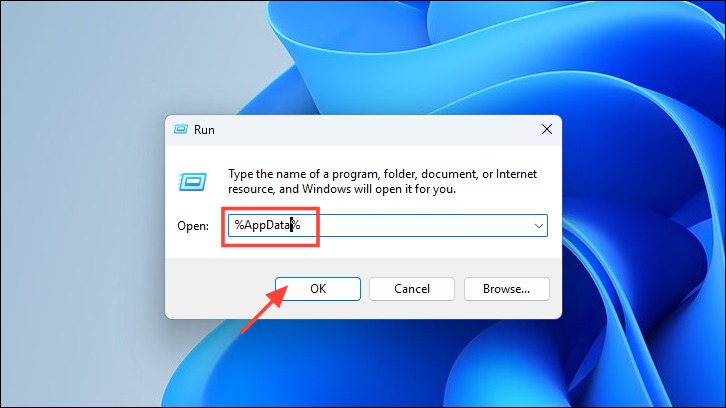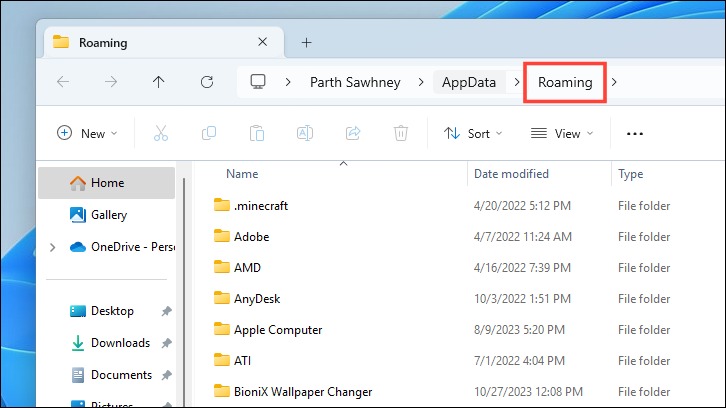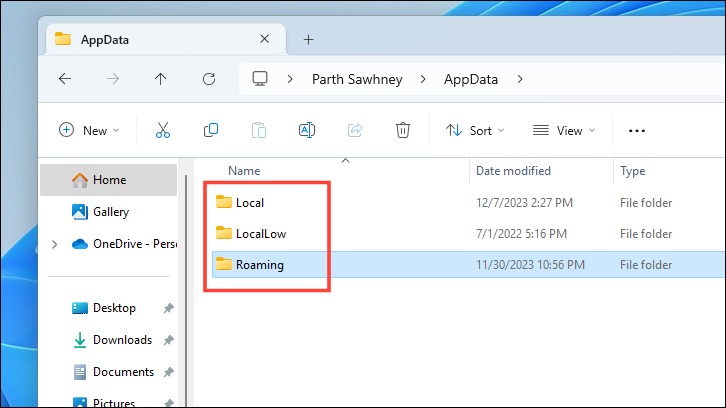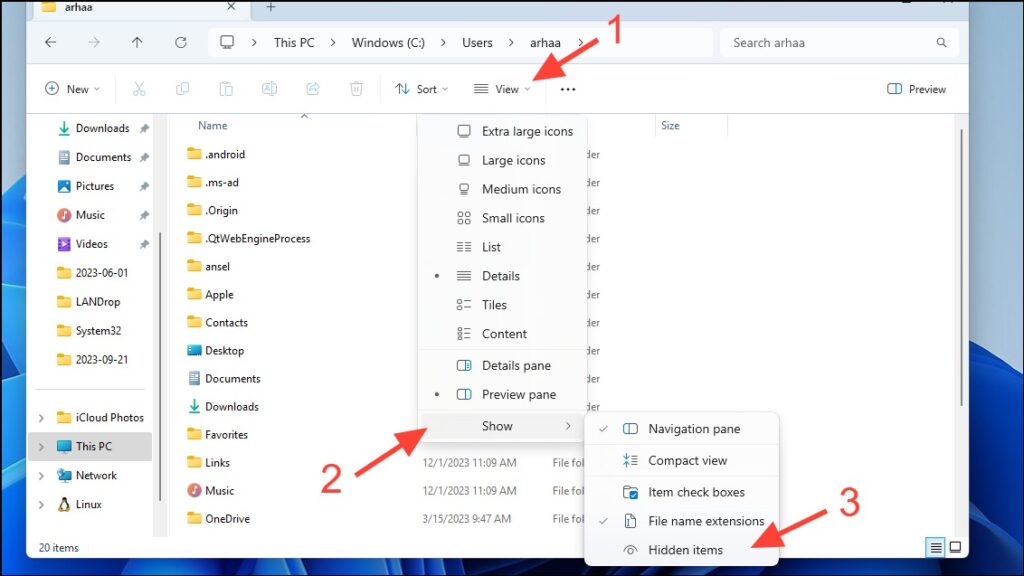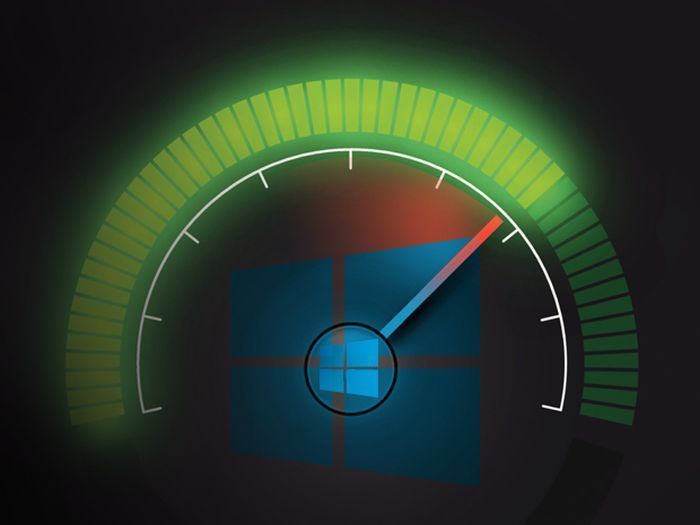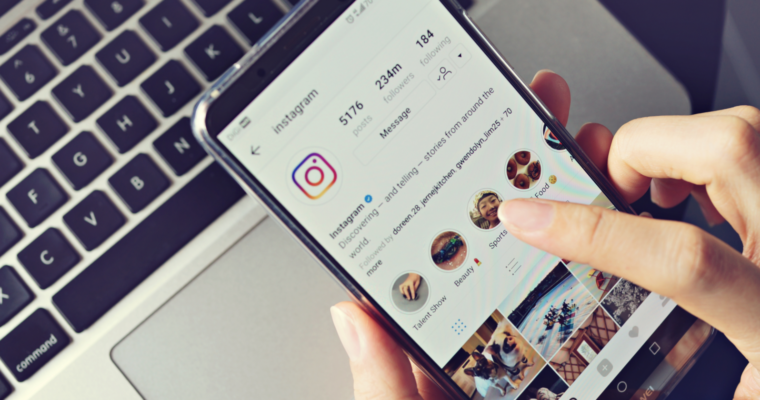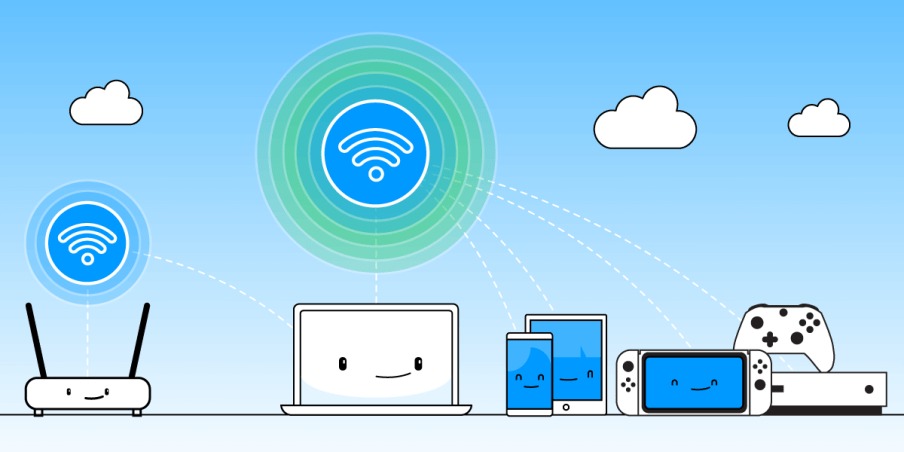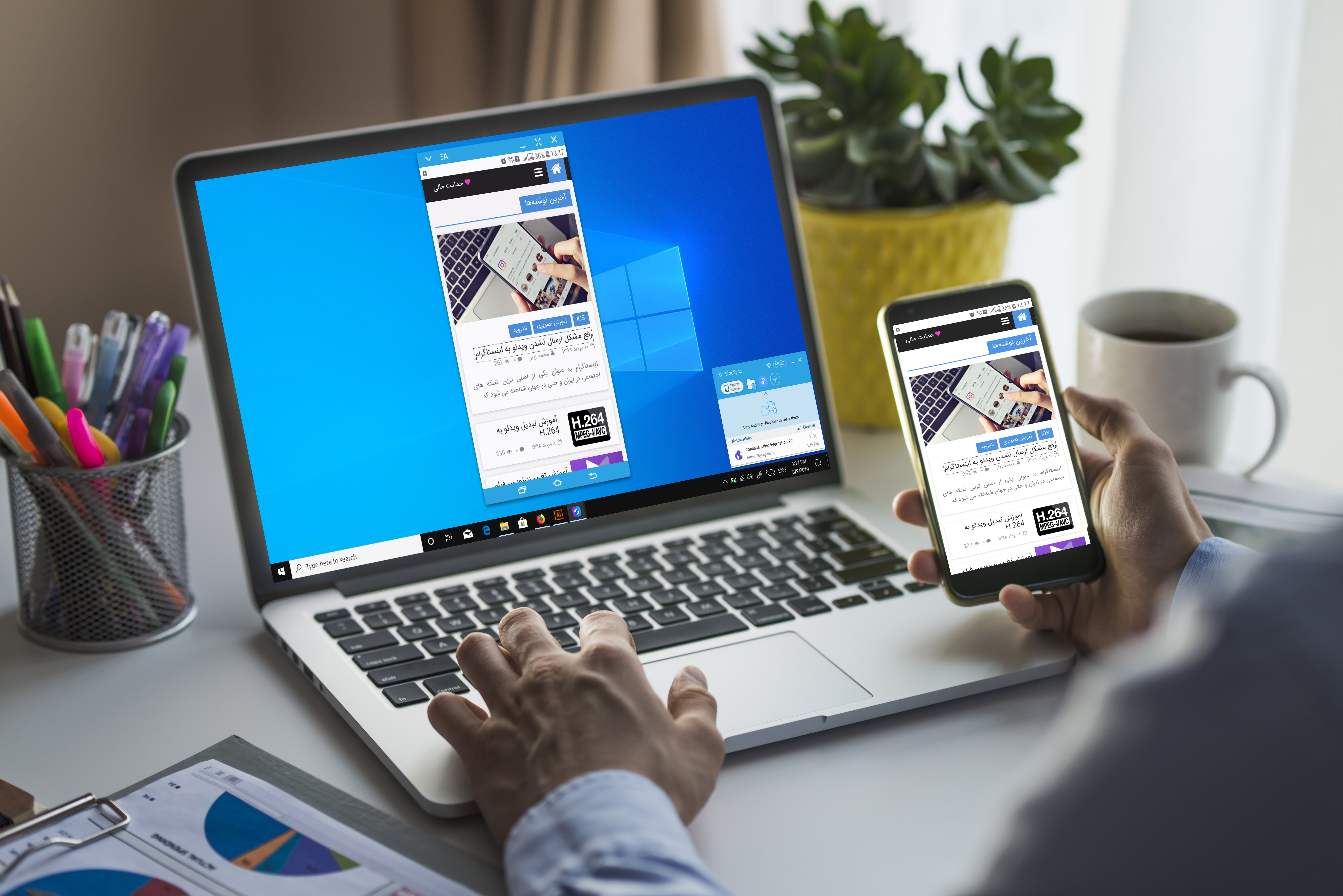نحوه پیدا کردن پوشه AppData در ویندوز
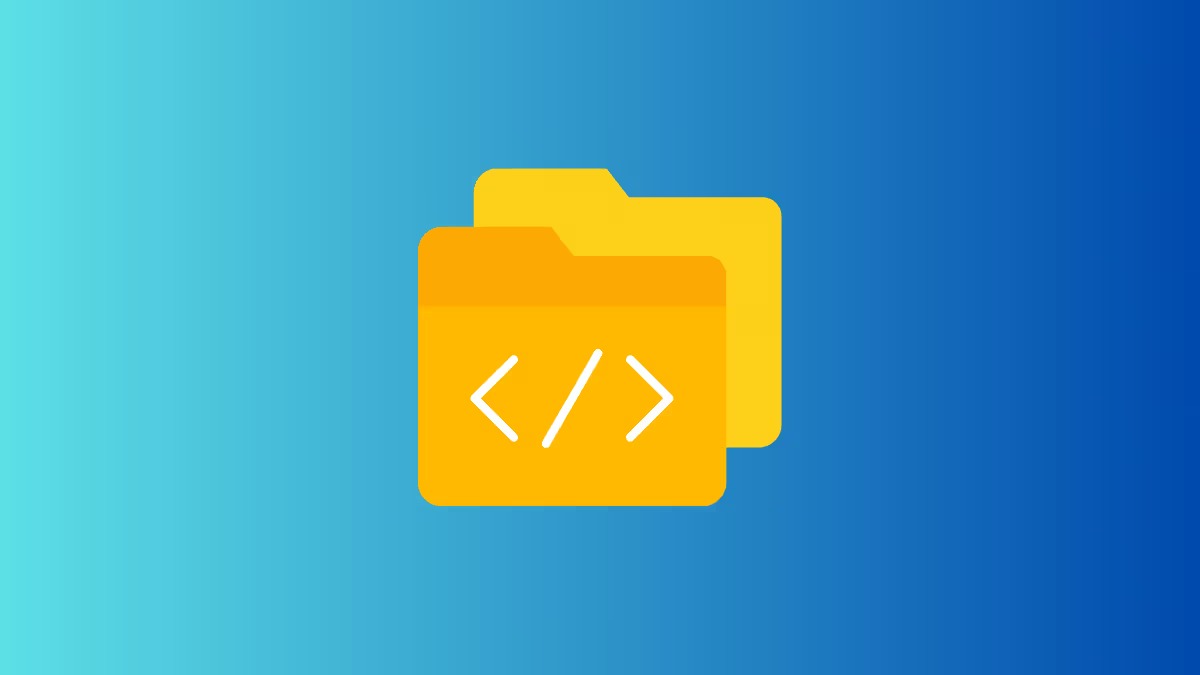
پوشه AppData یک جزء حیاتی است که در هر سیستم ویندوزی یافت می شود. این پوشه به عنوان یک مخزن برای داده های مهم مربوط به برنامه ها، از جمله تغییرات تنظیمات و سفارشی سازی اینترفیس عمل می کند.
دسترسی به پوشه AppData زمانی مفید است که قصد دارید تنظیمات برنامه را ریست کنید یا پیکربندیهای خاص را برای یک برنامه اعمال کنید.
پوشه AppData چیست؟
پوشه AppData بخش مهمی از سیستم شما است که شامل سه زیرپوشه Local، LocalLow و Roaming است. این پوشه به عنوان یک مخزن برای داده های برنامه های مختلف مانند بوکمارک های مرورگر، حافظه پنهان، جلسات ذخیره شده، تنظیمات بازی و غیره عمل می کند.
پوشه Local مربوط به کامپیوتر فعلی است و با سیستم های دیگر همگام نیست. از سوی دیگر، پوشه LocalLow شبیه به Local است، اما به برنامههایی با یکپارچگی پایین با تنظیمات امنیتی محدود ویندوز، مانند فایلهای موقت، پاسخ میدهد.
پوشه Roaming فایلهای ضروری را که یک برنامه برای عملکرد صحیح به آن نیاز دارد، در خود جای میدهد. این داده ها همراه با حساب کاربری شما همگام می شوند و به طور یکپارچه از یک کامپیوتر به کامپیوتر دیگر منتقل می شوند. به عنوان مثال، تنظیمات Spotify یا داده های پروفایل فایرفاکس شما را در همه دستگاه ها تطبیق و همگام می کند.
به طور پیش فرض، پوشه AppData در C:\Users<YourUsername>\AppData قرار دارد. در حالی که امکان پیمایش دستی به این پوشه وجود دارد، ممکن است مکان یابی آن برای کاربران بی تجربه چالش برانگیز باشد.
باز کردن پوشه AppData با استفاده از Run
کلیدهای Windows+R را همزمان روی صفحه کلید خود فشار دهید تا برنامهRun ظاهر شود.
دستور زیر را تایپ یا کپی و پیست کرده و Enter را بزنید. با این کار یک پنجره File Explorer جدید روی صفحه نمایش شما باز می شود.
%AppData%پنجره File Explorer در زیر پوشه Roaming AppData باز می شود. برای دسترسی به سایر زیر پوشه ها، روی AppData در نوار آدرس کلیک کنید.
سپس می توانید برای دسترسی به هر یک از پوشه ها دوبار کلیک کنید.
دسترسی به پوشه AppData با File Explorer
پوشه AppData معمولاً توسط سیستم پنهان می شود و از این رو، وقتی به دنبال آن در فهرست تعیین شده می گردید، ممکن است نتوانید آن را پیدا کنید. بنابراین، ابتدا باید Hidden items را در File Explorer فعال کنید تا پوشه را مشاهده کنید.
روی آیکون This PC دو بار کلیک کنید یا Windows+E را روی صفحه کلید خود به طور همزمان فشار دهید تا File Explorer باز شود.
آدرس زیر را در نوار آدرس تایپ کرده یا کپی و جایگذاری کنید و Enter را بزنید تا به آن بروید.
C:\Users\از تب بالا روی View کلیک کنید. سپس، نشانگر را روی آیتم منوی Show نگه دارید و از میان گزینهها Hidden items را انتخاب کنید.
سپس می توانید پوشه AppData را در دایرکتوری مشاهده کنید.
دسترسی به پوشه AppData مزایای ارزشمندی را برای پشتیبان گیری از تنظیمات بازی محبوب یا حل مشکلات برنامه های خاص ارائه می دهد. با این وجود، رعایت احتیاط در این فرآیند حیاتی است. توجه به این نکته ضروری است که حذف هر فایلی، حتی به صورت ناخواسته، به طور بالقوه می تواند یک برنامه کاربردی را از کار بیاندازد.
بیشتر بخوانید:
نحوه تغییر صدای نوتیفیکیشن ها در ویندوز
نحوه رفع اخطار File Is Open in Another Program در ویندوز
نحوه فعال کردن زبانه مدیریت فایل ویندوز ۱۱