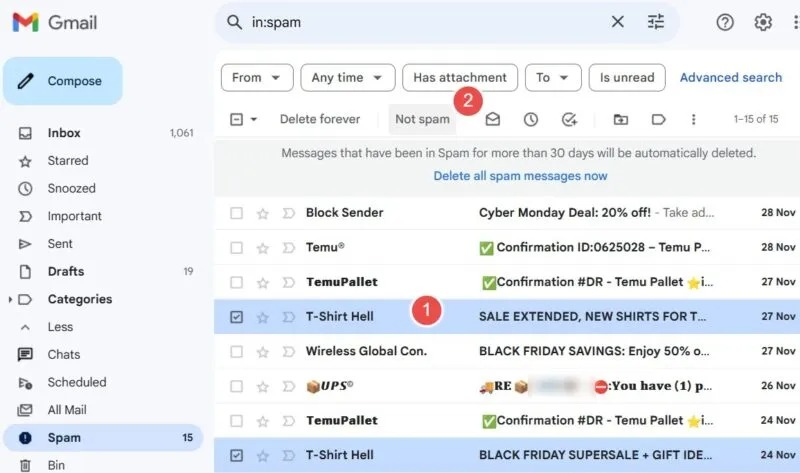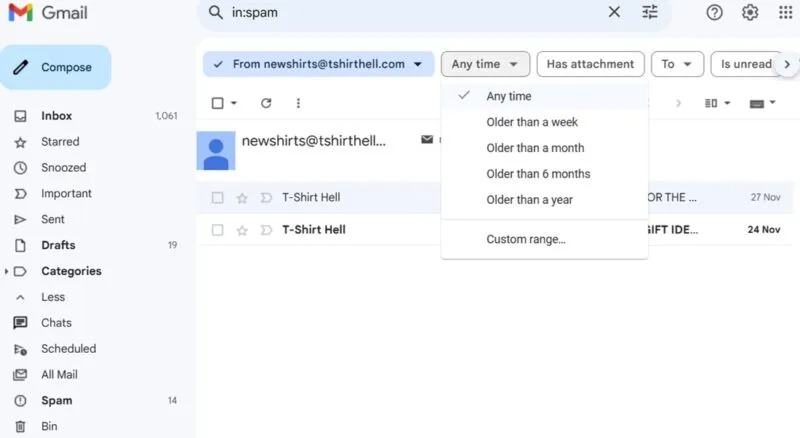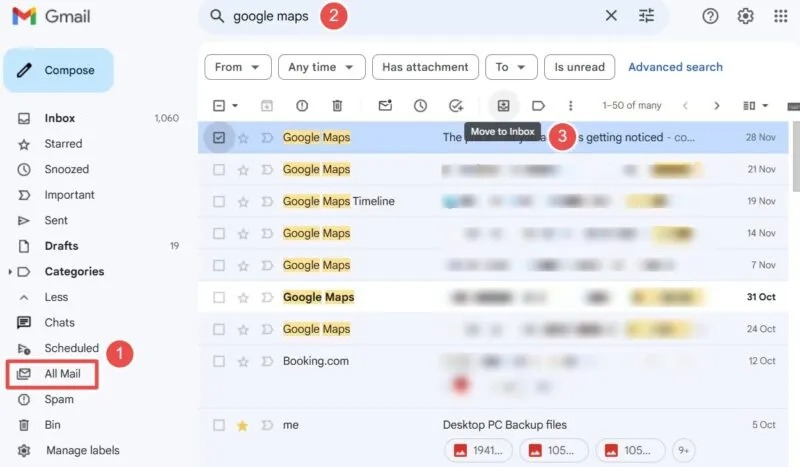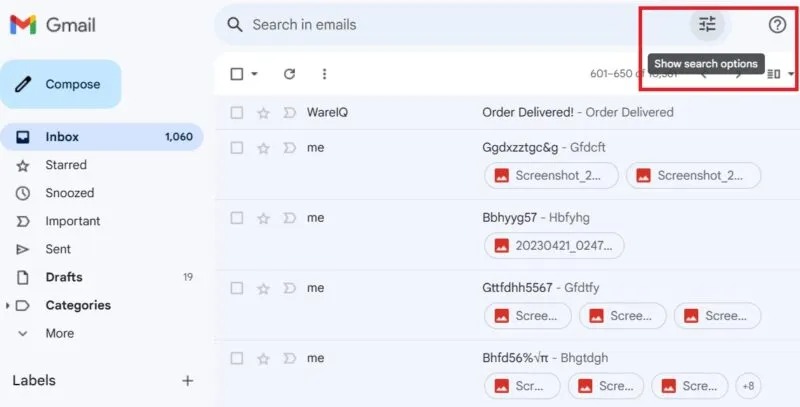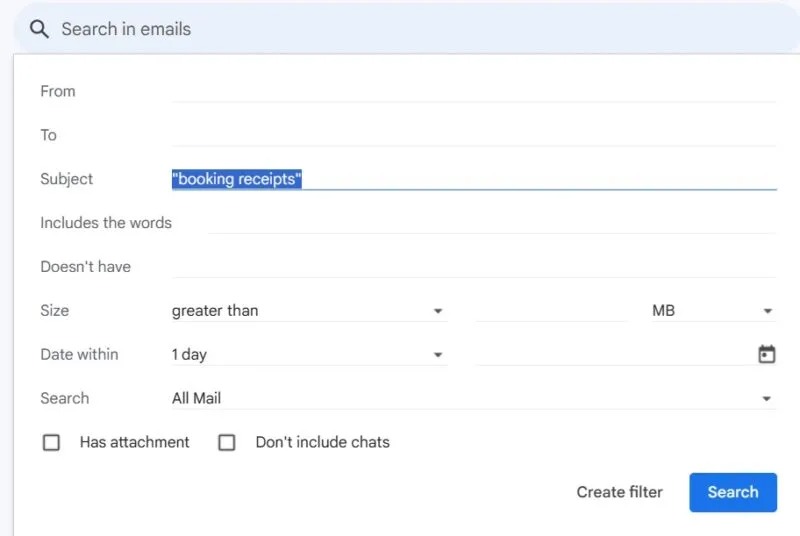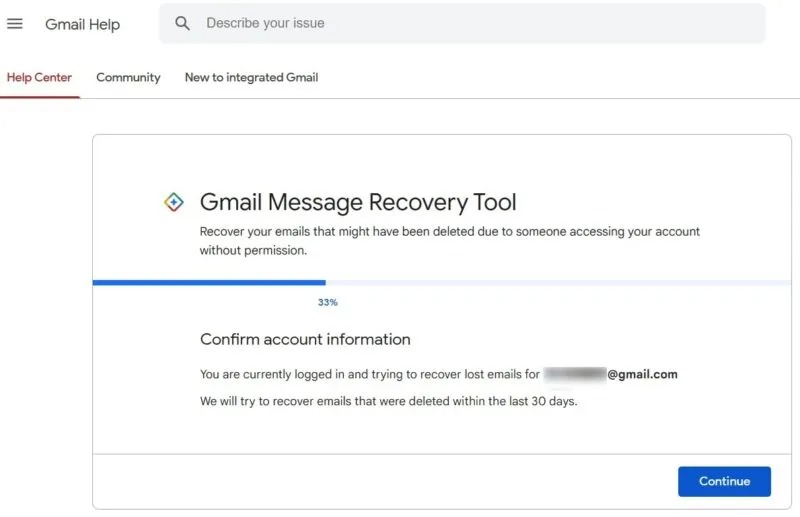نحوه پیدا کردن ایمیل های گم شده در جیمیل
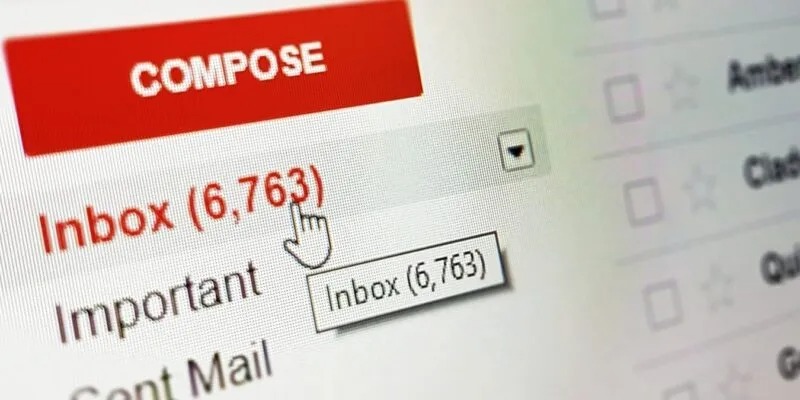
به عنوان یک کاربر جیمیل، ممکن است به دنبال ایمیل هایی باشید که می دانید دریافت کرده اید، اما نمی توانید آن ها را پیدا کنید. خواه آنها را منتقل کرده یا حذف کرده باشید، یا فیلتر اسپم فرستنده را مسدود کرده باشد، این پیام ها به راحتی قابل بازیابی هستند. در ظاهر، آن ها فقط در فضای ذخیره سازی Gmail شما گم می شوند، مگر اینکه آن ها را برای همیشه از پوشه های زباله یا اسپم حذف کنید. در این پست به نحوه یافتن ایمیل های گم شده در جیمیل می پردازیم.
توجه: از اول دسامبر ۲۰۲۳، گوگل شروع به حذف حسابهای غیرفعال جیمیل میکند. ممکن است برای همیشه دسترسی به آن ها را از دست بدهید. برای جلوگیری از این امر، وارد حساب های غیرفعال جیمیل خود شوید و به طور منظم از آن ها استفاده کنید.
۱. پوشه Spam را بررسی کنید
پوشه اسپم جیمیل اولین جایی است که میتوان ایمیلهای گمشده اخیر را بررسی کرد.
روی Spam در پنل سمت چپ پنجره جیمیل خود کلیک کنید، سپس صفحه را به پایین اسکرول کنید تا هر فرستنده ای را که ممکن است ناخواسته در پوشه اسپم قرار داده باشید پیدا کنید. فرستندهها را برای رفع انسداد انتخاب کنید، روی Not spam کلیک کنید. سپس ایمیلهای آن ها به صندوق ورودی شما بازخواهد گشت.
اگر ایمیل های اسپم زیادی دارید، پیمایش زمان زیادی می برد. اگر جزئیات فرستنده را به خاطر داشته باشید، روش زیر سریعتر جواب می دهد.
در پوشه Spam ، به کادر جستجوی جیمیل در بالا بروید و in:spam را وارد کنید و سپس یک عملگر جستجو را در پانل کشویی جستجو وارد کنید. برای مثال، اگر آدرس ایمیل فرستنده را میدانید، آن را در From جستجو کنید. به همین ترتیب، اگر جدول زمانی تحویل ایمیل را به خاطر دارید، آن را در آن بازه زمانی جستجو کنید.
همچنین از پنل کشویی جستجو، روی دکمه جستجوی پیشرفته کلیک کنید تا با استفاده از عملگرهای دیگر مانند موضوع و کلمات جستجو کنید.
۲. به پیام های آرشیو شده نگاه کنید
اگر از ویژگی بایگانی جیمیل برای حذف ایمیلهای دریافتی استفاده میکنید، آن ها هرگز در صندوق ورودی معمولی یا پوشههای ارسالشده ظاهر نمیشوند. باید آن ها را از حالت آرشیو خارج کنید تا بتوان یک بار دیگر آن ها را مشاهده کرد.
روی All Mail در ستون سمت چپ کلیک کنید، که تمام پیام های مخفی شما از جمله ایمیل های آرشیو شده نمایش داده می شود. برای یافتن ایمیل ها پیمایش کنید، یا از کادر جستجو با کلمات کلیدی که به خاطر دارید استفاده کنید.
هنگامی که ایمیل های آرشیو شده را پیدا کردید، آن ها را یکی یکی انتخاب کنید و روی Move to inbox در بالا کلیک کنید. این کار ایمیل را از حالت آرشیو خارج کرده و به صندوق ورودی ارسال می کند.
۳. پوشه زباله را بررسی کنید
هنگامی که ایمیل خود را در جیمیل حذف می کنید، به پوشه های Trash یا Bin منتقل می شوند. پیام های حذف شده به مدت ۳۰ روز در آنجا باقی می مانند، سپس به طور خودکار حذف می شوند.
تا زمانی که در پنجره ۳۰ روزه هستید، میتوانید پیامها را با رفتن به پوشه Trash/Bin بازیابی کنید.
اگر میتوانید ایمیل مورد نظر خود را ببینید، حتماً آن را به صندوق ورودی خود منتقل کنید تا از انتقال آن به سطل زباله جلوگیری کنید. به یاد داشته باشید که اگر تعداد زیادی پیام سطل زباله برای مرور دارید، به کادر جستجوی جیمیل رفته و in:trash را وارد و سپس به جستجو بپردازید.
۴. از ویژگی جستجوی جیمیل استفاده کنید
میتوانید از ویژگی جستجوی جیمیل برای یافتن هر ایمیلی که در Labels یا سایر پوشههای داخلی پنهان است، استفاده کنید.
برای شروع، روی آیکون Show search options، که در سمت راست کادر جستجو قرار دارد، کلیک کنید تا یک پنجره باز شود.
برای یافتن موثر ایمیل های گمشده در جیمیل، باید برخی از کلمات کلیدی موجود در ایمیل و همچنین تاریخ تقریبی ارسال یا دریافت آن را بدانید. این کار باعث می شود که دایره جستجو را محدود کنید.
اگر به دنبال یک عبارت هستید، مطمئن شوید که از علامت نقل قول استفاده می کنید تا آن را به عنوان یک عبارت در مقابل چندین کلمه جدا کنید. این می تواند محدود کردن نتایج جستجو را بسیار آسان تر کند.
همچنین می توانید از عملگرهای جستجوی ساده برای یافتن ایمیل های گم شده در کادر جستجو استفاده کنید.
- subject: اگر یک یا چند کلمه را در موضوع ایمیل به خاطر دارید، از این عملگر استفاده کنید.
- has:youtube پیام های ایمیل را با یک ویدیوی YouTube برمی گرداند.
- has:attachment به شما کمک میکند پیامهای ایمیل را با پیوستها فهرست کنید.
- has:pdf تمام ایمیل هایی را که حاوی یک فایل PDF هستند به ترتیب نزولی فهرست می کند.
۵. از ابزار بازیابی پیام جیمیل استفاده کنید
سرویس Gmail Message Recovery Tool به شما امکان می دهد ایمیل های گم شده ای را که به دلیل استفاده شخص دیگری از حساب شما حذف شده اند، پیدا کنید.
برای مشاهده اینکه آیا همچنان میتوانید به ایمیلها دسترسی داشته باشید، به این لینک مراجعه کنید. فقط میتواند ایمیلهایی را بازیابی کند که ۳۰ روز قبل از دریافت ایمیلی از جیمیل در مورد ایمیلهای مشکوک حذف شدهاند.
اما اگر شما تنها کسی بودید که از حساب جیمیل خود استفاده میکردید، پیامی با این مضمون مشاهده میکنید: «متأسفانه ایمیلهای از دست رفته شما برای همیشه حذف شدند و ما نمیتوانیم آنها را برگردانیم».
اگر هنوز نمیتوانید ایمیلهایی را که گم کردهاید پیدا کنید، سعی کنید پوشههای پیشفرض دیگری که تنظیم کردهاید را بررسی کنید. اگر باز هم جواب نداد، به احتمال زیاد ایمیل برای همیشه از بین رفته و توسط شما یا جیمیل حذف شده است.
بیشتر بخوانید:
۱۴ ترفند جیمیل که باید بدانید
نحوه بکاپ گرفتن از جیمیل
نحوه تغییر نام جیمیل