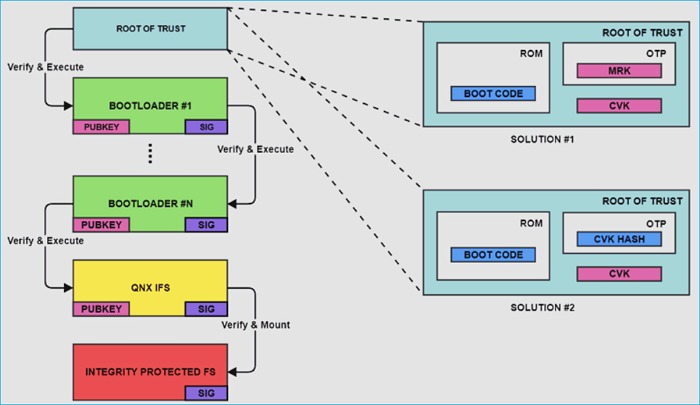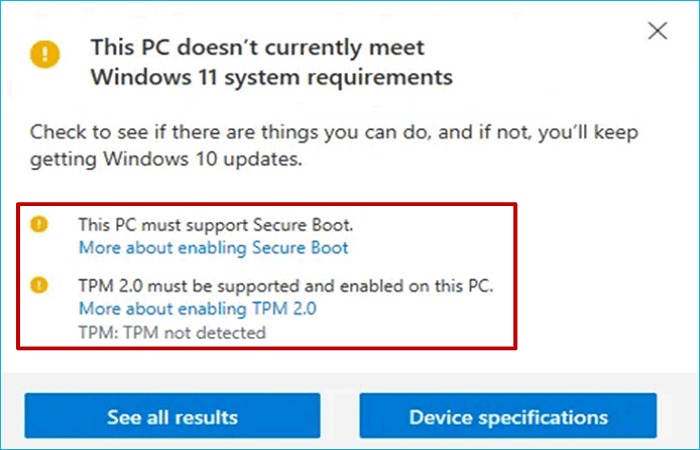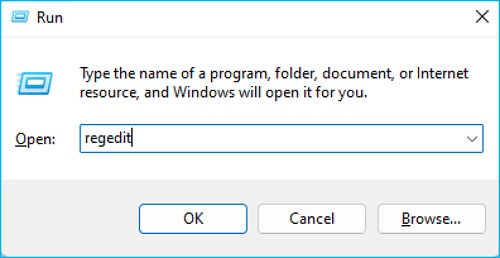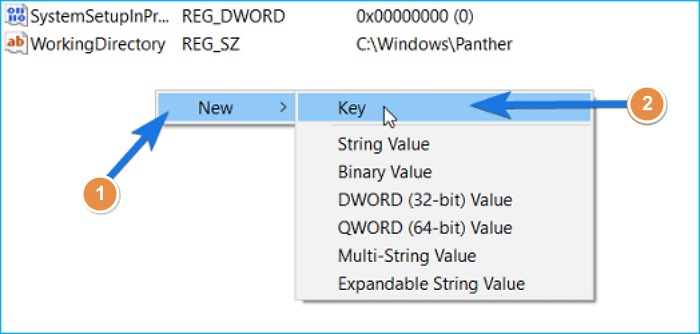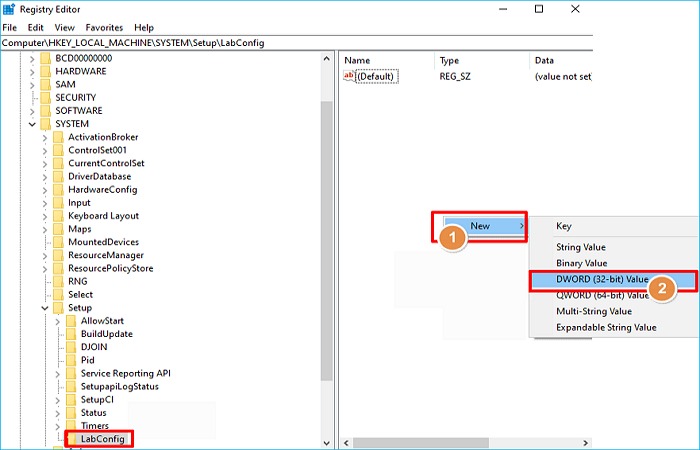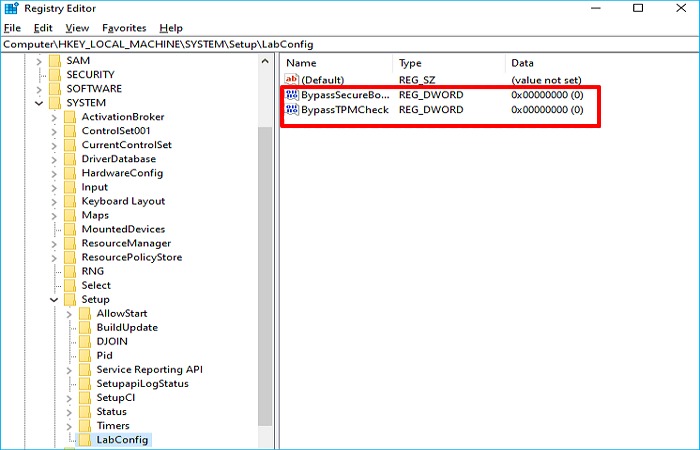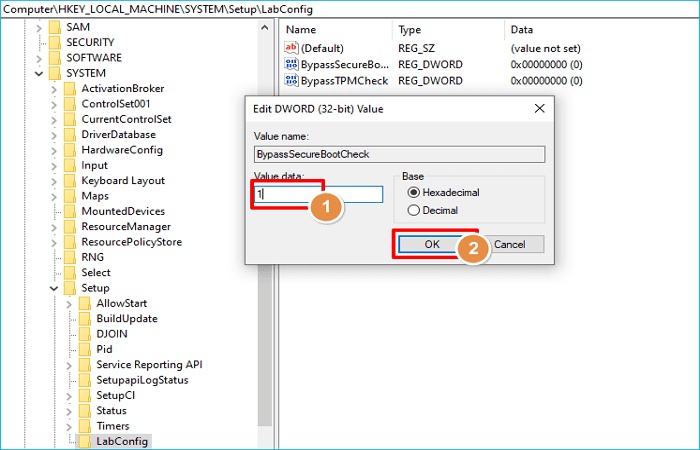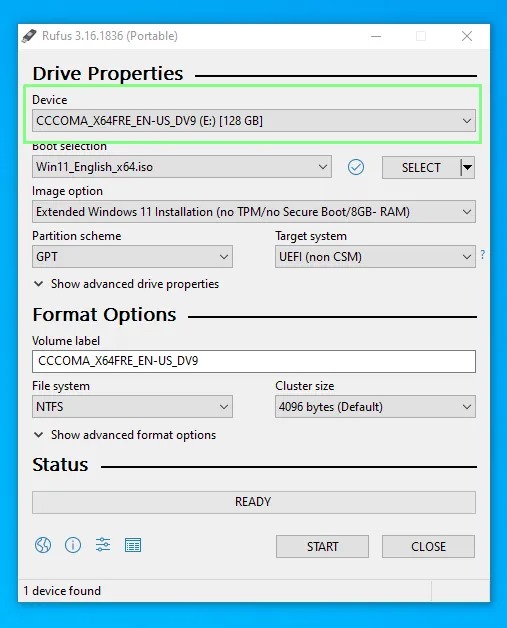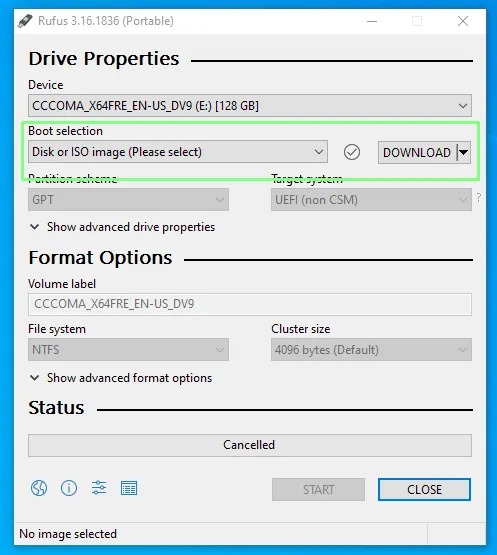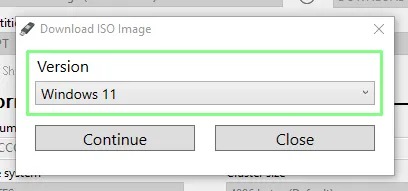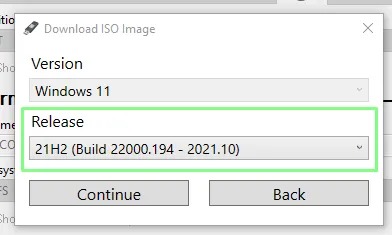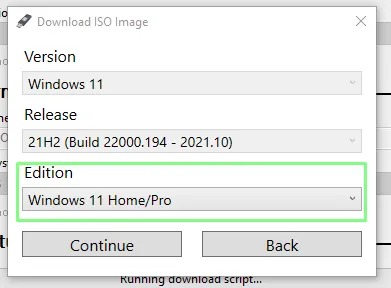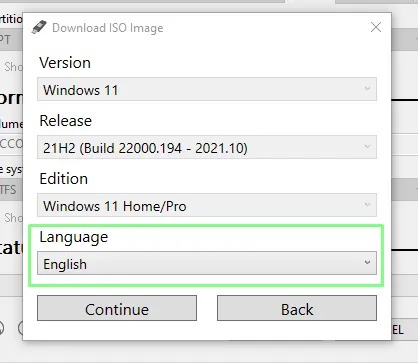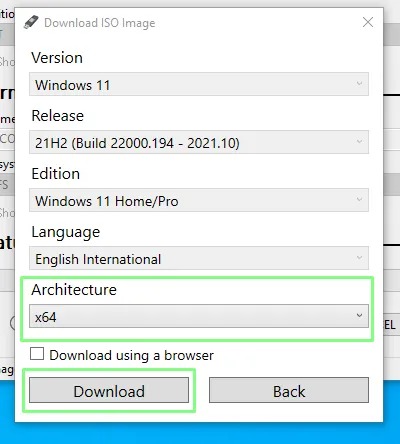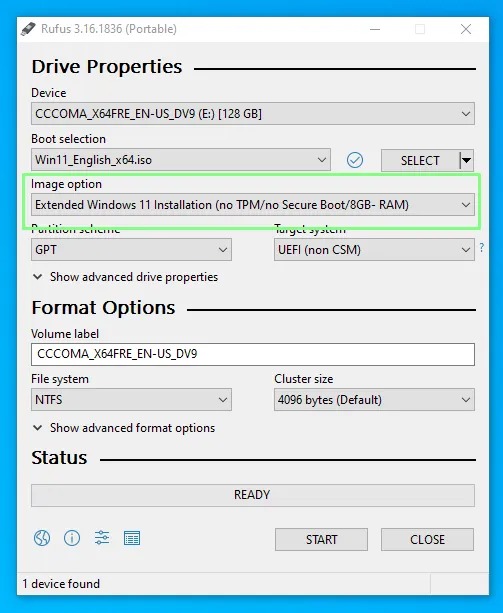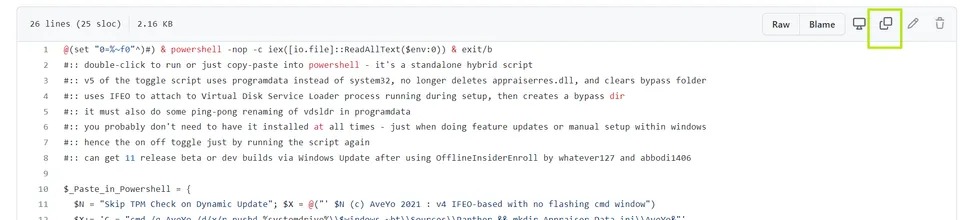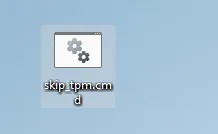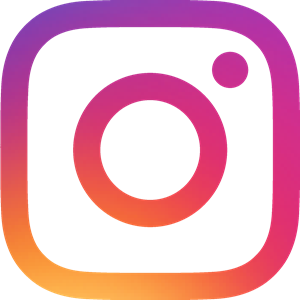نحوه نصب ویندوز 11 بدون Secure Boot و TPM – دور زدن الزامات ویندوز 11

در این آموزش به نحوه نصب ویندوز ۱۱ بدون Secure Boot و TPM می پردازیم. در این مقاله می توانید نحوه دور زدن Secure Boot و TPM را برای نصب ویندوز ۱۱ روی کامپیوتر خود یاد بگیرید. آیا می خواهید ویندوز ۱۱ را روی کامپیوتر خود نصب کنید؟ اما اگر متوجه شدید که سیستم شما از Secure Boot و TPM 2.0 پشتیبانی نمی کند، چه؟ نگران نباشید. این بدان معنا نیست که نمی توانید ویندوز ۱۱ را روی کامپیوتر فعلی خود نصب کنید یا باید یک سیستم جدید با Secure Boot و TPM خریداری کنید. راه های دیگری هم وجود دارد.
مایکروسافت دارای برخی الزامات سخت افزاری است که سیستم شما برای نصب ویندوز ۱۱ باید آن ها را برآورده کند، از جمله پشتیبانی از TPM 2.0. این بدان معناست که نه تنها رایانههای قدیمی، بلکه ماشینهای مجازی از ارتقای ویندوز ۱۰ خودداری میکنند و به شما این پیام را نشان میدهند : this PC doesn’t currently meet Windows 11 system requirements. خوشبختانه، چندین راه ساده وجود دارد که می توانید از TPM، RAM ، Secure Boot و سایر الزامات ویندوز ۱۱ عبور کنید.
TPM و Secure Boot چیست؟
TPM، مخفف Trusted Platform Module، یک ماژول امنیتی است که اغلب به عنوان یک تراشه بر روی مادربرد کامپیوتر قرار دارد. TPM به عنوان یک پردازنده رمزنگاری با استفاده از یک رویکرد مبتنی بر سخت افزار برای کمک به ایجاد هش و ذخیره کلیدهای رمزنگاری، اطلاعات بیومتریک، داده های کاربر و سایر داده ها کار می کند.
Secure Boot یک تکنولوژی امنیتی است که در برخی از سیستمهای کامپیوتر و دستگاههای الکترونیکی استفاده میشود. این ویژگی امنیتی برای جلوگیری از بارگذاری و اجرای نرمافزارهای غیرمعتبر یا خطرناک در هنگام راهاندازی سیستم عامل مورد استفاده قرار میگیرد. هدف اصلی این تکنولوژی افزایش امنیت سیستم در برابر حملات نرمافزاری و اطمینان از اجرای نرمافزارهای تایید شده و امن در زمان راهاندازی سیستم است.
وقتی یک دستگاه یا کامپیوتر را روشن میکنید، BIOS یا UEFI نرمافزارهای اجرایی را بارگذاری میکند و سیستم عامل را اجرا میکند. با فعالسازی Secure Boot، یک مکانیزم احراز هویت به نام امضای دیجیتال (Digital Signature) در زمان بوت سیستم اجرا میشود. برنامهها و درایورهای سیستم عامل باید توسط سازندهی سیستم تایید شده باشند. این برنامهها و درایورها باید دارای امضای دیجیتال معتبر باشند. اگر یک نرمافزار غیرمعتبر یا بدافزار تلاش کند تا در زمان بوت بارگذاری شود و امضای دیجیتال معتبر نداشته باشد، سیستم Secure Boot اجازهی بارگذاری آن را نمیدهد.
آیا Secure Boot و TPM برای نصب ویندوز ۱۱ ضروری هستند؟
ویندوز ۱۱ آخرین سیستم عامل توسعه یافته توسط مایکروسافت است. بسیاری از کاربران ویندوز می خواهند ویندوز ۱۰ را به ۱۱ ارتقا دهند تا از امکانات بیشتری بهره مند شوند. با این حال، برخی از کاربران متوجه می شوند که نمی توانند سیستم خود را به ویندوز ۱۱ ارتقا دهند.
ویندوز ۱۱ به حداقل ۴ گیگابایت رم، ۶۴ گیگابایت فضای ذخیره سازی، TPM و Secure Boot، یک CPU بالا (۱ گیگاهرتز یا سریعتر با ۲ هسته یا بیشتر) نیاز دارد. تمام این پیش نیازها برای نصب ویندوز ۱۱ الزامی است ولی احتمالا سیستم شما هم مانند بسیاری از کاربران از این الزامات پشتیبانی نمی کند.
TPM و Secure Boot برای نصب ویندوز ۱۱ ضروری هستند. اما آیا این بدان معناست که نمی توانید ویندوز ۱۱ را بدون TPM و Secure Boot نصب کنید؟
قطعا، نه. اگرچه مایکروسافت به شما اجازه نمی دهد که ویندوز ۱۱ را بدون TPM 2.0 و Security Boot نصب کنید، اما همچنان می توانید راهی برای دور زدن آن پیدا کنید. نصب ویندوز ۱۱ از طریق USB قابل بوت یکی از ساده ترین راه ها خواهد بود. در ادامه نحوه دور زدن Secure Boot و TPM و سایر الزامات نصب ویندوز ۱۱ را شرح می دهیم.
چگونه ویندوز ۱۱ را بدون TPM و Secure Boot نصب کنیم؟
در این قسمت به نحوه دور زدن Security Boot و TPM برای نصب ویندوز ۱۱ می پردازیم.
روش ۱- دور زدن TPM و Secure Boot با رجیستری ویندوز
اگر فقط یک دیسک معمولی ویندوز ۱۱ یا فایل ISO دارید، می توانید با ایجاد تغییراتی در رجیستری در حین نصب، الزامات TPM و Secure Boot ویندوز را دور بزنید. مراحل زیر را برای دور زدن TPM و Secure Boot در ویندوز ۱۱ انجام دهید.
مرحله ۱. کلیدهای Win + R را فشار دهید تا کادر Run اجرا شود. سپس در کادر عبارت regedit را تایپ کرده و Enter را فشار دهید.
مرحله ۲. هنگامی که ویرایشگر رجیستری باز می شود، به مسیر زیر بروید.
Computer\HKEY_LOCAL_MACHINE\SYSTEM\Setup
مرحله ۳. هنگامی که در پوشه Setup هستید، در فضای خالی راست کلیک کنید، سپس New را انتخاب کنید و Key را انتخاب کنید. مطمئن شوید که نام آن را LabConfig گذاشته اید.
مرحله ۴. در فضای خالی زیر پوشه LabConfig راست کلیک کرده، New و سپس DWORD (32-bit) Value را انتخاب کنید تا یک DWORD value جدید ایجاد کنید.
مرحله ۵. هنگامی که فایل ایجاد شد، آن ها را به ترتیب BypassSecureBootCheck و BypassTPMCheck نامگذاری کنید.
مرحله ۶. روی دو فایلی که ایجاد کردید دوبار کلیک کنید، Value data را از ۰ به ۱ تغییر دهید و سپس روی OK ضربه بزنید.
پس از اتمام این مرحله، ویرایشگر رجیستری ویندوز را ببندید و کامپیوتر خود را ریستارت کنید تا تمام این تنظیمات جدید ذخیره شود. اکنون، TPM 2.0 و Secure Boot را در ویندوز ۱۱ دور زده اید و می توانید ویندوز ۱۱ را نصب کنید.
اگر همه اینها کمی پیچیده به نظر می رسد، می توانید اسکریپت Universal MediaCreationTool wrapper را امتحان کنید که همان کار را انجام می دهد. شما فقط باید آن را دانلود و اجرا کنید قبل از اینکه ویندوز ۱۱ را نصب کنید.
روش ۲- دور زدن TPM و Secure Boot با Rufus
با Rufus، میتوانید یک دیسک نصب ویندوز ۱۱ روی یک درایو فلش USB با تنظیماتی که نیازهای TPM، RAM و Secure Boot را غیرفعال میکند، ایجاد کنید.
۱. آخرین نسخه Rufus را دانلود کرده و بر روی دستگاه خود نصب کنید. در زمان نوشتن این پست آخرین نسخه ۴.۳ است که شامل پشتیبانی Extended Windows 11 Image است.
۲. یک USB با حجم ۱۶ گیگابایت یا بیشتر را وارد کنید و Rufus را باز کنید.
۳. USB را که می خواهید ویندوز ۱۱ روی آن نصب کنید انتخاب کنید.
۴. مطمئن شوید که قسمت Boot Selection روی Disk or ISO image قرار دارد و سپس روی DOWNLOAD کلیک کنید.
۵. Windows 11 را انتخاب کرده و روی Continue کلیک کنید.
۶. آخرین نسخه را انتخاب کنید و روی Continue کلیک کنید.
۷. edition را انتخاب کرده و روی Continue کلیک کنید.
۸. زبان مورد نظر خود را انتخاب کرده و روی Continue کلیک کنید.
۹. معماری (به احتمال زیاد x64) را انتخاب کنید و روی Download کلیک کنید. یک پنجره جدید باز می شود که از شما می پرسد که ISO image را کجا ذخیره کنید. آن را در پوشه Downloads خود ذخیره کنید. در صورت تمایل می توانید image را با استفاده از مرورگر دانلود کنید.
۱۰. دانلود چند دقیقه طول می کشد تا کامل شود.
۱۱. روی گزینه Image کلیک کنید و Extended Windows 11 Installation را انتخاب کنید تا الزامات TPM، Secure Boot و ۸ گیگابایت رم مورد نیاز را غیرفعال کنید.
۱۲. در نهایت روی Start کلیک کنید تا فرآیند شروع شود.
روش ۳- نحوه دور زدن TPM و Secure Boot ویندوز ۱۱ از Windows Update
اگر میخواهید بهجای ایجاد دیسک نصب، از Windows Update استفاده کنید، به روشی نیاز دارید که در ویندوز اجرا شود و ویندوز را فریب دهد که فکر کند شرایط لازم را دارید.
۱. به صفحه گیت هاب Skip_TPM_Check_on_Dynamic_Update.cmd بروید.
۲. روی دکمه Copy raw contents در گوشه سمت راست بالای کادر کد کلیک کنید.
۳. یک فایل جدید روی دسکتاپ خود ایجاد کنید و نام آن را skip_tpm_check.cmd بگذارید. مطمئن شوید که پسوند فایل واقعا cmd. است، نه txt. در غیر این صورت اجرا نمی شود.
۴. skip_tpm.cmd را با استفاده از notepad یا ویرایشگر متن دیگری باز کنید.
۵. کدی را که از github کپی کرده اید، پیست کنید.
۶. فایل skip_tpm.cmd را ذخیره و اجرا کنید.
اکنون پیامی خواهید دید که می گوید Skip TPM on Dynamic Update نصب شده است. اگر دوباره برنامه را اجرا کنید، برنامه را غیرفعال می کند.
Windows Update اکنون باید بتواند بیلد ویندوز ۱۱ موجود شما را به روز کند یا حتی شاید شما را از ویندوز ۱۰ به ۱۱ ارتقا دهد.
نتیجه گیری
دلایل زیادی وجود دارد که چرا مایکروسافت بر TPM 2.0 برای ویندوز ۱۱ پافشاری کرده است. اگر ویندوز ۱۱ را بدون الزامات آن نصب کنید، بهروزرسانیهای امنیتی را از دست خواهید داد. مایکروسافت همچنین هشداری برای ویندوز ۱۱ صادر کرده است که به آسیب احتمالی به سیستم های پشتیبانی نشده اشاره می کند.
مایکروسافت همچنین خاطرنشان میکند: «ممکن است دستگاه شما به دلیل این سازگاری یا مشکلات دیگر دچار مشکل شود. دستگاههایی که این الزامات سیستم را برآورده نمیکنند، دیگر تضمینی برای دریافت بهروزرسانیها، از جمله بهروزرسانیهای امنیتی، نخواهند داشت.» بنابراین، حتی اگر ویندوز ۱۱ را بدون TPM 2.0 اجرا کنید، ممکن است متوجه شوید که در آینده دیگر هیچ به روز رسانی دریافت نمی کنید، که می تواند امنیت و ثبات سیستم شما را به خطر بیندازد.
پس با وجود اینکه امکان ارتقاء به ویندوز ۱۱ بدون TPM 2.0 وجود دارد، اما آیا باید این کار را انجام دهید؟ اگر کامپیوتر مناسبی دارید، اما قادر به ارتقاء آن به ویندوز ۱۱ نیست، تنها در صورتی باید این راه حل را امتحان کنید که کاملاً مطمئن هستید که می خواهید به ویندوز ۱۱ مهاجرت کنید.
بیشتر بخوانید:
ویندوز ۱۱ تاینی چیست و چگونه آن را دانلود کنیم؟
معرفی کامل ویژگی های ویندوز ١١
نحوه دانلود و نصب برنامه های اندروید در ویندوز ۱۱