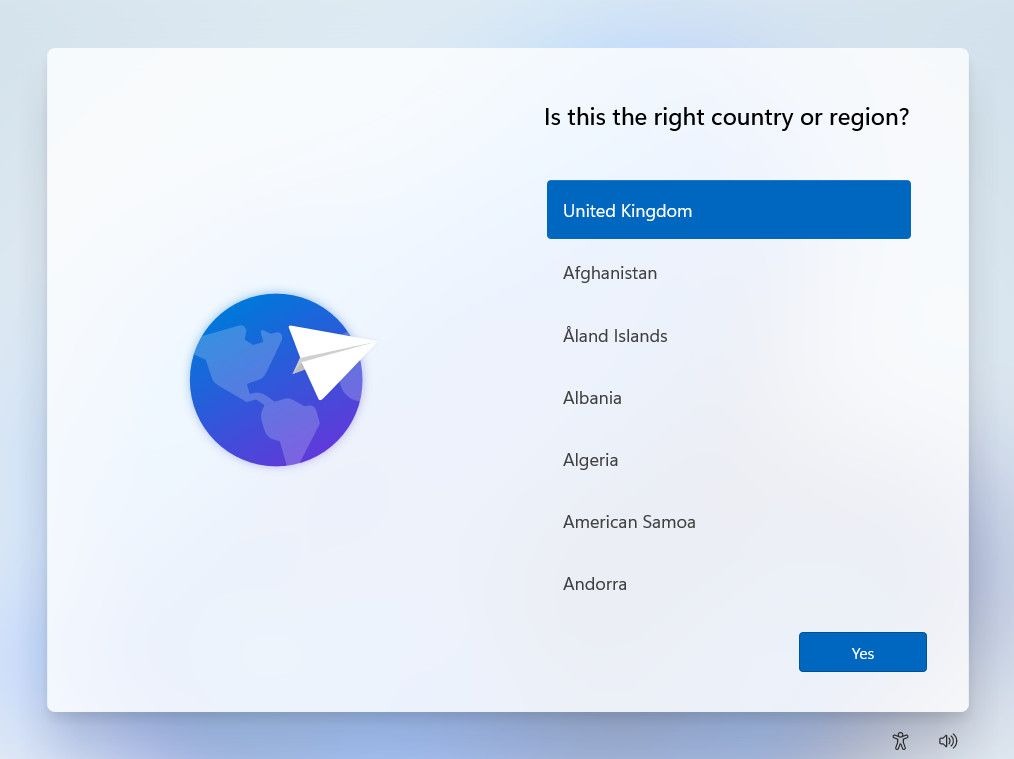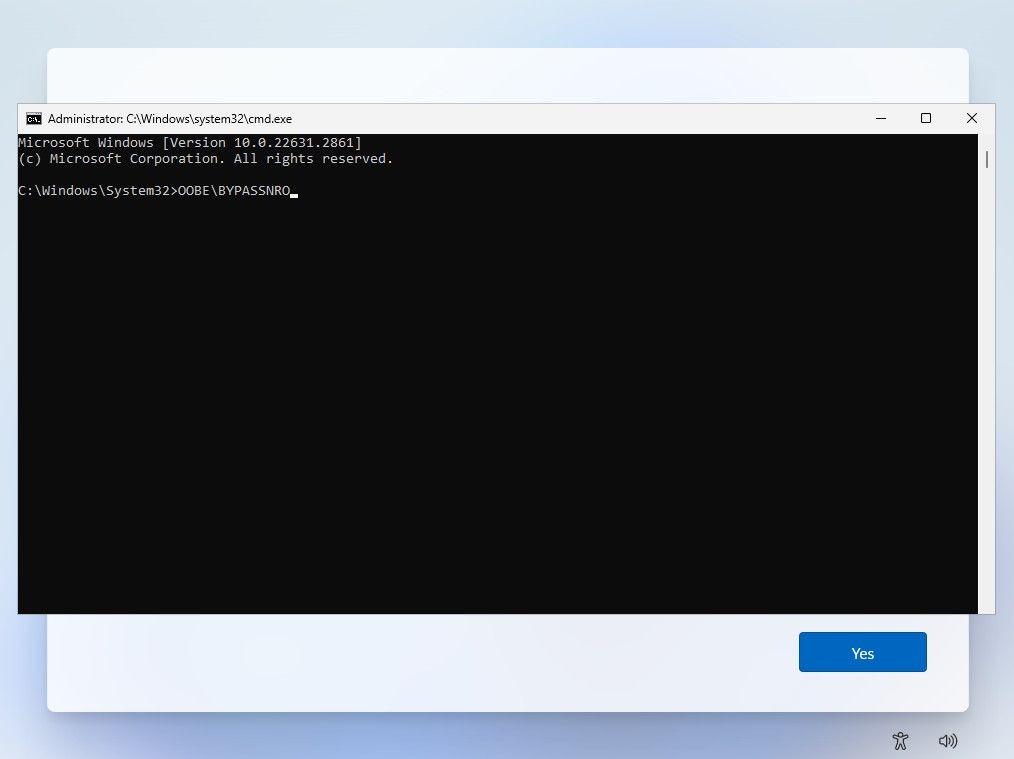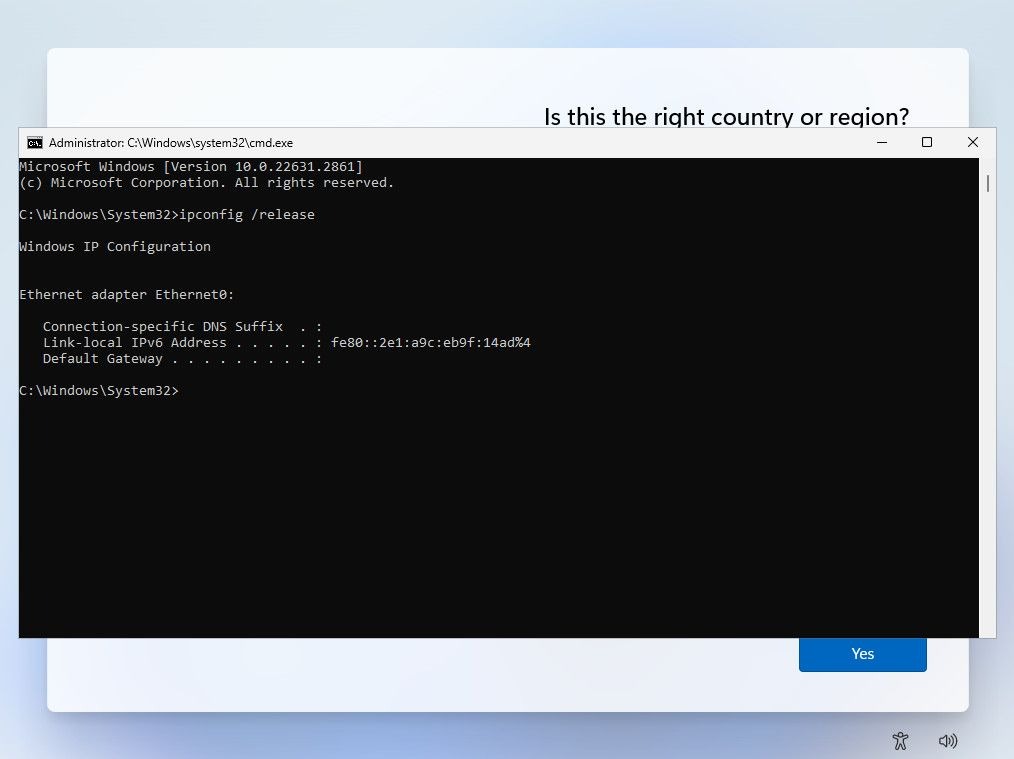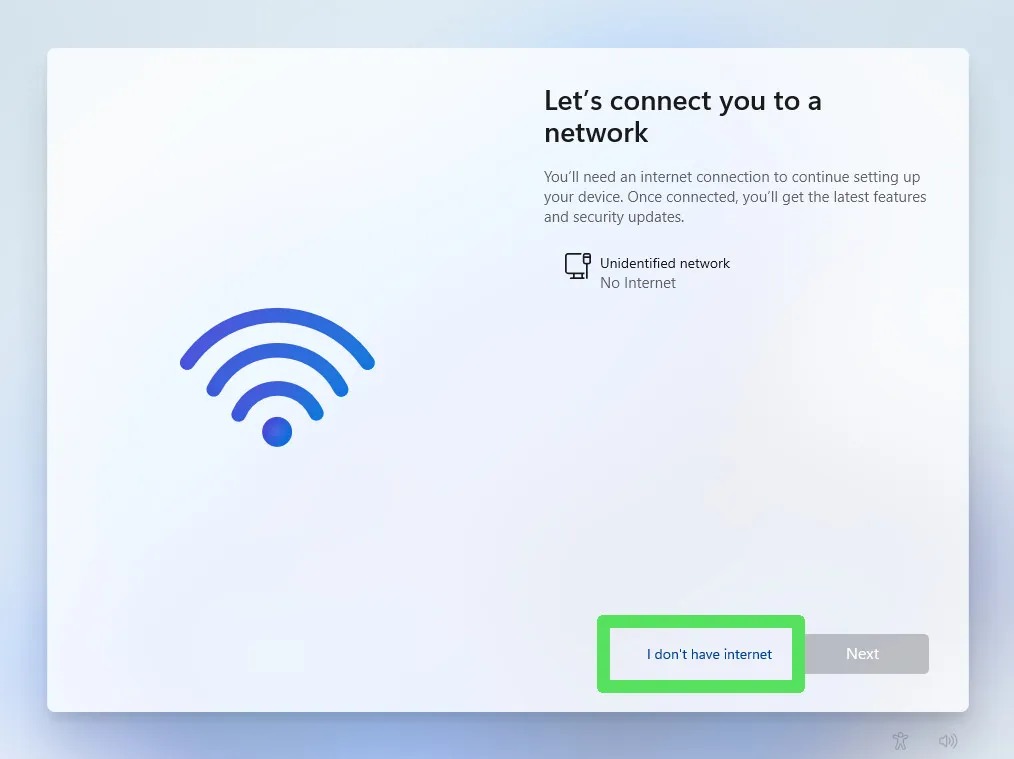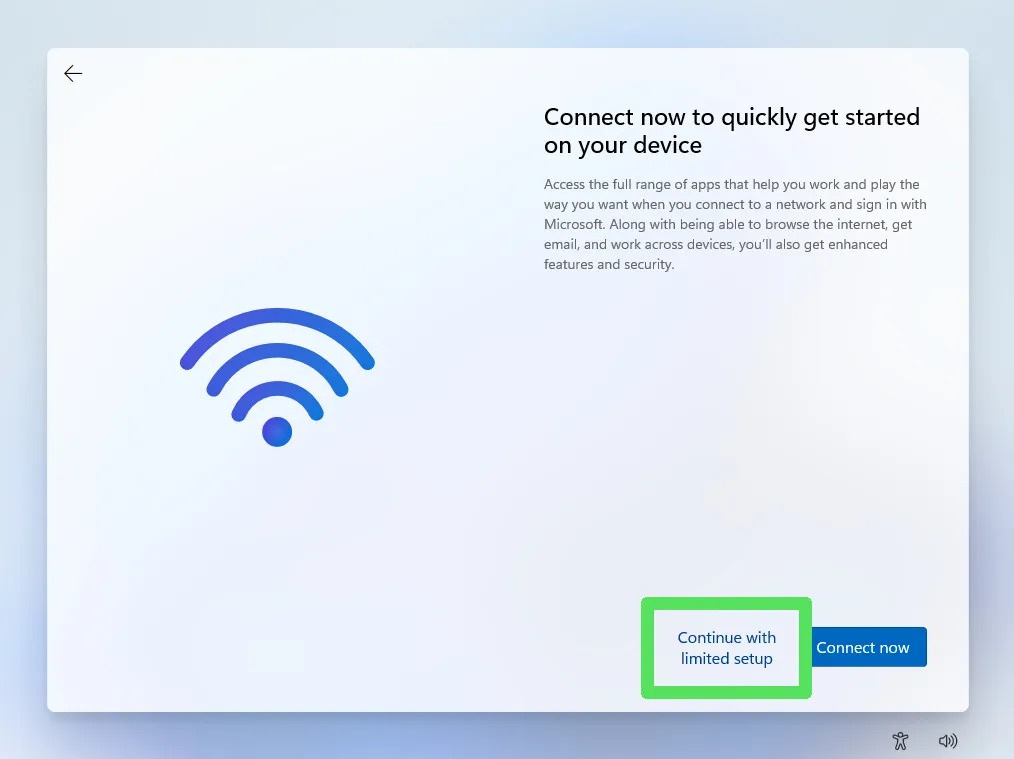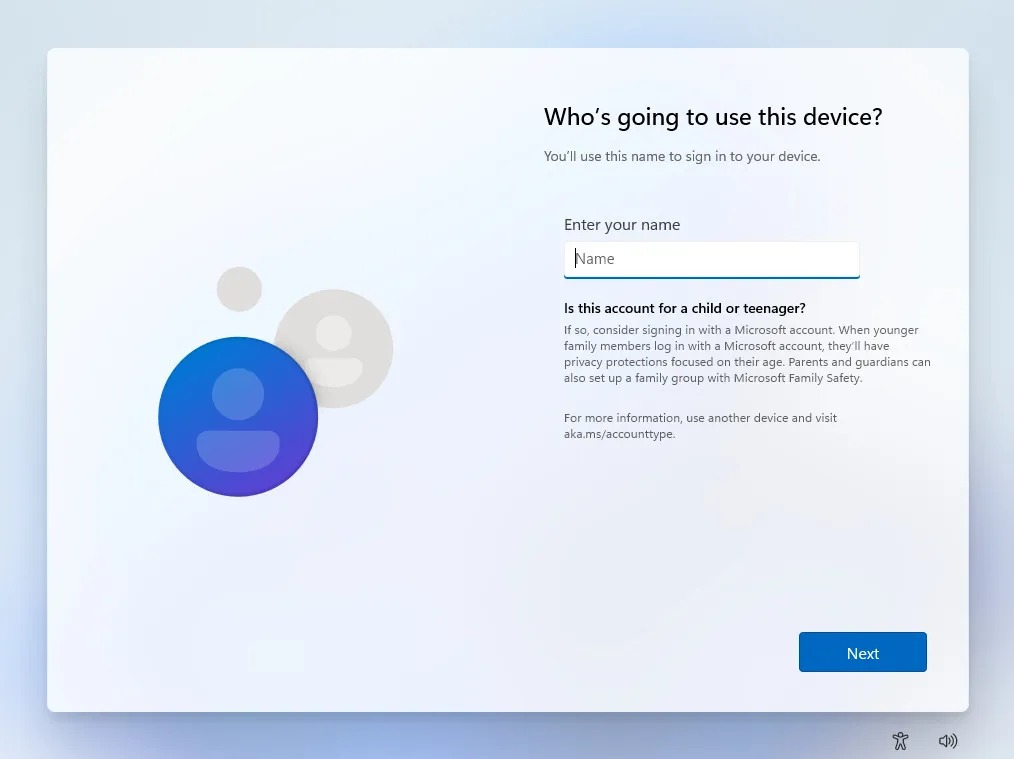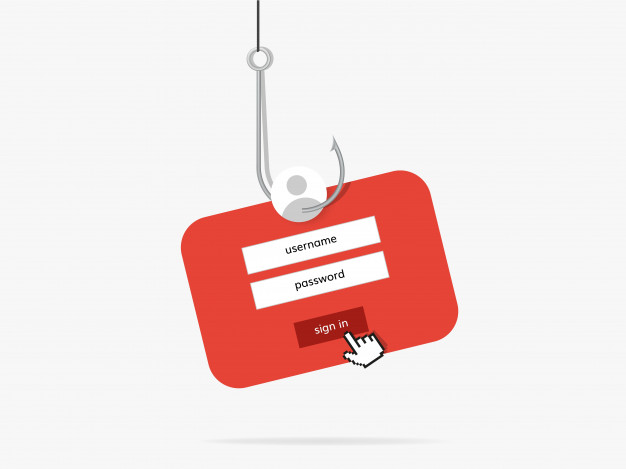نحوه نصب ویندوز 11 بدون اکانت مایکروسافت

اخیرا ویندوز ۱۱ و ویندوز ۱۰ اصرار دارند که برای تکمیل کامل تنظیمات، یک حساب مایکروسافت ایجاد کنید. در حالی که ایجاد یک حساب کاربری چندان مشکل نیست، اما برخی از افراد تمایلی به انجام این کار ندارند. بنابراین، اگر می خواهید ویندوز ۱۱ را بدون حساب مایکروسافت نصب کنید، ما راه حل هایی را پیدا کرده ایم.
دلایل شما برای دور زدن اکانت مایکروسافت هر چه باشد مهم نیست، روش کار به طرز شگفت انگیزی آسان است. نیازی به اقدامات پیچیده ندارید، فقط دو خط دستور ساده تمام چیزی است که لازم است. در نتیجه می توانید یک حساب محلی در لپ تاپ یا کامپیوتر خود راه اندازی کنید. راهنمای ما در مورد نحوه نصب ویندوز ۱۱ بدون حساب مایکروسافت را در ادامه مطالعه کنید.
نحوه نصب ویندوز ۱۱ بدون اکانت مایکروسافت
همانطور که گفته شد، این فرآیند بسیار ساده است. در حالی که مایکروسافت تمام تلاش خود را می کند تا این روش را از کاربران پنهان کند، نصب ویندوز ۱۱ تنها با استفاده از یک حساب کاربری محلی همچنان در دسترس شماست.
مرحله ۱: برای شروع، فرآیند نصب ویندوز ۱۱ را به طور معمول شروع کنید. راهاندازی بسیار ساده است، بنابراین نباید در مراحل اول نصب با مشکلات زیادی مواجه شوید. با این حال، وقتی به صفحهای رسیدید که میپرسد “Is this the right country or region?” متوقف شوید.
مرحله ۲: هنگامی که در این صفحه قرار گرفتید، باید Command Prompt را فراخوانی کنید. برای انجام این کار، کلید Shift را نگه دارید و همزمان F10 را روی صفحه کلید خود فشار دهید. سپس باید خط فرمان باز شود.
اگر Command Prompt را نمی بینید، ممکن است لازم باشد کلید Shift و سپس کلید “Function” (fn) را نگه دارید و در نهایت F10 را روی صفحه کلید خود فشار دهید.
مرحله ۳: در داخل Command Prompt، عبارت OOBE\BYPASSNRO را تایپ کنید و Enter یا Return را بزنید. سیستم شما باید پس از آن ریستارت خواهد شد دوباره به همان صفحه Is this the right country or region? باز خواهید گشت.
اگر خطایی را مشاهده کردید، ممکن است دستوری را که باید استفاده کنید اشتباه تایپ کرده باشید، بنابراین دوباره بررسی کنید که آیا آن را با دقت تایپ کرده اید یا خیر.
مرحله ۴: هنگامی که دستگاه شما ریستارت شد و به صفحه Is this the right country or region? بازگشت، مرحله دوم را تکرار کنید تا دوباره خط فرمان ظاهر شود. این بار، میخواهیم دستور مقابل را تایپ کنیم: ipconfig /release
مرحله ۵: باید پیامی را مشاهده کنید که شبیه تصویر زیر است. اگر چنین است، همه چیز را درست انجام داده اید! روی “X” در گوشه سمت راست بالای پنجره Command Prompt کلیک کنید و نصب ویندوز ۱۱ را به طور معمول از این نقطه به بعد ادامه دهید.
مرحله ۶: در نهایت، به صفحه ای می رسید که می گوید Let’s connect you to a network. در این مرحله نمیخواهیم به شبکه متصل شویم، بنابراین بهجای انتخاب هر یک از گزینهها، روی دکمه I don’t have internet کلیک کنید.
صفحهای که در ادامه میآید یک بار دیگر شما را مجبور به اتصال به یک شبکه میکند، اما اگر این کار را انجام دهیم، نصبکننده بار دیگر اصرار میکند که برای ادامه از یک حساب مایکروسافت استفاده کنیم. بنابراین، برای جلوگیری از این امر، روی Continue with limited setup کلیک کنید.
مرحله ۷: در نهایت، نصب کننده ویندوز ۱۱ تسلیم می شود و از شما می پرسد Who’s going to use this device?. اینجا جایی است که شما حساب محلی خود را ایجاد می کنید. هنگامی که از شما خواسته می شود نامی تعیین کنید، این همان نام اکانت ویندوز ۱۱ شما خواهد بود و زمانی که از شما خواسته می شود یک رمز عبور تعیین کنید این همان رمزی خواهد بود که برای ورود با آن حساب استفاده می شود.
از این نقطه به بعد، پس از نصب موفقیت آمیز، مستقیماً به دسکتاپ ویندوز ۱۱ می رسید. شما اکنون تاکتیک های قوی مایکروسافت را که شما را مجبور به داشتن حساب کاربری می کند را دور زده اید.
بیشتر بخوانید:
نحوه بازیابی و فعال کردن منوی زمینه کلاسیک در ویندوز ۱۱
بهترین برنامه های سندباکس برای ایمن نگه داشتن ویندوز شما
نحوه نصب ویندوز ۱۱ بدون Secure Boot و TPM – دور زدن الزامات ویندوز ۱۱