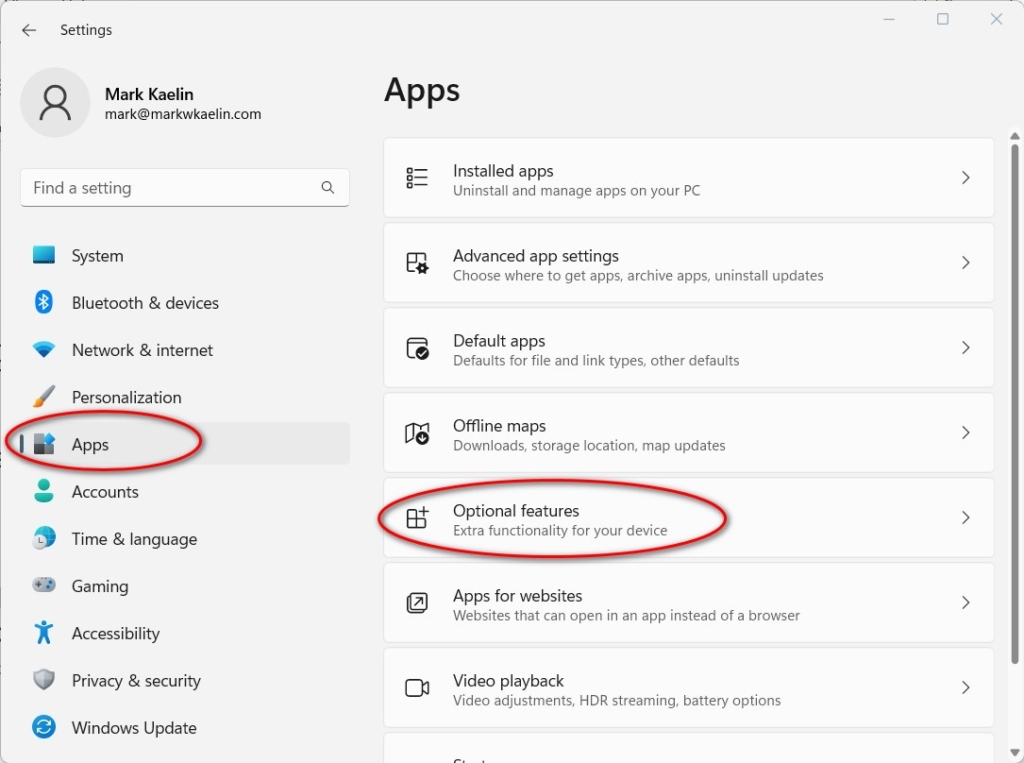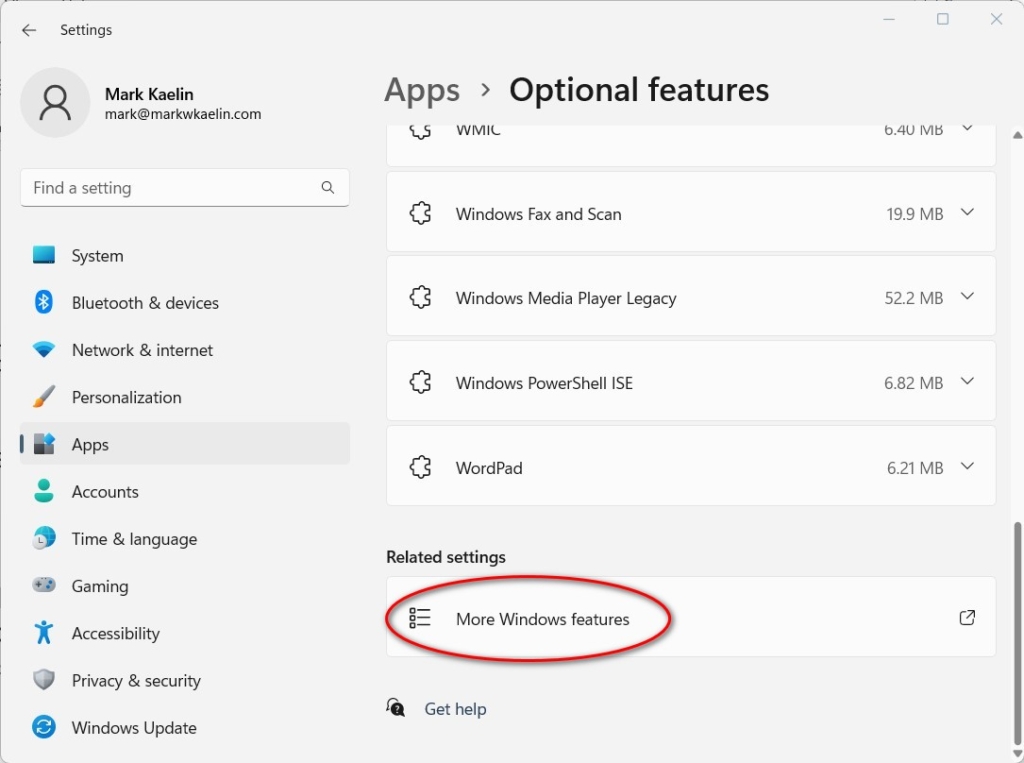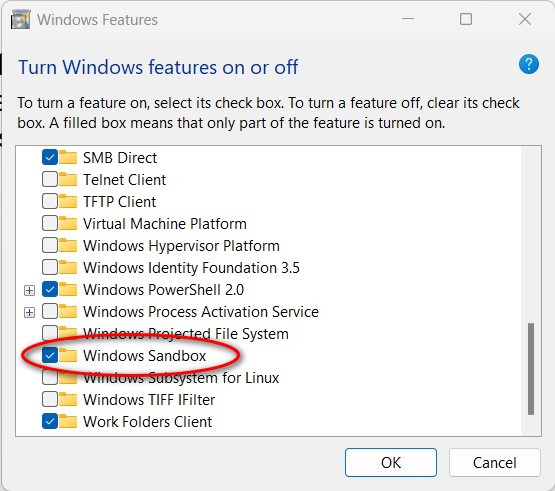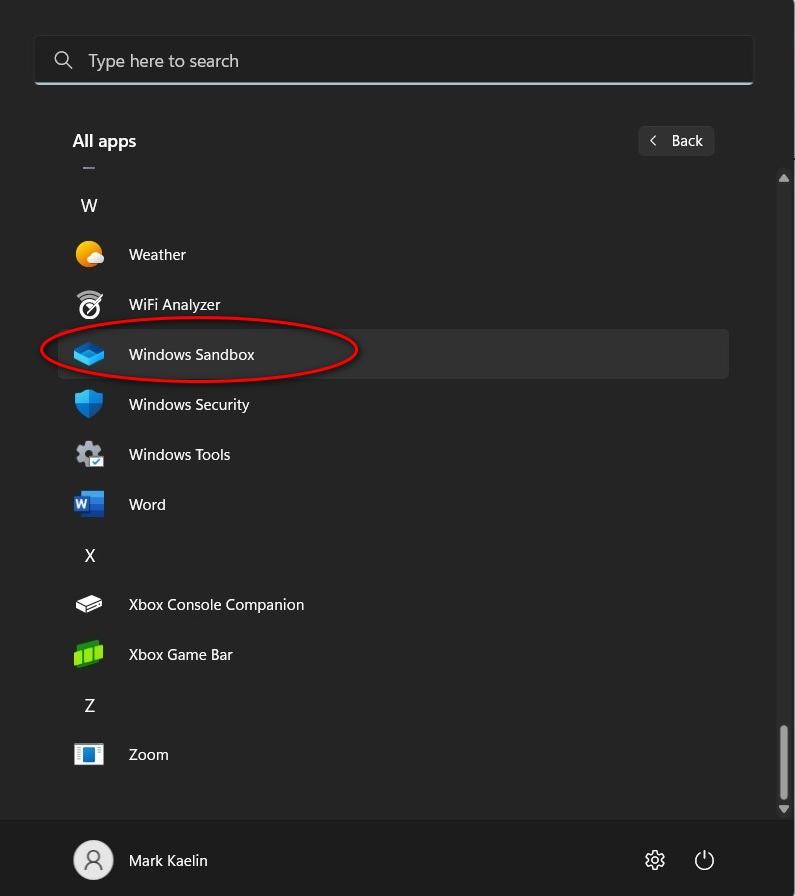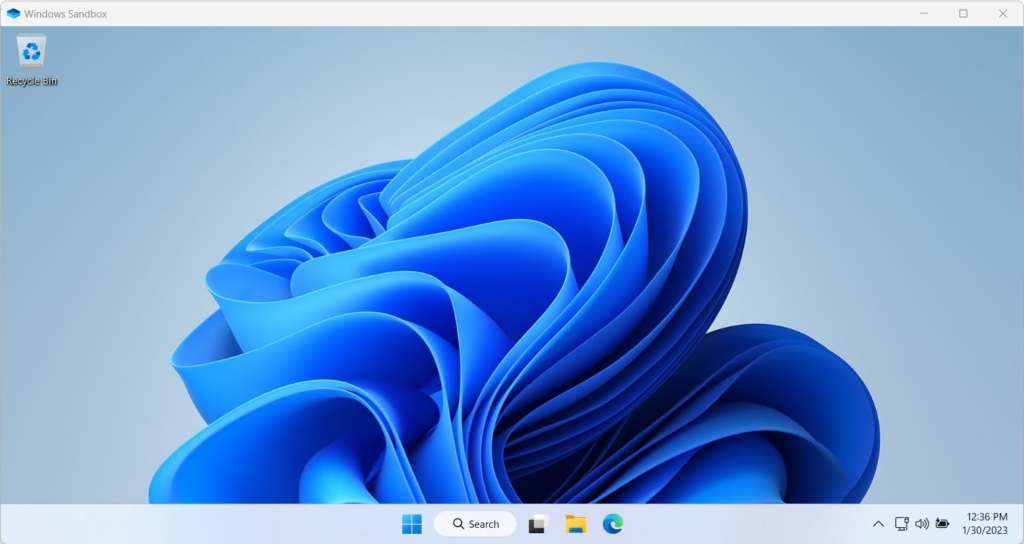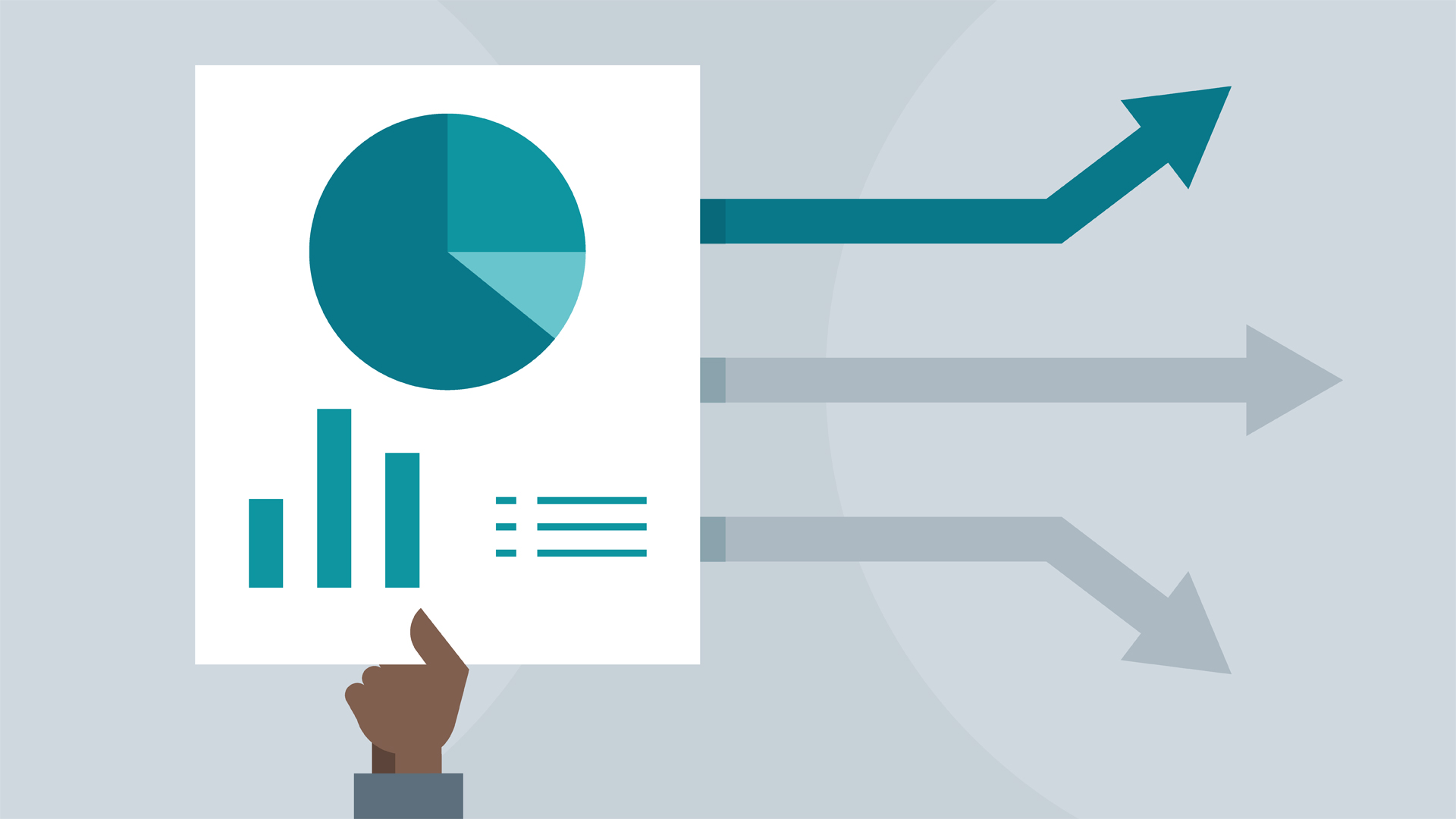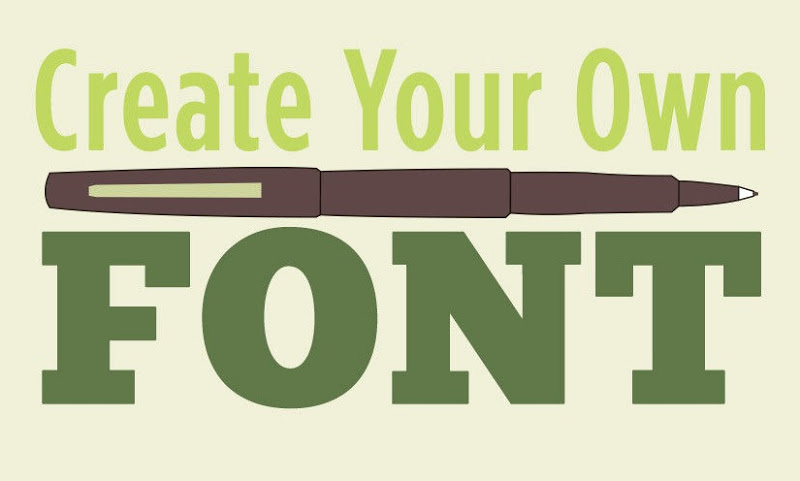نحوه نصب سندباکس در ویندوز 11

از زمان بهروزرسانی ویندوز ۱۰در می ۲۰۱۹، مایکروسافت به کاربران حرفهای (pro) و سازمانی (enterprise) اجازه میدهد نسخه مجازی این سیستمعامل به نام Windows Sandbox را نصب کنند. این ماشین مجازی به کاربران اجازه می دهد تا نرم افزارها و سایر فعالیت ها را در یک محیط ایزوله که جدا از هاست ویندوز ۱۱ اجرا می شود، استقرار، اجرا و آزمایش کنند. ویندوز سندباکس ۱۱ می تواند یک ویژگی ارزشمند باشد.
با این حال، Sandbox ویندوز ۱۱ به طور پیش فرض در دسترس کاربران نیست. این نرم افزار باید از فهرست گسترده ای از ویژگی های اختیاری ویندوز که در اعماق برنامه تنظیمات ویندوز ۱۱ مخفی شده اند، دانلود و نصب شود. این آموزش گام به گام به شما نشان می دهد که چگونه ویندوز سندباکس ویندوز ۱۱ را نصب و استفاده کنید.
نصب سندباکس در ویندوز ۱۱
Sandbox ویندوز ۱۱ در حال حاضر فقط برای Windows Pro، Windows Enterprise و Windows Education در دسترس است. مایکروسافت اجازه نخواهد داد که این نرم افزار بر روی کامپیوتری که دارای Windows Home است نصب شود. سخت افزار شما باید ۱ گیگابایت فضای ذخیره سازی رایگان و ۴ گیگابایت رم داشته باشد.
تنظیمات را باز کنید. همانطور که در شکل پایین نشان داده شده است، Apps را از لیست انتخاب کنید و از سمت راست روی Optional Features بزنید.
سپس در صفحه Optional Features به پایین اسکرول کنید و بر روی More Windows features کلیک کنید.
هنگامی که روی آن کلیک می کنید، صفحه ویژگی های اختیاری باز می شود، همانطور که در شکل زیر نشان داده شده است. این صفحه کنترل پنل تمام ویژگی های نصب شده و نصب نشده ویندوز ۱۱ را به شما نشان می دهد.
برای نصب نرم افزار Sandbox ویندوز ۱۱، لیست ویژگیهای اختیاری را به سمت پایین اسکرول کنید تا به Windows Sandbox برسید. سپس کادر مربوطه را علامت بزنید. برای شروع فرآیند نصب روی OK کلیک کنید.
پس از اتمام دانلود، از شما خواسته می شود که کامپیوتر خود را ریستارت کنید تا نصب تمام شود. پس از ریستارت، اکنون Sandbox ویندوز ۱۱ از منوی Start در دسترس خواهد بود.
هنگامی که برنامه Sandbox ویندوز ۱۱ را اجرا می کنید، با نصب مجازی اولیه ویندوز ۱۱ روبرو خواهید شد.
Sandbox به شما امکان می دهد برنامه های مشکوک را نصب و اجرا کنید، تنظیمات را آزمایش کنید و وب سایت ها را مرور کنید. همه این ها در یک نسخه ایزوله از سیستم عامل ویندوز. وقتی کار با Sandbox تمام شد، کافی است از برنامه خارج شوید و به سیستم عامل ویندوز ۱۱ استاندارد خود بازگردید. همه چیز در Sandbox حذف و فراموش می شود و با باز شدن مجدد برنامه، یک نسخه تمیز جدید ظاهر می شود.