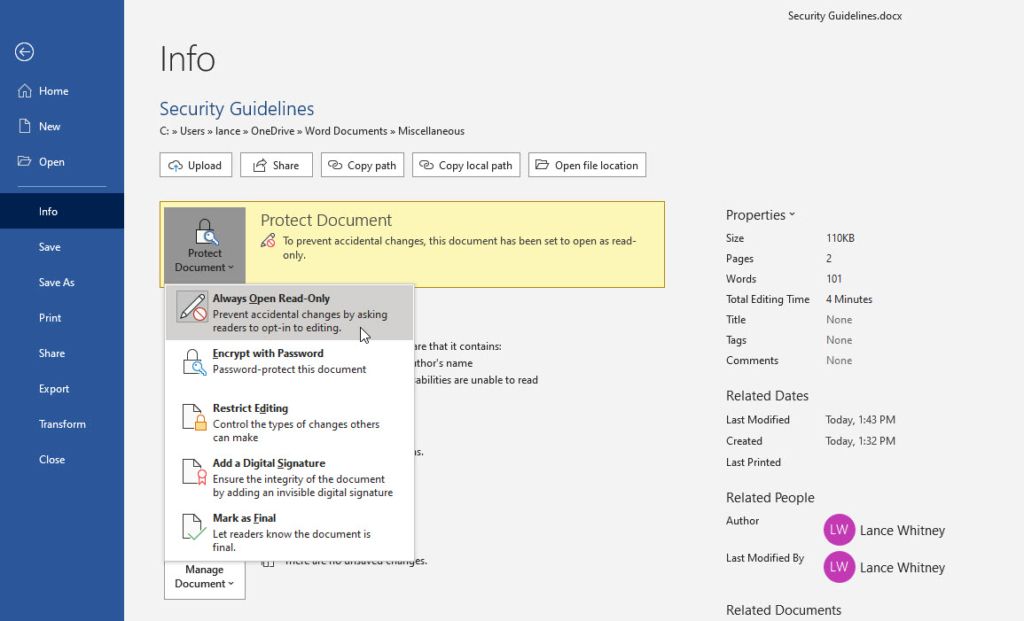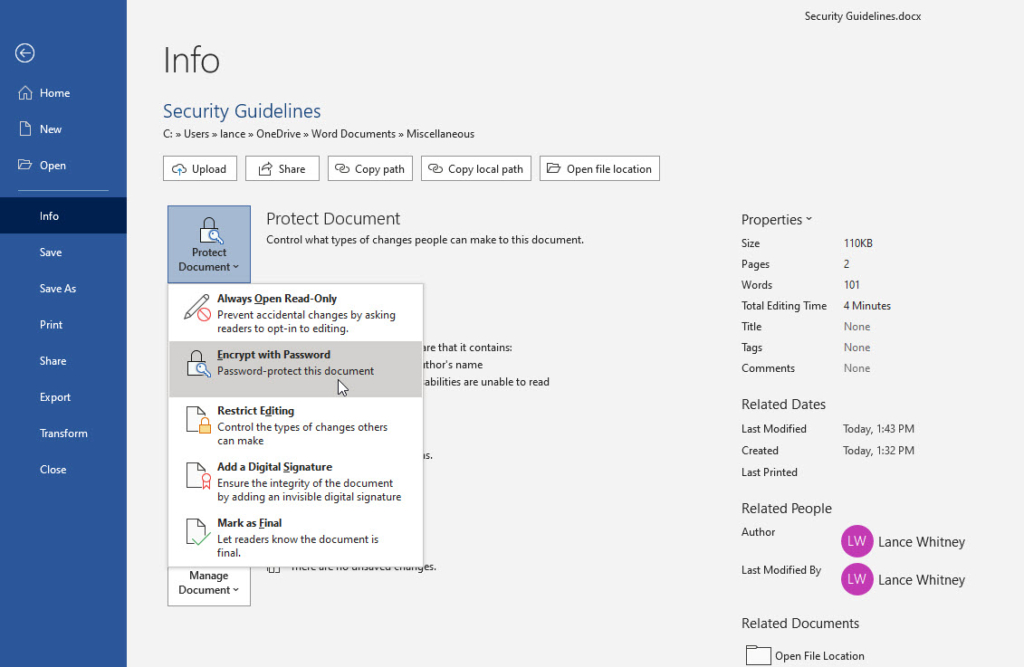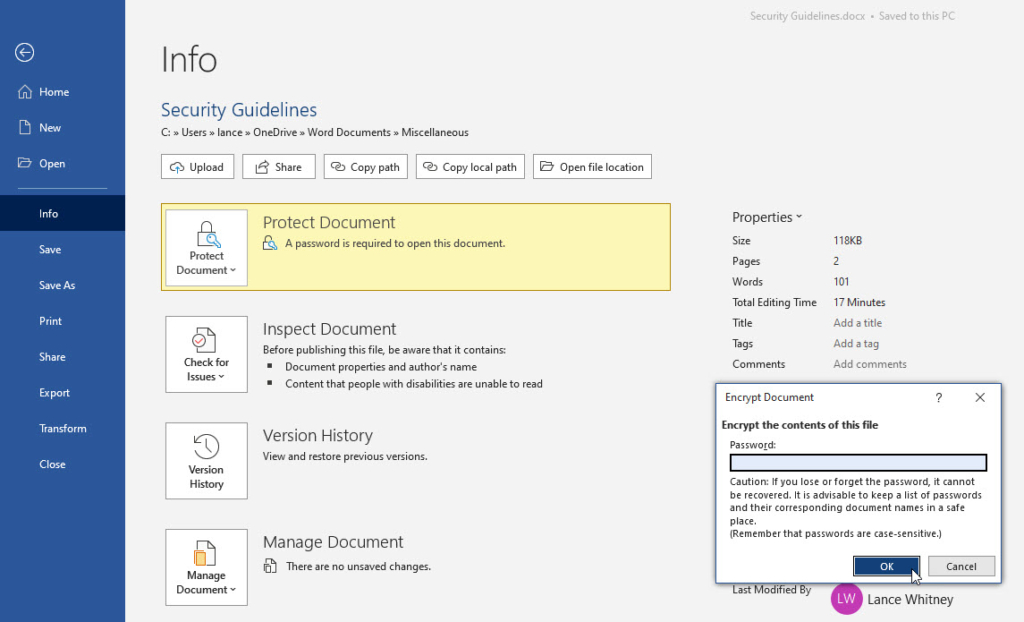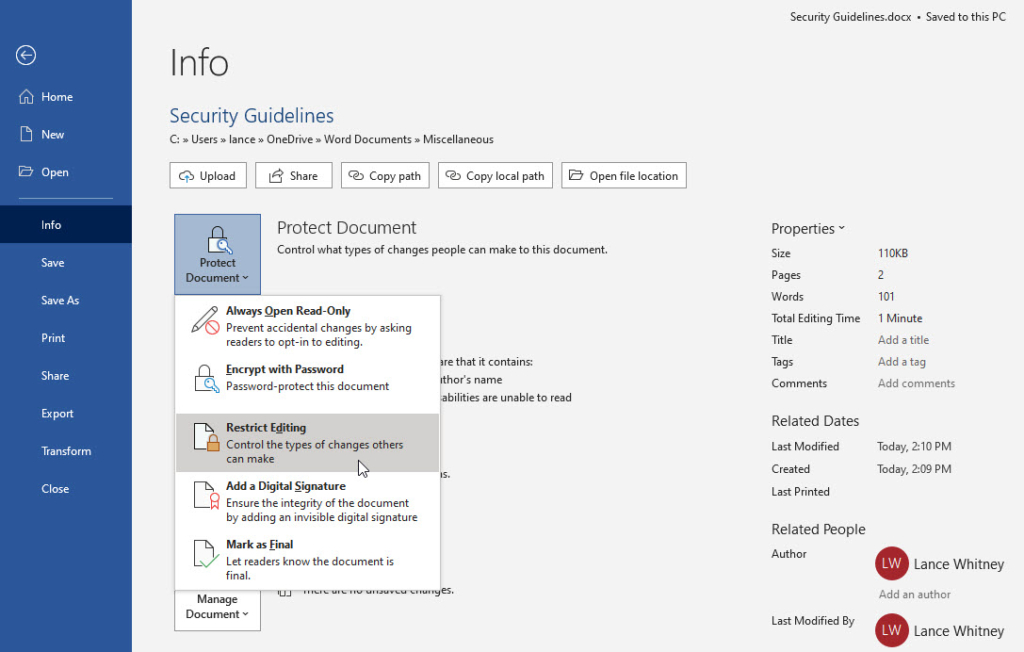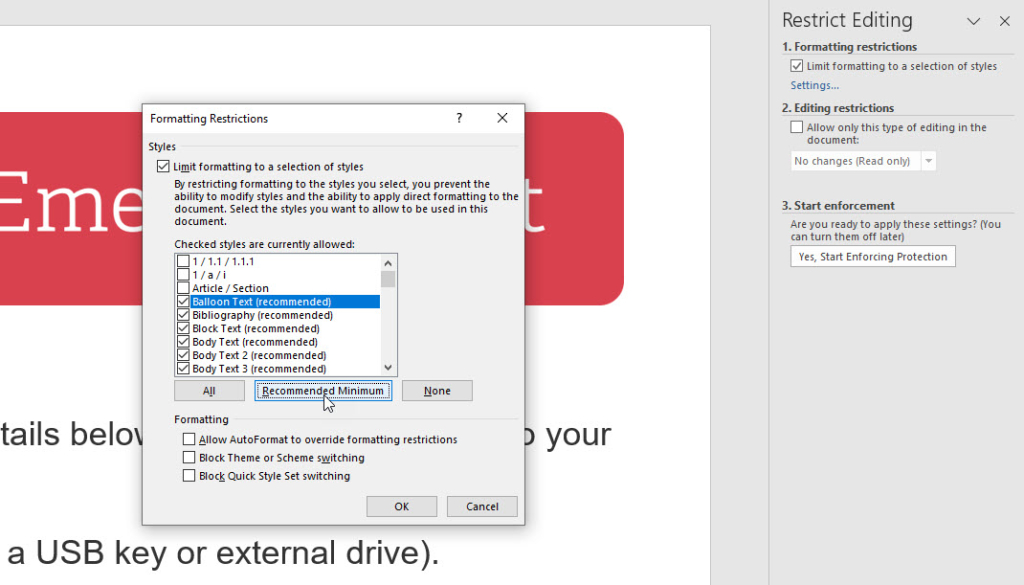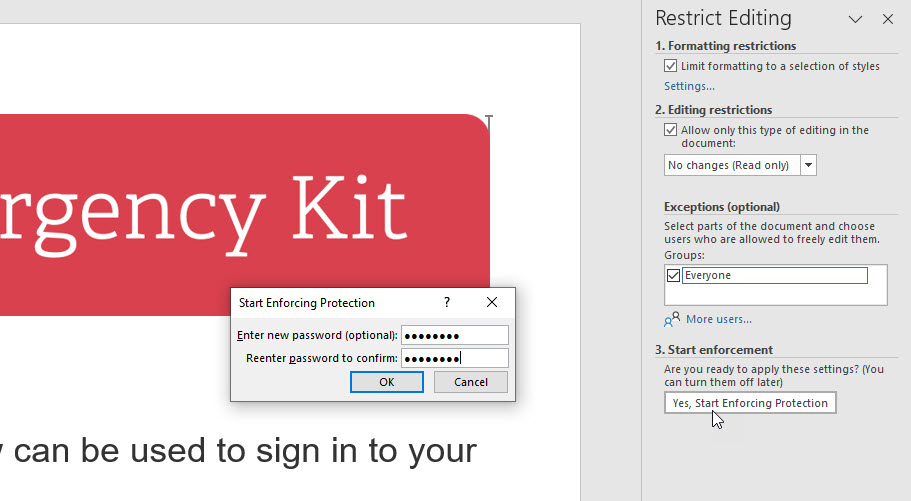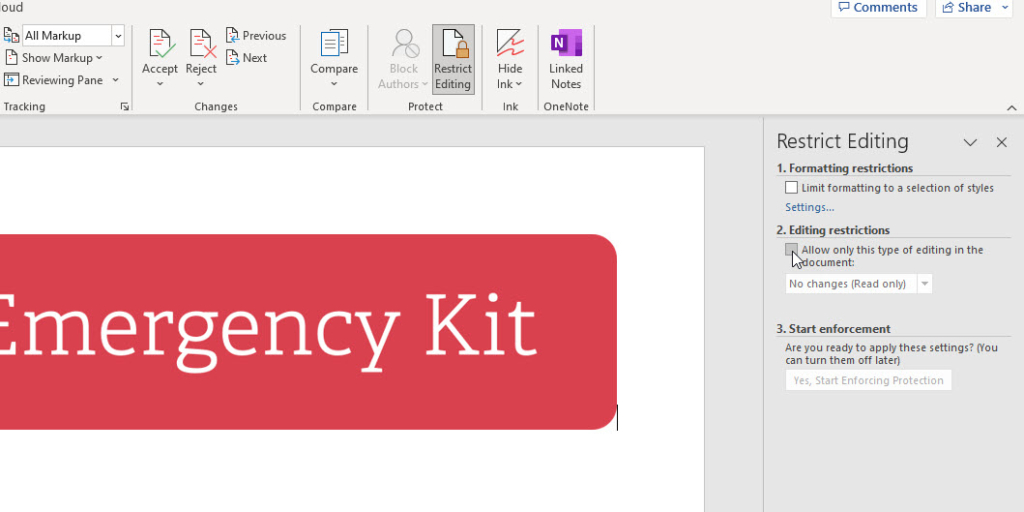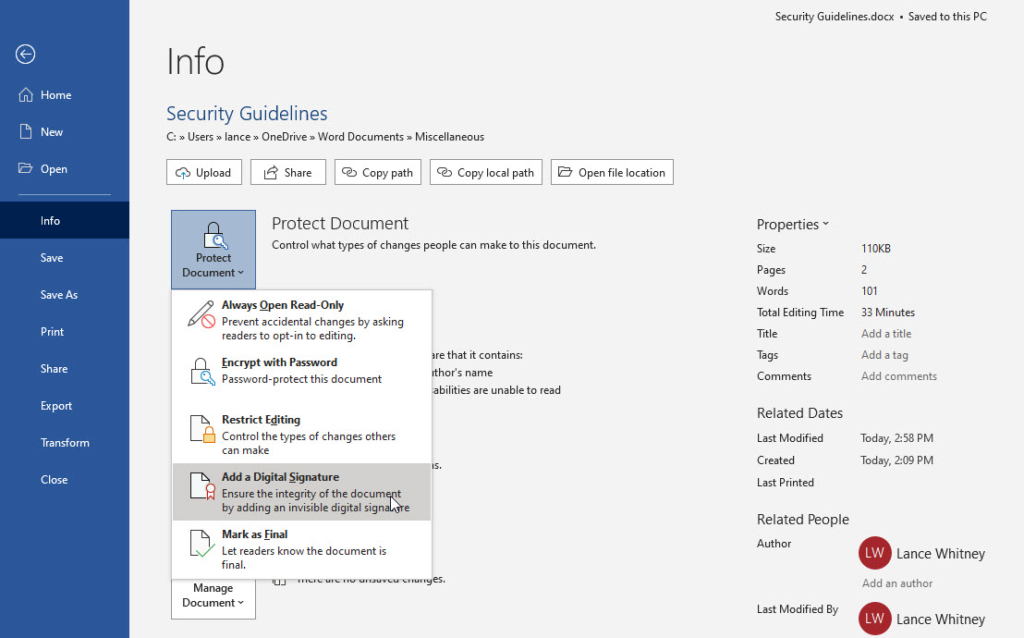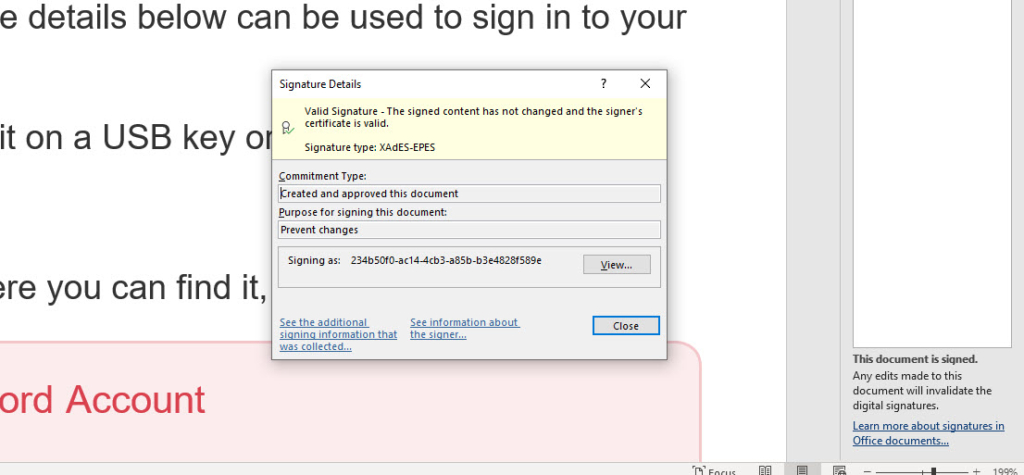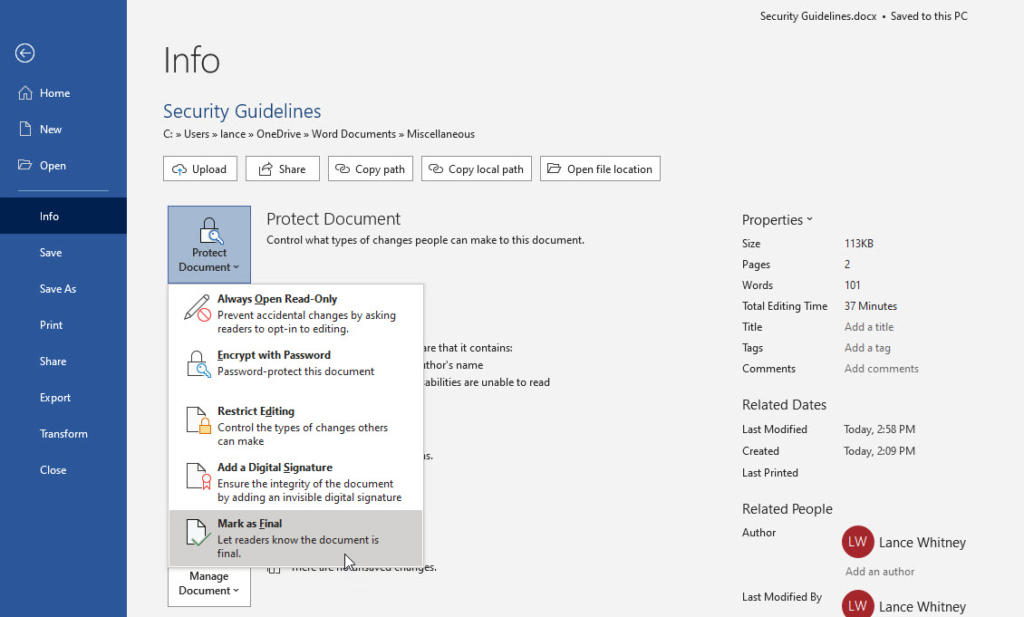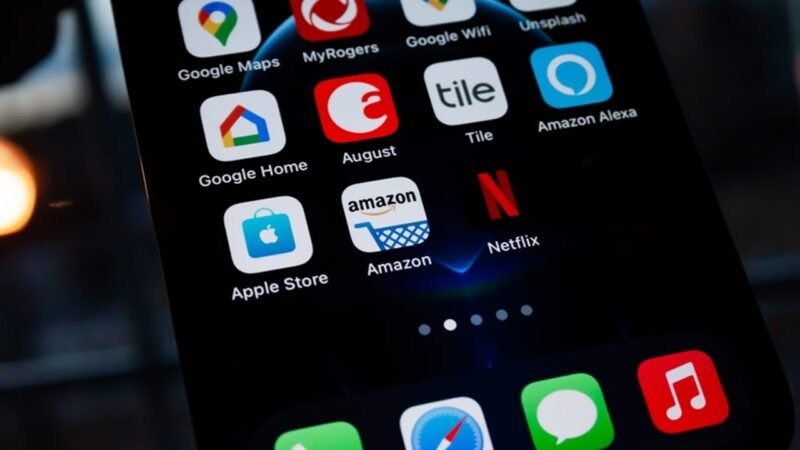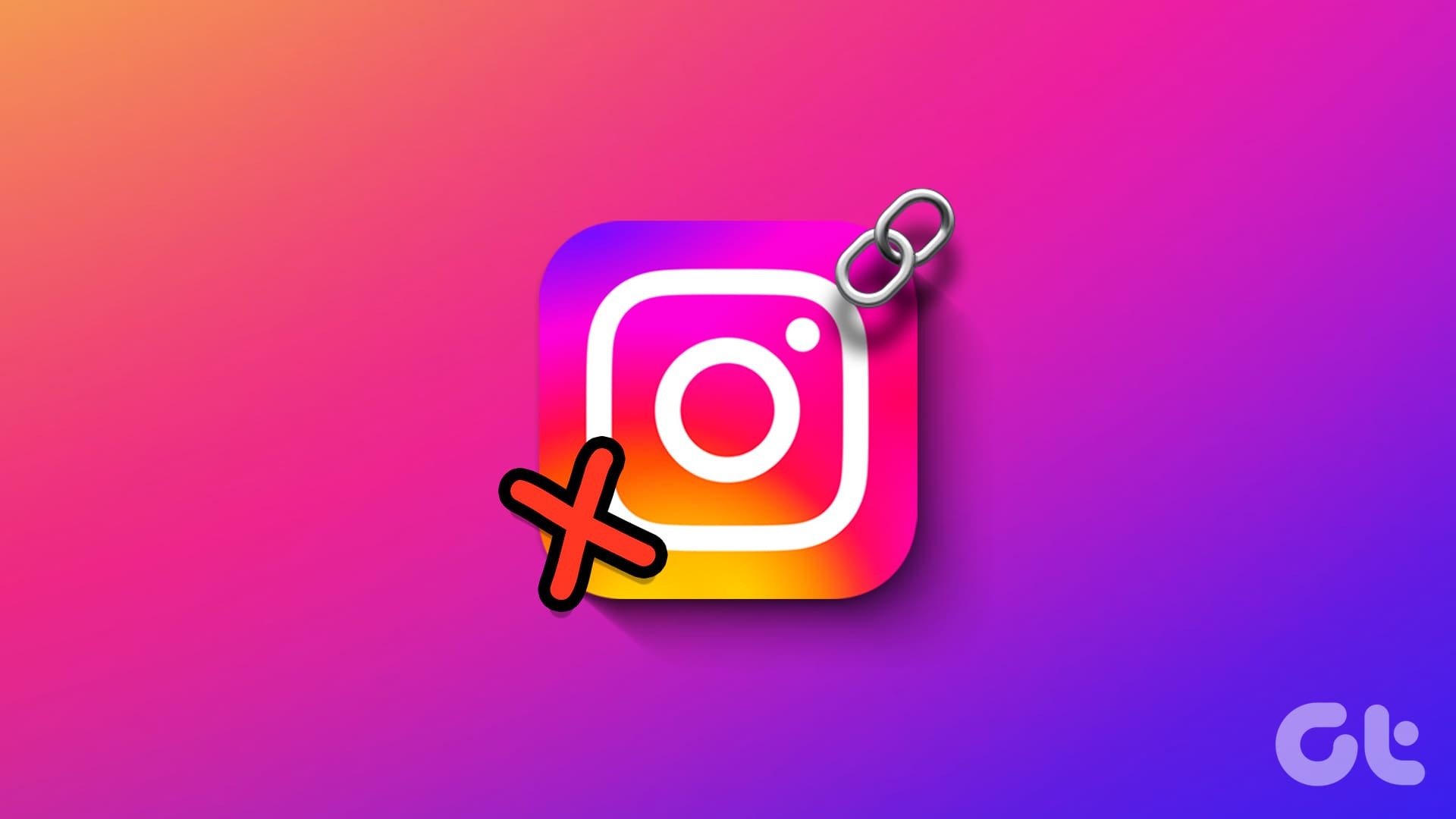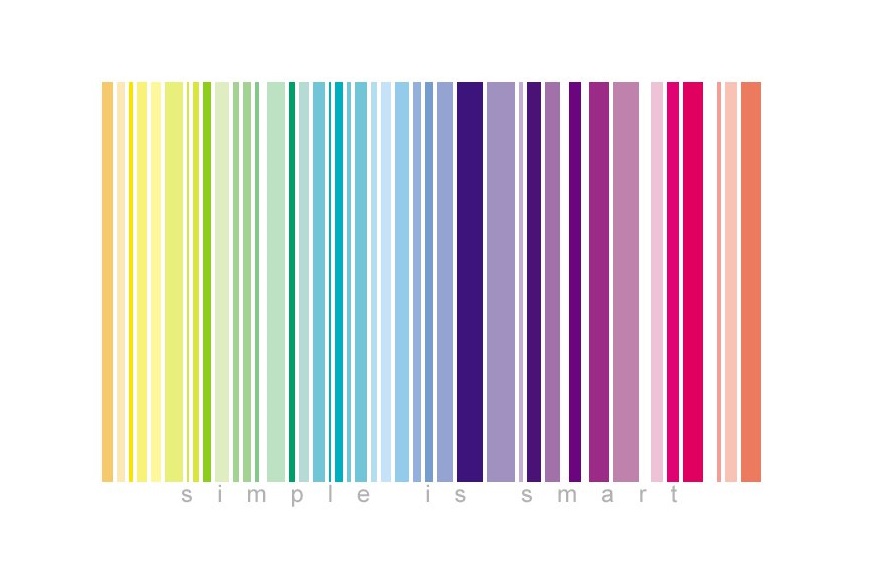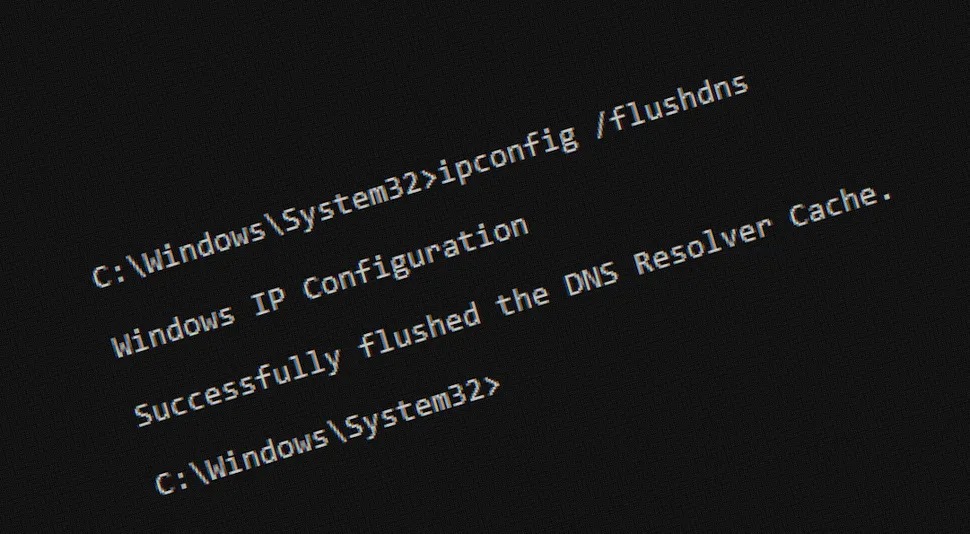نحوه محافظت از سند ایجاد شده در ورد
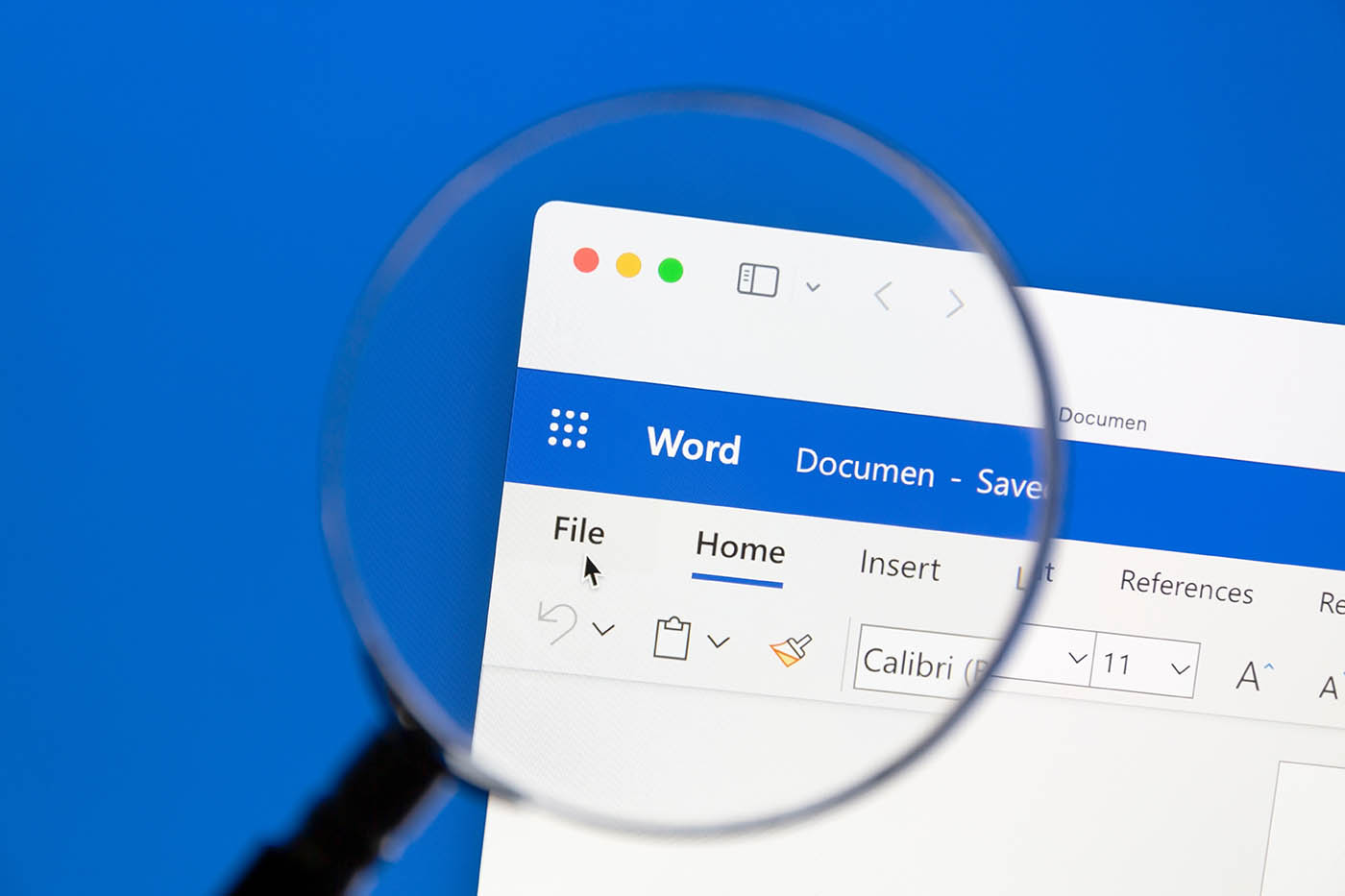
محافظت از سندهای ایجاد شده در ورد امری حیاتی برای حفظ اطلاعات محرمانه و حساس میباشد. در عین حال، خطراتی مانند برنامههای مخرب، تغییرات ناخواسته و دسترسی غیرمجاز ممکن است فایلهای ورد شما را تهدید کنند. بنابراین باید با اتخاذ تدابیر امنیتی مناسب برای محافظت از فایلهای ورد از این مشکلات جلوگیری کرد. ورد چندین راه برای محافظت از یک سند ارائه می دهد تا افراد دیگر نتوانند آن را مشاهده یا ویرایش کنند.
در این مقاله به بررسی روشها و اصول مهم در محافظت از فایلهای ورد میپردازیم تا امنیت این اسناد حفظ شود و اطمینان حاصل گردد که اطلاعات حساس شما در امان هستند. شما می توانید سند ورد خود را با read-only کردن آن، اعمال رمز عبور، محدود کردن ویرایش، افزودن امضای دیجیتال یا علامت گذاری آن به عنوان نهایی محافظت کنید.
چگونه یک سند مایکروسافت ورد را فقط خواندنی (read-only) کنیم؟
یک راه آسان برای محافظت از سند ورد این است که آن را فقط خواندنی (read-only) کنید. در این روش، از هر کسی که سند ورد شما را باز میکند، خواسته میشود که آن را به صورت پیشفرض در حالت فقط خواندنی مشاهده کند. نقطه ضعف این روش این است که هر کسی می تواند به راحتی گزینه read-only را دور بزند و سند را ویرایش کند. این روش راهی برای جلوگیری از ایجاد تغییرات تصادفی و ناخواسته در سند ورد است.
برای تنظیم سند ورد به حالت فقط خواندنی، روی منوی File کلیک کرده و Info را انتخاب کنید. در صفحه Info، روی دکمه Protect Document کلیک کنید و Always Open Read-Only را انتخاب کنید.
هنگامی که شخصی سعی می کند سند ورد را باز کند، پیامی ظاهر می شود که می گوید نویسنده از شما می خواهد که آن را در حالت فقط خواندنی باز کنید. گزینه پیش فرض این است که روی Yes کلیک کنید تا آن را به عنوان فقط خواندنی باز کنید.
برای حذف گزینه فقط خواندنی، به صفحه Info بازگردید، روی دکمه Protect Document و سپس روی گزینه Always Open Read-Only کلیک کنید.
نحوه اعمال رمز عبور برای سند ورد
یک راه امن تر برای محافظت از سند ورد، اعمال رمز عبور بر روی آن است. در این صورت، هر کسی که سعی می کند سند را باز کند، باید ابتدا رمز عبور را وارد کند.
برای تنظیم آن، روی منوی File کلیک کرده و Info را انتخاب کنید. در صفحه Info، روی دکمه Protect Document کلیک کنید و سپس روی گزینه Encrypt With Password کلیک کنید.
رمز عبوری که می خواهید اعمال کنید را تایپ کنید. سند را ذخیره کرده و ببندید. دفعه بعد که کسی سعی می کند فایل را باز کند، ورد از او می خواهد که رمز عبور را وارد کند.
برای حذف رمز عبور، سند ورد را باز کرده و به گزینه Encrypt With Password برگردید. ستاره ها را از کادر رمز عبور حذف کنید تا فیلد خالی شود و سپس سند را ذخیره کنید.
چگونه ویرایش یک سند ورد را محدود کنیم؟
می توانید به افراد دیگر اجازه دهید یک سند ورد را مشاهده و بخوانند اما انواع ویرایش هایی که می توانند در آن انجام دهند را محدود کنید. برای این روش، به صفحه Info بازگردید، روی دکمه Protect Document کلیک کنید و Restrict Editing را انتخاب کنید.
ورد شما را به سندتان باز می گرداند و پنجره Restrict Editing را نمایش می دهد. این گزینه دو نوع محدودیت را ارائه می دهد: یکی برای قالب بندی متن (formatting) و دیگری برای ویرایش متن (editing). برای محدود کردن قالببندی، کادر زیر (Formatting Restrictions) را علامت بزنید و سپس روی Settings کلیک کنید. بهطور پیشفرض، همه سبکها انتخاب میشوند تا قالببندی مرتبط را نتوان تغییر داد. میتوانید با کلیک کردن روی یکی از دکمهها، تغییرات گستردهتری ایجاد کنید.
برای محدود کردن ویرایش، کادر زیر (Editing restrictions) را علامت بزنید. روی منوی کشویی کلیک کنید و نوع ویرایش مجاز را انتخاب کنید: Track Changes ، Comments ، Filling In Forms یا No Changes (Read Only) . برای اینکه افراد بتوانند بخشهای خاصی از سند را ویرایش کنند، کادر Everyone را علامت بزنید. وقتی کارتان تمام شد، روی دکمه Yes, Start Enforcing Protection کلیک کنید.
برای غیرفعال کردن حفاظت، سند را باز کنید. روی تب Review کلیک کنید و روی آیکون Restrict Editing کلیک کنید. روی دکمه Stop Protection در پایین صفحه کلیک کنید. رمز عبور را تایپ کرده و OK را بزنید. سپس، تیک گزینه های Editing limits در پنجره را بردارید.
نحوه اضافه کردن امضای دیجیتال به سند مایکروسافت ورد
امضای دیجیتال (Digital Signature) در ورد یک فرآیند امنیتی است که برای اطمینان حاصل کردن از اعتبار و اصالت اسناد استفاده میشود. با استفاده از امضای دیجیتال در ورد، میتوانید اطمینان حاصل کنید که سند دریافت شده از یک منبع معتبر است و تغییری نکرده است. برای تنظیم این مورد، به صفحه info بازگردید، روی دکمه Protect Document کلیک کنید و Add a Digital Signature را انتخاب کنید.
اولین باری که این کار را انجام می دهید، ورد پیامی را نشان می دهد که از شما می پرسد آیا می خواهید امضای دیجیتال تنظیم کنید یا خیر. و صفحه پشتیبانی مایکروسافت به شما کمک می کند شناسه دیجیتال پیدا کنید. روی لینک Add Or Remove A Digital Signature در فایلهای آفیس کلیک کنید. پس از دریافت شناسه دیجیتال، به دکمه Protect Document برگردید و دوباره روی Add A Digital Signature کلیک کنید. فیلدهای لازم را پر کنید، روی دکمه Sign و سپس OK کلیک کنید.
سند ورد شما اکنون به صورت دیجیتال امضا شده و فقط خواندنی است. هر کسی که سند را باز کند، اعلان امضای دیجیتال شما را خواهد خواند. اگر کسی آن را دستکاری کند، امضا باطل می شود.
نحوه علامت گذاری یک سند مایکروسافت ورد به عنوان نهایی
یکی دیگر از روش های محافظت از سند ورد، علامت گذاری آن به عنوان نهایی است. این گزینه به هر گیرنده اجازه می دهد بداند که سند نهایی شده است. هنوز هم کسی می تواند سند را اصلاح یا ویرایش کند، اما اگر این کار را انجام دهد، سند دیگر به عنوان نهایی علامت گذاری نمی شود.
برای تنظیم این روش، به صفحه info بازگردید، روی دکمه Protect Document کلیک کنید و Mark As Final را انتخاب کنید. هر کسی که سند ورد را باز کند، اعلانی را می بیند که نویسنده سند را به عنوان نهایی علامت گذاری کرده است (marked the document as final). رفتن به صفحه info نیز سند را نهایی نشان می دهد. اگر کسی سند را تغییر دهد، اعلان دیگر ظاهر نمی شود.
امیدوارم از این پست استفاده کرده باشید.
بیشتر بخوانید:
اضافه کردن امضا در ورد (Word)
آموزش درج کامنت در مایکروسافت ورد
نحوه ساخت فلش کارت در مایکروسافت ورد