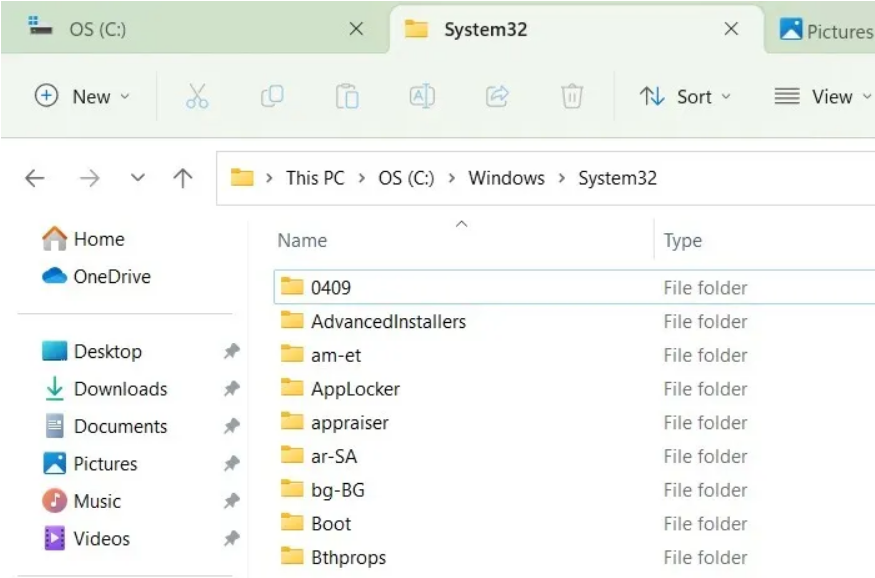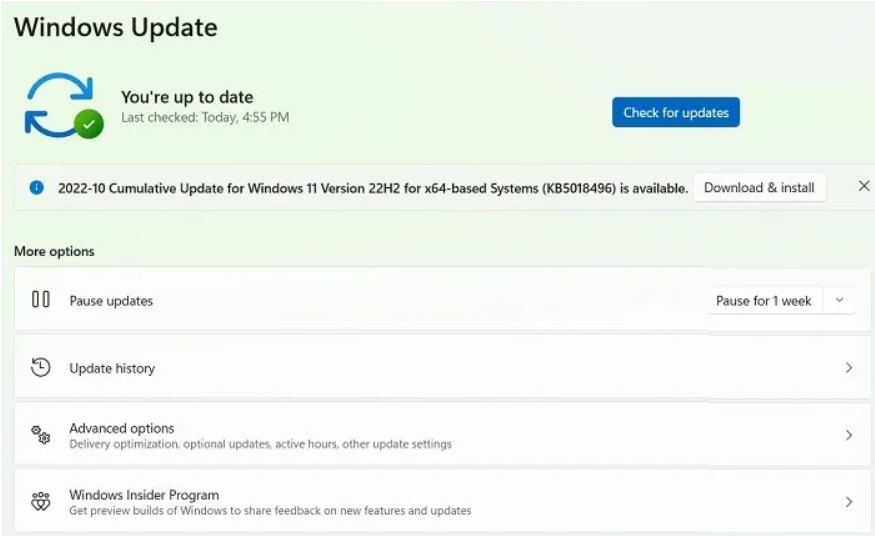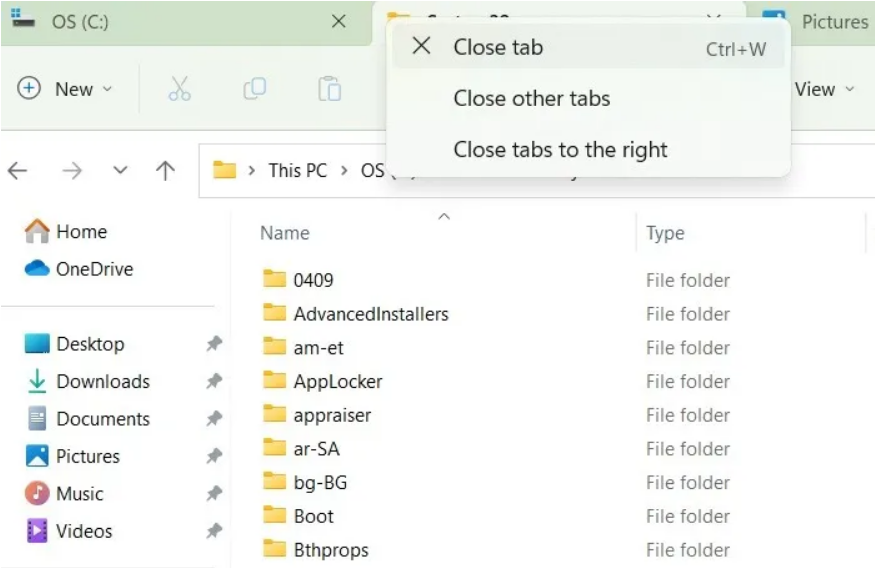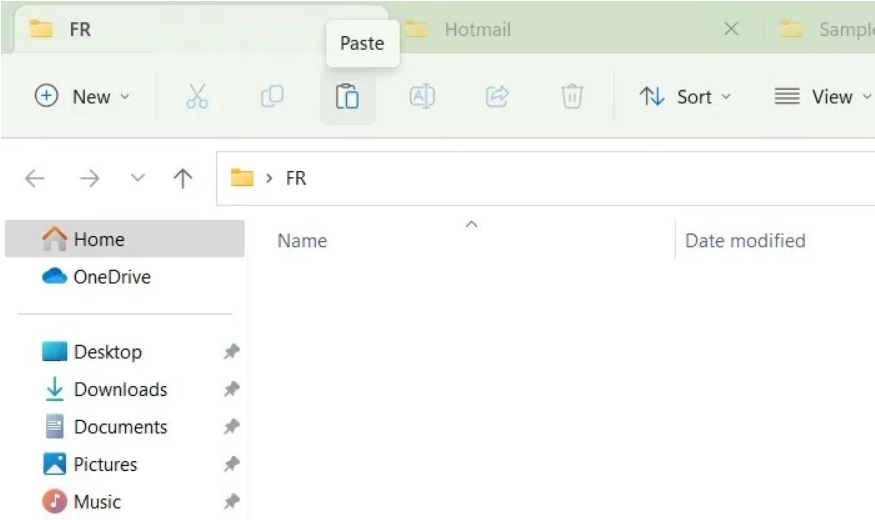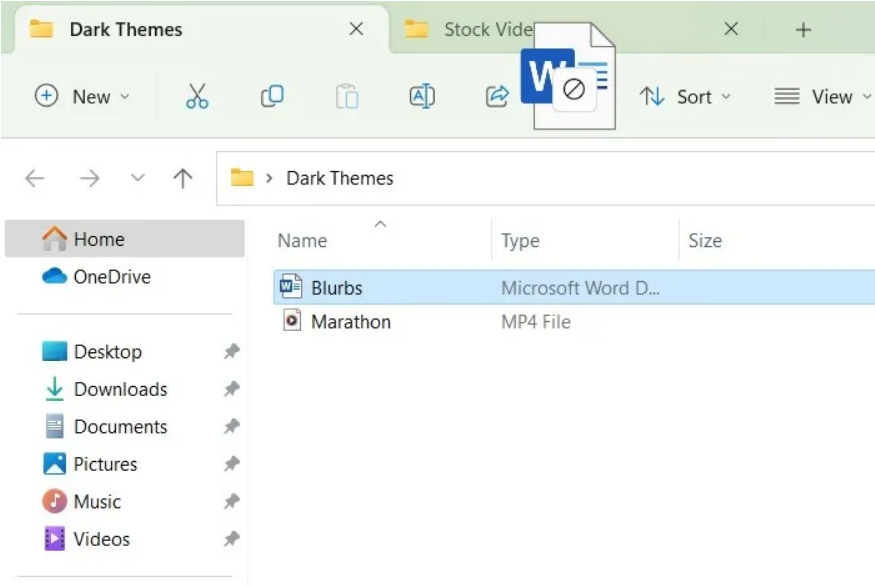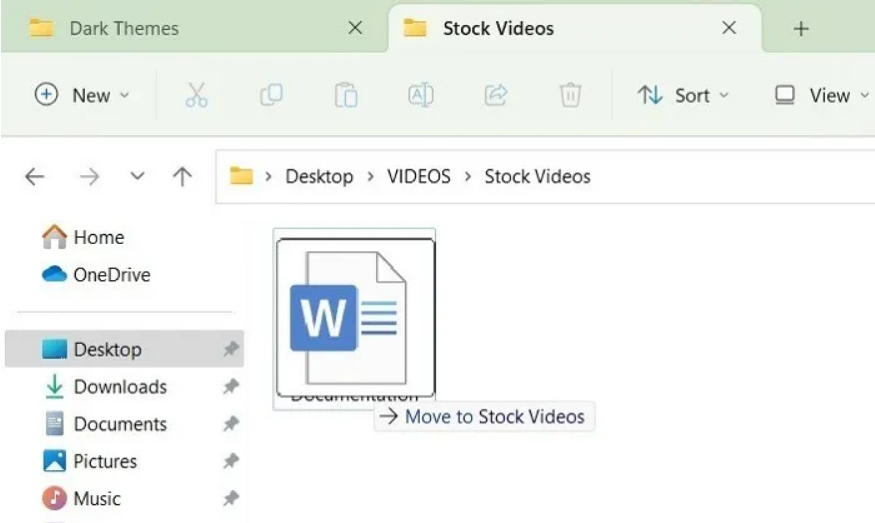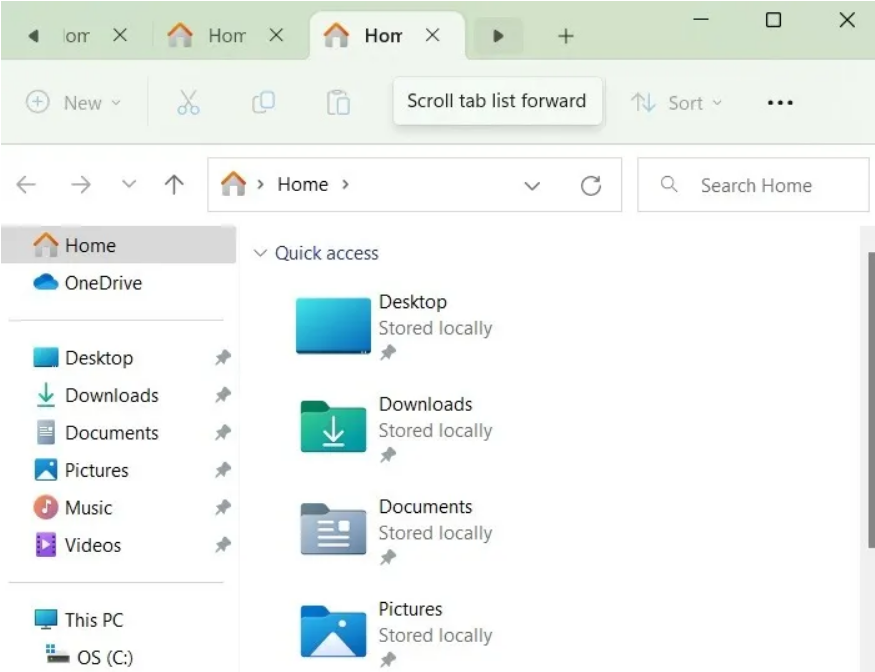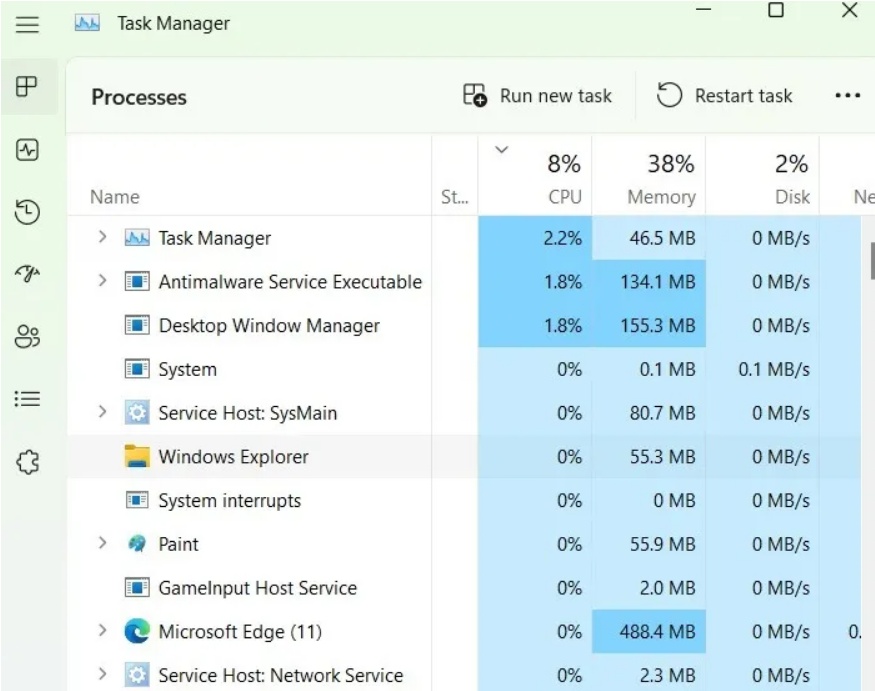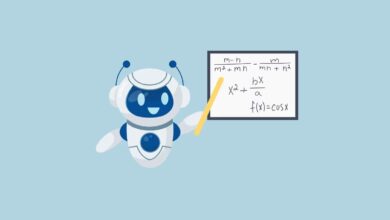نحوه فعال کردن زبانه مدیریت فایل ویندوز 11
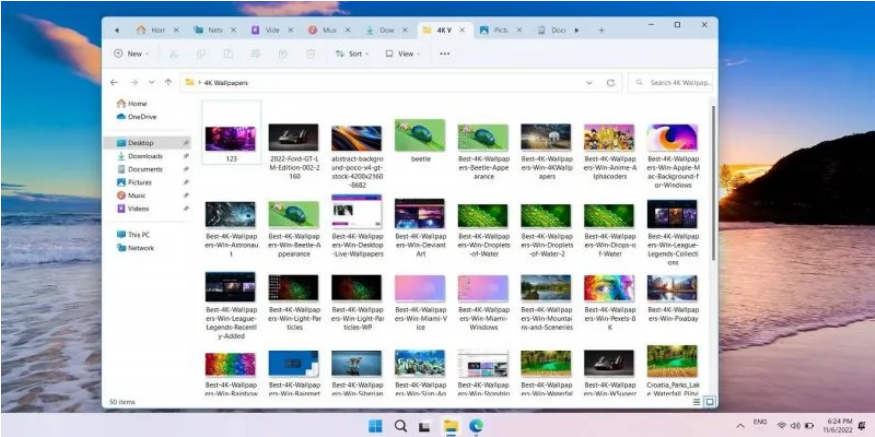
فایل اکسپلورر یا مدیریت فایل ویندوز ۱۱ در حال حاضر از زبانه هایی برای پیمایش ،مشابه تب های macOS Finder ، پشتیبانی می کند. این ویژگی جدید از نسخه ۲۲H2 به بعد وجود دارد و به شما کمک می کند تا سریع تر راه خود را در پوشه ها پیدا کنید. زبانه هایی که اکنون میتوانید ایجاد کنید، بسیار شبیه به زبانه های مرورگر هستند، زیرا بهطور خودکار بر عرضهای مساوی تقسیم میشوند و میتوانید از یک تب به تب دیگر بروید. ویندوز ۱۰ از زبانه مدیریت فایل پشتیبانی نمی کند. اگر تا به حال دلیلی برای ارتقاء به ویندوز ۱۱ نداشته اید، احتمالاً این ویژگی می تواند دلیل خوبی باشد.
زبانه مدیریت فایل ویندوز ۱۱ چیست؟
در ویندوز ۱۱ نسخه ۲۲H2 ، مایکروسافت تغییرات قابل مشاهده جدیدی مانند کنترل برنامه هوشمند، اقدامات پیشنهادی در کپی و دکمه جستجوی آسانتر روی نوار وظیفه اعمال کرده است.
اما بزرگترین جذابیت، زبانه هایی است که می توان در مدیریت فایل ایجاد کرد. این یک ویژگی مورد انتظار است که نیاز به باز کردن چندین پنجره متعدد فایل اکسپلورر را از بین می برد. زبانه ها جایگزین آنها شدهاند تا نمای یک مرحلهای از تمام پوشههایی که همزمان در آنها کار میکنید ارائه کنند.
هر برگه ای که ایجاد می کنید مجموعه ای از فایل ها و پوشه های منحصر به فرد خود را دارد و می تواند مستقل از دیگران باز و بسته شود. شما به راحتی می توانید از یک تب به تب دیگر بروید و به سرعت فایل ها و پوشه ها را در یک لحظه تغییر دهید. پس از بستن پنجره اصلی File Explorer همه تب ها ناپدید می شوند.
نحوه دریافت زبانه ها در مدیریت فایل ویندوز ۱۱
تنها راه دریافت تب ها در مدیریت فایل ویندوز ۱۱ این است که Check for Updates را بررسی کنید و به سراغ آخرین بهروزرسانیهای ۲۲H2 (بهروزرسانی ۲۰۲۲) یا به روز رسانی تجمعی بروید.
Win + I -1 را فشار دهید تا تنظیمات باز شود.
۲- بهروزرسانیها را در Settings -> System -> Windows Update بررسی کنید.
۳- با توجه به شماره به روز رسانی و OS Build یک به روز رسانی تجمعی را دانلود و نصب کنید.
برای جلوگیری از هر گونه باگ ، اطمینان حاصل کنید که به روز رسانی شما حداقل دارای شماره KB5018496 (OS Build 22621.755) یا بالاتر باشد. این نسخه ها در آخرین هفته اکتبر ۲۰۲۲ راه اندازی شدند و نسبت به بروز رسانی های قبلی پایدارتر هستند.
ما همیشه یک یا دو هفته پس از انتشار نسخه اصلی به سراغ بهروزرسانی میرویم، زیرا این اطمینان را به شما میدهد که تمام اشکالات، در صورت وجود، برطرف شدهاند.
استفاده از مدیریت فایل چند زبانه ای در ویندوز ۱۱
کاربردهای زیادی برای فایل اکسپلورر چند زبانه ای در ویندوز ۱۱ وجود دارد. می توانید زبانه های جدید اضافه کنید و بعد از اتمام کار آن ها را ببندید، محتویات را از یک تب به تب دیگر کپی کنید، فایل ها و پوشه ها را بکشید و رها کنید، لیست تب ها را به عقب بکشید یا فوروارد کنید و با چندین فهرست تب در پنجره های مختلف File Explorer کار کنید.
۱. زبانه های جدید اضافه کنید
برای افزودن برگههای جدید در پنجره فایل اکسپلورر ویندوز ۱۱، روی دکمه «+» در نوار بالا، که درست بالای نوار فرمان است، کلیک کنید. همچنین می توانید از میانبر صفحه کلید استفاده کنید: Ctrl + T.
هر برگه ای که ایجاد می کنید در سمت راست برگه های قبلی قرار می گیرد. بسته به اندازه و وضوح صفحه نمایش خود، می توانید ده ها برگه را در یک نمای واحد اضافه کنید. اگر تعداد بیشتری را اضافه کنید، آن ها به طور خودکار در فهرست اسکرول ردیف می شوند.
۲. زبانه ها را ببندید
پس از اتمام کار با تمام پوشه ها و فایل هایی که با آن ها کار می کنید، باید هر تب باز را ببندید. برای بستن یک برگه ، نشانگر ماوس خود را نزدیک نوار بالا نگه دارید و روی آیکون “X” کلیک کنید. همچنین می توانید با کلیک راست در هر نقطه از نوار بالا یا از طریق میانبر صفحه کلید Ctrl + W، یک تب را ببندید.
در همان منو، میتوانید همه تب های دیگر در فایل اکسپلورر را ببندید، به جز زبانه ای که در حال حاضر در آن کار میکنید. یا Close tabs to the right را انتخاب کنید.
۳. Cut, Copy و Paste
شما به راحتی می توانید فایل ها و پوشه ها را بین چندین تب انتقال دهید یا کپی و پیست کنید. به محض اینکه روی هر فایل یا پوشه ای کلیک می کنید، میانبرهای منو در نوار فرمان فعال می شوند. اکنون فقط باید آیکون مربوطه برای برش یا کپی را انتخاب کنید. همچنین می توانید چندین فایل و پوشه را به طور همزمان انتخاب کنید.
پس از اینکه به تب دیگری رفتید، گزینه Paste فعال خواهد شد. بنابراین، می توانید محتوای خود را در هر جایی از یک تب قابل مشاهده پیست کنید. در گذشته، باز کردن یک پنجره فایل اکسپلورر جدید، و سپس رفتن به مسیر دقیق پوشه، خسته کننده و زمان بر بود.
۴. بکشید و رها کنید
یکی از بهترین ویژگی های نسخه ۲۲H2 سهولت نسبی است که با آن می توانید فایل ها و پوشه ها را از یک تب به تب دیگر بکشید و رها کنید. قبلاً مجبور بودید چندین پنجره File Explorer را در کنار یکدیگر باز نگه دارید (یا از Snap Layouts استفاده کنید). اکنون می توانید محتویات خود را به هر جایی انتقال دهید.
۱- برای استفاده از روش کشیدن و رها کردن (Drag and Drop) در ویندوز ۱۱، به تب مبدا بروید که در آن می توانید یک یا چند فایل یا پوشه را انتخاب کنید.
۲- روی فایل ها و پوشه های مبدا با هم کلیک کنید و آنها را تا سربرگ مقصد بکشید.
هنگامی که به یک پنجره تبدار جدید منتقل میشوید، باید یک پیام وضعیت با عنوان Move to *Folder* را مشاهده کنید.
نشانگر ماوس را رها کنید تا محتویات در یک پوشه جدید رها شود.
۵. فهرست تب ها را به جلو و عقب ببرید
هنگامی که چندین تب با فاصله یکسان در پنجره File Explorer ایجاد کرده اید، ممکن است جایگاه برخی از آن ها مناسب نباشند، زیرا فضای کافی در صفحه دسکتاپ شما باقی نمانده است و ممکن است چند تب از دید خارج شوند.
یک دکمه Scroll Tab را در سمت چپ و راست فایل اکسپلورر خود خواهید دید که با دکمه های جهت دار به تصویر کشیده شده است. اگر روی دکمه سمت راست خود کلیک کنید، به هر زبانه تازه ایجاد شده ای که از دید پنهان است، می روید.
آیا باز بودن زبانه های بیشتر از رم و CPU بیشتری استفاده می کند؟
زبانه های مبتنی بر مرورگر قطعا منابع سیستم بیشتری را مصرف می کنند. و این ایده خوبی است که چندین پنجره مرورگر را برای همیشه باز نگه ندارید.
با این حال، تاثیر تب های File Explorer در ویندوز ۱۱ بسیار کم است. در مثال زیر، بیش از ۵۰ مورد از این تب ها را در چند پنجره باز نگه داشتیم. طبق خلاصه فرآیندهای Task Manager، تأثیر کلی بر روی CPU حداقل (۰٪) و تأثیر حافظه فقط ۵۶ مگابایت بود.
نحوه ایجاد زبانه در مدیریت فایل ویندوز ۱۰ با استفاده از Files App
آیا از ویندوز ۱۰ استفاده می کنید؟ هرچند نمی توانید از زبانه های موجود در مدیریت فایل ویندوز ۱۱ استفاده کنید، با این حال یک برنامه مشابه وجود دارد.
Files App بسیار نزدیک به تجربه ویندوز ۱۱ در دسکتاپ ویندوز ۱۰ است. در ظاهر بسیار شبیه به هم هستند و حتی منوهای زمینه مانند ویندوز ۱۱ را دریافت می کنید.
در حین استفاده از این برنامه ، می توانید با یک دکمه ساده “+” و از طریق میانبر Ctrl + T تب های جدیدی ایجاد کنید.