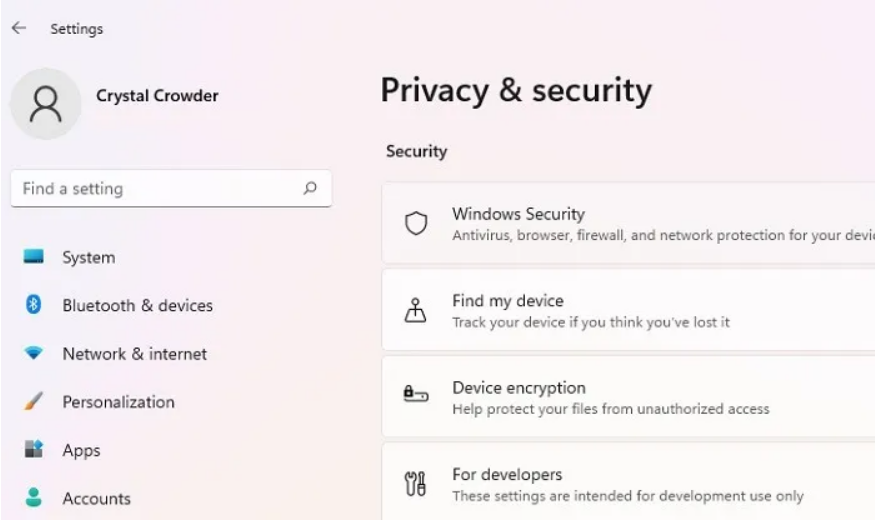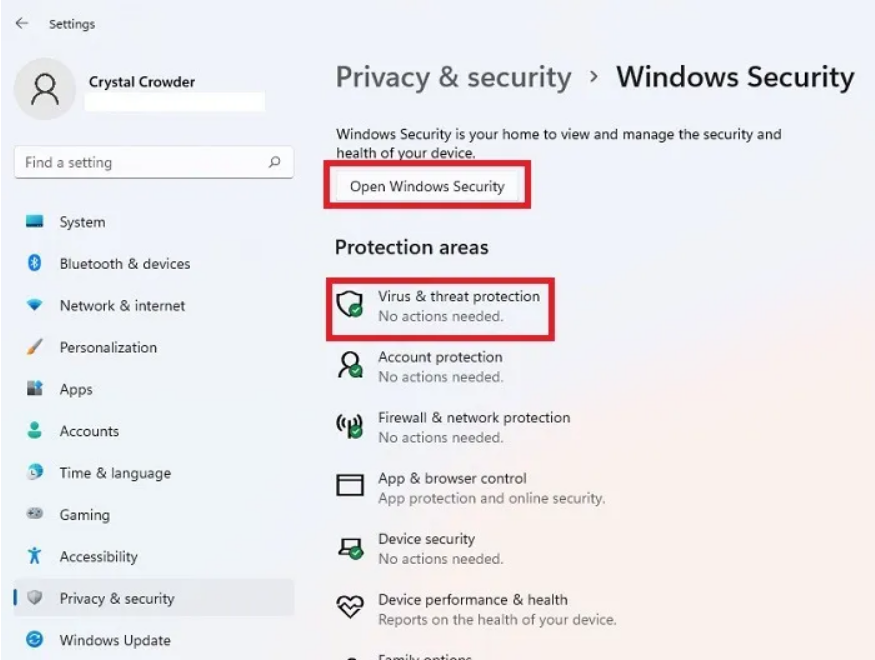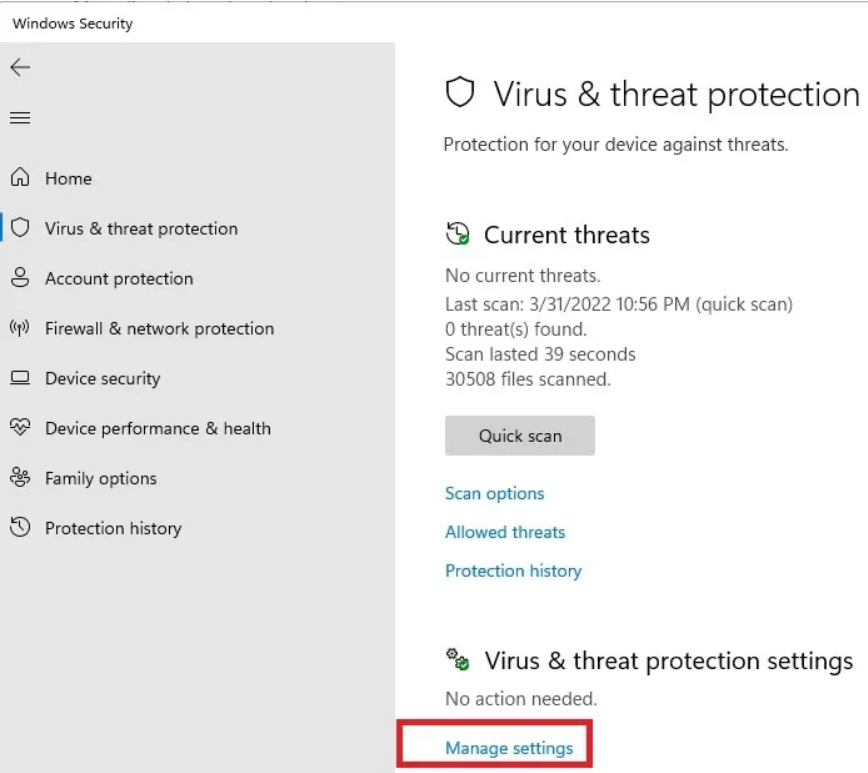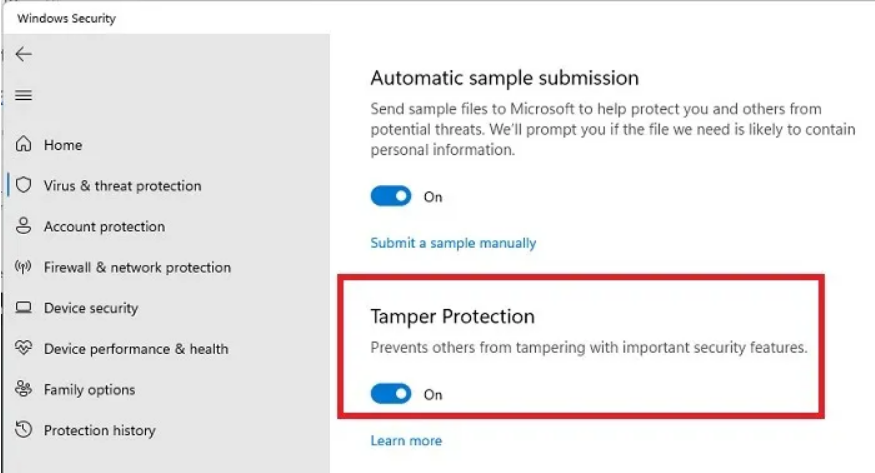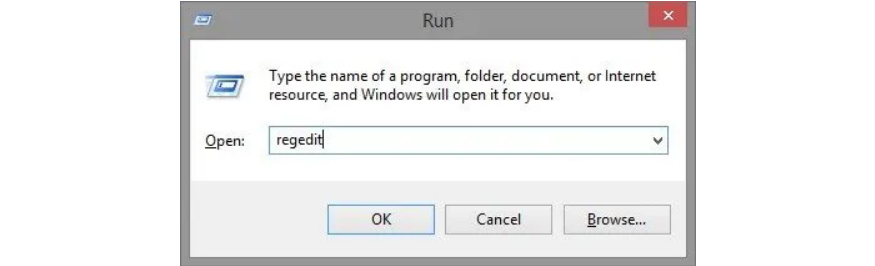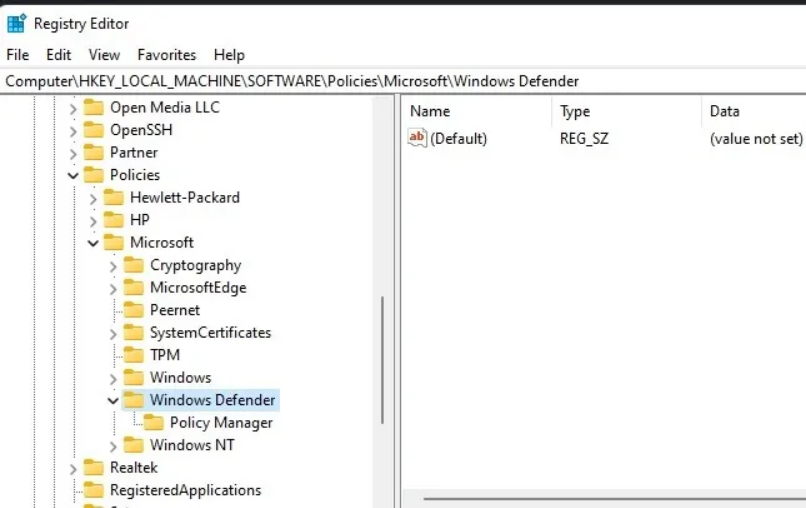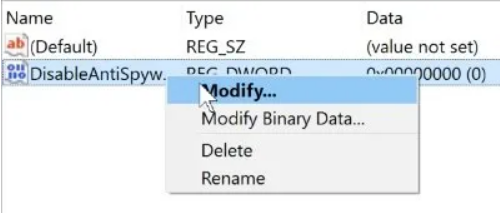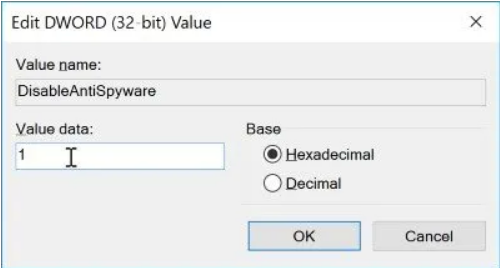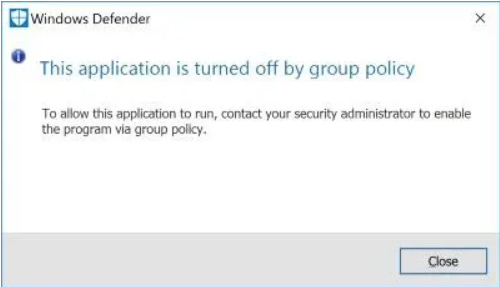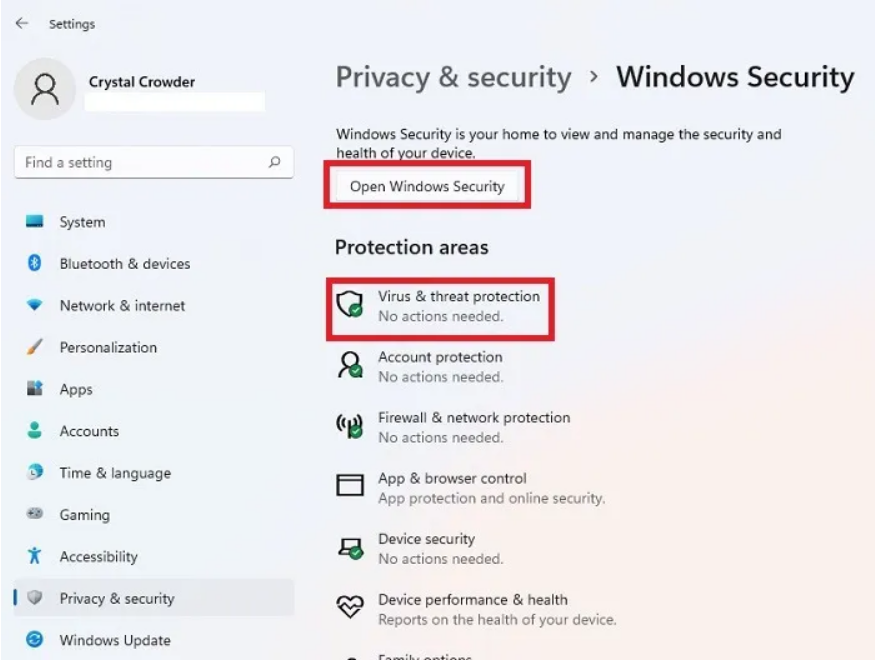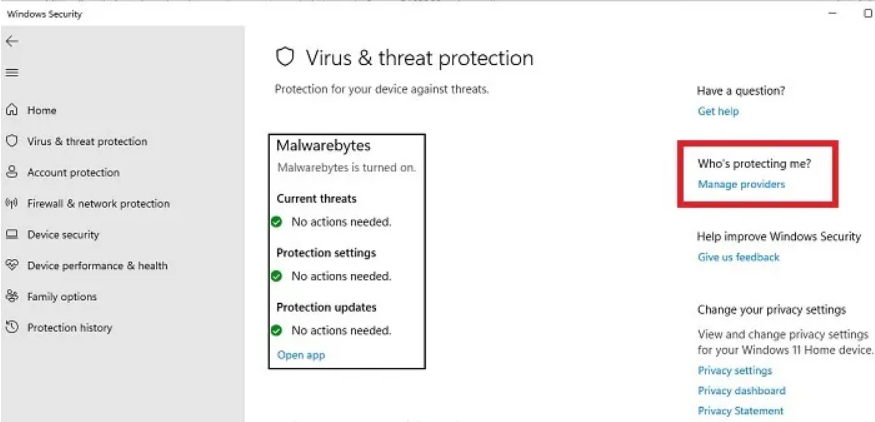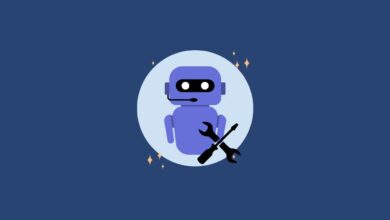نحوه غیرفعال کردن دائمی Windows Defender
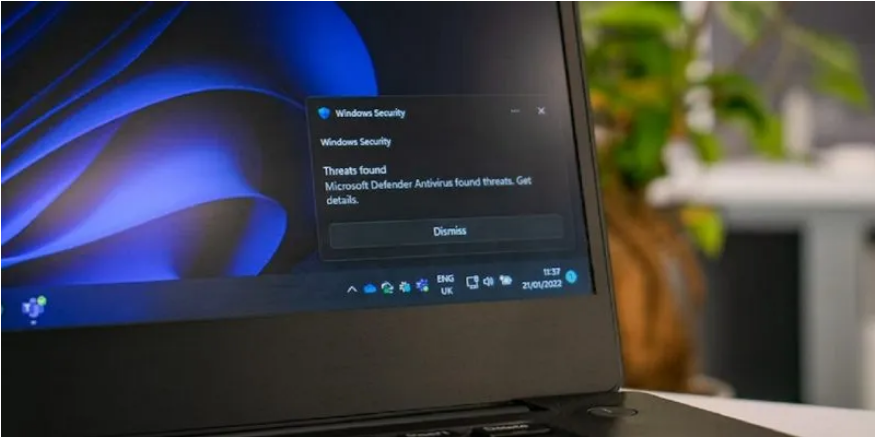
ویندوز با آنتی ویروس اختصاصی خود به نام Windows Defender (که اکنون Windows Security و Microsoft Defender در نسخه های بعدی ویندوز ۱۰ و ویندوز ۱۱ نامیده می شود) ارائه می شود. برای برخی افراد، این آنتی ویروس بیشتر زحمت و دردسر است تا کمک، و آن ها می خواهند Windows Defender را به طور کامل غیرفعال کنند. همانطور که در این آموزش متوجه خواهید شد، غیرفعال کردن Windows Defender آنطور که باید آسان نیست. بنابراین در ادامه این پست با ما همراه باشید تا نحوه غیرفعال کردن دائمی Windows Defender را یاد بگیرید.
چرا از گزینه پیش فرض استفاده نکنیم؟
ممکن است کمی گیج کننده به نظر برسد که خاموش کردن دائمی Windows Defender پیچیده تر از آن چیزی است که باید باشد. گزینه ای در ویندوز برای غیرفعال کردن موقت Windows Defender وجود دارد.
۱- می توانید با رفتن به Start -> Settings -> Privacy & security به آن دسترسی داشته باشید.
۲- بسته به نسخه ویندوز خود، Windows Security یا Windows Defender را انتخاب کنید.
۳- در ویندوز ۱۰، گزینه ای را برای خاموش کردن آنتی ویروس در قسمت Real-time protection مشاهده خواهید کرد. با این حال، اگر شرح تنظیمات را بخوانید، مشکل را متوجه خواهید شد. Windows Defender فقط برای مدت کوتاهی غیر فعال می ماند. و پس از مدتی، به طور خودکار دوباره روشن می شود. اگر میخواهید Windows Defender غیرفعال بماند، باید هر بار که ویندوز آن را فعال میکند، این گزینه را خاموش کنید. چه دردسری!
۴- اگر فقط لازم است Windows Defender را برای مدت کوتاهی خاموش کنید این گزینه را روشن کنید، اما هدف نهایی ما که خاموش کردن دائمی آن است را حل نمی کند.
Windows Defender را برای همیشه غیرفعال کنید
خوشبختانه، راههایی وجود دارد که Windows Defender را برای همیشه غیرفعال می کند. به خاطر داشته باشید که بدون آنتی ویروس فعال، وب گردی نکنید! برای جبران خاموش بودن Windows Defender باید از قبل آنتی ویروس دیگری نصب کرده باشید تا کامپیوتر شما ویروسی نشود.
برای غیرفعال کردن Windows Defender چند گزینه دارید.
۱- اولین مورد ساده ترین است: کافی است یک برنامه آنتی ویروس شخص ثالث را روی رایانه خود نصب کنید تا Defender را تا حدی غیرفعال کنید.
۲- برای راه حل دائمی تر، می توانید از طریق پنجره رجیستری یا Local Group Policy بروید. به طور معمول، اجرای راه حل Local Group Policy کمی ساده تر است، اما شما فقط می توانید از آن در نسخه های Pro، Enterprise و Education ویندوز ۱۰ و ۱۱ استفاده کنید.
اگر از هیچ یک از نسخه های بالا استفاده نمی کنید، یا مطمئن نیستید که از کدام نسخه استفاده می کنید، نگران نباشید! تمامی نسخه های ویندوز ۱۰ و ویندوز ۱۱ می توانند Windows Defender را با استفاده از روش رجیستری خاموش کنند. کافی است مراحل زیر را دنبال کنید تا در کوتاه ترین زمان مشکل خود را برطرف کنید.
قبل از ادامه دادن گزینه های رجیستری، باید Windows Defender Tamper Protection را غیرفعال کنید. این ویژگی به جلوگیری از غیرفعال کردن آنتی ویروس داخلی شما توسط یک کاربر دیگر یا حتی یک ویروس کمک می کند. در غیر این صورت، هر تغییری که در بخشهای بعدی ایجاد کنید، پس از راهاندازی مجدد از بین میرود.
۱- به Start -> Settings -> Privacy & security -> Windows Security بروید.
Virus & threat protection -2 را انتخاب کنید. اگر این گزینه را نمیبینید، Open Windows Security را انتخاب کنید، سپس Virus & threat protection را بزنید.
Manage Settings -3 را انتخاب کنید.
Tamper Protection -4 را خاموش کنید.
استفاده از رجیستری
۱- دستور Run را با فشار دادن Win + R باز کنید. در کادر ظاهر شده، regedit را تایپ کرده و روی OK کلیک کنید.
توجه: قبل از هر گونه تغییر از رجیستری خود یک نسخه پشتیبان تهیه کنید. می توانید این کار را با باز کردن ویرایشگر رجیستری و سپس File -> Export انجام دهید.
۲- رجیستری سیستم باز خواهد شد. در سمت چپ، به پوشه زیر بروید:
HKEY_LOCAL_MACHINE\SOFTWARE\Policies\Microsoft\Windows Defender
۳- ممکن است پس از Windows Defender پوشه ای به نام Policy Manager ببینید. روی آن کلیک نکنید در عوض، پوشه Windows Defender را مانند تصویر زیر انتخاب کنید.
۴- در سمت راست پنجره، ممکن است فایلی به نام DisableAntiSpyware را مشاهده کنید. اگر آن را دیدید که عالی است. وگرنه ما باید خودمان آن را بسازیم. برای انجام این کار، در فضای خالی سمت راست پنجره کلیک راست کرده و به New -> DWORD (32-bit) Value بروید.
۵- ویندوز یک فایل DWORD بدون عنوان ایجاد می کند. روی فایل کلیک راست کرده و روی Rename کلیک کنید، سپس آن را DisableAntiSpyware نام گذاری کنید.
۶- روی فایل DisableAntiSpyware کلیک راست کرده و روی Modify کلیک کنید.
۷- برای فعال کردن خط مشی که Windows Defender را غیرفعال میکند، دادههای مقدار را روی «۱» تنظیم کنید و روی OK کلیک کنید. این به رایانه می گوید که خط مشی ایجاد شده باید فعال شود و ویندوز Defender را برای شما غیرفعال می کند. اگر می خواهید Windows Defender را برگردانید، کافی است به این فایل برگردید و مقدار را به “۰” تغییر دهید. این خط مشی را غیرفعال می کند و به Windows Defender اجازه می دهد دوباره کار کند.
۸- دفعه بعد که سعی می کنید Windows Defender را باز کنید، با پیغام خطای زیر مواجه می شوید که می گوید خاموش شده است.
اگر هر چیزی مربوط به Defender هنوز در حال اجرا است، مقادیر DWORD زیر را با استفاده از همان فرآیند بالا در مکانهای پوشه زیر اضافه کنید:
- DisableRealtimeMonitoring – مقدار را روی ۱ تنظیم کنید.
- DisableRoutinelyTakingAction – مقدار را روی ۱ تنظیم کنید.
- DisableAntiVirus – مقدار را روی ۱ قرار دهید.
- DisableSpecialRunningModes – مقدار را روی ۱ تنظیم کنید.
- ServiceKeepAlive – مقدار را روی ۰ تنظیم کنید.
همچنین ممکن است لازم باشد سه پوشه جدید در Windows Defender ایجاد کنید. روی پوشه Windows Defender راست کلیک کرده و New -> Key را انتخاب کنید. سه کلید جدید اضافه کنید: Signature Updates، Real-Time Protectionو Spynet .
سپس مقادیر DWORD زیر را به پوشه های مربوطه اضافه کنید:
HKEY_LOCAL_MACHINE\SOFTWARE\Policies\Microsoft\Windows Defender\Signature Updates
- ForceUpdateFromMU – مقدار را روی ۰ تنظیم کنید.
HKEY_LOCAL_MACHINE\SOFTWARE\Policies\Microsoft\Windows Defender\Real-Time Protection
- DisableRealtimeMonitoring – مقدار را روی ۱ تنظیم کنید.
- DisableOnAccessProtection – مقدار را روی ۱ تنظیم کنید.
- DisableBehaviorMonitoring – مقدار را روی ۱ تنظیم کنید.
- DisableScanOnRealtimeEnable (مقدار را روی ۱ تنظیم کنید)
HKEY_LOCAL_MACHINE\SOFTWARE\Policies\Microsoft\Windows Defender\Spynet
- DisableBlockAtFirstSeen – مقدار را روی ۱ تنظیم کنید.
از آنتی ویروس شخص ثالث استفاده کنید
شما متعهد به استفاده از آنتی ویروس خود ویندوز نیستید، می توانید از هر آنتی ویروس شخص ثالثی استفاده کنید. این نیز یک راه آسان برای غیرفعال کردن دائمی Windows Defender است. آنتی ویروس مورد نظر خود را دانلود و نصب کنید.
پس از نصب، Windows Defender باید به حالت غیرفعال برود، به این معنی که دیگر اجرا نمی شود. اگر آنتی ویروس شما فایروال نداشته باشد، فایروال Windows Defender همچنان اجرا خواهد شد.
با رفتن به مسیر Start -> Settings -> Privacy & Security -> Windows Security بررسی کنید که سیستم شما از آنتی ویروس صحیح استفاده می کند.
Virus & threat protection یا Open Windows Security را انتخاب کنید. اگر دومی را انتخاب کنید، باید Virus & threat protection را در آن صفحه انتخاب کنید.
Manage providers را انتخاب کنید. بسته به نسخه ویندوز شما، این ممکن است در مرکز پنجره یا سمت راست لیست شده باشد.
بررسی کنید که آنتی ویروس شخص ثالث شما روشن باشد و آنتی ویروس Microsoft Defender خاموش باشد. اگر برعکس است، آنتی ویروس خود را انتخاب و آن را روشن کنید، سپس Defender را خاموش کنید.
اگر فایروال دیگری نصب کردهاید، میتوانید تنظیمات برگزیده فایروال خود را در بخش Firewall & network protection تغییر دهید. در غیر این صورت، فایروال مایکروسافت روشن خواهد ماند.