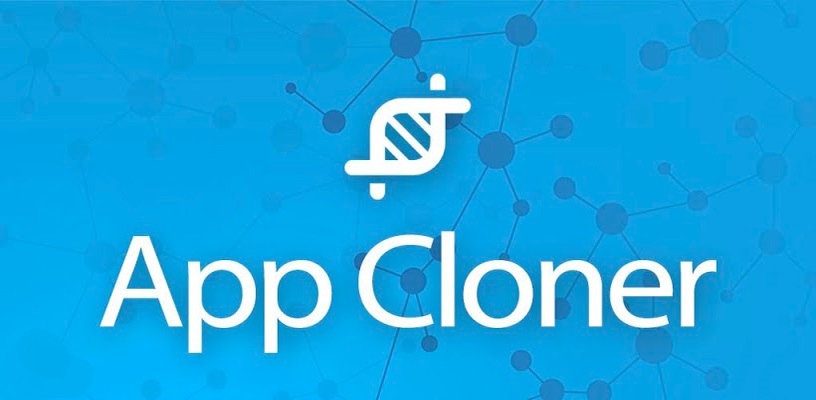نحوه رفع مشکلات تخلیه باتری در ویندوز

یکی از مشکلات دائمی که به نظر می رسد برخی از کاربران ویندوز با آن مواجه هستند، تخلیه باتری است. اگر شما نیز این مشکل را تجربه می کنید، نگران نباشید. کلید راه حل اینجاست. این پست به شما نشان می دهد که چگونه مشکلات تخلیه باتری را برطرف کنید و همچنین عمر باتری خود را بهبود ببخشید.
چرا باتری لپ تاپ ویندوزی شما به سرعت تخلیه می شود؟
دلایل مختلفی پشت این مشکل وجود دارد. مهم ترین آن ها عبارتند از:
- چندین برنامه در حال اجرا در پس زمینه است.
- کامپیوتر در حالت راه اندازی سریع قرار دارد.
- روشنایی صفحه نمایش خیلی بالا است.
- نرخ تازه سازی بالا برای صفحه نمایش لپ تاپ تنظیم شده است.
- گرافیک، برای اجرای روان برنامه ها، روی حالت High-performance یا بهترین عملکرد تنظیم شده است.
در ابتدا باید مطمئن شوید که باتری دستگاه شما از سلامت کافی برخوردار است. ممکن است باتری شما نیاز به تعویض داشته باشد و همین مسئله باعث تخلیه باتری شما می شود. برای این منظور می توانید مقاله تست سلامت باتری لپ تاپ را بخوانید. در صورتی که سلامت باتری شما به میزان کافی باشد از راهنمای زیر پیروی کنید تا مشکلات تخلیه باتری را برطرف کنید و عمر باتری را افزایش دهید.
۱. Power Troubleshooter را اجرا کنید
میتوانید از ابزار عیبیاب داخلی ویندوز برای پیدا کردن و حل مشکلات مربوط به باتری که ممکن است بر سیستم شما تأثیر بگذارد استفاده کنید.
کلیدهای Win + I را فشار دهید تا تنظیمات در کامپیوتر شما باز شود.
از نوار کناری سمت چپ روی System کلیک کنید، سپس Troubleshoot را در سمت راست انتخاب کنید. در ویندوز ۱۰، برای یافتن گزینه مربوطه باید به Settings -> Update & Security بروید.
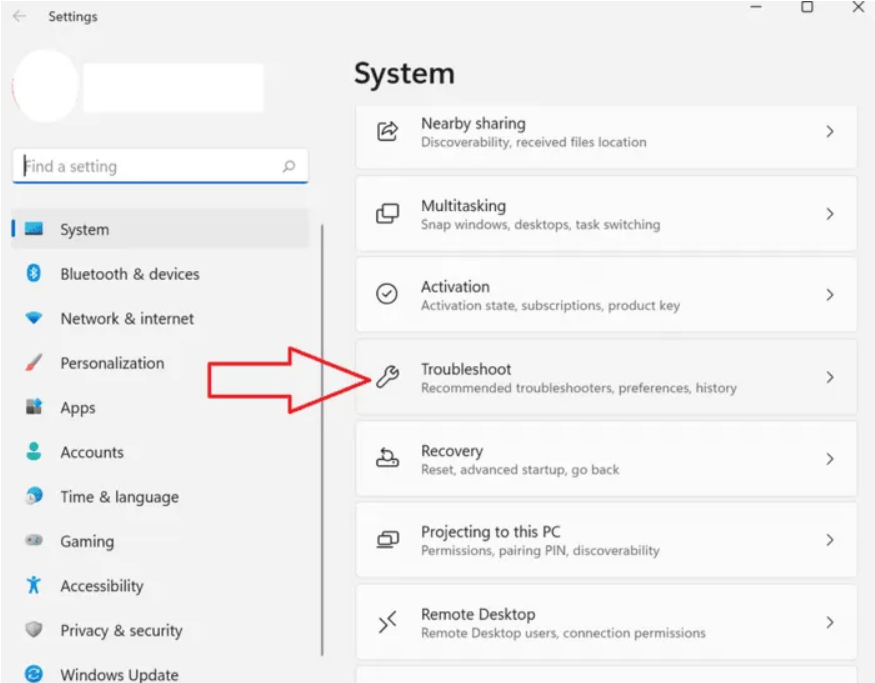
روی Other troubleshooters کلیک کنید.
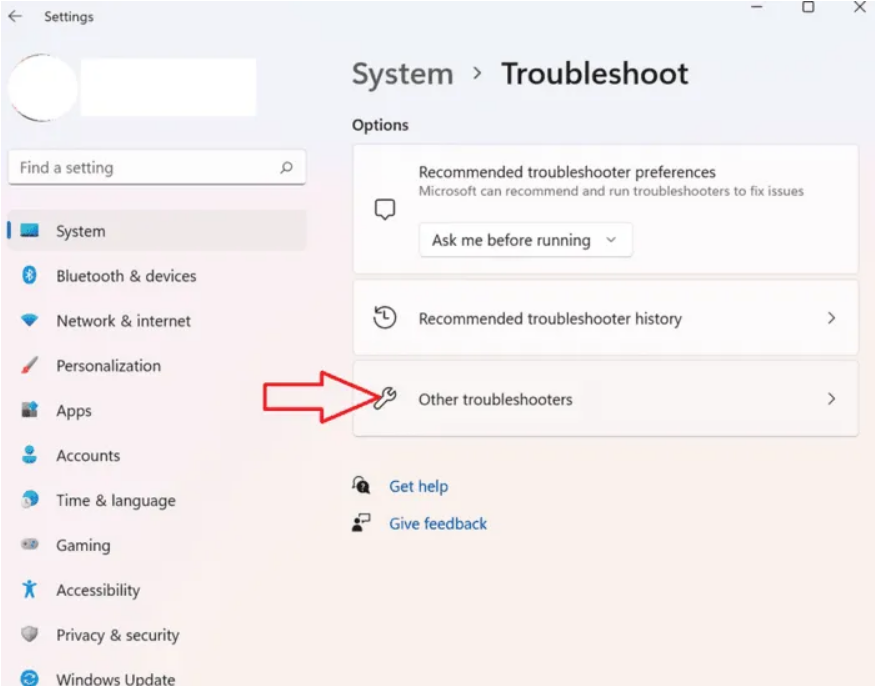
به پایین بروید تا گزینه Power را پیدا کنید و روی Run کلیک کنید.
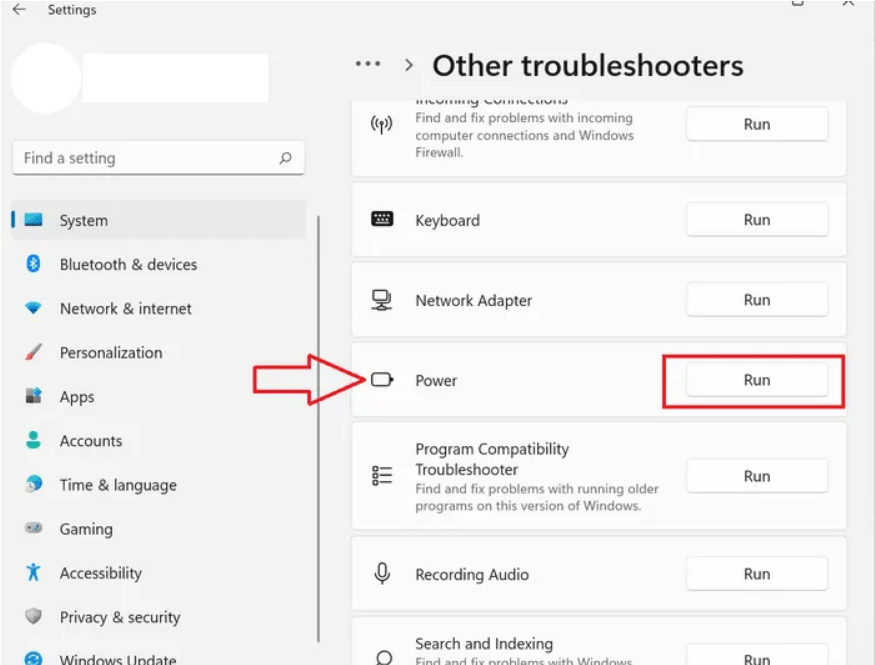
گزارش عیبیابی را مرور کنید تا مشکلات را بررسی و تنظیمات را متناسب با آن تغییر دهید.
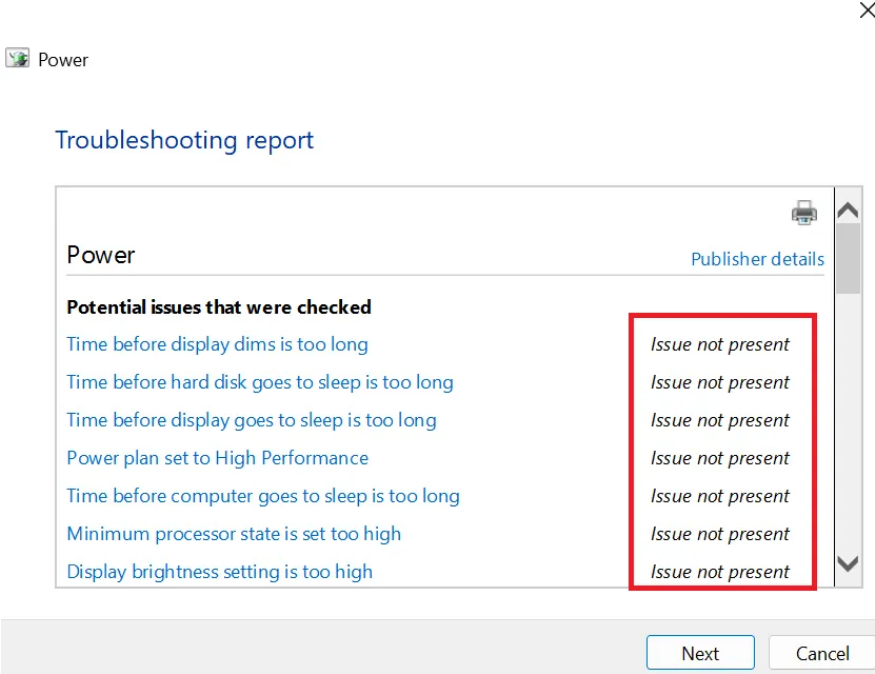
۲. مصرف انرژی را کاهش دهید
کامپیوتر ویندوزی شما دارای سه حالت انرژی است: Best performance، Balanced و Best power efficiency . اگر میخواهید میزان مصرف باتری را حفظ کنید و به حداقل برسانید، باید گزینه را به Best power efficiency تغییر دهید.
حالت Best power efficiency عملکرد سیستم کار را کاهش می دهد. (در ویندوز ۱۰، ممکن است Best battery life نامیده شود.) از طرف دیگر، اگر می خواهید رایانه شما به طور خودکار انرژی را برای عملکرد مطلوب مطابق با وظایفی که انجام می دهید تنظیم کند، می توانید حالت Balanced را انتخاب کنید.
به Settings -> System بروید و روی Power & battery کلیک کنید.
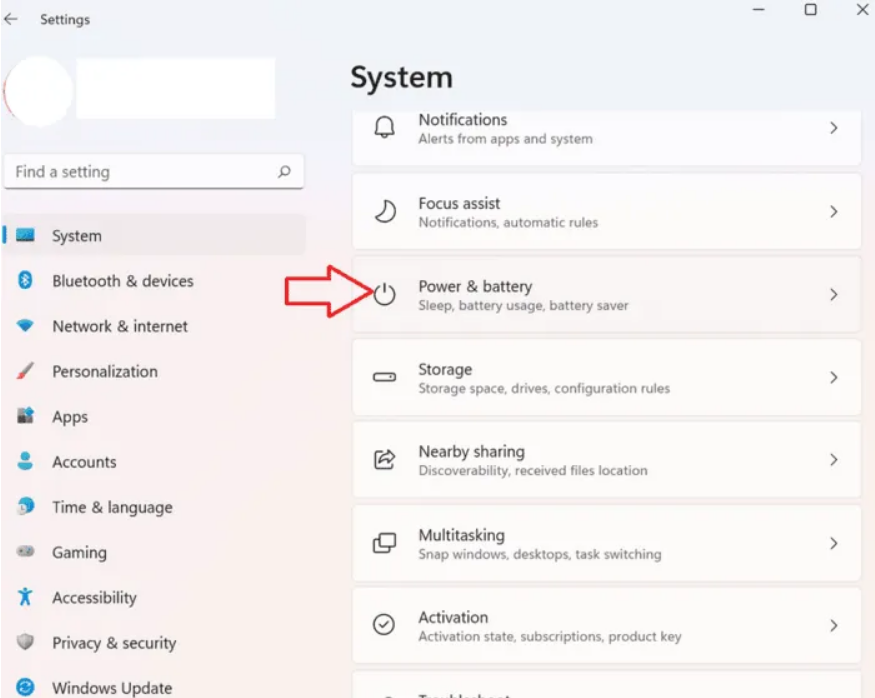
روی Power mode کلیک کنید تا یک منوی کشویی نمایان شود و گزینه Best power efficiency را انتخاب کنید.
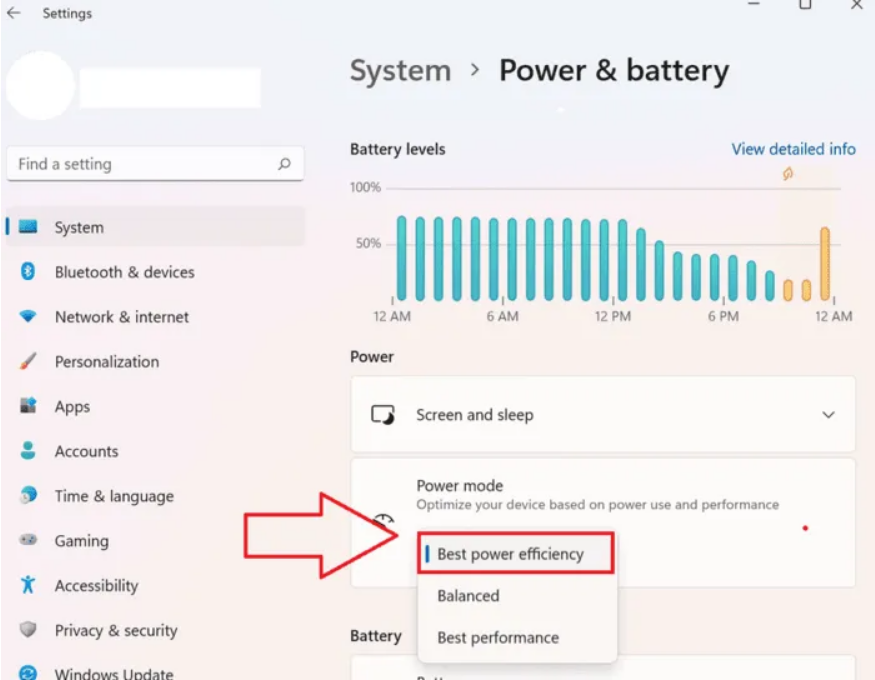
۳. Battery Saver را پیکربندی کنید
ویژگی Battery Saver با رسیدن باتری لپ تاپ شما به سطوح بحرانی در مصرف انرژی صرفه جویی می کند. بهطور پیشفرض، وقتی باتری به ۲۰ درصد برسد، Battery Saver بهطور خودکار روشن میشود. با این حال، میتوانید با استفاده از دستورالعملهای زیر، زمانی که میخواهید Battery Saver شروع به کار کند را تغییر دهید.
به Settings -> System -> Power & battery بروید.
برای نمایش لیستی از گزینه ها، روی Battery saver کلیک کنید.
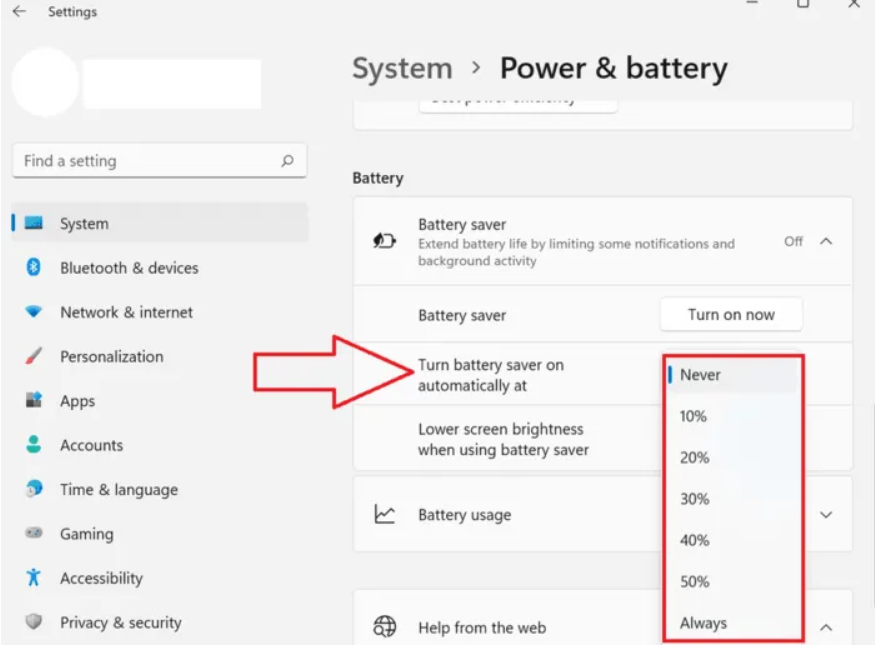
برای انتخاب درصد مورد نظر، گزینه کنار Turn battery save on automatically at را فشار دهید. می توانید آن را تا ۵۰ درصد تنظیم کنید. اگر واقعاً نگران عمر باتری هستید، Always را انتخاب کنید.
۴. تنظیمات صفحه نمایش را سفارشی کنید
همچنین می توانید تنظیمات صفحه نمایش خود را تغییر دهید تا از مصرف انرژی زیاد و تخلیه باتری رایانه خود جلوگیری کنید.
کاهش نور صفحه نمایش
به Settings -> System -> Display بروید.
از نوار لغزنده Brightness را تا کمترین حالت تنظیم کنید.
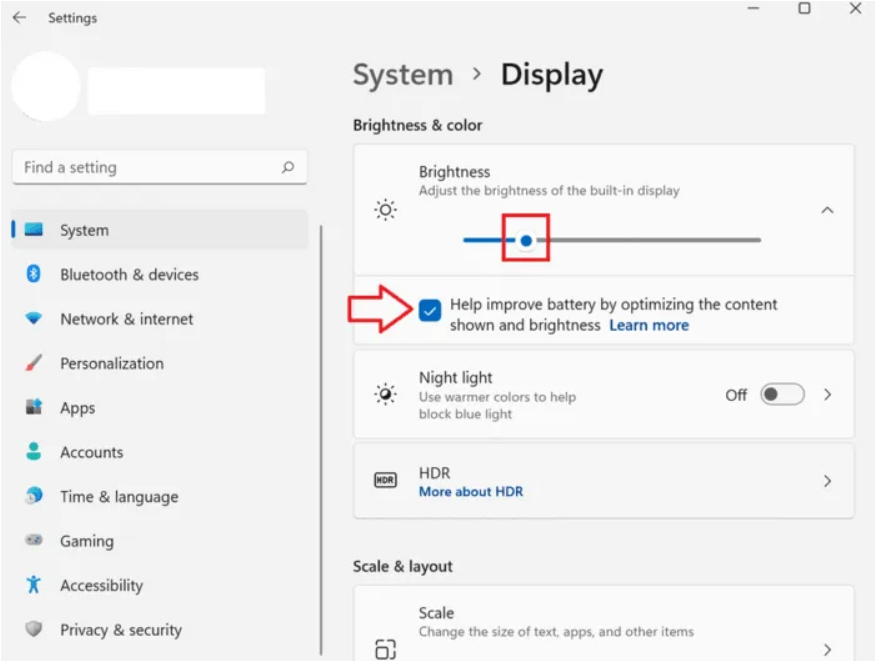
همچنین کادر Help improve battery by optimizing the content shown and brightness را علامت بزنید.
کاهش رزولوشن
رزولوشن پیش فرض صفحه نمایش لپ تاپ خود را در بخش Display تغییر دهید و وضوح کمتری را انتخاب کنید.
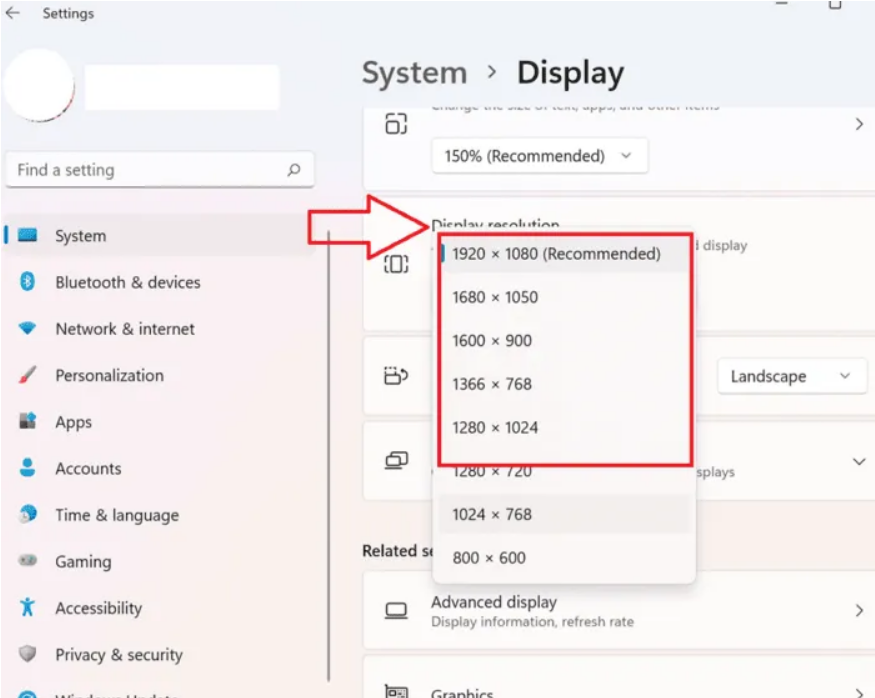
کاهش نرخ نوسازی صفحه (Refresh Rate)
نرخ نو سازی بالاتر حرکتی نرمتر ارائه میکند اما باتری بیشتری مصرف میکند. خوشبختانه، شما می توانید نرخ تازه سازی صفحه نمایش خود را کاهش دهید.
به Settings -> System -> Display بروید.
به پایین اسکرول کنید و روی تب Advanced display کلیک کنید.
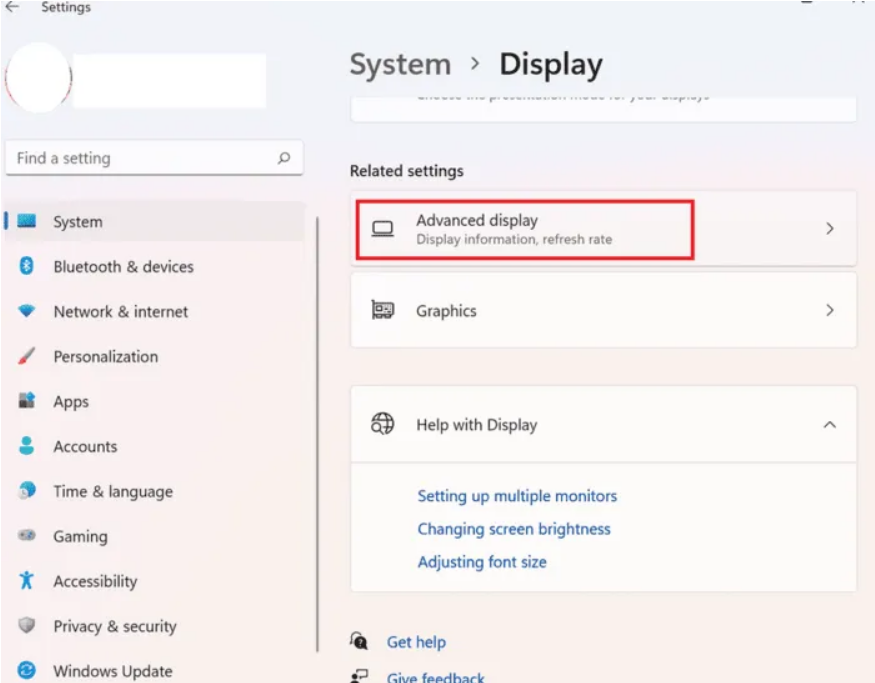
برای نمایش منوی گزینهها، روی Choose a refresh rate کلیک کنید. نرخ تازهسازی پایینتر را انتخاب کنید.
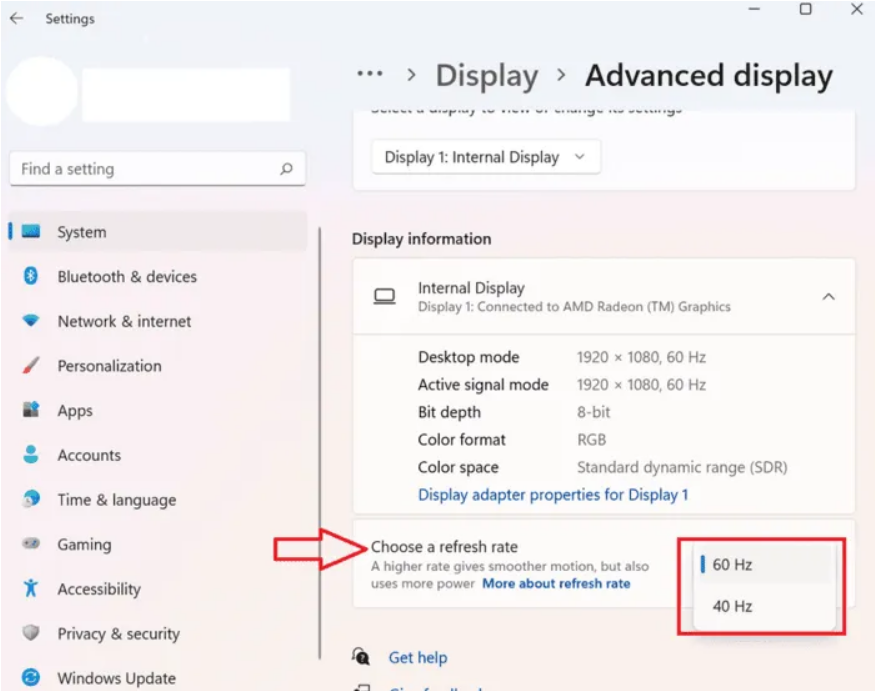
۵. تنظیمات پخش ویدیو را تغییر دهید
کیفیت ویدیوهایی که پخش میکنید نیز بر قدرت باتری تأثیر میگذارد، ویندوز گزینه بهینهسازی پخش ویدیو را برای صرفهجویی در مصرف انرژی ارائه میدهد.
Settings -> Apps را باز کنید.
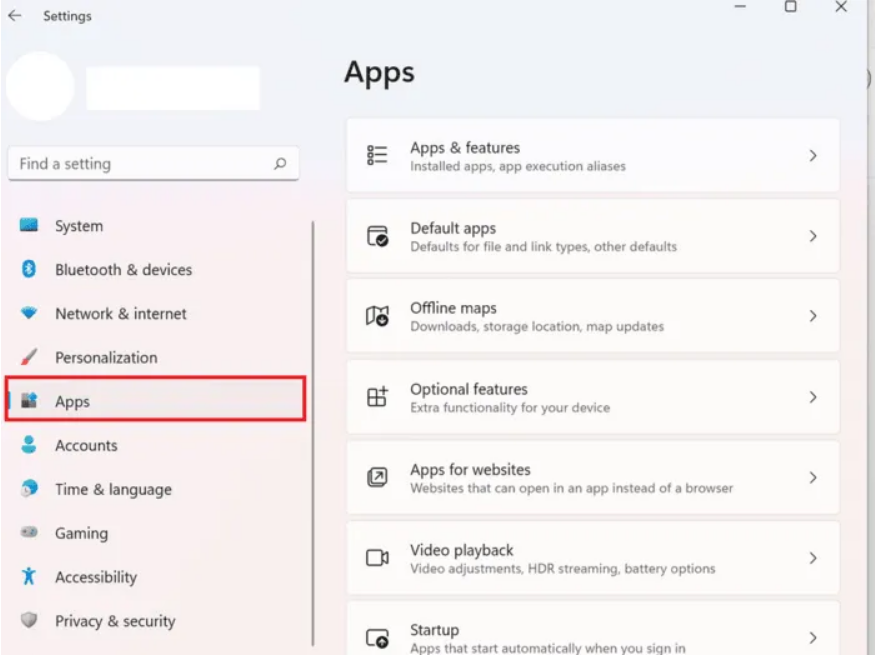
بر روی گزینه Video playback در سمت راست کلیک کنید.
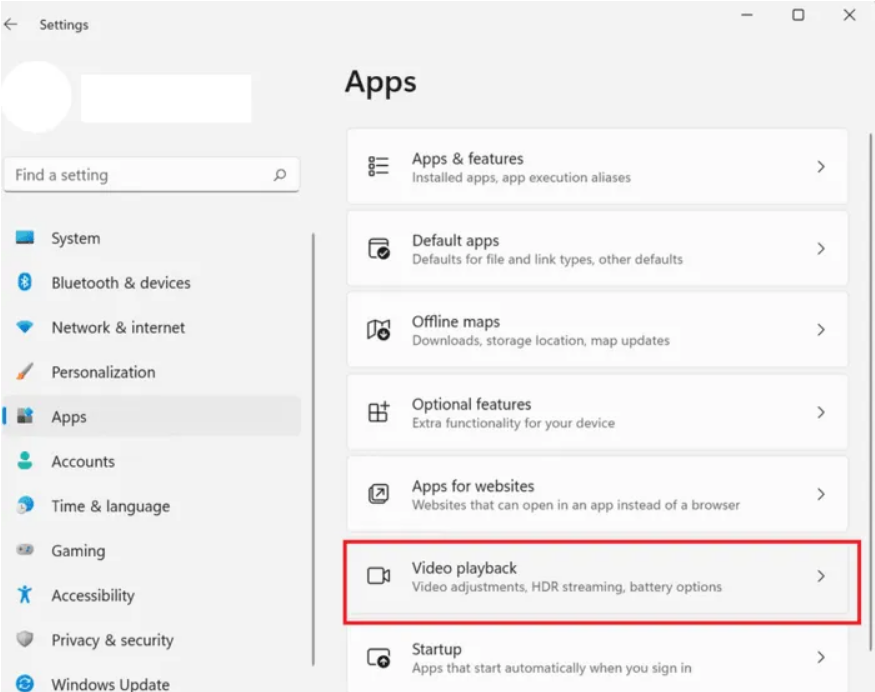
گزینه Optimize for battery life را از منوی Battery options انتخاب کنید. در ویندوز ۱۰، برای یافتن این ویژگی، به Settings -> Battery -> More saving options بروید.
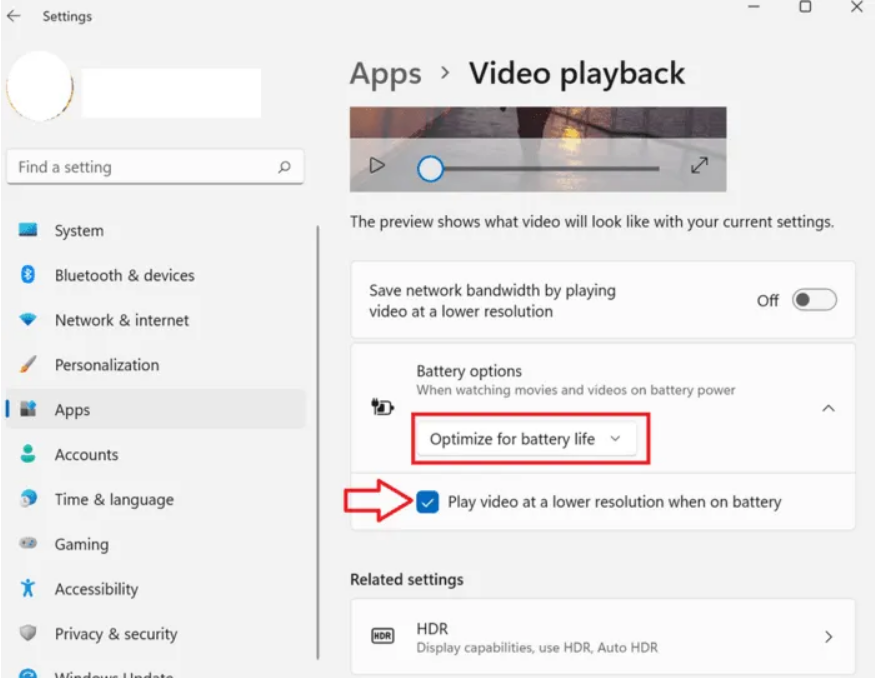
همچنین باید گزینه Play video at a lower resolution when on battery را علامت بزنید.
HDR را بهینه کنید
همچنین تنظیمات سیستم خود را برای بهینه سازی نمایشگر هنگام مشاهده ویدیوی HDR تنظیم کنید. این کار از روشن شدن خودکار صفحه نمایش لپ تاپ ویندوز ۱۱ شما هنگام پخش این نوع ویدیو جلوگیری می کند.
به Settings -> System -> Display -> HDR بروید.
Optimize for battery life را انتخاب کنید.
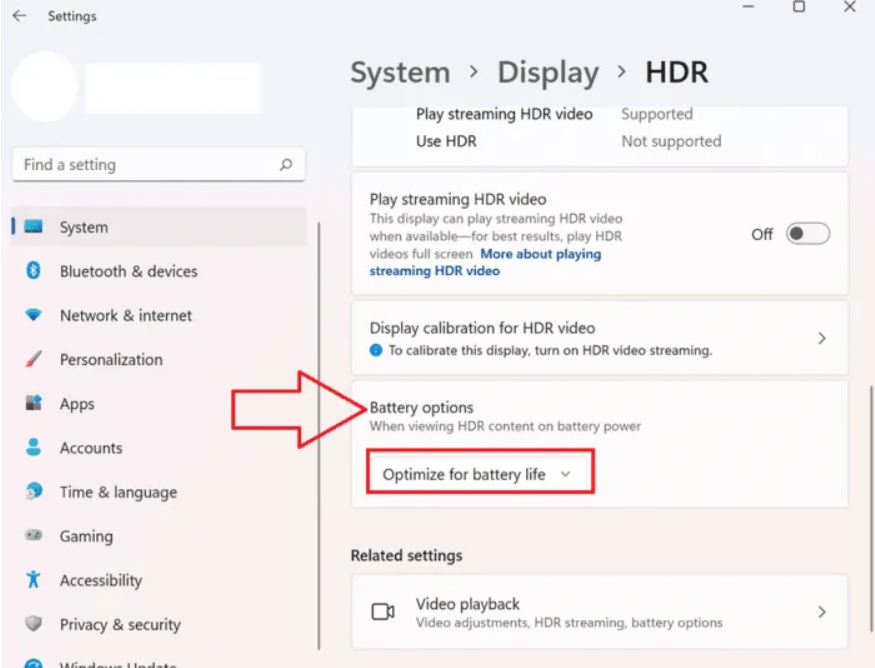
۶. برنامه های پس زمینه را ببندید
برنامه هایی که در پس زمینه اجرا می شوند ممکن است یکی دیگر از دلایل تخلیه باتری در ویندوز باشند. مطمئن شوید که آن ها را به درستی بسته اید تا در مصرف باتری صرفه جویی شود.
Ctrl + Shift + Esc را فشار دهید تا Task Manager در رایانه شما باز شود.
فرآیندهای غیر ضروری را انتخاب کنید و روی دکمه End task کلیک کنید تا بسته شوند.
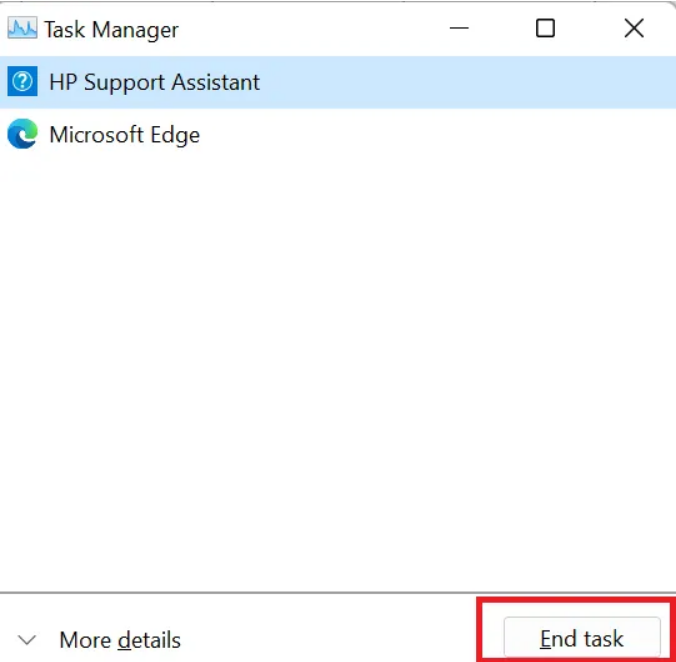
۷. Fast Startup را غیرفعال کنید
ویندوز دارای ویژگی راه اندازی سریع پیش فرض است که برای کاهش زمان بوت سیستم طراحی شده است. متأسفانه، باتری بسیار زیادی مصرف می کند، اما می توانید آن را غیرفعال کنید.
Win + R را فشار دهید تا Run باز شود.
control panel را تایپ کرده و روی OK کلیک کنید.
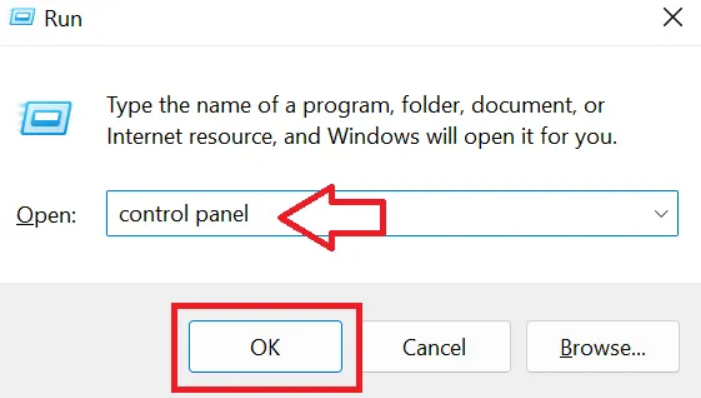
روی Hardware and Sound در سمت چپ کلیک کنید، سپس Power Options را باز کنید.
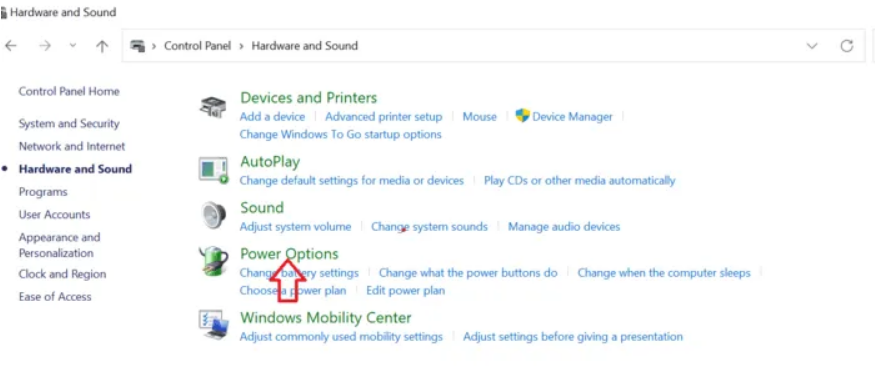
بر روی گزینه Choose what closing the lid does کلیک کنید.
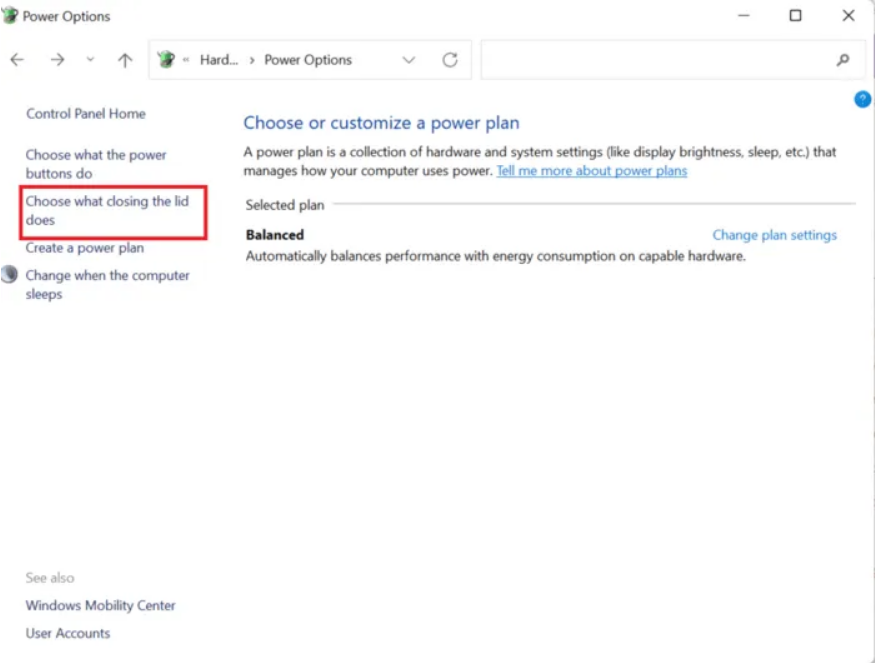
تیک گزینه Turn on fast startup را بردارید.
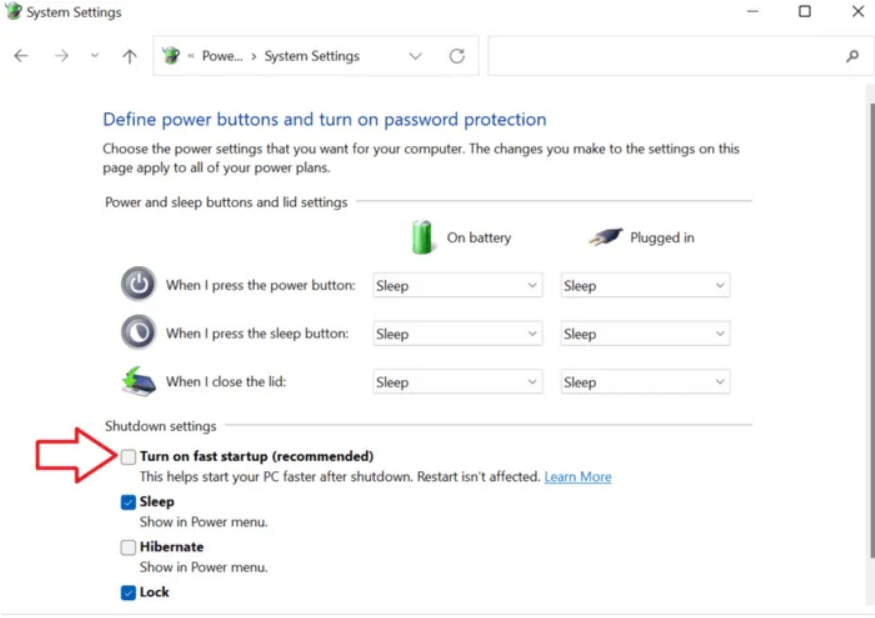
اگر نمی توانید تیک آن را بردارید، روی Change settings that are currently unavailable در بالا کلیک کنید، که به شما امکان می دهد تیک گزینه fast startup را بردارید.

امیدوارم از این پست استفاده کرده باشید.
بیشتر بخوانید:
راهکارهای افزایش عمر باتری لپ تاپ
چرا شارژ باتری لپ تاپ زود تمام می شود؟