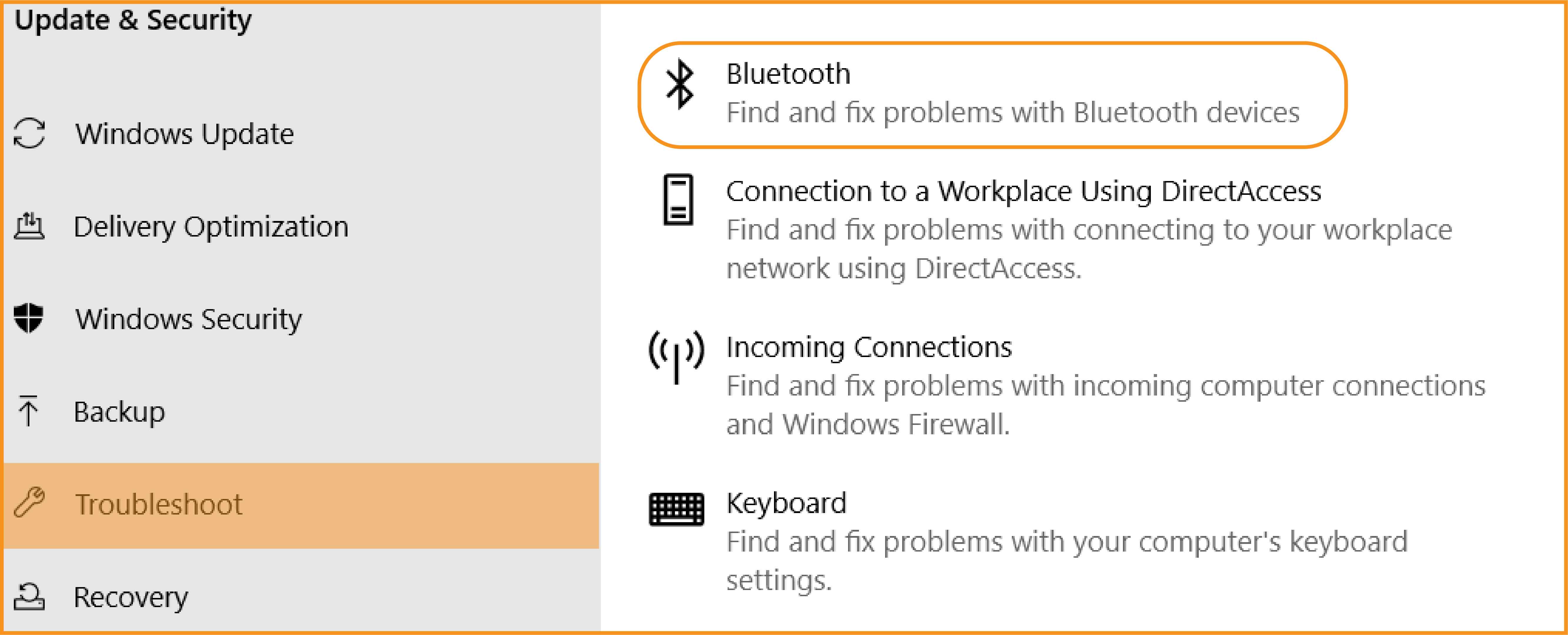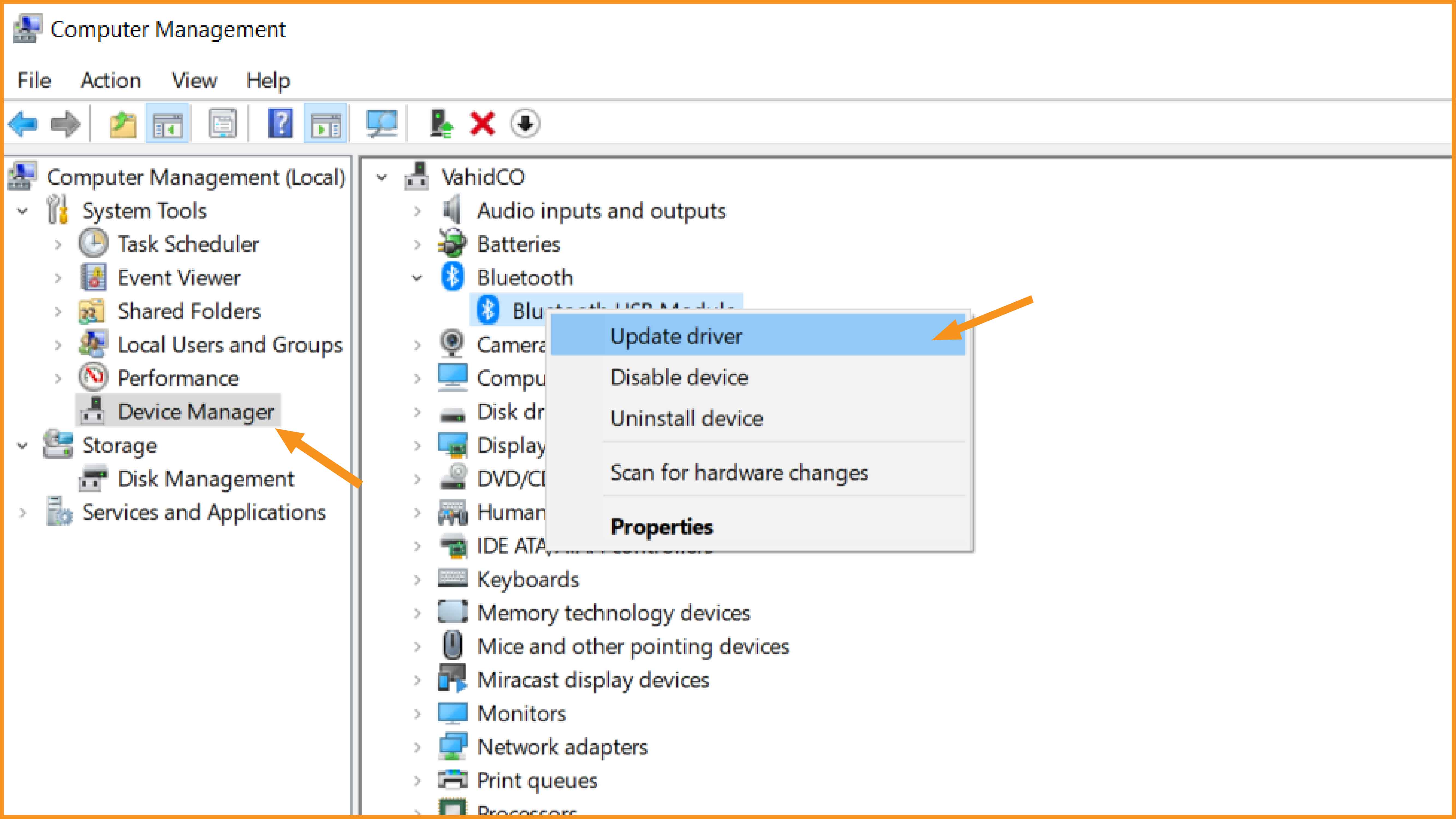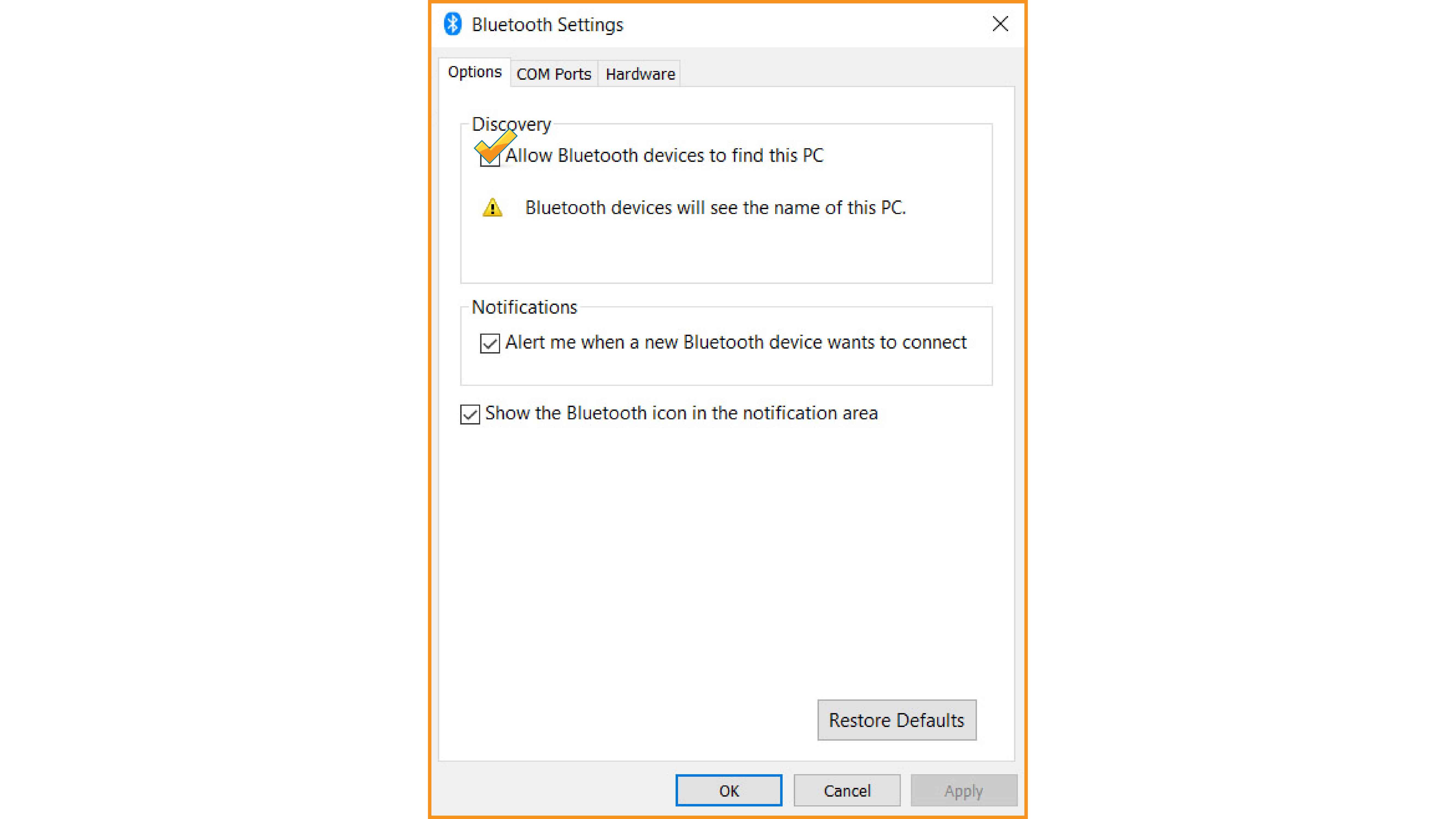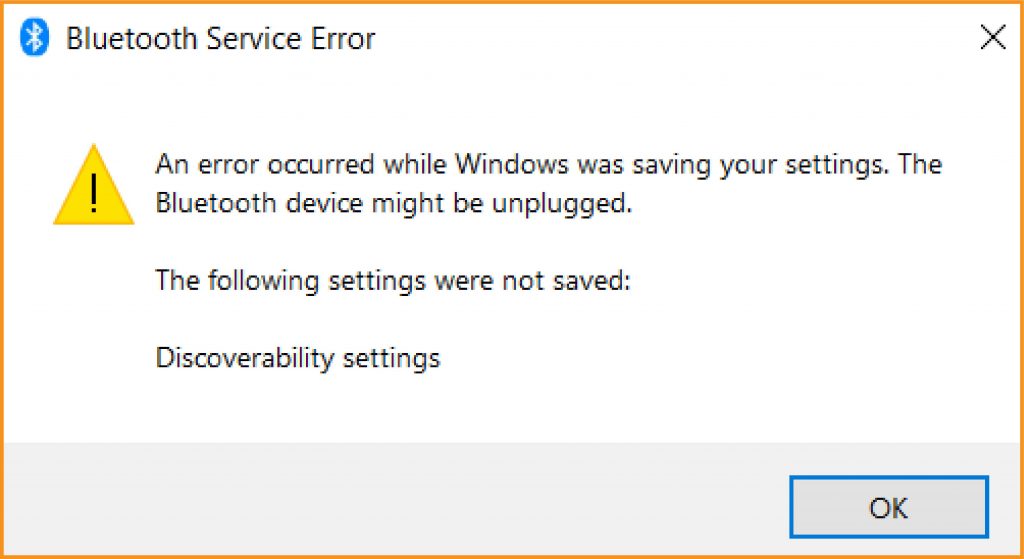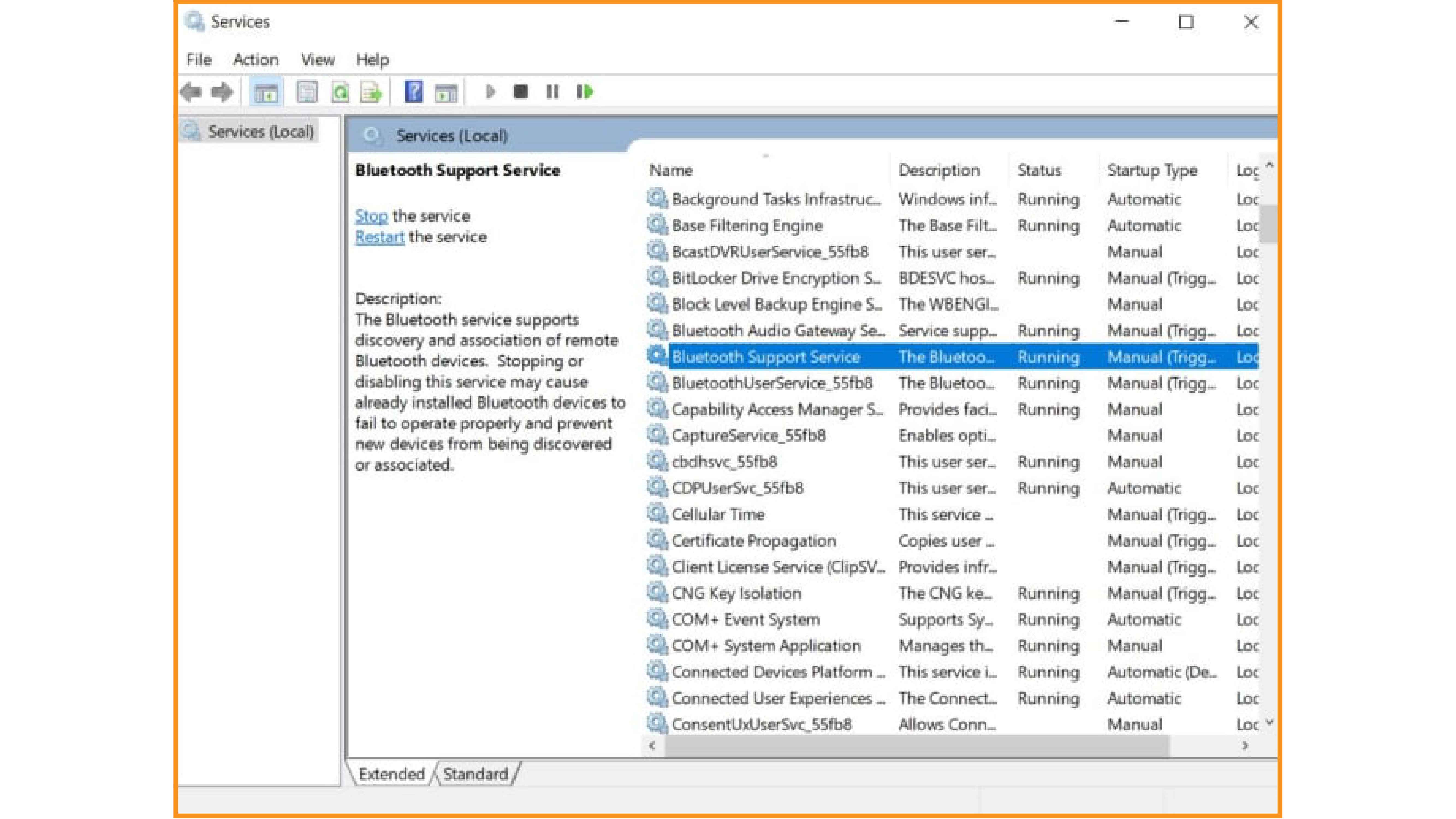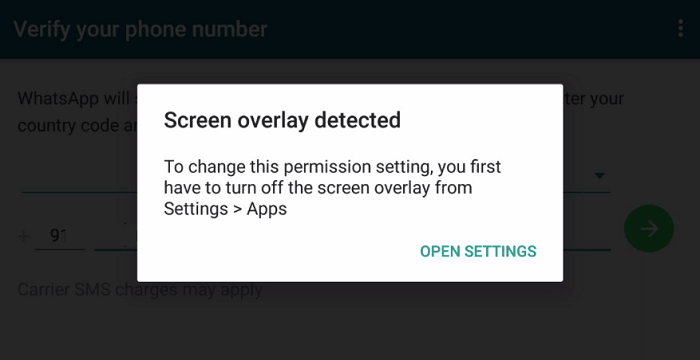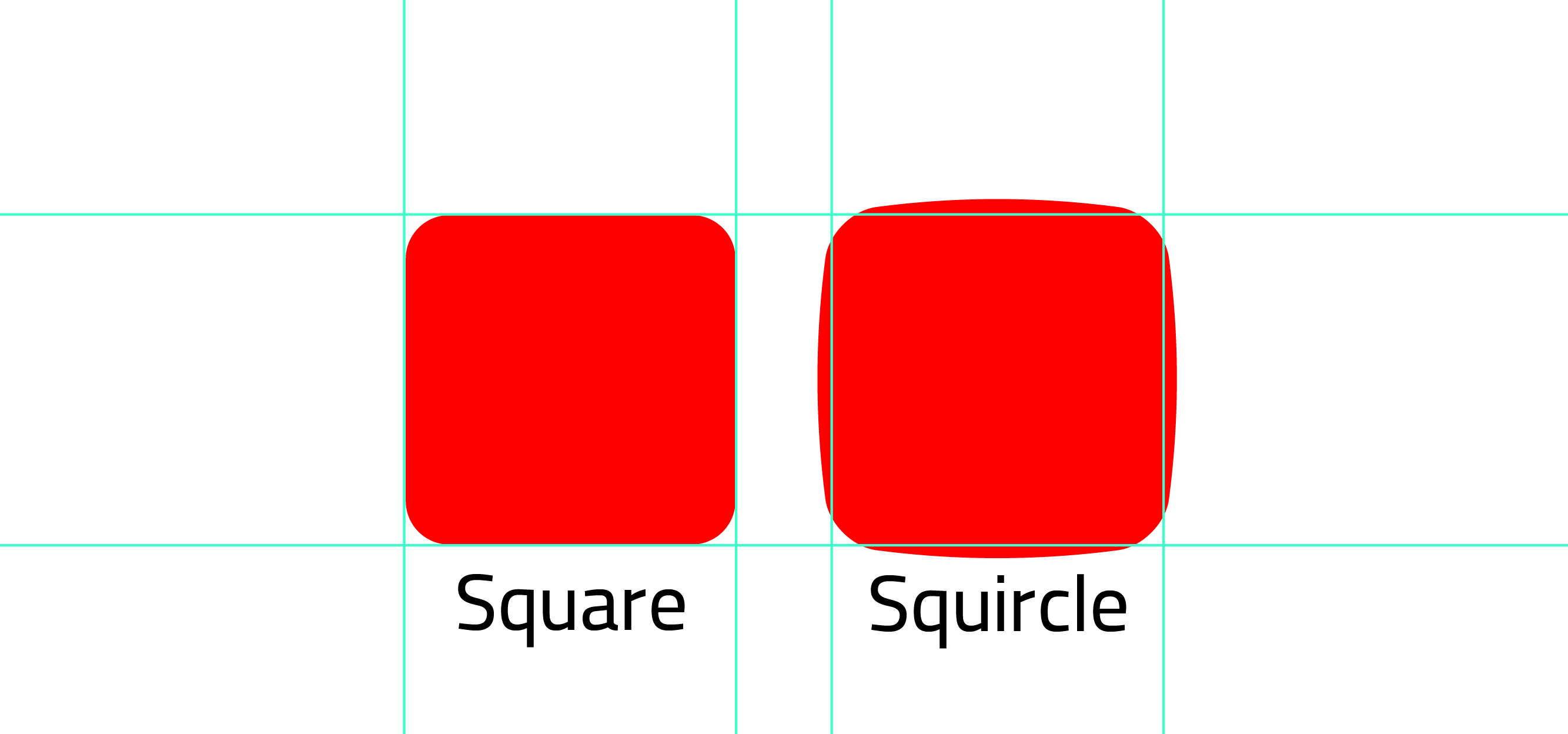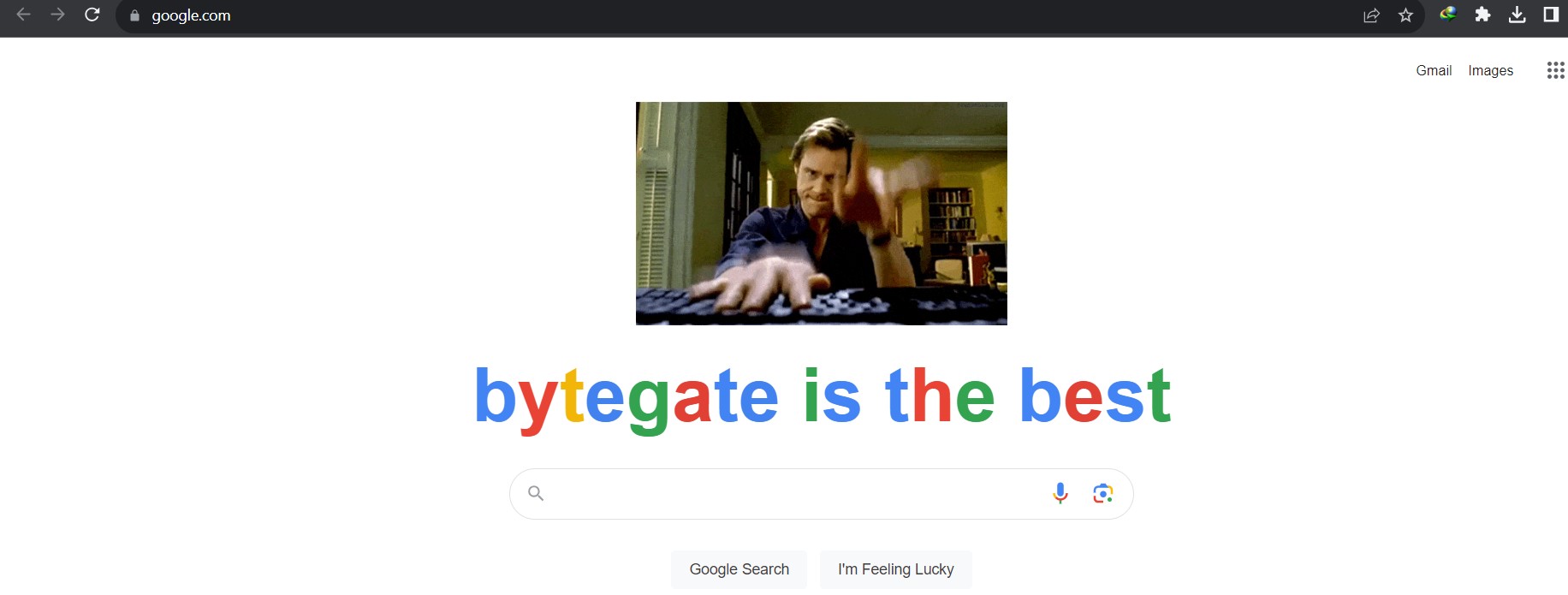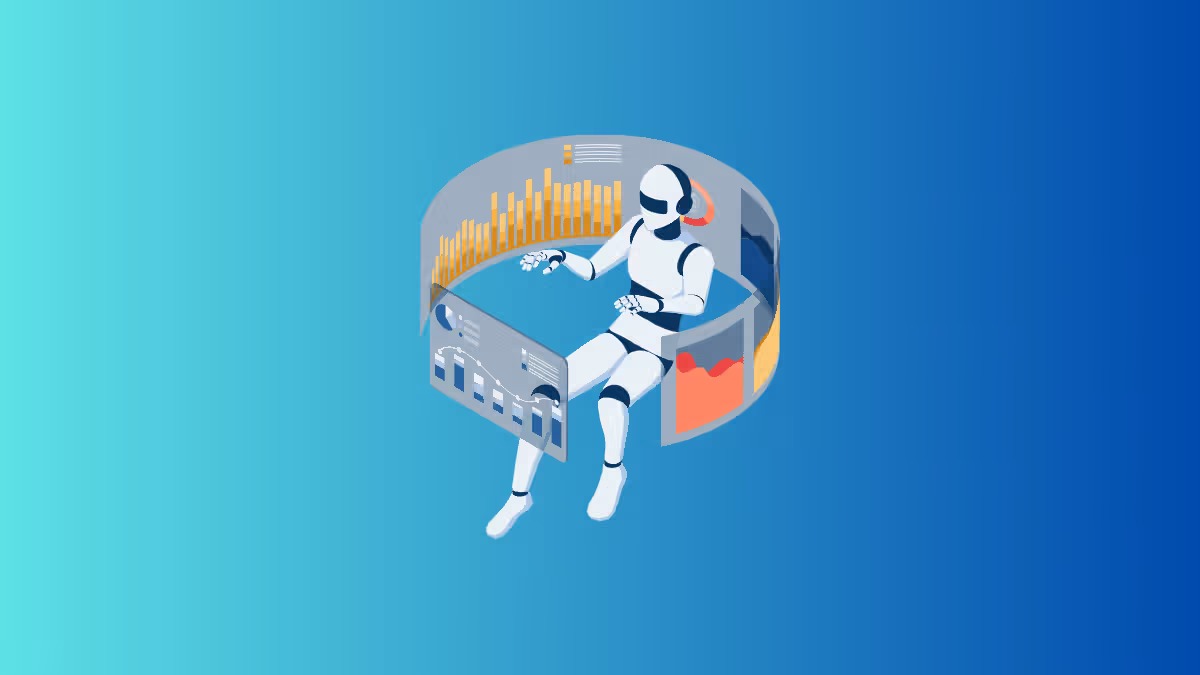نحوه رفع مشکلات بلوتوث در ویندوز 10

بلوتوث یکی از آن پیشرفت های فناوری است که بسیار خوب است و تقریباً مثل جادو است. آن سیم ها کجا رفتند؟ چگونه کار می کند؟ و… هنگامی که شما کابل ها و سیم ها را از زندگی خود بیرون می کنید، کمتر احساس شلوغی می کنید. با این حال، مانند همه فن آوری ها، بلوتوث بدون مشکلات نیست . همانطور که می دانید اتصالات بی سیم می توانند مشکلاتی ایجاد کنند، بنابراین بیایید به نحوه رفع مشکلات بلوتوث در ویندوز ۱۰ بپردازیم.
بلوتوث در ویندوز ۱۰ کار نمی کند
اگر شما کاربر ویندوز ۱۰ کامپیوتر هستید و نمی توانید دستگاه بلوتوث خود را پیدا کنید، می تواند دلایل زیادی در پشت آن وجود داشته باشد. دلیل این امر وجود انواع مختلف دستگاه بلوتوث و انواع مختلف خطای اتصال بلوتوث است. می توانید در تلاش برای اتصال یک ماوس بلوتوثی ، هدفون بلوتوثی ، صفحه کلید بلوتوثی یا حتی یک بلندگوی بلوتوثی باشید. ناامیدی برای همه یکسان است.
سرویس عیب یابی بلوتوث در ویندوز ۱۰
اگر می خواهید مشکلات بلوتوث را برطرف کنید، هیچ مکانی بهتر از سرویس پشتیبانی بلوتوث ویندوز برای شروع وجود ندارد. در این سرویس دستورالعمل های ساده و کاربردی برای رفع مشکل اتصال بلوتوث به شما ارائه می دهد.
برای عیب یابی بلوتوث در ویندوز ۱۰ به مسیر Setting > Update & Security > Troubleshoot بروید. حالا گزینه Bluetooth را پیدا و روی آن کلیک کنید و سپس روی Run the troubleshooter بزنید.
با این کار ابزار عیب یابی بلوتوث راه اندازی می شود و روش حل مشکلات بلوتوث در ویندوز ۱۰ را برجسته می کند و تمام دستورالعمل های روی صفحه را دنبال کرده و کامپیوتر خود را مجدداً راه اندازی کنید. پس از راه اندازی مجدد کامپیوتر، دستگاه های بلوتوث خود را دوباره وصل کنید.
درایورهای بلوتوث
اگرچه برای برقراری اتصال به یک آداپتور بلوتوث احتیاج دارید، اما ممکن است به دلیل یک مشکل نرم افزاری بلوتوث شما به خوبی کار نکند. ممکن است لازم باشد درایور را به روز کنید یا شاید نیاز به نصب مجدد درایور بلوتوث خود داشته باشید.
برای به روزرسانی یا نصب مجدد درایورهای بلوتوث خود باید به Windows Device Manager بروید (روی This PC راست کلیک کنید و روی گزینه Manage بزنید، در پنجره باز شده از سمت چپ گزینه Device Manager را پیدا کنید) روی گزینه Bluetooth کلیک کنید. با این کار لیستی از درایورهای بلوتوث نصب شده روی کامپیوتر باز می شود. اگر روی درایور مورد نظر دو بار کلیک یا راست کلیک کرده و گزینه Update را بزنید، ویندوز درایور بلوتوث را به روز می کند. پس از اتمام مراحل کامپیوتر خود را دوباره راه اندازی کنید و دوباره امتحان کنید. اگر هنوز کار نمی کند، روند را تکرار کنید اما به جای Update Driver گزینه ی Disable device را بزنید و سپس بلافاصله راست کلیک کنید و Enable device را بزنید، حالا دوباره امتحان کنید بلوتوث کار می کند یا نه، اما اگر هنوز کار نمی کند در نهایت همین روند را تکرار کنید و این بار گزینهUninstall driver را بزنید. پس از حذف درایور با مراجعه به وب سایت سازنده، درایور مربوط به کامپیوتر را دانلود و مجدداً نصب کنید.
تنظیمات اتصال بلوتوث را بررسی کنید
این مشکل می تواند با فعال کردن یک گزینه برطرف شود اگر آن گزینه فعال نباشد، ممکن است کامپیوتر شما به بلوتوث اجازه ی اتصال را نداده است. این بدان معناست که باید تنظیمات اتصال خود را بررسی کنید.
برای بررسی تنظیمات اتصال بلوتوث ویندوز ۱۰ ، منوی Setting را باز کنید و سپس بر روی Devices کلیک کنید. پس از انجام این کار، در بخش Bluetooth & other device گزینه ی More Bluetooth option را پیدا کنید. روی آن کلیک کنید و سپس مطمئن شوید که گزینه Allow Bluetooth devices to find this PC تیک دار باشد.
اگر بعد از فعال کردن این گزینه، اررور Bluetooth Service Error را مشاهده کردید به این خاطر است که بلوتوث شما غیر فعال است، بنابراین قبل از انجام این کار، ابتدا بلوتوث کامپیوتر را روشن کنید و سپس گزینه Allow Bluetooth devices to find this PC تیک دار و سپس OK را بزنید.
همچنین بخوانید: فعال کردن بلوتوث در ویندوز
مطمئن شوید خدمات بلوتوث در حال اجرا هستند
این احتمال وجود دارد که سرویس پشتیبانی بلوتوث دستگاه شما فعال نباشد و به همین دلیل نمی توانید به دستگاه های بلوتوث خود متصل شوید. این امر می تواند دلایل زیادی داشته باشد، اما مهم نیست، اگر سرویس های بلوتوث فعال نباشند شما قادر نخواهید بود دستگاه های بلوتوث را به کامپیوتر ویندوز خود متصل کنید.
برای بررسی اینکه خدمات پشتیبانی بلوتوث در کامپیوتر شما فعال است، باید کادر گفتگوی Run را باز کنید. این کار را با فشار دادن همزمان کلید ویندوز و کلید R انجام دهید. هنگامی که باکس Run را باز کردید، services.msc را تایپ کنید و Enter را فشار دهید. با این کار پنجره ی خدمات ویندوز باز می شود و باید گزینه Bluetooth Support را پیدا کرده و دوبار کلیک کنید. اگر فعال نیست، برای فعال کردن آن روی Start کلیک کنید.
بعد از اینکه سرویس های پشتیبانی بلوتوث را فعال کردید، یک گزینه دیگر وجود دارد که می توانید انتخاب کنید تا مطمئن شوید که دوباره به مشکل بر نخورید. در همان پنجره Bluetooth Support گزینه ی Startup type را روی Automatic قرار دهید. بعد از اینکه این کار را انجام دادید به تب Log on بروید و گزینه Local System account را فعال و OK را بزنید.
پس از انجام این کار، کامپیوتر خود را مجدداً راه اندازی کنید و دستگاههای بلوتوثی که مشکلی برای شما ایجاد کرده اند را وصل کنید.
جمع بندی
ما برخی از خطاهای اصلی بلوتوث در ویندوز ۱۰ را به همراه نحوه رفع این خطاها بررسی کردیم و شما هم توجه داشته باشید که مواردی مثل حالت پرواز (Airplane mode) را هنگام انجام این تنظیمات غیرفعال کنید در غیر این صورت باعث می شود تمام تنظیمات بلوتوثی را که ما به آنها اشاره کردیم مسدود کند.
اگر تمام دستورالعمل های ما را دنبال کرده اید و هنوز هم با مشکلات اتصال بلوتوث مواجه هستید، باید به صفحه رسمی پشتیبانی مایکروسافت در مورد چگونگی رفع مشکلات بلوتوث در ویندوز ۱۰ مراجعه کنید و نگاهی دقیق تر به برخی از راه حل های ارائه شده بیندازید.
امیدوارم از این مقاله استفاده کرده باشید.