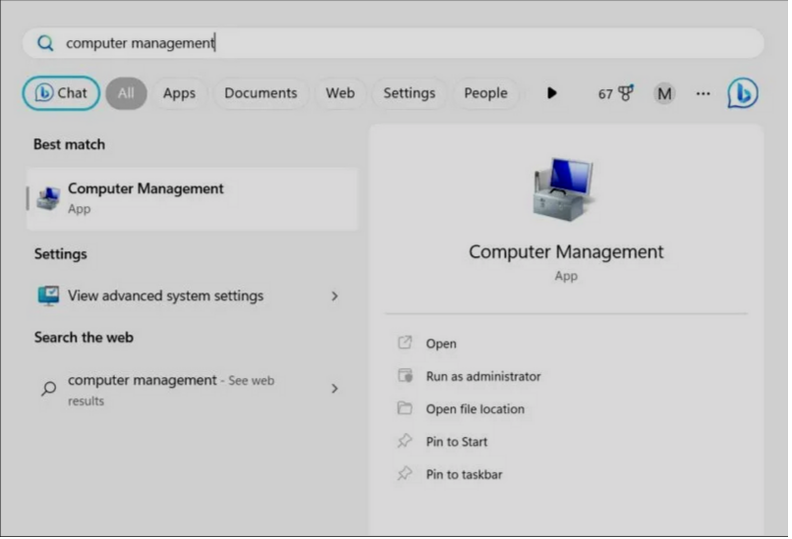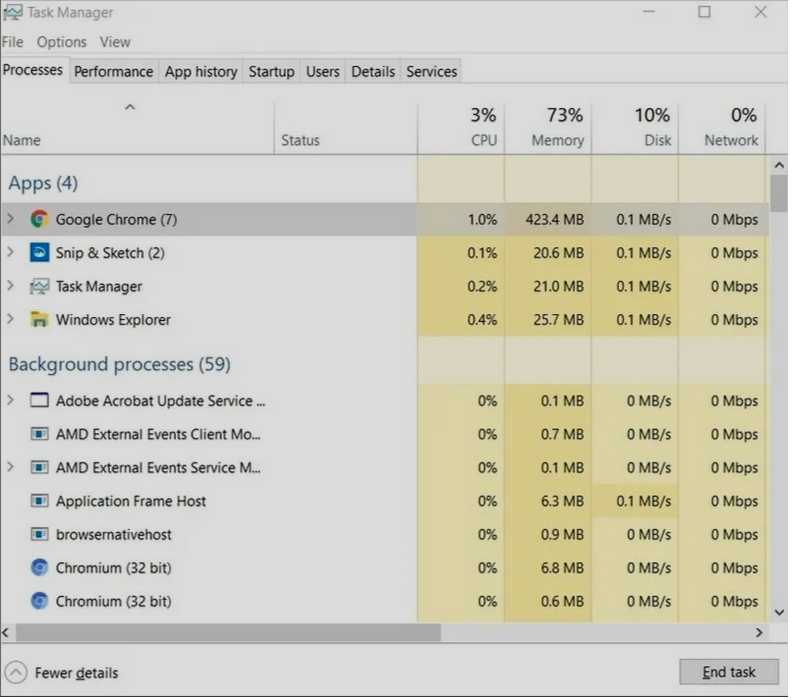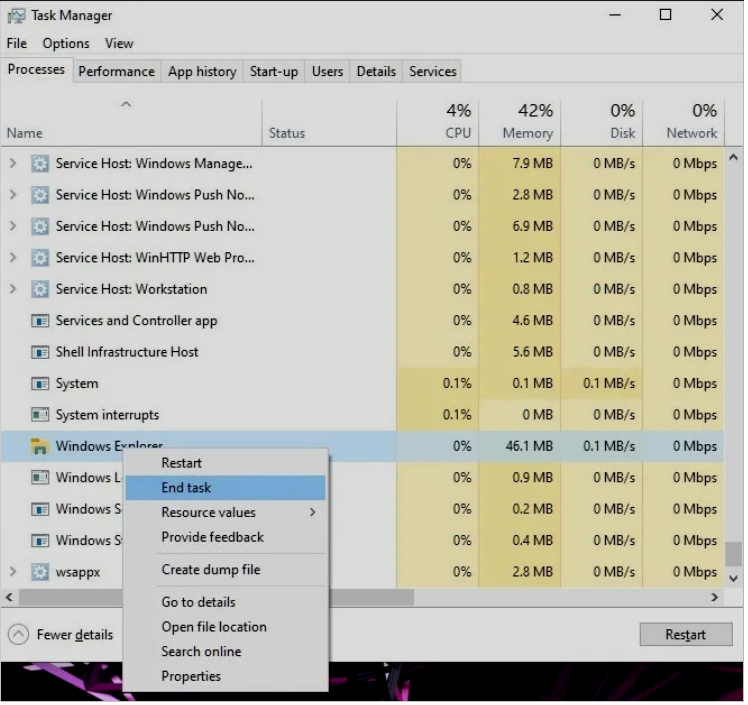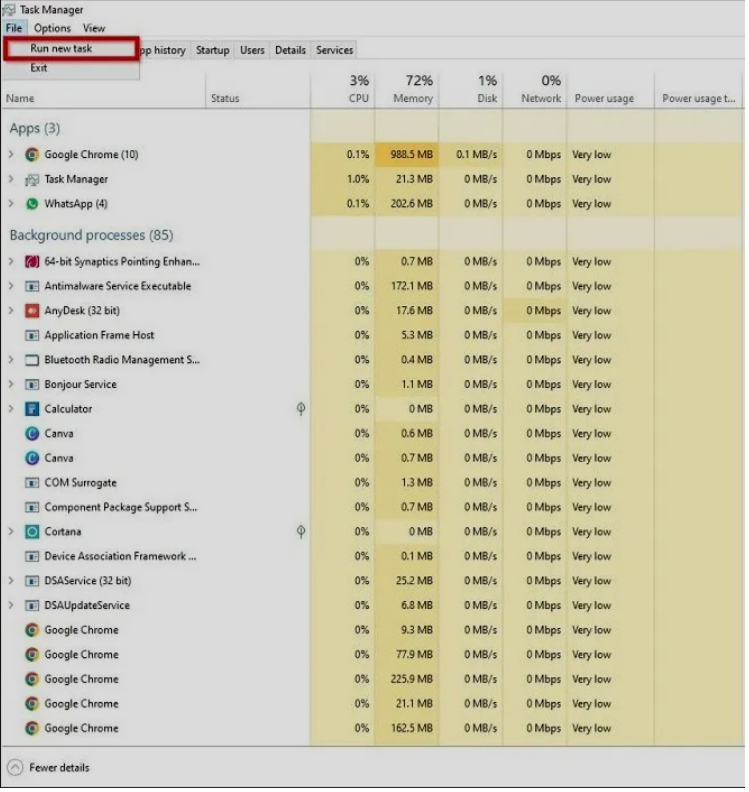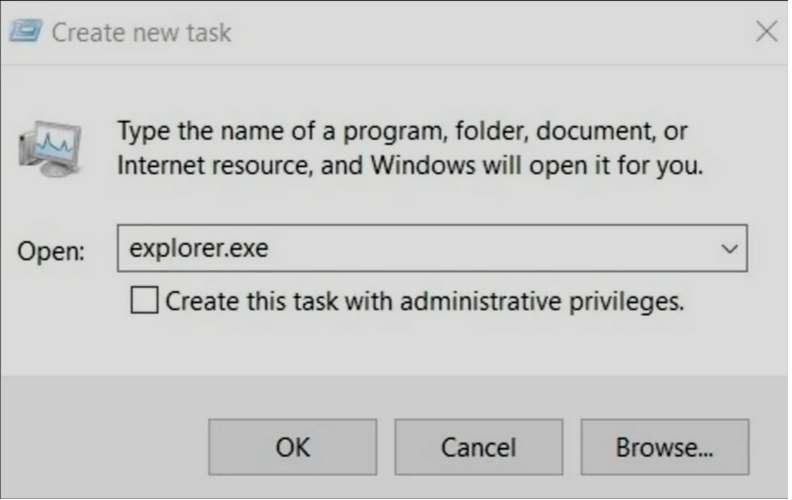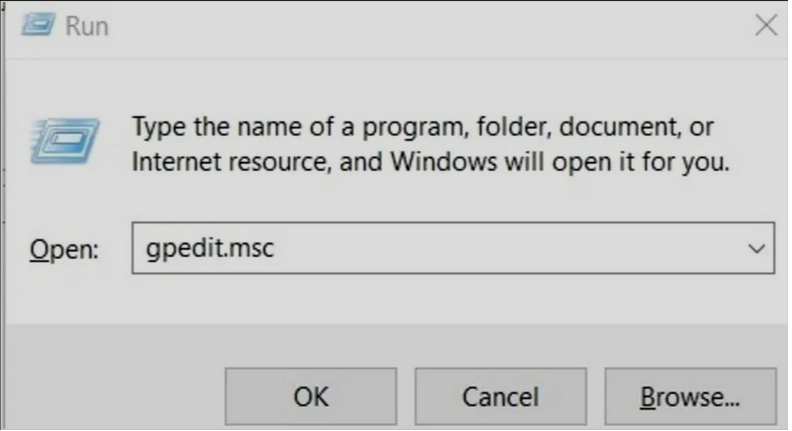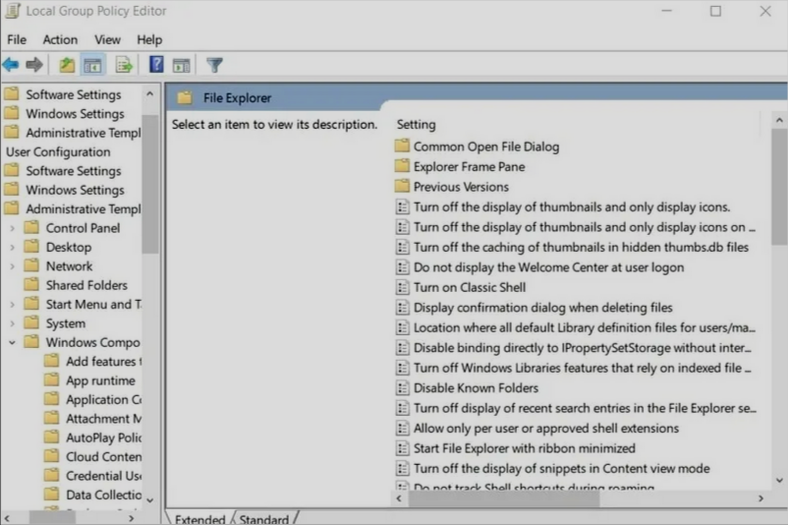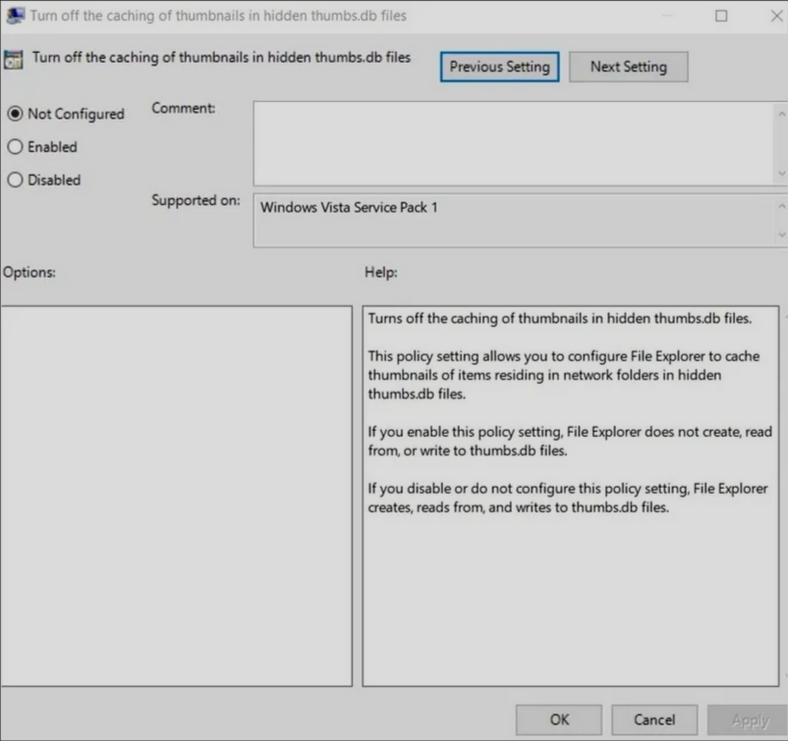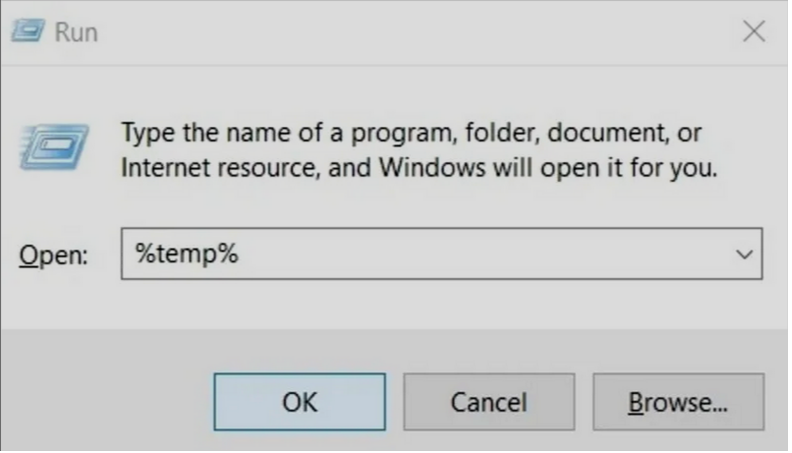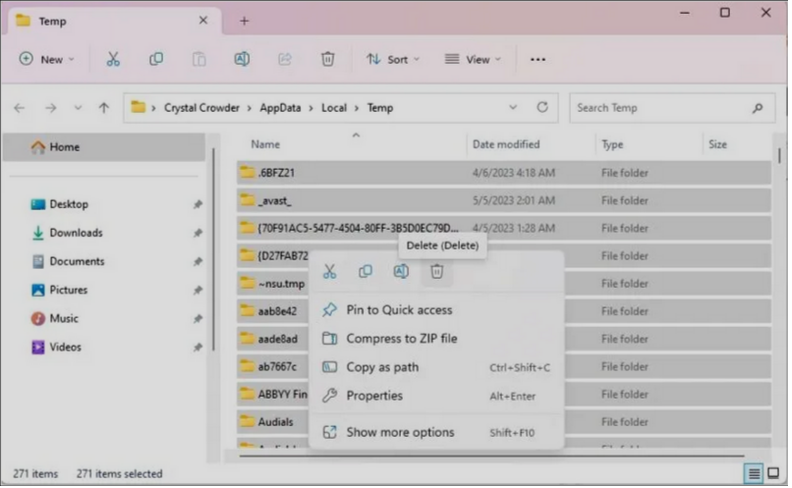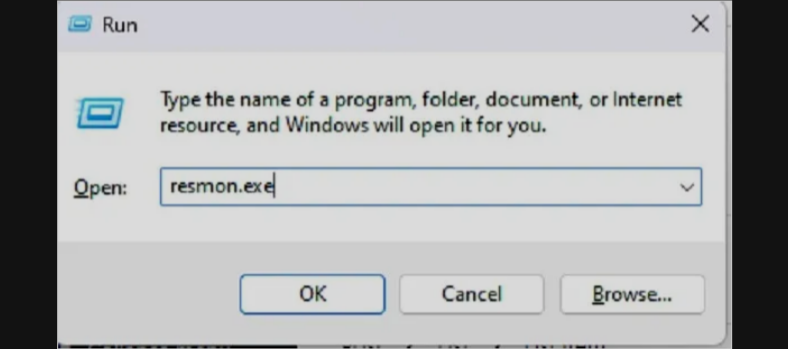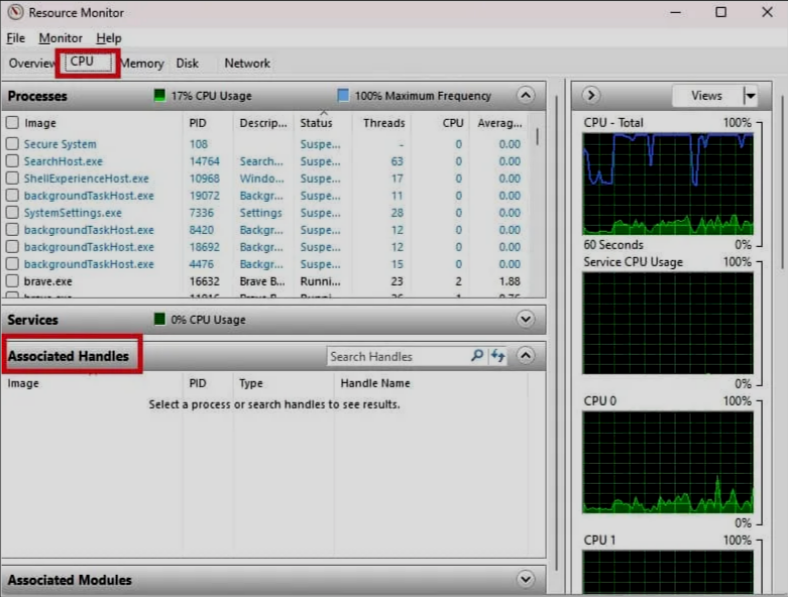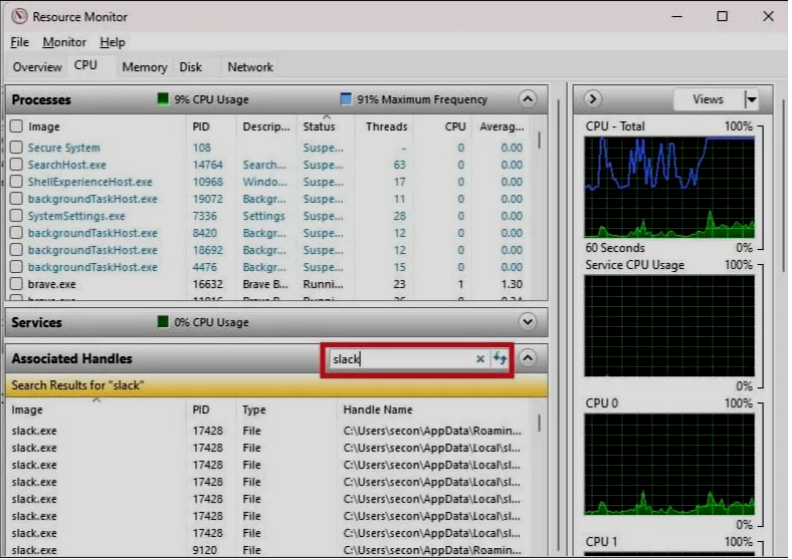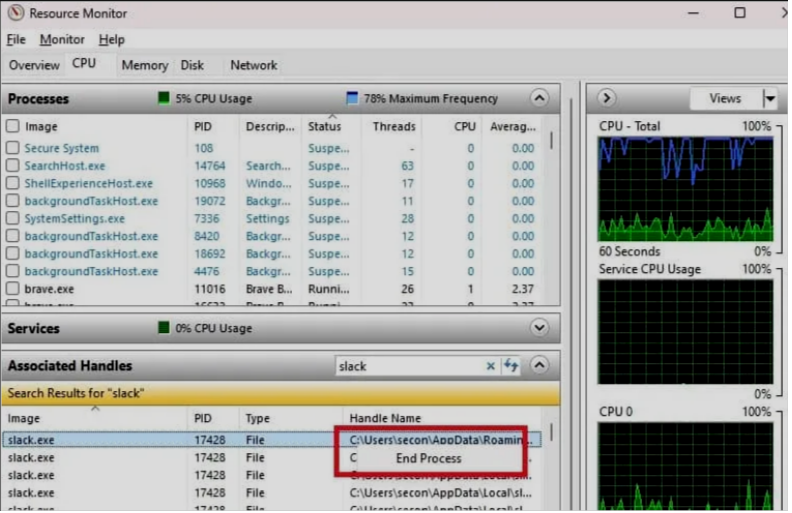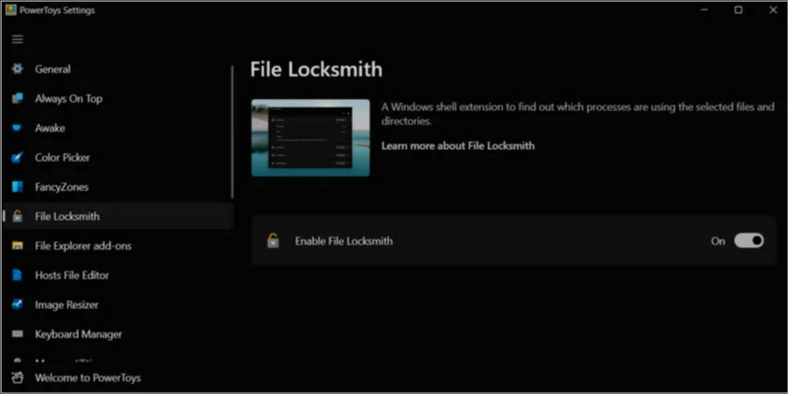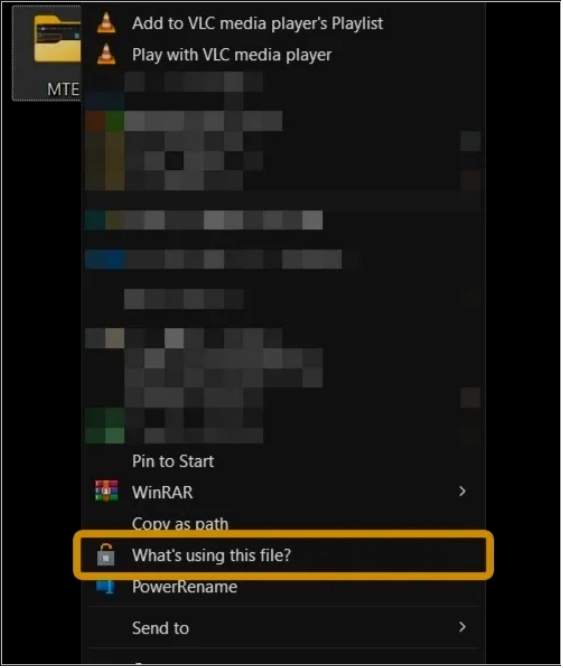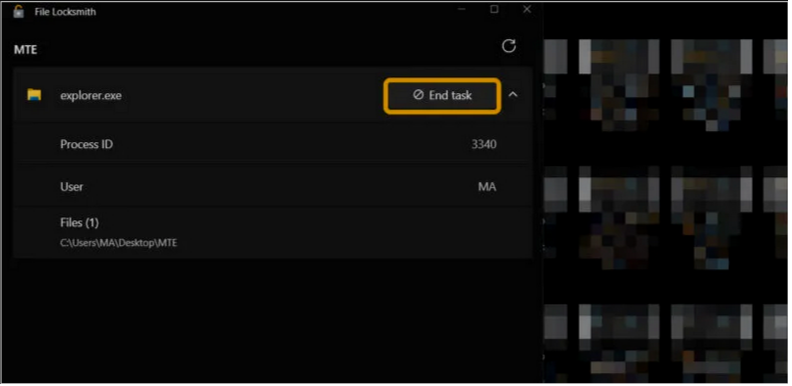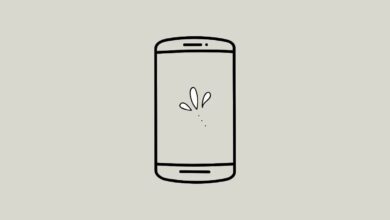نحوه رفع اخطار File Is Open in Another Program در ویندوز
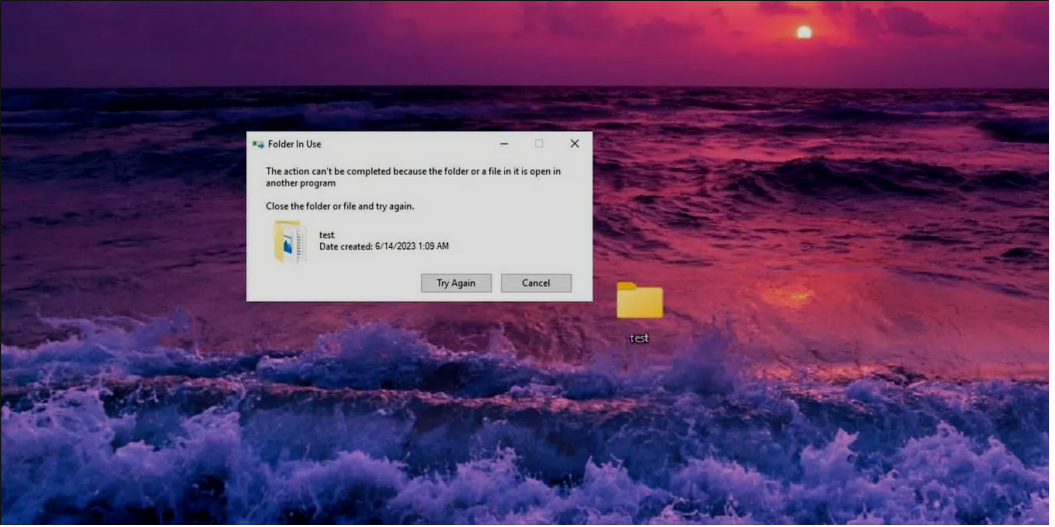
در حین استفاده از ویندوز، ممکن است سعی کرده باشید فایلی را حذف کنید یا به مکان دیگری منتقل کنید اما با خطایی مواجه می شوید که می گوید File Is Open in Another Program، حتی اگر فایل را در هیچ برنامه ای باز نکرده باشید. دلایل متعددی وجود دارد که ممکن است این خطا ایجاد شود. در این پست به نحوه رفع اخطار File Is Open in Another Program در ویندوز می پردازیم.
بررسی کنید که آیا فایل در کامپیوتر دیگری باز است یا خیر
اگر کامپیوتر شما به یک شبکه محلی متصل است، پس ممکن است فایلی که میخواهید ببندید در جای دیگری از شبکه باز شده است (احتمالاً تصادفی!).
۱- اگر مشکوک هستید که فایل ممکن است در کامپیوتر دیگری در شبکه باز باشد، روی Start کلیک کنید و عبارت Computer management را جستجو و آن را باز کنید.
۲- در پنجره جدید سمت چپ، روی System Tools -> Shared Folders -> Open Files کلیک کنید.
۳- با این کار همه فایل هایی که در شبکه شما باز هستند نشان داده می شوند. می توانید روی فایل راست کلیک کرده و سپس آن را ببندید. همچنین، روی یک فضای خالی کلیک کنید و از منوی ظاهر شده Disconnect All Open Files را انتخاب کنید.
فایل را در Task Manager پیدا کنید
اگر فایل در یک برنامه خاص باز است، ممکن است بتوانید از Task Manager برای حل خطای File is open in another program استفاده کنید.
۱- برای باز کردن Task Manager از میانبر Ctrl + Shift + Esc استفاده کنید.
۲- این پنجره لیست همه چیزهایی که در حال حاضر روی کامپیوتر شما در حال اجرا است را نشان می دهد. بسته به اینکه کدام نسخه ویندوز را اجرا می کنید، برگه ها ممکن است در نوار کناری سمت چپ به جای بالا قرار بگیرند.
۳- فایل (یا برنامه ای که معمولاً با آن مرتبط است) را انتخاب کنید و روی گزینه End Task در نزدیکی پایین پنجره کلیک کنید تا از استفاده برنامه توسط فایل جلوگیری شود.
۴- به فایل برگردید و دوباره سعی کنید آن را حذف کنید. اگر باز هم کار نکرد، به مرحله بعدی بروید.
فایل اکسپلورر را از طریق Task Manager ریستارت کنید
۱- یک بار دیگر، Task Manager را باز کنید و به تب Processes بروید.
Windows Explorer -2 را پیدا و روی آن راست کلیک کنید، سپس روی End task کلیک کنید.
۳- به File در بالای پنجره Task Manager بروید و Run new task را انتخاب کنید.
۴- در پنجره جدیدی که باز می شود explorer.exe را تایپ کرده و Enter را بزنید.
۵- این کار Windows Explorer را مجدداً راه اندازی می کند تا مشکلات مربوط به حافظه یا فایل های کش که ممکن است باعث این مشکل شده باشند برطرف شود.
۶- یک بار دیگر به فایل بروید و سعی کنید آن را حذف کنید. اگر باز هم کار نکرد، به مرحله بعدی بروید.
Caching of Thumbnails را خاموش کنید
مایکروسافت در گذشته اذعان کرده است که کش thumbnail مربوط به فایلها و پوشهها میتواند باعث خطای File is open in another program شود، بنابراین رسیدگی به این جنبه میتواند به رفع این خطا کمک کند.
توجه: فرآیند زیر مستلزم داشتن نسخه Professional ویندوز است. Group Policy Editor در نسخه Home در دسترس نیست.
Win + R -1 را فشار دهید تا پنجره Run ظاهر شود.
gpedit.msc -2 را تایپ کنید، سپس Enter را بزنید.
۳- در پنجره جدیدی که ظاهر می شود، به User Configuration -> Administrative Templates -> Windows Components -> File Explorer بروید.
۴- به صفحه سمت راست بروید و روی گزینه Turn off the caching thumbnails in hidden thumbs.db files دوبار کلیک کنید.
Enabled -5 را فعال و سپس Apply -> OK را انتخاب کنید.
۶- اکنون همه تصاویر بند انگشتی یا thumbnails در File Explorer غیرفعال میشوند و به شما این امکان را میدهند تا عملکرد مورد نظر را روی فایل انجام دهید. میتوانید با دنبال کردن مراحل بالا و تغییر خط مشی به Not Configured، تصاویر بند انگشتی را دوباره فعال کنید.
حذف فایل های موقت
هر بار که فایلی را به هر شکلی تغییر می دهید، فایل های موقت در کامپیوتر شما ذخیره می شوند. این فایلهای موقت ممکن است مانع انتقال یا حذف فایلهای مرتبط شوند، که ممکن است به پیام This action can’t be completed, as file is open منجر شود. این مراحل را دنبال کنید تا آن ها را از حافظه کامپیوتر خود حذف کنید.
Win + R -1 را فشار دهید تا پنجره Run ظاهر شود.
۲- %temp% را تایپ کرده و Enter را فشار دهید.
پنجره جدیدی باز می شود، این پنجره حاوی تمام فایل های موقت ذخیره شده در فایل اکسپلورر است، Ctrl + A را فشار دهید تا همه فایل ها انتخاب شوند و آن ها را با هم حذف کنید.
پوشه را برای ویروس بررسی کنید
اگر هیچ یک از روش های بالا جواب نداد، ممکن است مشکل جدی تر باشد. ممکن است یک ویروس مرتبط با فایل وجود داشته باشد که از ایجاد تغییرات در فایل جلوگیری کند. فایل را از طریق نرم افزار آنتی ویروس خود بررسی کنید تا هر گونه ویروس یا بدافزاری که ممکن است حاوی آن باشد را پیدا کنید.
سطل زباله خود را خالی کنید
چه با خطای File is open in another program یا This action can’t be completed as file is open مواجه می شوید، سطل زباله شما ممکن است در آن دخیل باشد. اگر از آن دسته افرادی هستید که هرگز سطل زباله خود را خالی نمی کنید، ممکن است سطل زباله شما مملو از فایل های حذف شده باشد. بنابراین آن را خالی کنید تا ببینید آیا مشکل شما حل می شود یا خیر.
۱- روی Recycle Bin راست کلیک کنید.
Empty Recycle Bin -2 را انتخاب کنید.
۳- ممکن است یک دقیقه طول بکشد تا همه چیز به طور کامل حذف شود. هنگامی که هیچ کاغذ مچاله شده ای را در سطل نمی بینید، کار تمام است.
تمام فرآیندهای پس زمینه را متوقف کنید
حتی اگر برنامه ای را باز نکنید، ممکن است فایل به طور خودکار با ویندوز یا در کنار برنامه دیگری شروع به کار کند. و از آنجایی که در پسزمینه اجرا میشود، حتی متوجه باز بودن آن نخواهید شد.
۱- پنجره Run را باز کنید، resmon.exe را تایپ کنید و روی OK کلیک کنید.
۲- تب CPU را در Resource Monitor باز کنید و Associated Handles را در پایین باز کنید.
۳- در کادر Search Handles نام فایل یا پوشه خود را تایپ کنید. لیستی از هر فرآیند مرتبط را خواهید دید. اگر چیزی ظاهر نشد، پس این یک مشکل فرآیند پسزمینه نیست.
۴- روی هر فرآیندی که میخواهید متوقف شود راست کلیک کرده و End Process را انتخاب کنید.
This Action Cannot Be Completed Because the File Is Open In …
اگر پیام خطا شامل نام برنامه خاصی است، چندین گزینه برای امتحان وجود دارد:
- برنامه را ببندید و کامپیوتر خود را مجددا راه اندازی کنید.
- اگر هنوز نمی توانید فایل را ویرایش، باز یا حذف کنید، سعی کنید در حالت Safe Mode بوت کنید. این کار بسیاری از فرآیندهای پس زمینه و سایر مسائلی که ممکن است تداخل داشته باشند را متوقف می کند. سعی کنید فایل را در حالت Safe Mode حذف کنید و کامپیوتر خود را مجددا راه اندازی کنید.
PowerToys
PowerToys برنامه ای است که به کاربران ویندوز اجازه می دهد به ویژگی های اضافی که در ویندوز تعبیه نشده اند دسترسی داشته باشند.
PowerToys -1 را دانلود و نصب کنید. سپس برنامه را اجرا کنید و ویژگی File Locksmith را فعال کنید.
۲- به فایل یا پوشهای که خطا را نشان میدهد برگردید و روی آن راست کلیک کنید، سپس گزینه What’s Using This File؟ را انتخاب کنید.
۳- یک پنجره پاپ آپ به شما اطلاع می دهد که چه برنامه ای از این فایل یا پوشه استفاده می کند. اگر نتایجی وجود دارد، روی End Task کلیک کنید. اگر وجود ندارد، روی آیکون رفرش در گوشه سمت راست بالا کلیک کنید تا از امتیازات سرپرست برای بررسی مجدد استفاده کنید.
۴- پس از کلیک بر روی دکمه End Task ،می توانید بلافاصله فایل یا پوشه را حذف یا منتقل کنید.
امیدوارم از این پست استفاده کرده باشید.