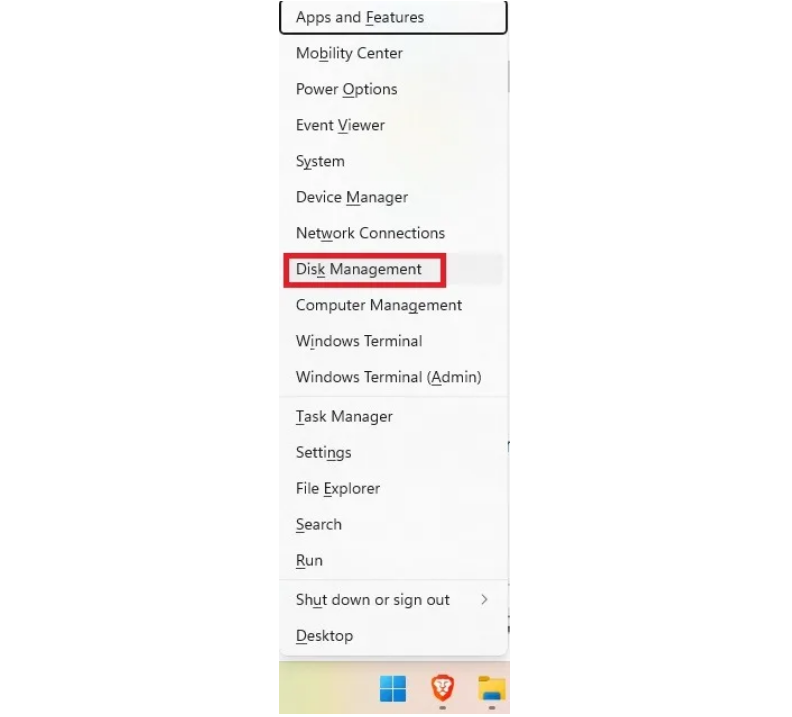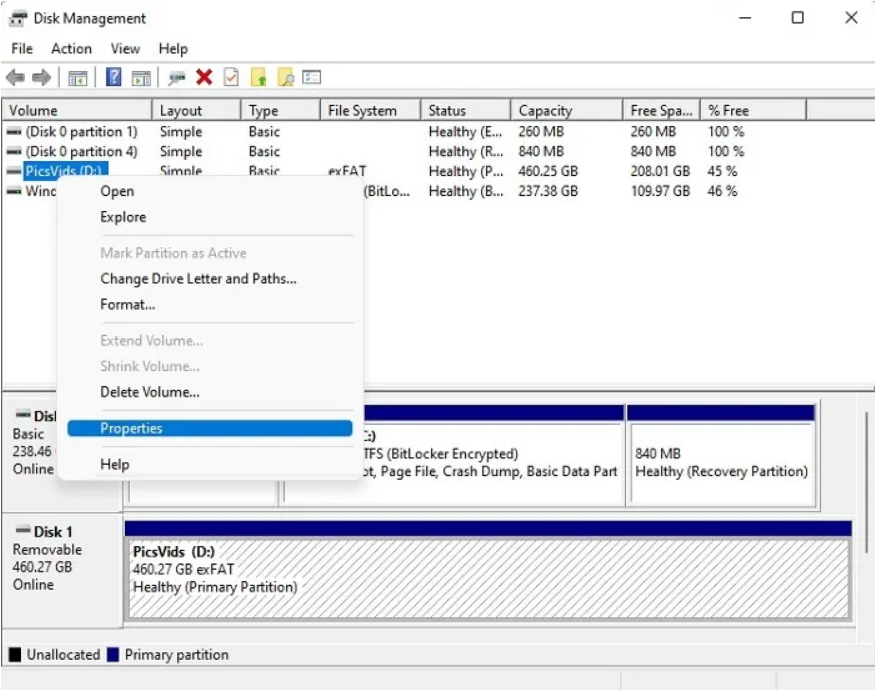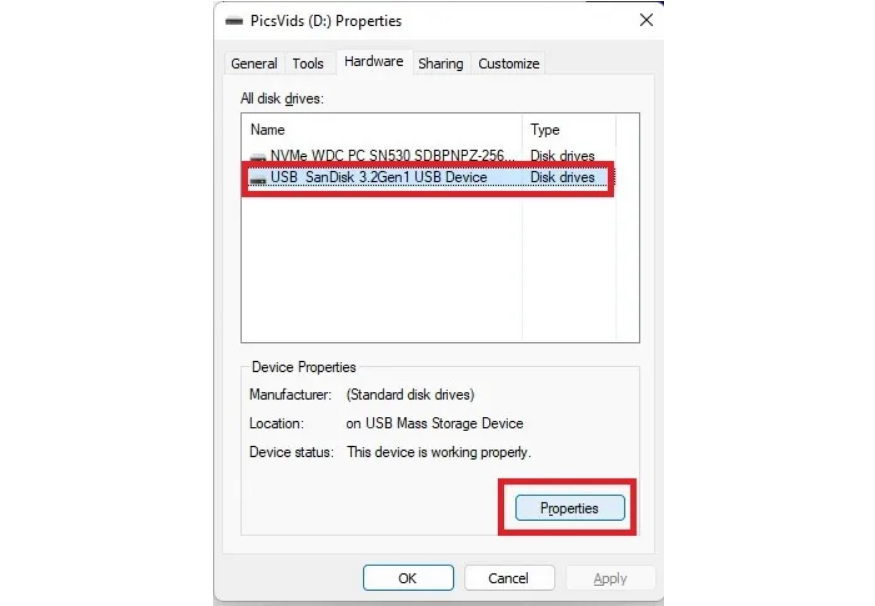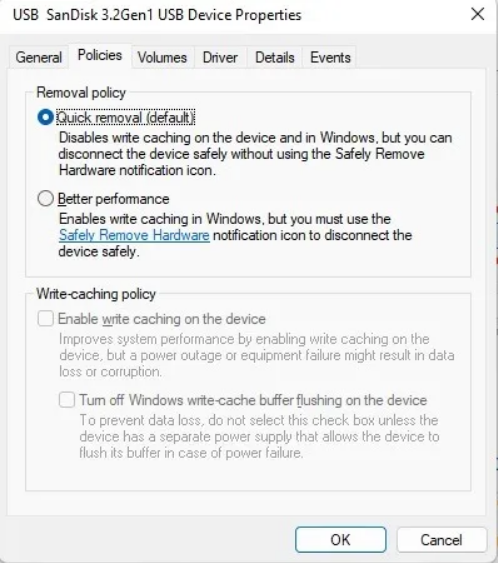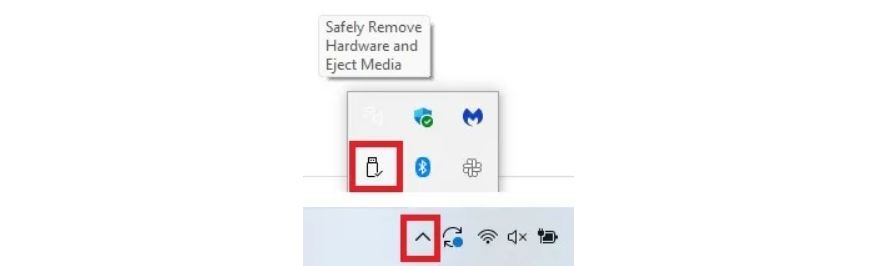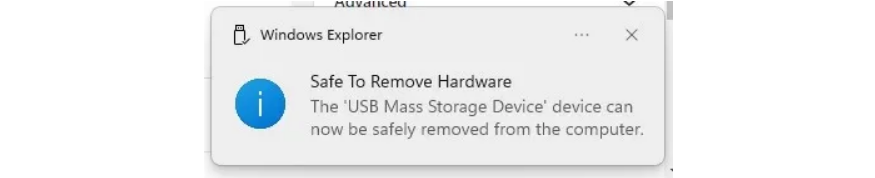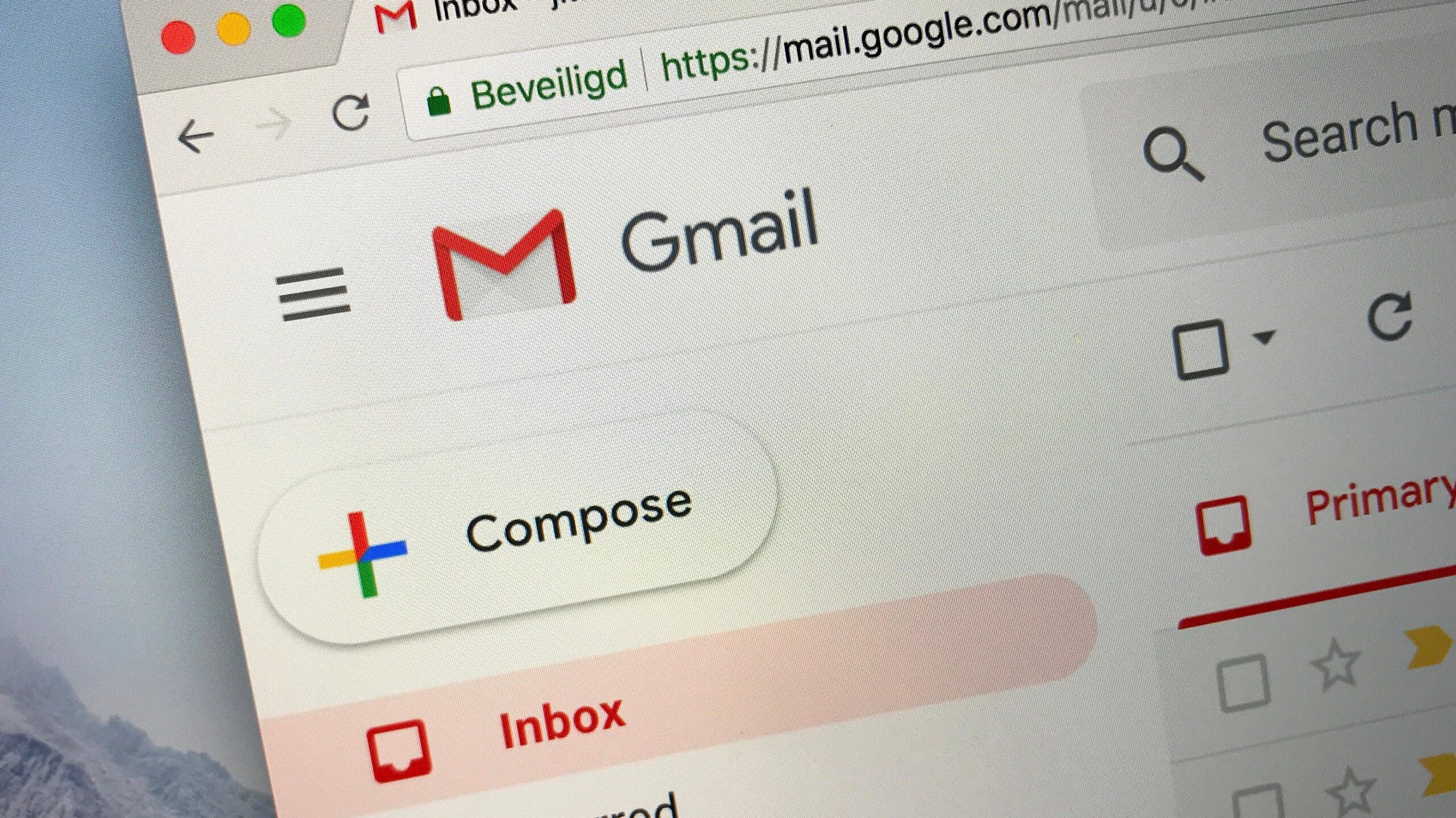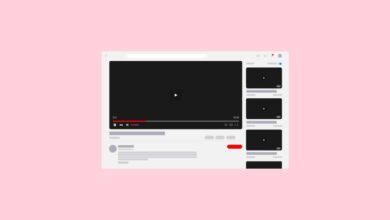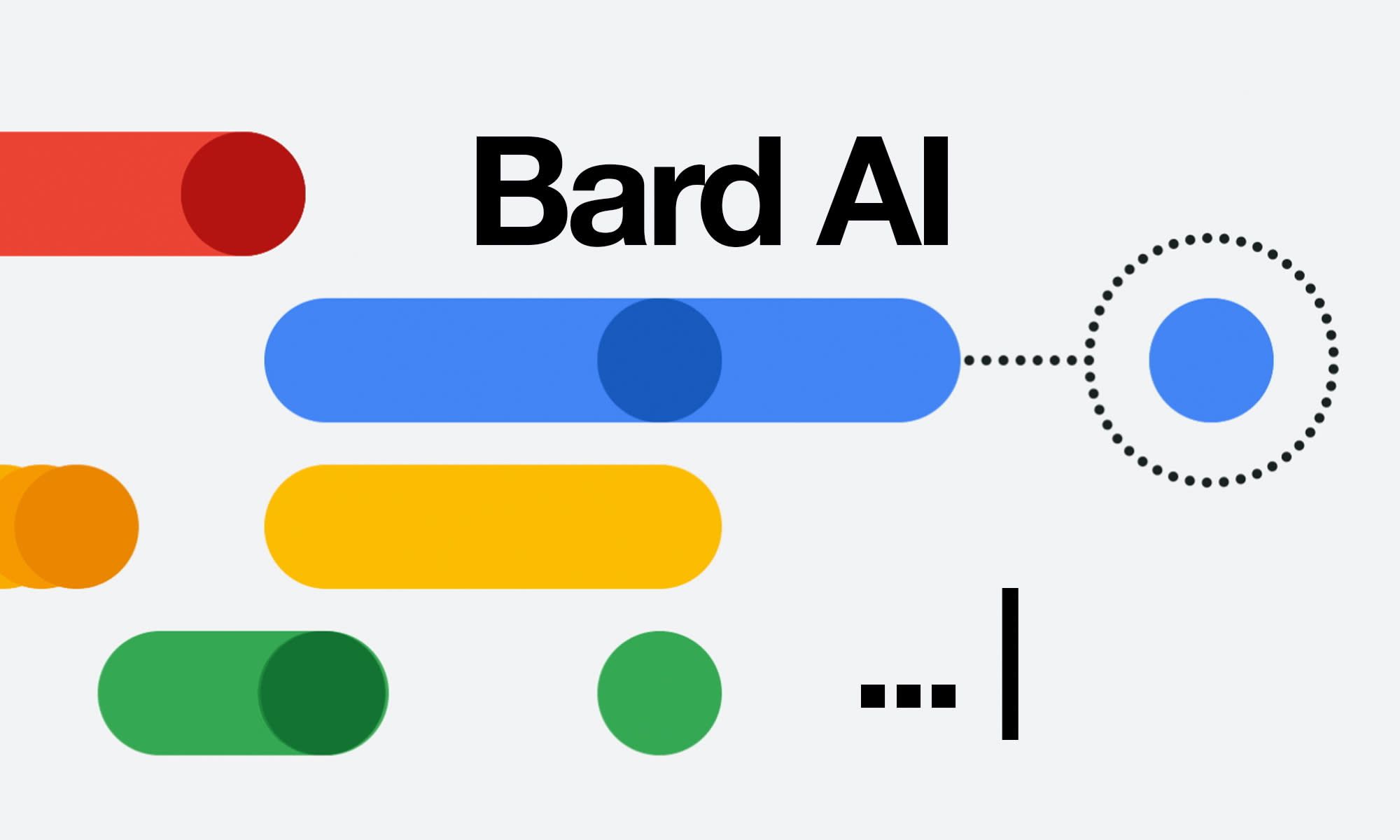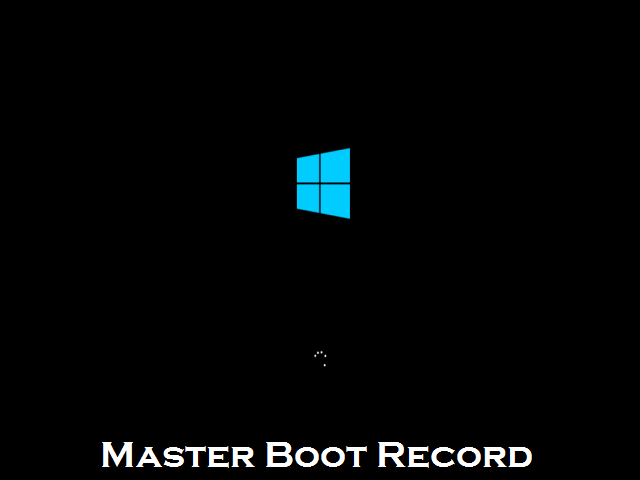نحوه جدا کردن ایمن و سریع درایوهای USB در ویندوز
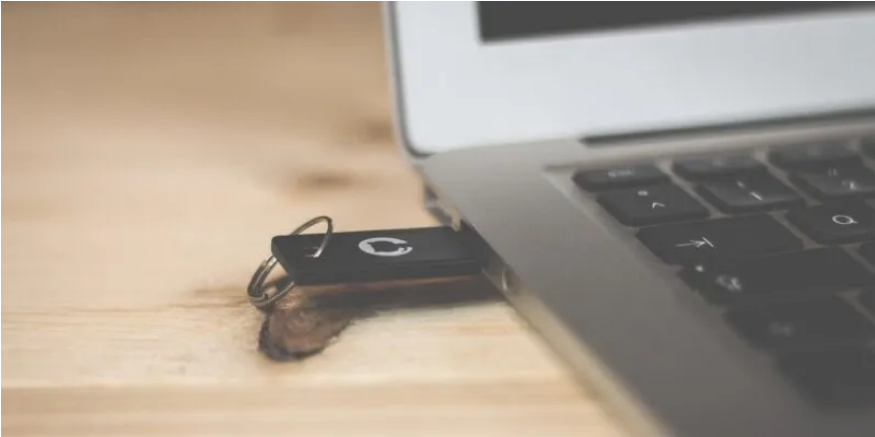
متاسفانه اکثر کاربران ویندوز درایوهای USB خود را به صورت ایمن یا سیف از کامپیوتر جدا نمی کنند که این می تواند باعث ایجاد مشکلاتی در آینده شود، به همین دلیل ممکن است بخواهید فلش یا USB خود را هم به صورت ایمن و هم سریع جدا کنید. برای کاهش خطر آسیب رساندن به داده ها روی درایو، ویندوز از دو روش مختلف برای جدا کردن درایوهای USB از کامپیوتر پشتیبانی می کند: Quick Removal و Better Performance.
Quick Removal
Quick Removal یا جدا کردن سریع به شما امکان می دهد هر زمان که اطلاعات بین دستگاه و کامپیوتر شما انتقال نمی یابد، درایو USB را با خیال راحت از درگاه خارج کنید. با فعال بودن این ویژگی، کامپیوتر از اجرای سایر فرآیندهای پسزمینه در زمانی که ارسال فایلها در حال اجرا نیستند، جلوگیری میکند. این باعث میشود بدون استفاده از اجکت کردن فلش، درایو را در هر زمان بیخطر حذف کنید.
Better Performance
گزینه Better Performance برای جدا کردن درایوهای USB فرآیند کلاسیکی است که مایکروسافت در گذشته توصیه کرده بود. قبل از اینکه واقعاً درایو را از درگاه USB بیرون بیاورید، باید مراحل خارج کردن فلش را به صورت ایمن طی کنید.
وقتی از تنظیمات Better Performance استفاده میکنید، کامپیوتر در سطح بالاتری کار میکند. با این حال، اگر از فرآیند صحیح برای جدا کردن درایو استفاده نکنید، خطر خراب شدن و غیرقابل استفاده شدن اطلاعات روی درایو را دارید.
تنظیمات جدا کردن USB
با شروع بهروزرسانی ویندوز ۱۰ در بیلد ۱۸۰۹، فرآیند پیشفرض برای خارج کردن درایو USB از پورت Quick Removal است. با این حال، نباید تصور کنید که میتوانید درایوهای USB خود را بدون استفاده از فرآیند جدا کردن ایمن بیرون بکشید. باید بررسی کنید تا مطمئن شوید آخرین آپدیت ویندوز را دارید.
اگر ویندوز خود را بهروزرسانی نکردهاید ، در زیر به نحوه تغییر تنظیمات جدا کردن درایوهای USB میپردازیم.
۱- دستگاه USB را وصل کنید.
Win + X -2 را با هم فشار دهید.
۳- روی Disk Management کلیک کنید.
۴- در پنجره مدیریت دیسک، روی درایو فلش راست کلیک کرده و Properties را انتخاب کنید.
۵- تب Hardware را باز کنید، درایو USB خود را انتخاب کنید و Properties را انتخاب کنید.
۶- تب Policies را باز کنید.
۷- با کلیک کردن روی دکمه کنار Quick removal ، جدا کردن سریع درایوهای USB را فعال کنید. همچنین، اگر ترجیح میدهید سریعتر اجرا شود، میتوانید Better performance را انتخاب کنید، سپس کادر کنار Enable write caching را علامت بزنید.
۸- روی OK کلیک کنید.
گزینه Quick Removal احتمال از دست دادن اطلاعات را کاهش می دهد. اما اگر ترجیح می دهید عملکرد خود را در سطح بالا نگه دارید ، می توانید گزینه خود را به Better performance تغییر دهید و از روش سنتی استفاده کنید.
مشکلات این روش
اگر در مراحل قبلی دقت کرده باشید، ممکن است متوجه شده باشید که تنظیمات Quick Removal برای هر درایو USB اعمال نمی شود. بنابراین، حتی اگر Quick Removal را فعال کنید، فقط در همان درایو USB خاص فعال می شود.
در حالی که قرار است این روش پیشفرض باشد، همیشه این خطر وجود دارد که درایو از روش دیگر یعنی Better performance استفاده کند. البته، تا زمانی که تنظیمات هر درایوی را که وارد میکنید بررسی نکنید، مطمئناً نمیدانید.
مشکل دیگر این است که Quick Removal فقط در صورتی ایمن است که درایو در حال استفاده نباشد. اگر فایلی باز دارید یا فایلی در حال دریافت یا ارسال است، ممکن است همچنان آن فایل را از دست بدهید یا درایو را خراب کند.
این به این معنی است که شما باید مطمئن شوید که همه فایلها بسته هستند و درست قبل از بیرون کشیدن درایو از آن استفاده نمیشود. اگر از درایوهای USB با چراغهای چشمک زن روی آنها استفاده میکنید، تشخیص اینکه در حال استفاده است یا نه بسیار سادهتر است. البته، به همین دلیل است که مایکروسافت هنوز روش قدیمی را برای خارج کردن ایمن تمام درایوهای USB و هارد دیسک های خارجی توصیه می کند.
درایوهای USB را با خیال راحت حذف کنید
در حالت ایدهآل، فعال کردن Quick Removal برای درایوهای USB به عنوان یک پشتیبان در صورتی که درایو خود را ابتدا اجکت کنید، ایده خوبی است. اما، اگر میخواهید امنیت بیشتری داشته باشید، همیشه قبل از جدا کردن فیزیکی درایو USB خود ابتدا آن را از طریق ویندوز خارج و به اصطلاح اجکت کنید. اگر هنوز در حال استفاده است، یک پیغام خطایی دریافت خواهید کرد که به شما اطلاع میدهد هنوز چیزی باز است.
در اعلان ها، روی نماد USB راست کلیک کنید. اگر آن را نمی بینید، ممکن است لازم باشد روی فلش کلیک کنید تا همه چیزهایی که در حال حاضر در اعلان است نشان داده شود.
فلش خود را انتخاب کنید.
منتظر بمانید تا پیام Safe to Remove Hardware ظاهر شود و دیگر همه چیز برای جدا کردن فیزیکی USB از کامپیوتر آماده است.
امیدوارم از این پست استفاده کرده باشید.