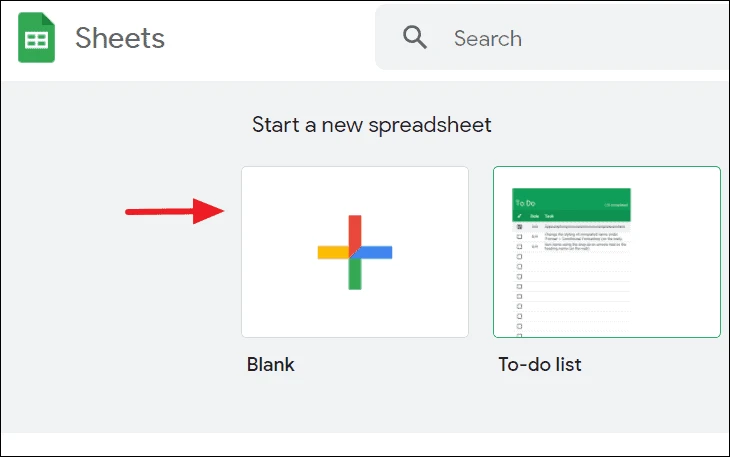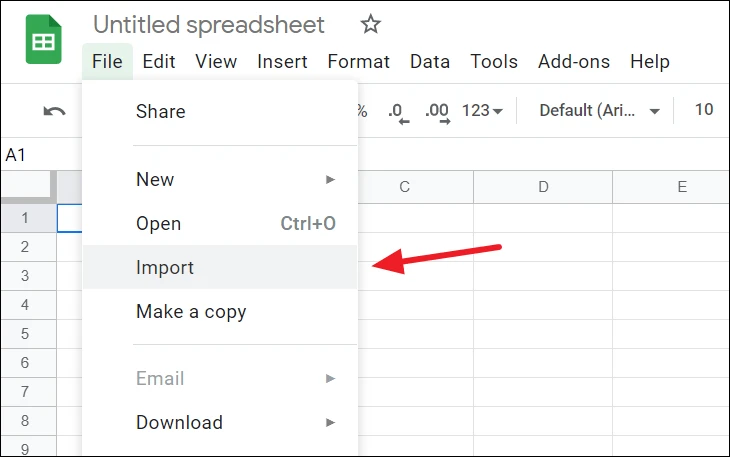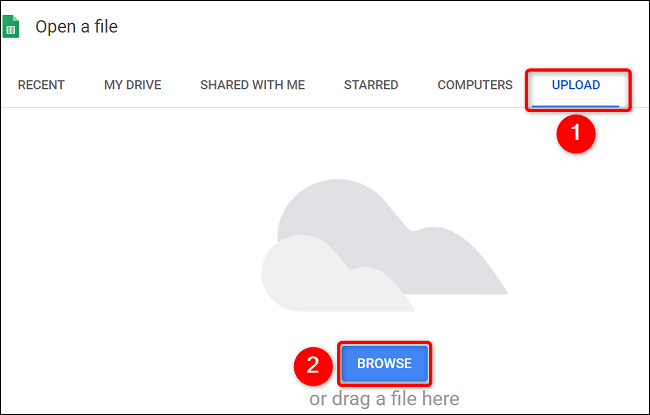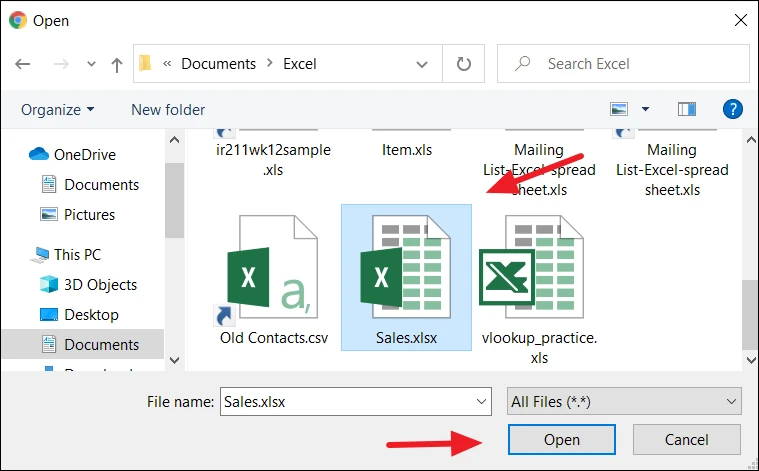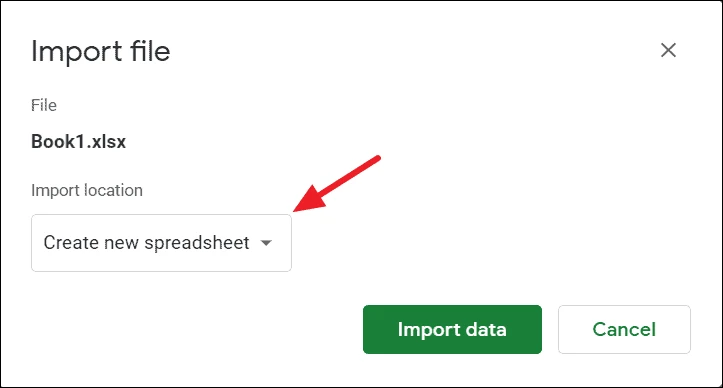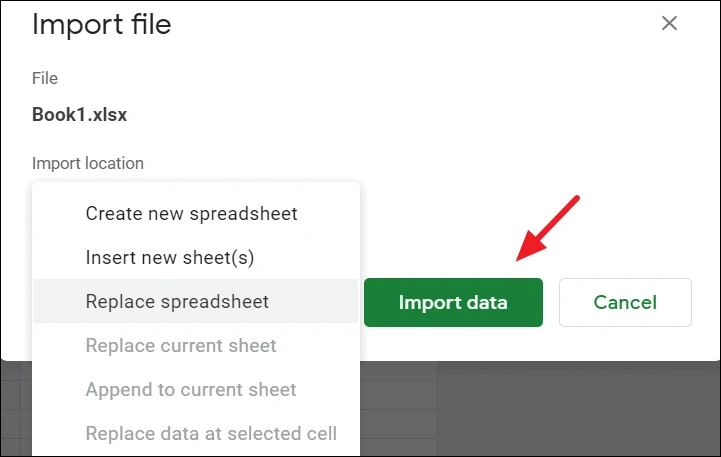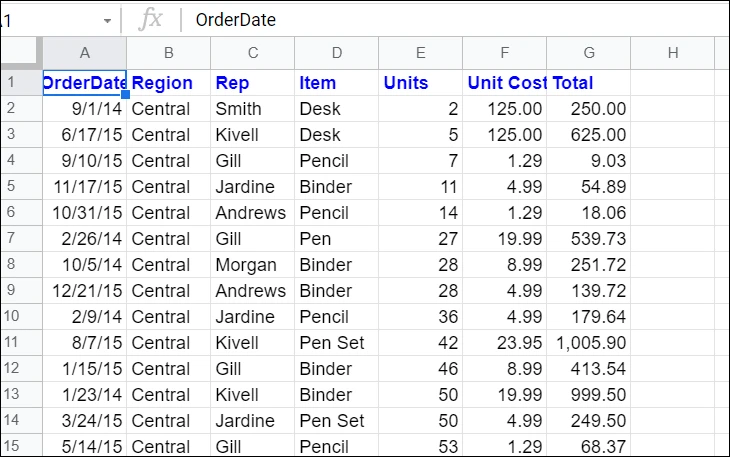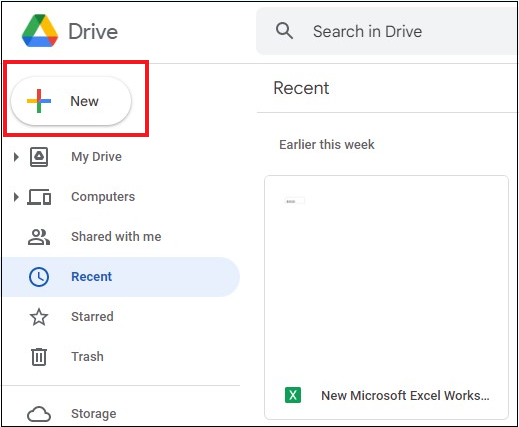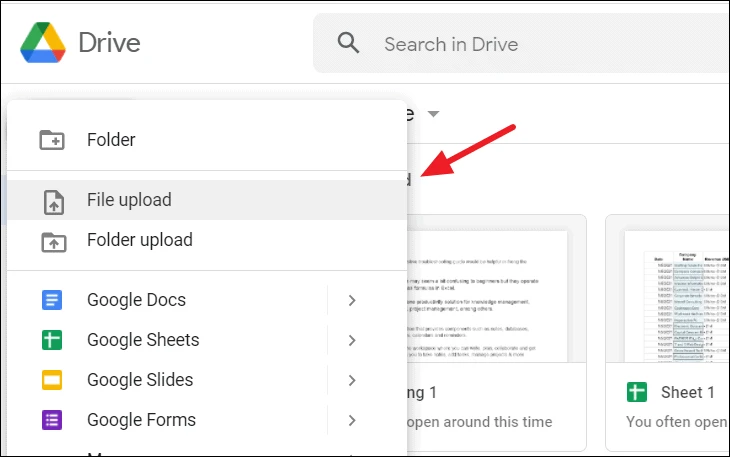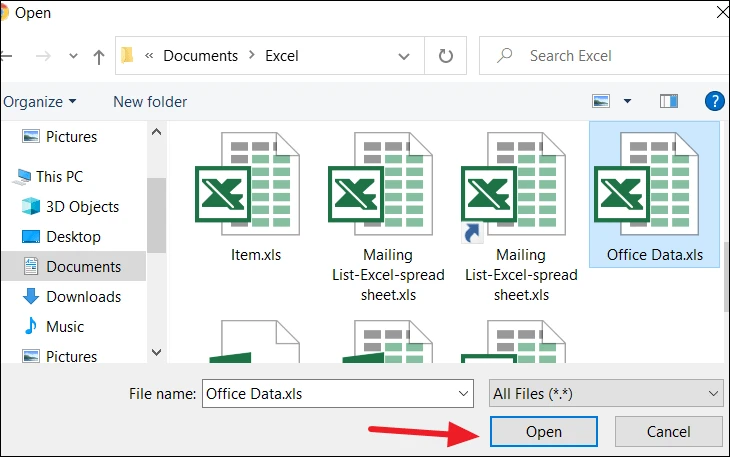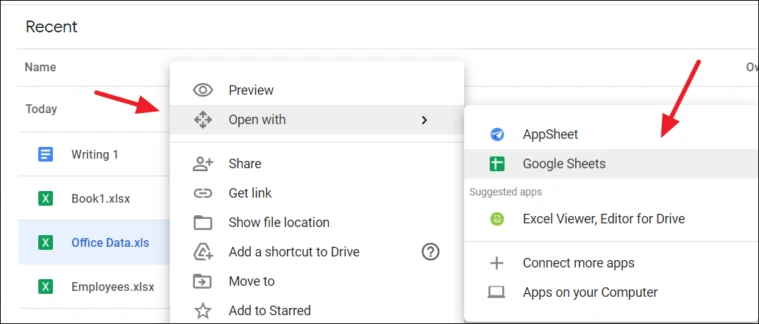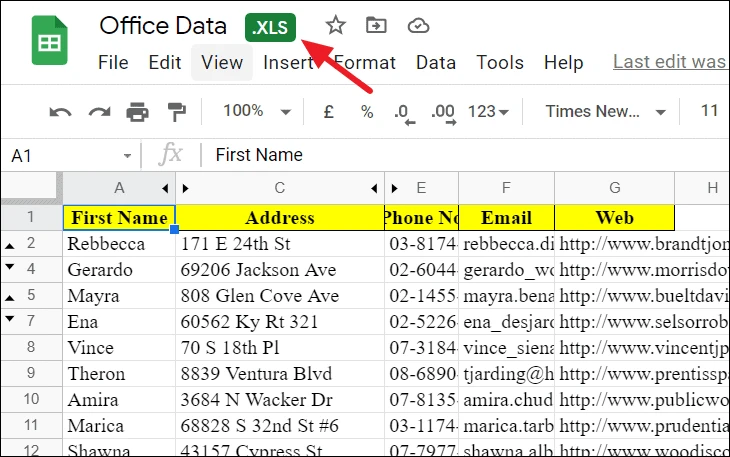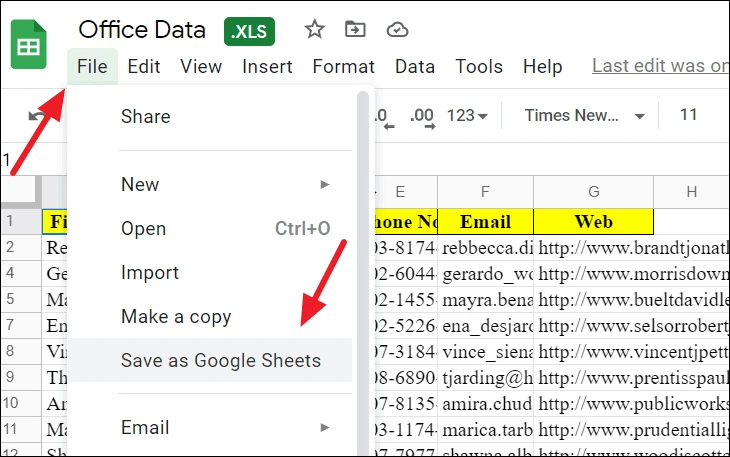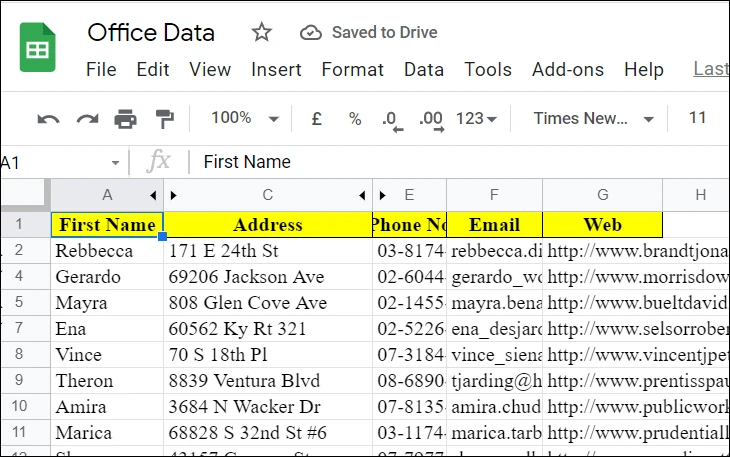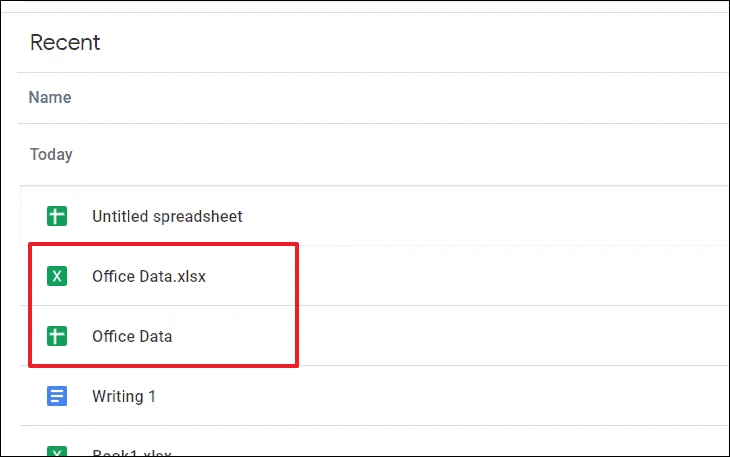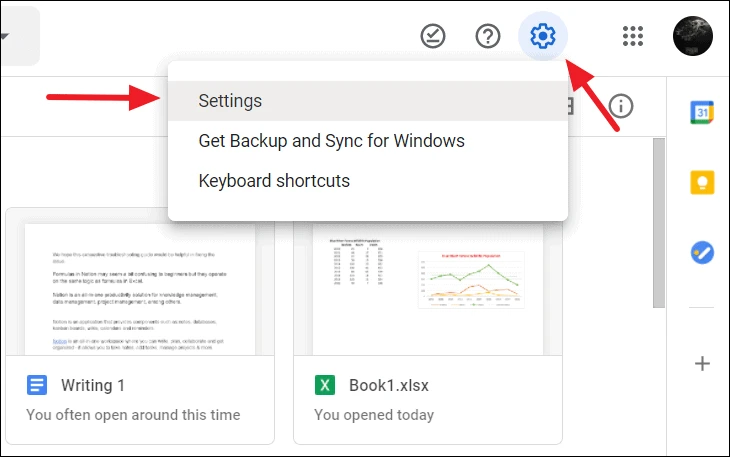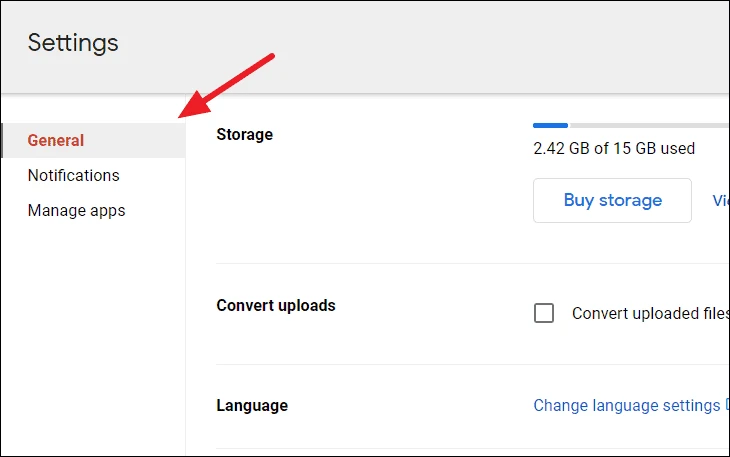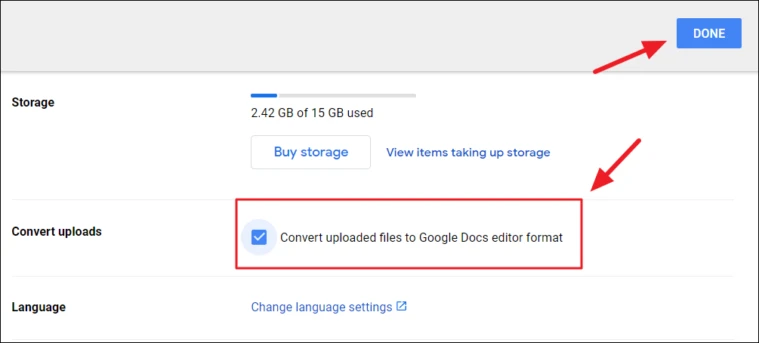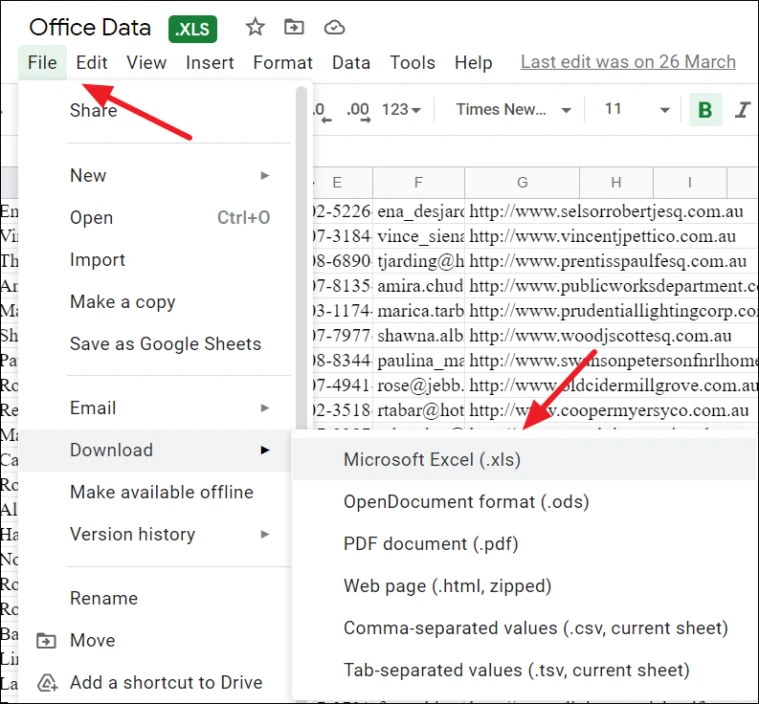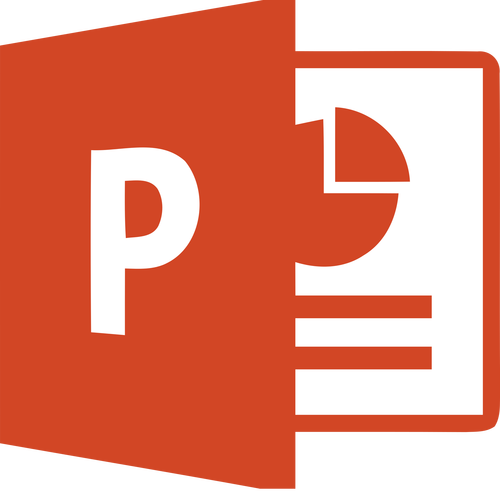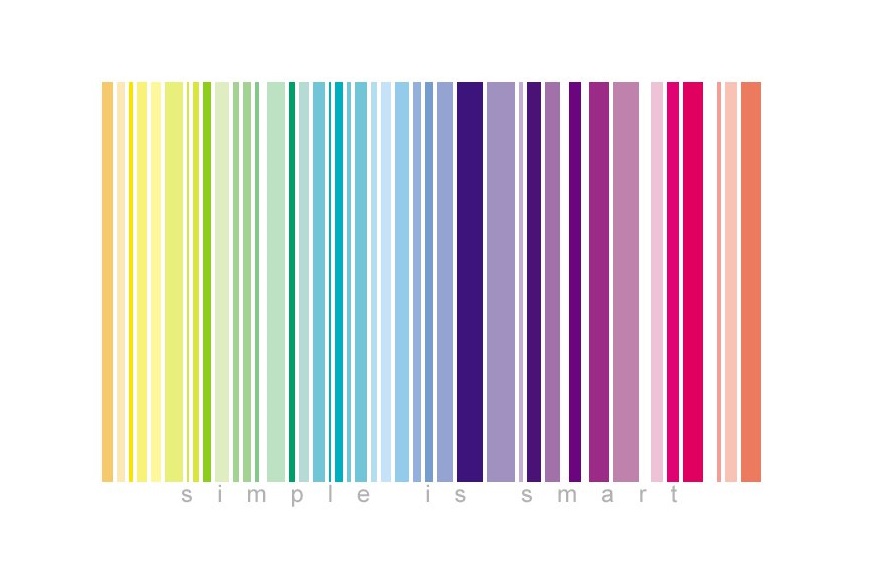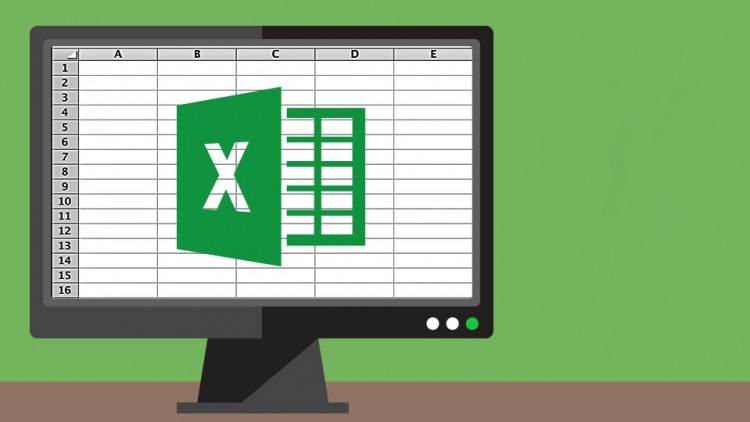نحوه تبدیل فایل اکسل به گوگل شیت
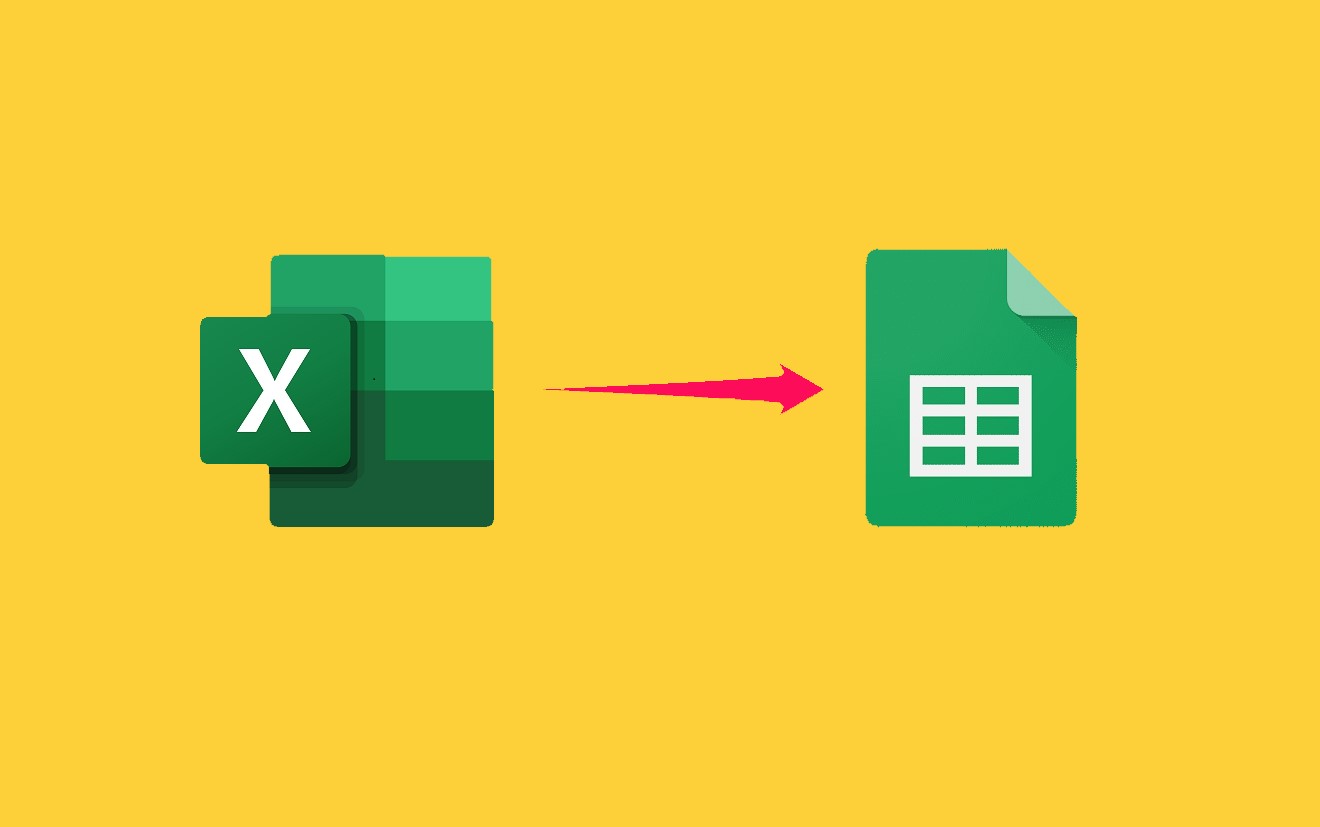
مایکروسافت اکسل برای مدت طولانی برجستهترین برنامه صفحه گسترده (Spreadsheet) در جهان بوده است. اما، سرویس رایگان اکسل گوگل، Google Sheets، جایگزین بسیار محبوبی برای اکسل گران قیمت مایکروسافت شده است. گوگل شیت نه تنها رایگان است، بلکه به راحتی از هر کجا و از هر رایانهای قابل دسترسی است – تنها چیزی که در ابتدا نیاز دارید اتصال به اینترنت است.
اگرچه اکسل در برخی موارد تحلیلی از Google Sheets پیشرفتهتر و قدرتمندتر است، اما وقتی صحبت از اشتراکگذاری و همکاری همزمان چند نفر روی صفحات گسترده (Spreadsheets) میشود، گوگل شیت با تفاوت بسیاری، بهتر از اکسل عمل میکند. در این آموزش چند روش برای تبدیل فایلهای اکسل به Google Sheets را باهم یاد میگیریم.
ایمپورت کردن فایلهای اکسل به گوگل شیت
برای تبدیل صفحات گسترده اکسل به گوگل شیت، به صورت اتوماتیک، میتوانید محتوای فایل اکسل خود را مستقیما به گوگل شیت ایمپورت کنید. این روش میتواند برای وقتی که صفحه گسترده Google Sheets شما از قبل موجود است و میخواهید فایل اکسل خود را به آن اضافه کنید، به شما کمک کند.
ابتدا Google Sheets را باز کنید و با استفاده از اطلاعات کاربری خود وارد شوید. در مرحله بعد، یک صفحه گسترده جدید (spreadsheet) یا یک سند موجود را که میخواهید محتوای اکسل را در آن اضافه کنید، باز کنید.
در نوار اصلی بالای سند Google Sheet، به منوی File رفته و روی گزینه Import کلیک کنید.
پنجرهی Import File باز میشود. تب Upload را انتخاب کنید. در تب آپلود، میتوانید سند اکسل خود را به درون تب Upload کشیده و مستقیما به داخل مرورگر آپلود کنید. یا اینکه روی Browse کلیک کنید.
در پنجرهی باز شده به مسیری که سند مورد نظرتان در آنجا است، بروید و آن را انتخاب کنید. پس از انتخاب روی Open کلیک کنید تا فایل ایمپورت شود.
پس از اتمام آپلود، یک پنجرهی دیگر باز میشود. در این پنجره میتوانید انتخاب کنید که سند اکسل شما به چه شکل در گوگل شیت ایمپورت شود. روی گزینه Import location کلیک کنید و از منوی کشویی باز شده، یک گزینه را انتخاب کنید.
- Create new spreadsheet: صفحات فایل اکسل را به یک سند جدید گوگل شیت منتقل میکند.
- Insert new sheet(s): صفحهی اکسل را به عنوان یک برگهی جداگانهی جدید به سند فعلی گوگل شیت اضافه میکند.
- Replace spreadsheet: برگهی فعلی گوگل شیت، به طور کامل با محتویات سند اکسل جایگزین میشود.
پس از انتخاب گزینهی مورد نظر، روی دکمهی Import Data کلیک کنید. در این آموزش ما گزینه Insert new sheet(s) را انتخاب میکنیم.
دادههای اکسل به طور خودکار در یک برگهی جداگانه در سند فعلی گوگل شیت قرار میگیرند.
مشکلات تبدیل اکسل به گوگل شیت
تبدیل اسناد اکسل به گوگل شیت، اگرچه بسیار کارآمد است، اما هنوز محدودیتهایی در گوگل شیت وجود دارد. هنگامی که سند اکسل را تبدیل میکنید، ممکن است برخی قابلیتهای کاربردی را از دست بدهید و با برخی مشکلات مربوط به سازگاری روبرو شوید.
- اندازه صفحهگسترده: اخیراً Google Sheets حداکثر تعداد سلولها در هر صفحهگسترده را به ۱۰ میلیون افزایش داده است که هنوز بسیار کمتر از میلیاردها سلولی است که صفحهگسترده اکسل میتواند از عهده آن برآید. بنابراین، نمیتوانید فایلهای اکسل با بیش از ۱۰ میلیون سلول را در Google Sheets آپلود کنید.
- مدلسازی پیشرفته داده: Google Sheets نمیتواند برخی از قابلیتهای پیشرفته اکسل، از جمله Power Query و Power Pivot را پیادهسازی کند.
- برخی از فرمولهای اکسل با Google Sheets سازگار نیستند.
تبدیل فایل اکسل به گوگل شیت از طریق گوگل درایو
یک روش دیگر از راههای تبدیل فایل اکسل به گوگل شیت، این است که فایل اکسل را در گوگل درایو (Google drive) آپلود کرده و سپس آن را به عنوان گوگل شیت ذخیره کنید. در ادامه به آموزش این روش میپردازیم.
ابتدا گوگل درایو را در مرورگر خود باز کنید و وارد اکانت خود شوید. در گوشهی بالا و سمت چپ پنجره روی دکمهی New کلیک کنید.
از منوی کشویی بازشده، گزینه File Upload را انتخاب کنید.
در پنجرهی باز شده فایل اکسلی که میخواهید آپلود کنید را انتخاب کرده و روی Open کلیک کنید.
پس از اتمام آپلود، روی فایل کلیک راست کنید. روی گزینه Open with رفته و Google Sheets را انتخاب کنید.
با این کار فایل اکسل به عنوان یک سند قابل ویرایش در Google Sheets باز میشود. اما فایل همچنان در فرمت اکسل است. نشان ” xlsx.” در انتهای نام فایل اکسل را میتوانید مشاهده کنید که نشان میدهد سند هنوز در قالب اکسل است.
با این روش شما میتوانید سند خود را ویرایش کنید ولی آن را در فرمت اکسل نگهدارید. توجه کنید که همهی تغییرات در فایل اکسل اصلی ذخیره میشوند.
اگر میخواهید فایل اکسل را به Google Sheets تبدیل کنید، از نوار اصلی بالای صفحه گزینه File را انتخاب کرده و روی Save as Google Sheets کلیک کنید.
در نهایت فایل اکسل شما به Google Sheet تبدیل شده و به عنوان یک فایل جدید و جداگانه ذخیره میشود. تغییرات روی این فایل جدید، تاثیری رو سند اصلی شما نخواهد داشت.
میتوانید فایل گوگل شیت و فایل اکسل را با نگاه کردن به آیکون و نماد جلوی نام آنها تشخیص دهید. فایلهای اکسل دارای نماد X اند. در حالیکه نماد سند گوگل شیت از دو خط متقاطع تشکیل شده است.
تبدیل خودکار اکسل به گوگل شیت در گوگل درایو
روش ذکر شده برای وقتی که فقط چند فایل دارید، عالی است. اما اگر تعداد فایلهای زیادی برای تبدیل به گوگل شیت داشته باشید، چهطور؟ زمان زیادی طول میکشد تا یک به یک آنها را تبدیل کنید.
برای حل این مشکل، میتوانید گوگل درایو خود را طوری تنظیم کنید که فایلهای اکسل هنگام آپلود به طور خودکار به صفحات گوگل شیت تبدیل شوند. برای انجام این کار، مراحل زیر را طی میکنیم.
ابتدا به صفحه اصلی گوگل درایو رفته و وارد حساب کاربری خود شوید. سپس روی نماد (آیکون) چرخدنده در سمت راست بالای صفحه کلیک کرده و گزینه Settings را انتخاب کنید.
در صفحهی تنظیمات از بخش سمت چپ، تب General را انتخاب کنید.
در بخش General، گزینه Convert uploaded files to Google Docs editor format را پیدا کرده و با کلیک کردن روی آن، فعالش کنید. در آخر روی Done کنید تا اطلاعات ذخیره شوند.
اکنون هر زمانکه یک یا چند فایل اکسل را در گوگل درایو آپلود کنید، به طور خودکار به فرمت گوگل شیت تبدیل میشوند.
تبدیل مجدد گوگل شیت به فایل اکسل
ممکن است شرایطی پیش بیاید که شما در حال کار روی گوگل شیت باشید ولی همتیمی شما همچنان در مایکروسافت اکسل کار کنند. اگر میخواهید محتوای گوگل شیت خود را برای آنها ارسال کنید، باید فایل را به فرمت فایل اکسل برگردانید.
برای انجام اینکار، ابتدا به فایل گوگل شیتی که میخواهید به فایل اکسل تبدیل کنید، بروید. از منوی اصلی، File را انتخاب کنید. به گزینه Download رفته و روی Microsoft Excel (.xlsx) کلیک کنید.
در پنجرهی باز شده، مسیری که میخواهید فایل را ذخیره کنید، انتخاب کرده و روی Save کلیک کنید.
شما همچنین میتوانید فایل خود را در فرمت های PDF، CSV، XLS، HTML و … دانلود کنید.
اگر میخواهید فایل خود را مستقیما از گوگل درایو تبدیل کنید، در گوگل درایو، روی فایل مورد نظر کلیک راست کرده و گزینه Download را انتخاب کنید.
فایل شما به صورت خودکار به سند اکسل تبدیل خواهد شد.
امیدوارم که این آموزش، برای شما مفید واقع بشه