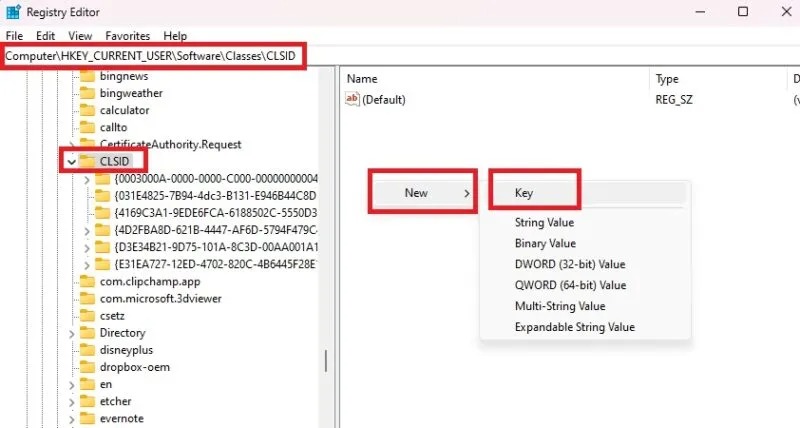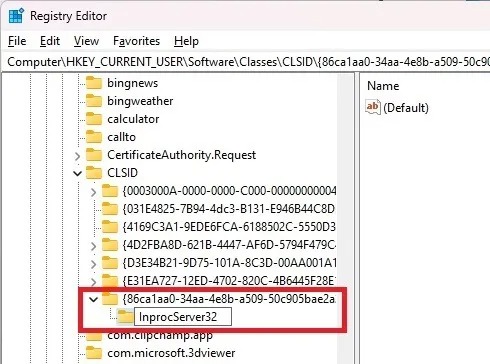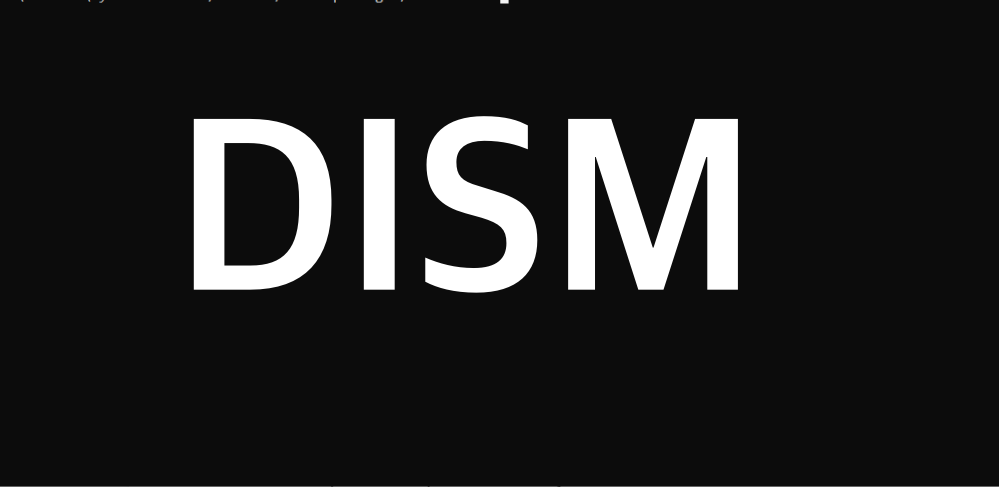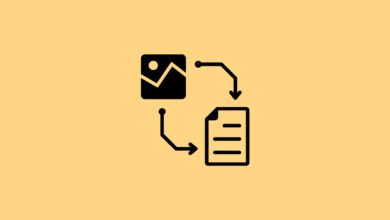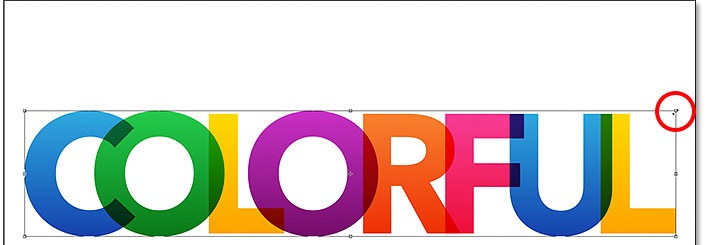نحوه بازیابی و فعال کردن منوی زمینه کلاسیک در ویندوز 11
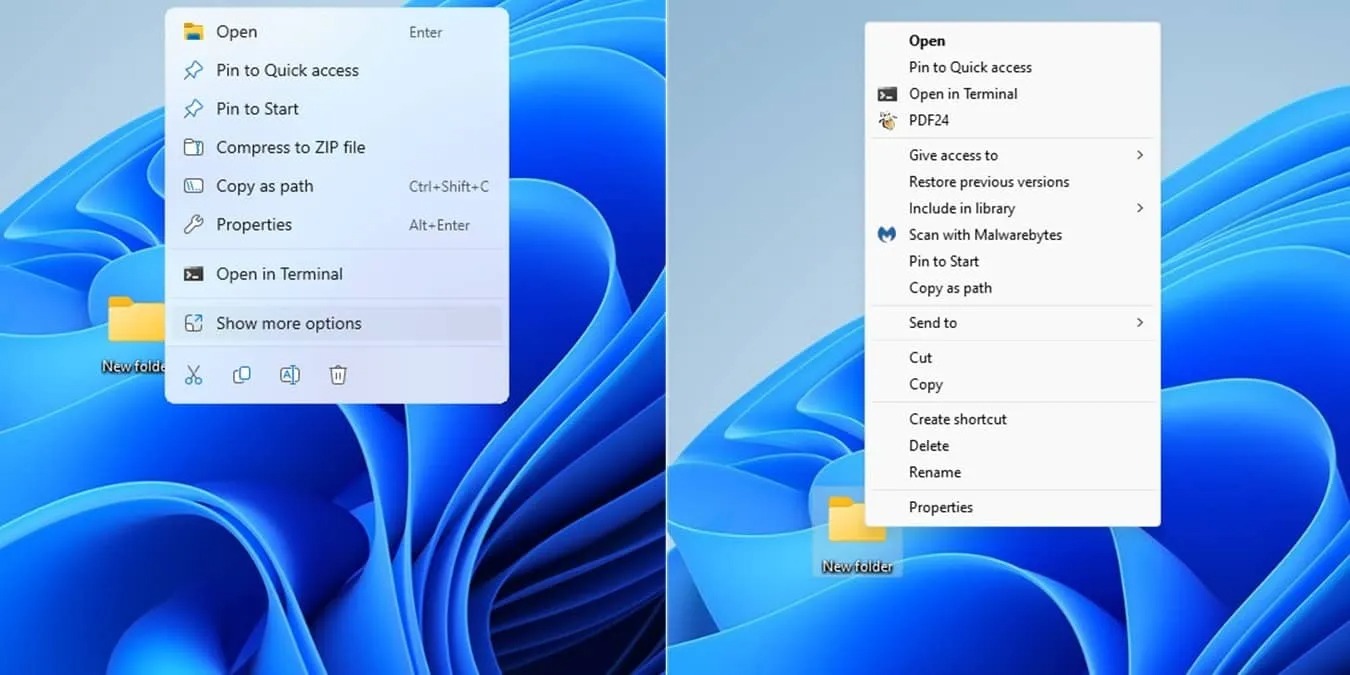
ویندوز ۱۱ وقتی منوی زمینه (context menu) را کوتاه و جمع و جور کرد، دلایل خوبی داشت. اما اگر میخواهید منوی زمینه ویندوز ۱۱ گزینههای بیشتری را بهطور پیشفرض نشان دهد و اساسا منوی زمینه ویندوز ۱۰ را به ویندوز ۱۱ بیاورید راههای مختلفی برای انجام این کار وجود دارد. حتی یک راه حل موقت هم در دسترس است.
منوی زمینه کلاسیک را به طور موقت بازیابی کنید
اگر منوی زمینه کوتاه شده ویندوز ۱۱ را هنگام راست کلیک ترجیح می دهید، لازم نیست آن را به طور دائمی تغییر دهید. به جای اینکه مجبور باشید راست کلیک کنید و گزینه Show more را انتخاب کنید، در حالی که راست کلیک می کنید، کلید Shift را فشار دهید. این کار منوی کلاسیک را با تمام گزینه های موجود باز می کند.
اگر از کامپیوتر عمومی، محل کار یا دوست خود استفاده می کنید و نمی توانید هیچ تغییر دائمی ایجاد کنید، این یک راه حل عالی است.
فعال کردن منوی زمینه کلاسیک به صورت دائمی
برای بازیابی منوی زمینه کلاسیک در ویندوز ۱۱ یک تغییر ساده در رجیستری کافی است. برای انجام این کار باید دسترسی ادمین داشته باشید. اگر می ترسید مشکلی پیش بیاید، قبل از ادامه از رجیستری خود نسخه پشتیبان تهیه کنید.
Win + R را فشار دهید و regedit را تایپ کنید. OK را فشار دهید تا ویرایشگر رجیستری باز شود. به مسیر زیر بروید:
HKEY_CURRENT_USER\SOFTWARE\CLASSES\CLSID\در قسمت سمت راست، در قسمت خالی کلیک راست کرده و New -> Key را انتخاب کنید. {۸۶ca1aa0-34aa-4e8b-a509-50c905bae2a2} را به عنوان نام کلید وارد کنید.
روی کلید تازه ایجاد شده کلیک راست کرده، New -> Key را انتخاب کنید و InprocServer32 را به عنوان نام کلید وارد کنید.
روی مقدار Default در پوشه InprocServer32 دوبار کلیک کنید. پس از باز کردن OK را فشار دهید. شما نیازی به تغییر چیزی ندارید این کار فقط value را خالی می کند، که همان چیزی است که شما می خواهید.
وقتی کارتان تمام شد، ویرایشگر رجیستری را ببندید و سیستم را ریستارت کنید تا ویندوز ۱۱ گزینههای بیشتری را بهطور پیشفرض در منوی زمینه نشان دهد.
ویرایش رجیستری از طریق Command Prompt
اگر نمیخواهید مستقیماً از ویرایشگر رجیستری استفاده کنید، با Command Prompt می توانید به همان نتایج برسید.
منوی Start را باز کرده و عبارت Command Prompt را جستجو کنید. گزینه Run as administrator را انتخاب کنید.
دستور زیر را وارد کرده و Enter را فشار دهید:
reg add "HKCU\Software\Classes\CLSID{86ca1aa0-34aa-4e8b-a509-50c905bae2a2}\InprocServer32" /f /veبرای اعمال تغییرات، باید File Explorer را متوقف و مجدداً راه اندازی کنید. برای توقف فایل اکسپلورر دستور زیر را وارد کنید:
taskkill /f /im explorer.exeسپس دستور زیر را برای راه اندازی مجدد File Explorer وارد کنید:
start explorer.exeاکنون منوی زمینه کلاسیک در ویندوز ۱۱ در دسترس خواهد بود.
بازگشت به منوی زمینه پیش فرض ویندوز ۱۱
اگر زمانی تصمیم گرفتید که می خواهید به منوی پیش فرض ویندوز ۱۱ برگردید، کافی است همان مراحل را دوباره دنبال کنید.
اگر از روش ویرایشگر رجیستری یا CMD استفاده می کنید، ویرایشگر رجیستری را باز کنید، کلیدهای ایجاد شده را پیدا کنید، آن ها را حذف کنید، سپس کامپیوتر خود را ریستارت کنید. مطمئن شوید که فقط کلیدهای جدیدی که ایجاد کرده اید را حذف می کنید و نه چیز دیگری را.
اگرچه کاربران از مایکروسافت درخواست کرده اند تا منو زمینه کلاسیک را به ویندوز ۱۱ بیاورد، اما هنوز این اتفاق نیفتاده است. تا آن زمان، از روش های بالا برای کاهش تعداد کلیک های لازم برای دسترسی به گزینه های مورد نیاز خود استفاده کنید.
بیشتر بخوانید:
بهترین ویرایشگرهای منوی زمینه برای ویندوز
نحوه شخصی سازی منوها در ویندوز
شخصی سازی پوشه ها در ویندوز