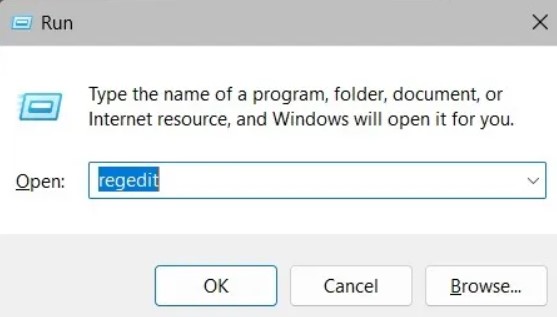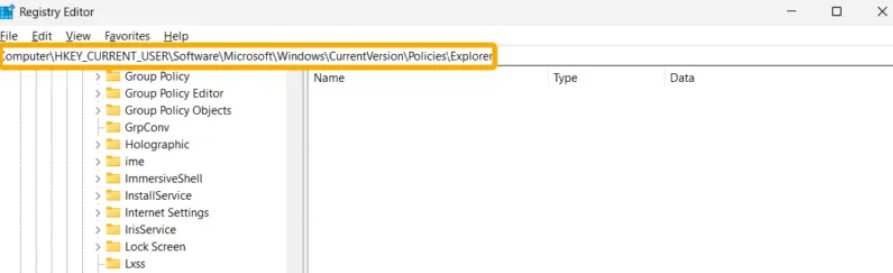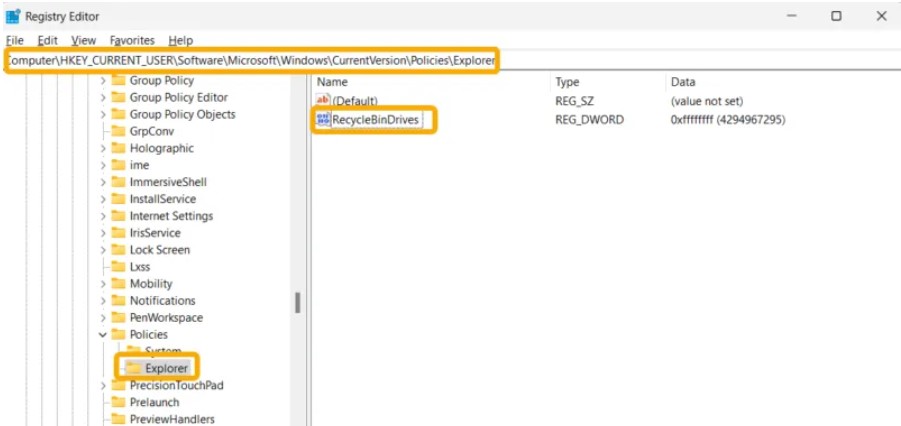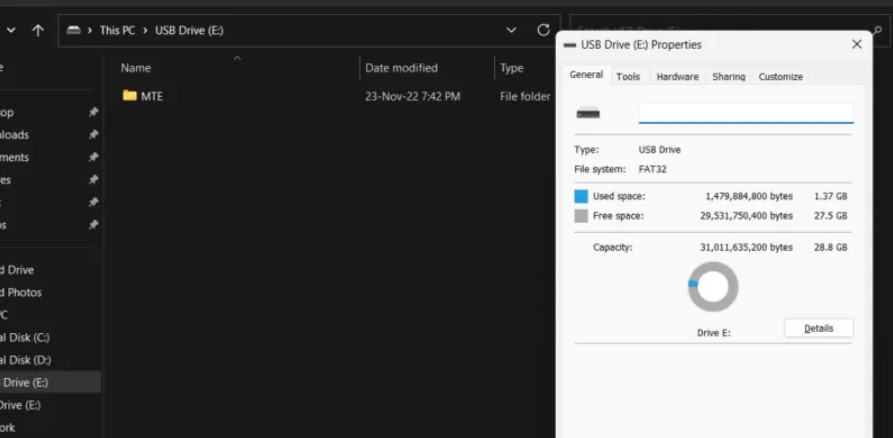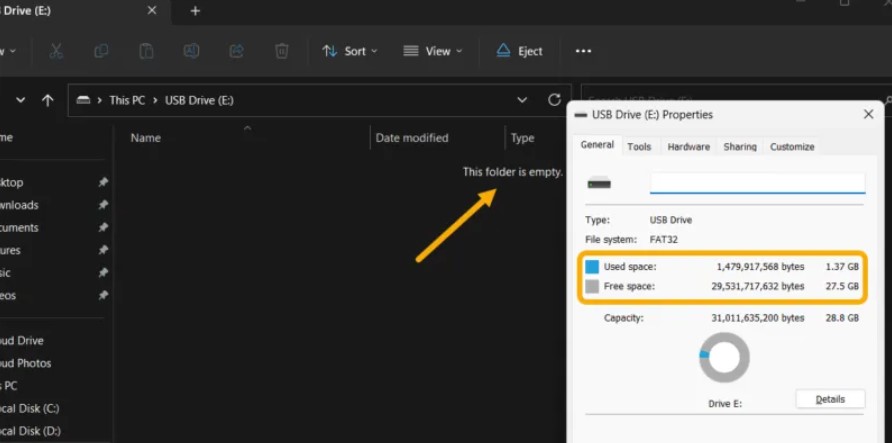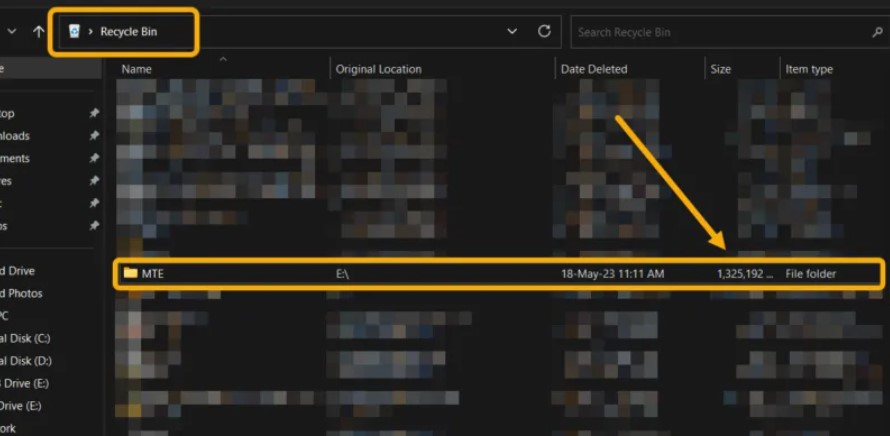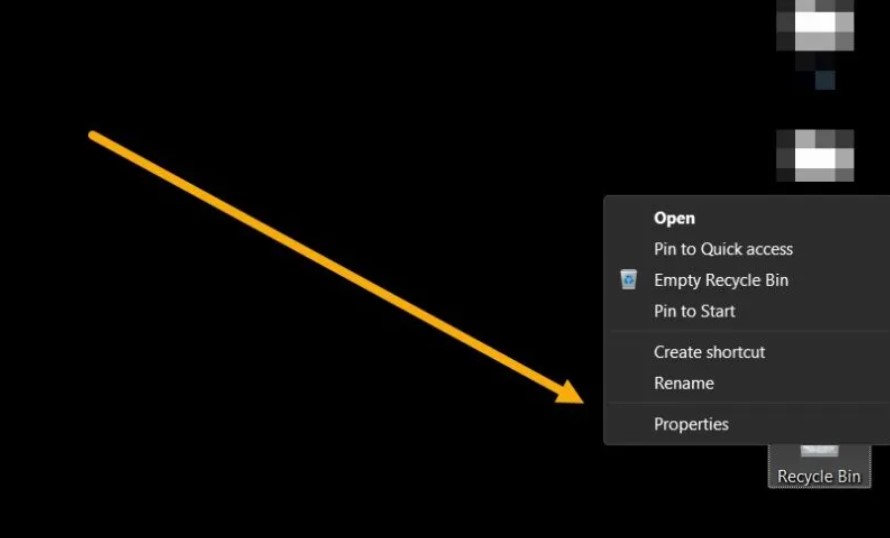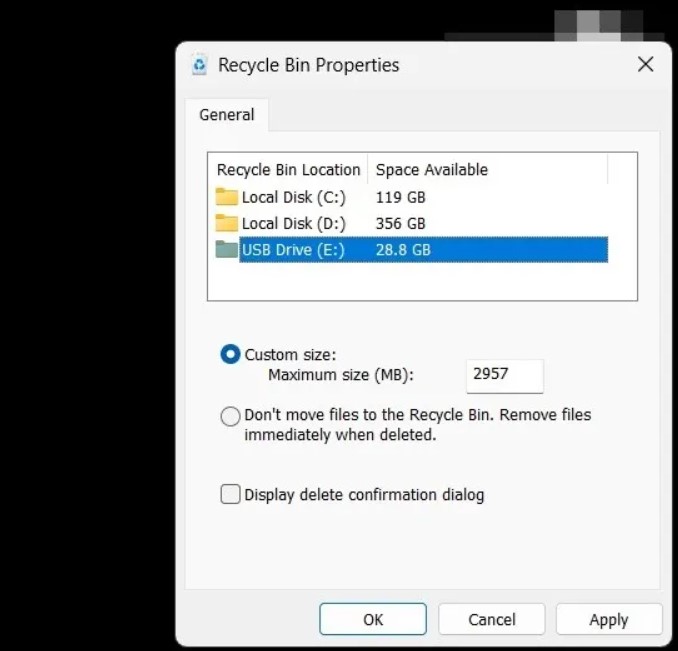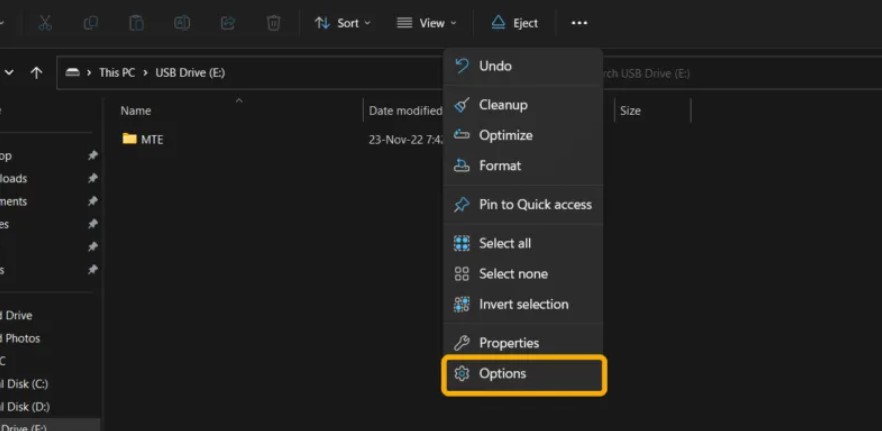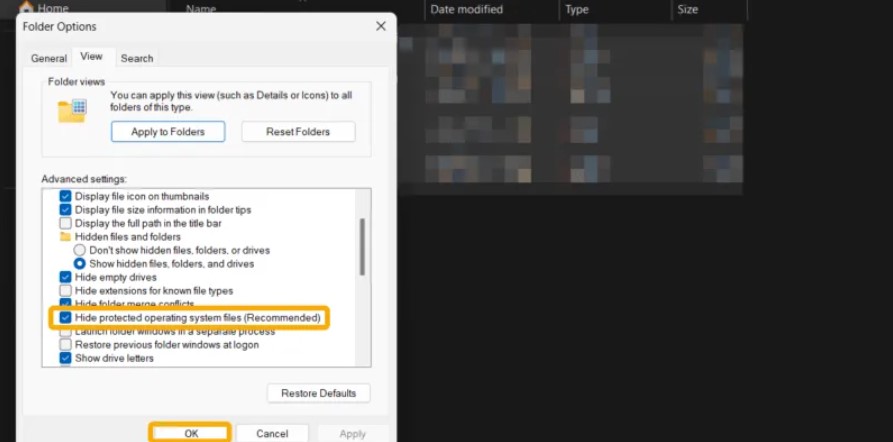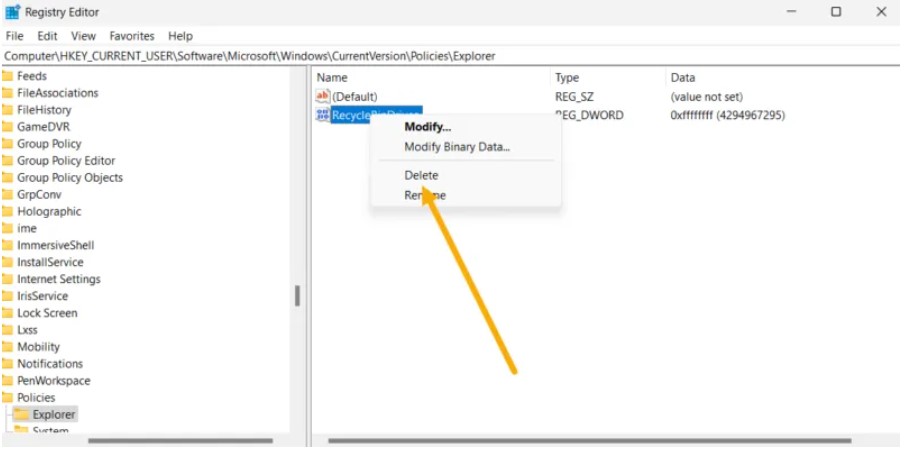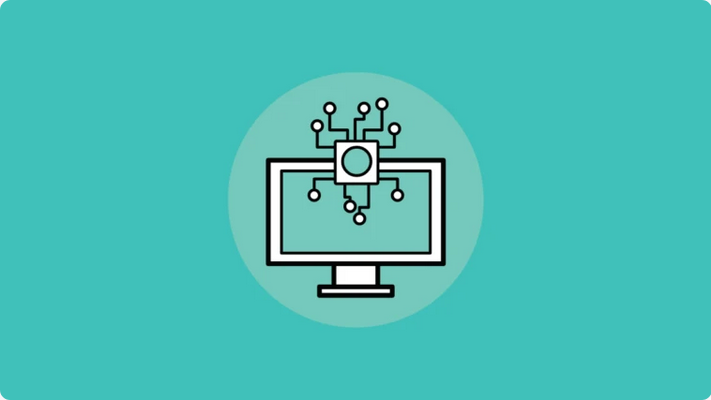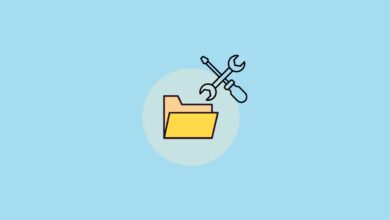نحوه افزودن سطل زباله (Recycle Bin) به فلش و هارد اکسترنال
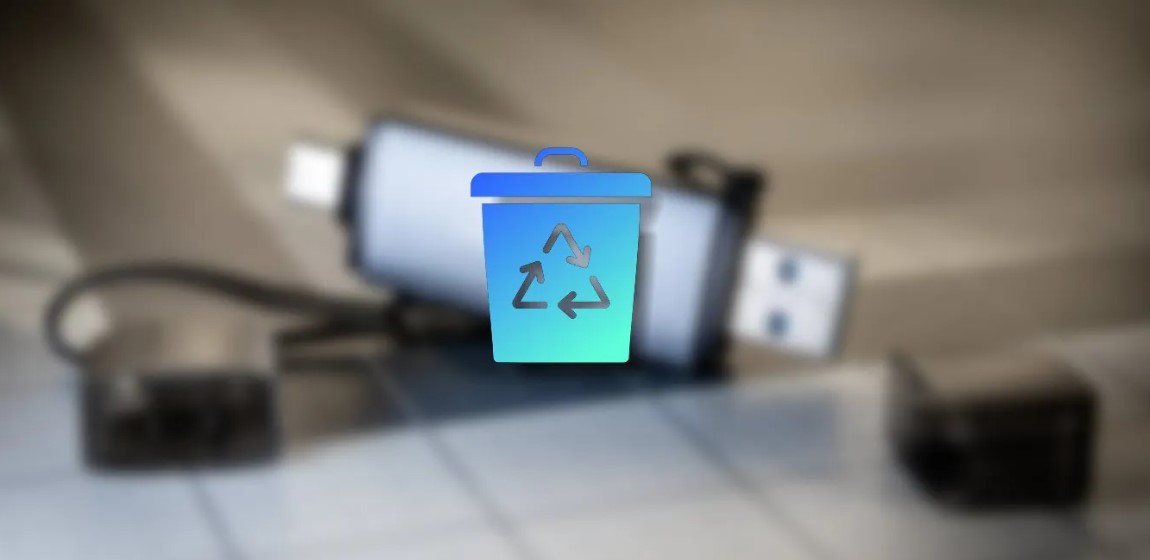
حذف اشتباه یک فایل یا پوشه از فلش یا هارد اکسترنال چیزی است که می خواهید از آن اجتناب کنید، زیرا بازیابی داده های یک دیسک خارجی مشکل خواهد بود. با این حال، می توانید یک پوشه Recycle Bin را به هر فلش مموری یا هارد اکسترنال خود اضافه کنید. شما فقط باید یک بار این عمل را تنظیم کنید تا هر بار کار کند.
به طور کلی حذف یک فایل از هارد اکسترنال یا USB، باعث حذف دائمی آن فایل میشود. در واقع فایل حذف شده از فلش وارد سطل زباله نمیشود و نمی توان آن را بازیابی کرد یا به نوعی بازیابی آن سخت خواهد بود. وقتی که یک فایل را از یک حافظه خارجی حذف میکنید، به طور کلی آن فایل از فهرست فایلها و دایرکتوریهای آن حافظه حذف میشود. اما برای جلوگیری از این اتفاق می توان یک سطل زباله برای هارد اکسترنال یا دیسک خارجی تعریف کرد تا فایلی که از فلش یا هارد خود حذف می کنید به صورت دائمی حذف نشود و در عوض به سطل زباله منتقل شود تا قابل بازیابی باشد و یا بعدا آن فایل را از سطل زباله به صورت دائمی حذف کنید.
اضافه کردن سطل زباله یا Recycle Bin به فلش و هارد اکسترنال
سطل زباله مقصدی برای فایل های پاک شده در ویندوز شما است. وقتی فایلی را در کامپیوتر خود حذف می کنید، به این پوشه منتقل می شود تا در صورت نیاز بتوانید بعداً آن را بازیابی کنید. همانطور که مشخص است، می توانید با استفاده از یک ترفند رجیستری، یک سطل زباله بر روی هارد دیسک خارجی یا درایو فلش خود اضافه کنید.
توجه کنید که حتما قبل از تغییر رجیستری، یک نسخه پشتیبان از رجیستری ایجاد کنید تا بعدا با مشکل مواجه نشوید.
۱- با فشار دادن Win + R پنجره Run را باز کنید.
regedit -2 را تایپ کنید، سپس Enter را فشار دهید تا به ویرایشگر رجیستری دسترسی پیدا کنید.
۳- به مسیر زیر بروید یا آن را در نوار مسیر در بالا کپی و جایگذاری کنید: HKEY_CURRENT_USER\SOFTWARE\Microsoft\Windows\CurrentVersion\Policies\Explorer
۴- اگر نمیتوانید پوشه Explorer را ببینید، روی Policies راست کلیک کنید، سپس روی Key -> New کلیک کنید. نام کلید جدید را به Explorer تغییر دهید.
۵- روی هر فضای خالی سمت راست کلیک کنید و New -> DWORD (32-bit) Value را انتخاب کنید.
۶- پس از افزودن value ، آن را انتخاب کرده و F2 را فشار دهید تا نام آن را به RecycleBinDrives تغییر دهید.
۷- روی مقدار RecycleBinDrives راست کلیک کرده و Modify را انتخاب کنید.
۸- در پنجره جدید، ffffffff را در قسمت Value data تایپ کنید و hexadecimal را انتخاب کنید، سپس برای ذخیره روی OK کلیک کنید.
۹- کامپیوتر را ریستارت کنید تا تغییرات اعمال شوند. پس از راهاندازی مجدد، هر فایل یا پوشهای که از درایو فلش خود حذف میکنید به سطل زباله پیشفرض کامپیوتر شما ارسال میشود و این به طور خودکار برای هر دیسک خارجی که متصل می کنید اعمال میشود.
۱۰- در این مثال، درایو فلش ما حاوی یک پوشه ۱.۲۶ گیگابایتی است.
۱۱- پس از حذف پوشه، فضا همچنان اشغال شده است.
۱۲- با نگاهی به سطل زباله، می بینید که پوشه حذف شده آنجاست. با راست کلیک بر روی آن و انتخاب Restore می توانید هر فایل حذف شده را بازیابی کنید.
نحوه مدیریت و غیرفعال کردن Recycle Bin در یک دیسک خارجی
می توانید برخی از تنظیمات را تغییر دهید تا تجربه کاربری بهتری داشته باشید. ابتدا محدودیت فضای سطل زباله را در هر درایو فلش ویرایش کنید. این کار را هنگام اتصال یک دستگاه خارجی انجام دهید.
۱- به دسکتاپ خود بروید، روی آیکون Recycle Bin راست کلیک کرده و Properties را انتخاب کنید.
۲- درایو خارجی را انتخاب کنید. می توانید محدودیت فضا را تعیین کنید که حجم فضای دیسکی که برای ذخیره فایل های حذف شده استفاده می شود را محدود می کند.
۳- با کلیک کردن روی آیکون سه نقطه در بالا و سپس انتخاب گزینه Options، پوشه Recycle Bin را در داخل درایو فلش نمایش دهید.
۴- به تب View بروید، تیک گزینه Hide protected operating system files را بردارید، سپس روی OK کلیک کنید.
۵- اکنون پوشه Recycle Bin قابل مشاهده خواهد بود. به خاطر داشته باشید که این گزینه به شما امکان می دهد پوشه های سیستمی را در همه جا مشاهده کنید (که با پوشه مخفی متفاوت است)، بنابراین ممکن است لازم باشد آن را تا زمانی که نیاز باشد غیرفعال کنید.
۶- همچنین توجه کنید که باز کردن سطل زباله از دایرکتوری درایو فلش شما را به سطل زباله اصلی هدایت می کند، نه فقط فایل های حذف شده در درایو فلش.
۷- در نهایت، اگر نیاز به غیرفعال کردن سطل زباله درایو فلش دارید، باید به ویرایشگر رجیستری برگردید و مقدار RecycleBinDrive را که قبلاً ساخته بودیم حذف کنید.
۸- به خاطر داشته باشید که وقتی یک پوشه یا فایل را حذف می کنید و فلش مموری را از دستگاه خارج می کنید، پوشه از سطل بازیافت ناپدید می شود. با این حال، زمانی که آن را دوباره به دستگاه خود یا هر کامپیوتر دیگری که دارای ویرایش رجیستری است وصل کنید، دوباره ظاهر می شود.