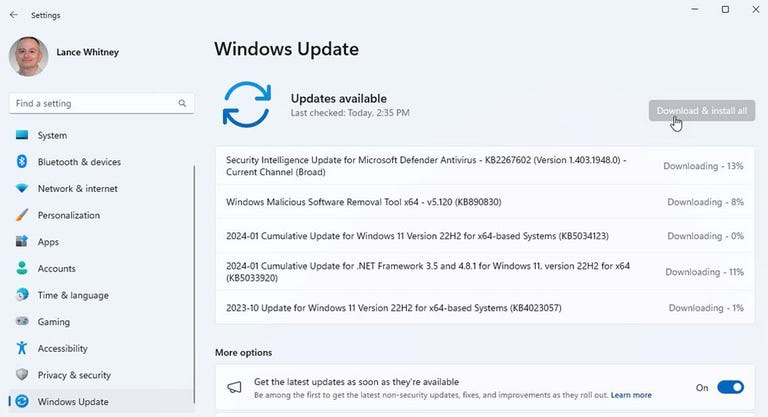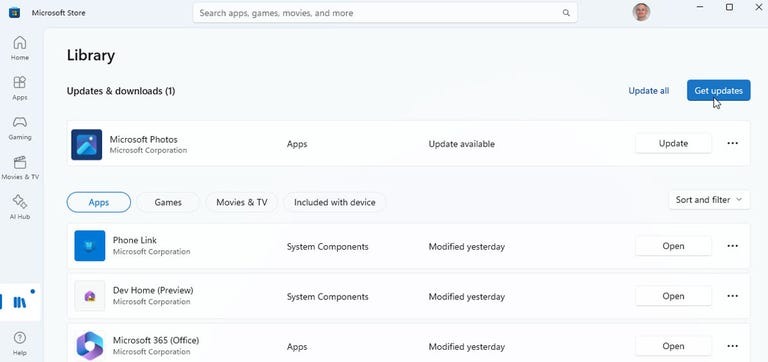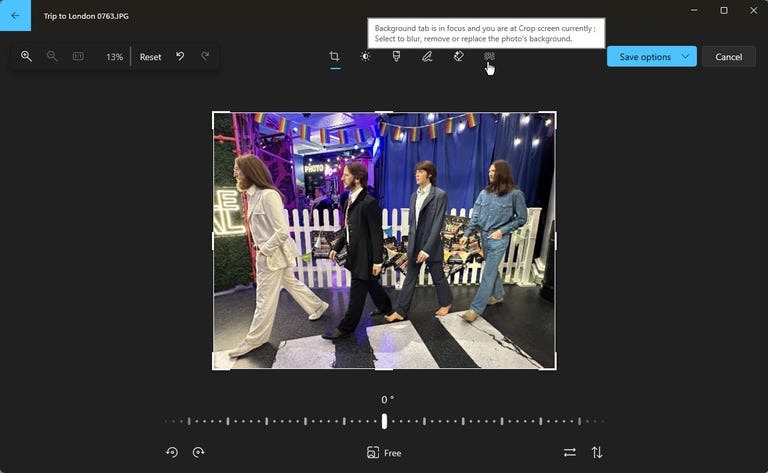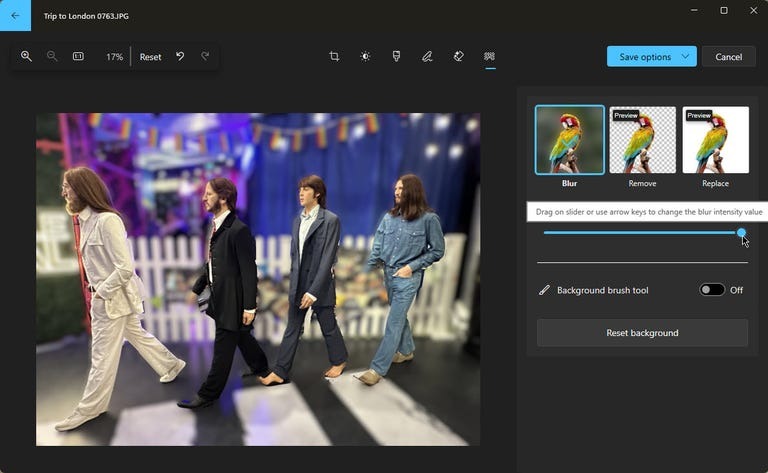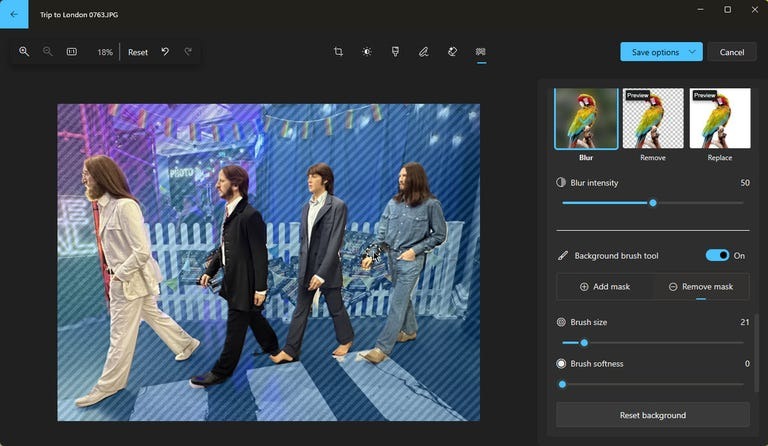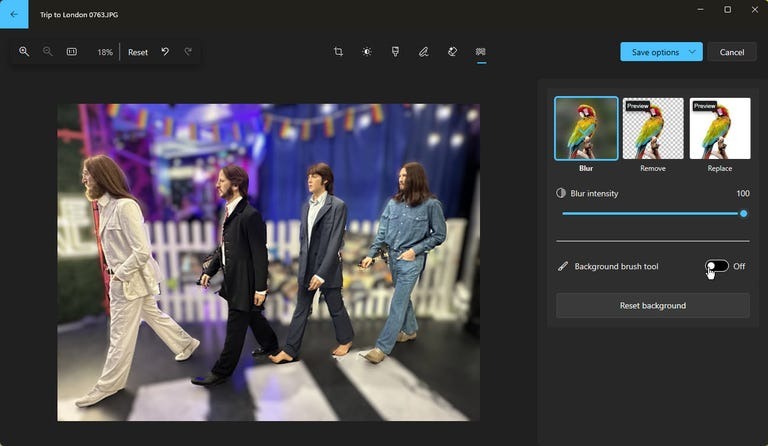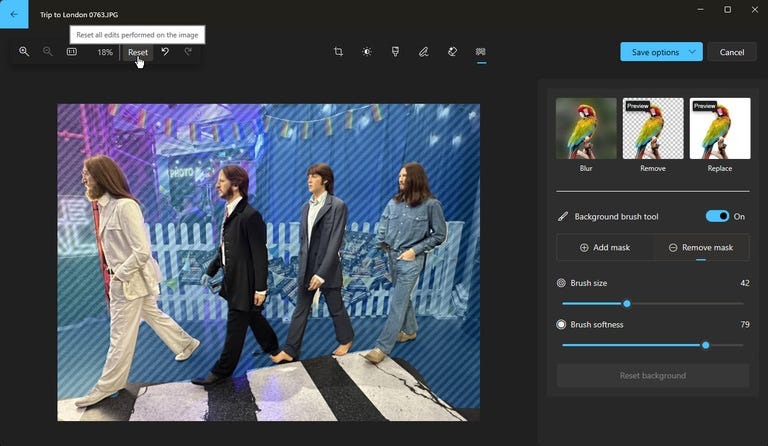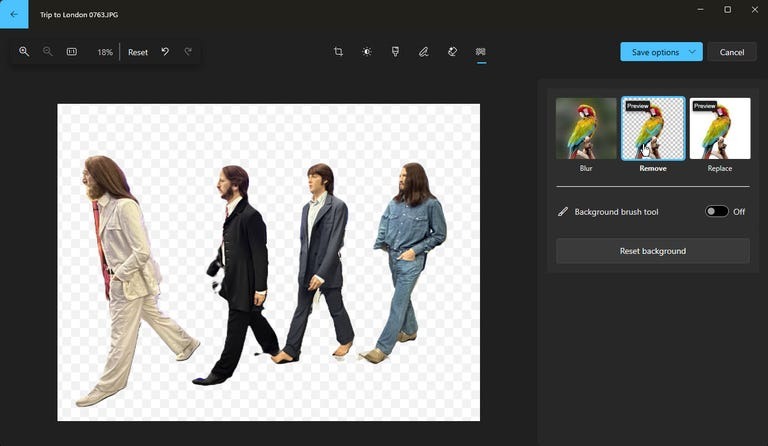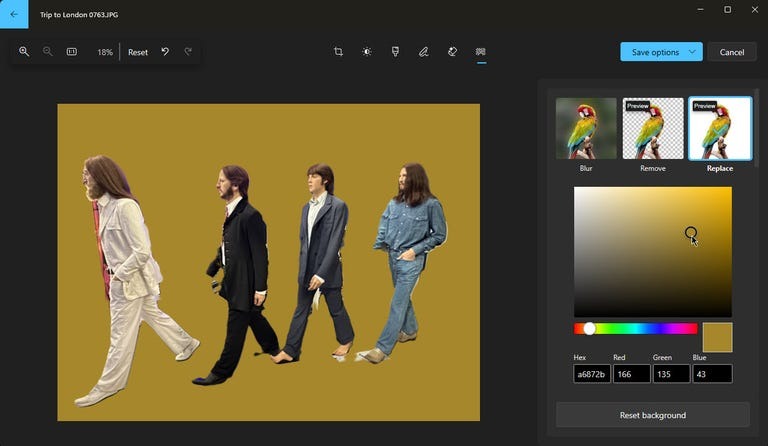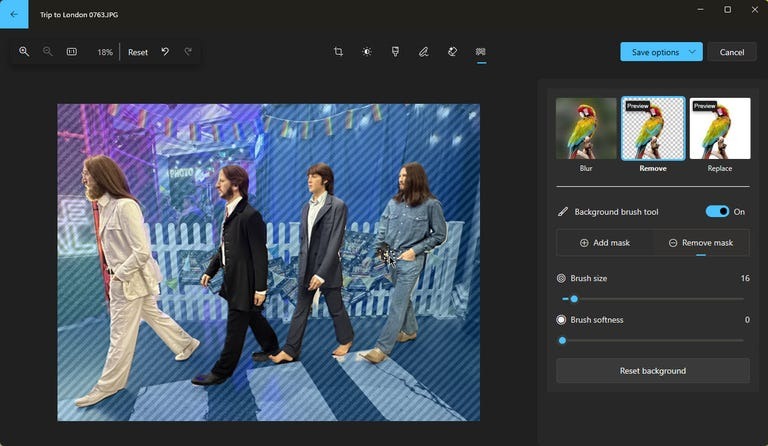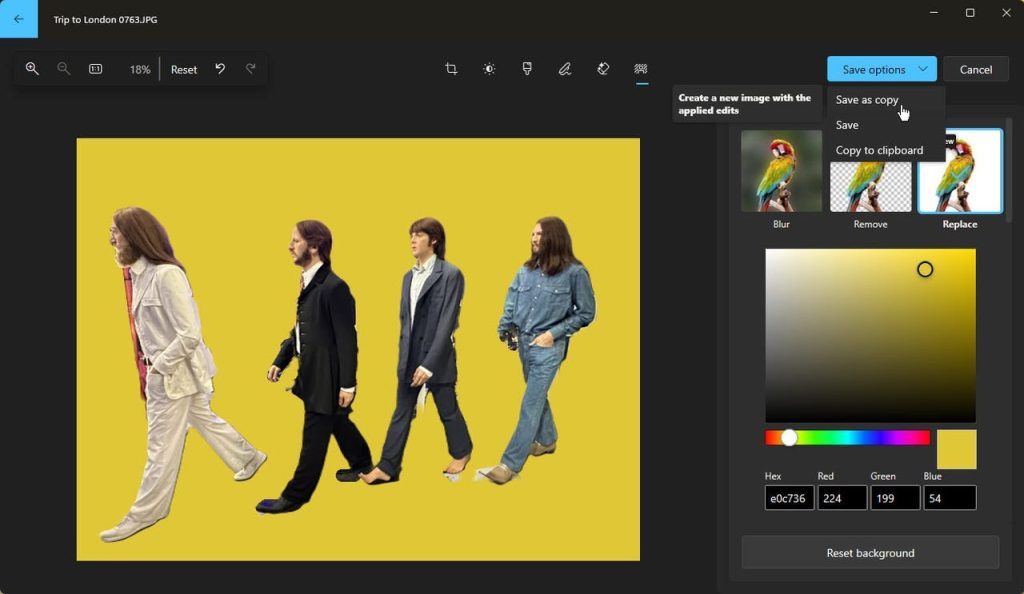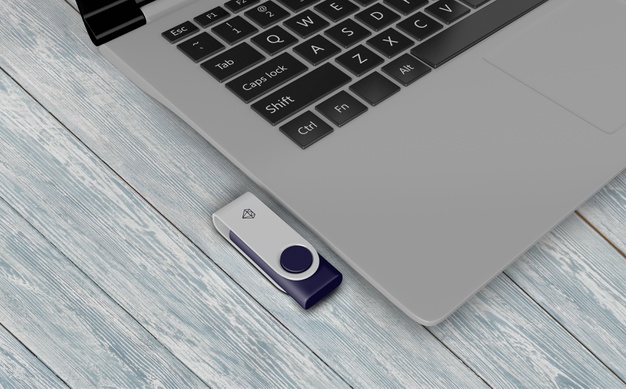نحوه استفاده از هوش مصنوعی در برنامه Photos ویندوز
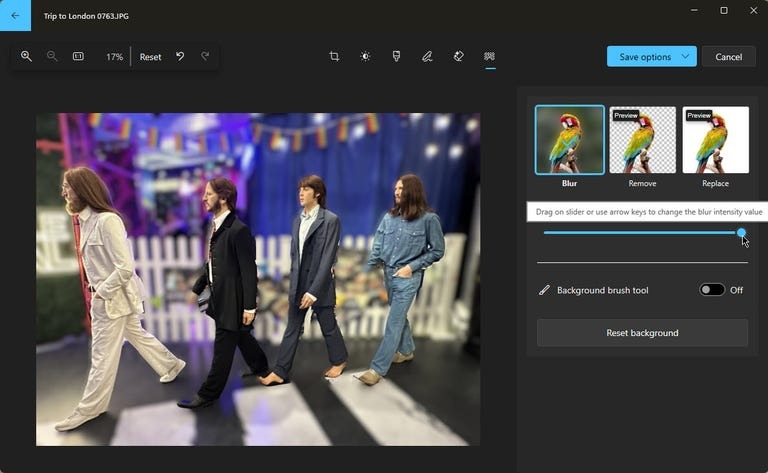
شما یک عکس زیبا و به یاد ماندنی با گوشی خود گرفته اید اما فقط یک مشکل وجود دارد؛ شما پس زمینه را دوست ندارید. مشکلی نیست، با برنامه Photos که در ویندوز ۱۰ و ویندوز ۱۱ تعبیه شده است، این مشکل به راحتی حل می شود. با هوش مصنوعی موجود در برنامه Photos میتوانید پسزمینه را تار، حذف یا جایگزین کنید. همچنین یک پیشنمایش به شما نشان میدهد که عکس چگونه خواهد شد.
با این حال، مانند هر هوش مصنوعی، این ابزار کامل نیست. بسته به تصویر، رنگها، سایهها و سایر عناصر ممکن است در تشخیص پسزمینه مشکل داشته باشد. اما اگر هوش مصنوعی کارها را درست انجام نداد، میتوانید به صورت دستی تنظیم کنید.
۱. ویندوز را به روز کنید
مایکروسافت ابزارهای مبتنی بر هوش مصنوعی را به برنامه Photos در ویندوز ۱۱ با نسخه ۲۳H2 که در سپتامبر ۲۰۲۳ منتشر شد اضافه کرد.
برای اطمینان از اینکه آخرین نسخه یکی از سیستمعاملها را اجرا میکنید، به Settings > Windows Update > Check for updates بروید. اجازه نصب بهروزرسانیهای موجود را بدهید.
۲. برنامه Photos را به روز کنید
در مرحله بعد، مطمئن شوید که آخرین نسخه برنامه Photos را دارید. برنامه فروشگاه مایکروسافت را باز کنید، روی آیکون Library کلیک کنید، Get updates را انتخاب کنید و سپس روی Update all کلیک کنید. با این کار همه برنامههای فروشگاه مایکروسافت، از جمله برنامه Photos، بهروزرسانی میشوند.
۳. عکسی که می خواهید ویرایش کنید را باز کنید
برنامه Photos را از منوی استارت ویندوز ۱۰ یا ۱۱ اجرا کنید و سپس عکسی که می خواهید ویرایش کنید را باز کنید. روی دکمه Edit image (اولین آیکون در نوار ابزار بالا) کلیک کنید. در صفحه ویرایش، روی آیکون پس زمینه (آخرین آیکون در نوار ابزار بالا) کلیک کنید.
۴. تمام پس زمینه را تار کنید
شما سه گزینه مرتبط با پس زمینه را مشاهده می کنید. Blur، Remove یا Replace. برای شروع، روی دکمه Blur کلیک کنید. برای افزایش تاری، نوار اسلایدر را به سمت راست و برای کاهش آن به سمت چپ بکشید.
۵. قسمت هایی از پس زمینه را به صورت دستی تار کنید
اگر هوش مصنوعی به طور ناخواسته قسمتهایی از پیشزمینه را تار کرد یا بخشهایی از پسزمینه را تار نکرد، میتوانید به صورت دستی ماسک را تنظیم کنید. سوئیچ Background brush tool را روشن کنید.
روی Add Mask کلیک کنید تا هر قسمتی از پسزمینه که هوش مصنوعی نتوانست تار کند را محو کنید. روی Remove Mask کلیک کنید تا هر قسمت از پیش زمینه را که هوش مصنوعی تار کرده است اما باید در فوکوس باقی بماند، براش بکشید. اندازه براش و نرمی آن را انتخاب کنید و سپس روی قسمت موردنظر براش بکشید.
۶. تفاوت را ببینید
پس از اتمام، سوئیچ Background brush tool را خاموش کنید تا تفاوت را ببینید.
۷. بازگردانی یا ریست
میتوانید آخرین اقدام خود را در هر نقطه با کلیک کردن بر روی آیکون بازگردانی یا undo در نوار ابزار لغو کنید. اگر می خواهید تمام تغییراتی که در عکس خود ایجاد کرده اید را لغو کنید، روی دکمه Reset کلیک کنید. همچنین میتوانید روی دکمه Reset Background کلیک کنید تا هرگونه ویرایش پسزمینهای که انجام دادهاید را حذف کنید.
۸. تمام پس زمینه را حذف کنید
برای حذف تمام پس زمینه، روی آیکون Remove یا حذف کلیک کنید. پس زمینه پاک می شود.
۹. قسمت هایی از پس زمینه را به صورت دستی حذف کنید
اگر هوش مصنوعی بخشهایی از پیشزمینه را حذف کرد یا بخشهایی از پسزمینه را حذف نکرد، میتوانید به صورت دستی ماسک را تنظیم کنید. سوئیچ Background brush tool را روشن کنید.
روی Add Mask کلیک کنید تا هر قسمتی از پسزمینه را که هوش مصنوعی حذف نکرده، براش بکشید و حذف کنید. روی Remove Mask کلیک کنید تا هر قسمتی از پیش زمینه را که هوش مصنوعی حذف کرده اما باید قابل مشاهده باشد، براش بکشید. اندازه براش و نرمی آن را انتخاب کنید و سپس روی قسمت موردنظر براش بکشید.
۱۰. پس زمینه را جایگزین کنید
در مرحله بعد، می توانید پس زمینه را با یک رنگ جایگزین کنید. روی دکمه Replace کلیک کنید. نوار اسلایدر را به چپ یا راست بکشید تا رنگ اصلی مورد نظر خود را انتخاب کنید. سپس ماوس را روی مربع حرکت دهید تا سایه ای را که می خواهید اعمال کنید انتخاب کنید.
۱۱. پس زمینه را به صورت دستی جایگزین کنید
اگر هوش مصنوعی بخشهایی از پیشزمینه را جایگزین کرد یا نتوانست بخشهایی از پسزمینه را جایگزین کند، میتوانید به صورت دستی ماسک را تنظیم کنید. دوباره روی آیکون Remove کلیک کنید و سوئیچ Background brush tool را روشن کنید.
روی Add Mask کلیک کنید تا هر ناحیه از پسزمینه را که باید جایگزین شود، رنگ کنید. روی Remove Mask کلیک کنید تا هر قسمت از پیش زمینه را که نباید جایگزین شود براش بکشید. اندازه براش و نرمی آن را انتخاب کنید و سپس روی قسمت موردنظر براش بکشید.
۱۲. عکس خود را ذخیره کنید
بعد از اینکه تغییرات لازم پس زمینه را انجام دادید، نوبت به ذخیره عکس می رسد. روی دکمه Save Options در بالا کلیک کنید. از منو، Save as Copy را انتخاب کنید تا یک کپی از عکس بدون تاثیرگذاری بر روی عکس اصلی ذخیره شود.
گزینه Save را برای بازنویسی نسخه اصلی انتخاب کنید. همچنین میتوانید Copy to Clipboard را انتخاب کنید تا عکس را در برنامه یا فایل دیگری کپی و جایگذاری کنید.
بیشتر بخوانید:
بهترین برنامه های افزایش کیفیت تصویر توسط هوش مصنوعی به صورت رایگان برای ویندوز
نحوه نصب وب سایت ها به عنوان برنامه در ویندوز
بهترین برنامه های اسکرین شات برای ویندوز