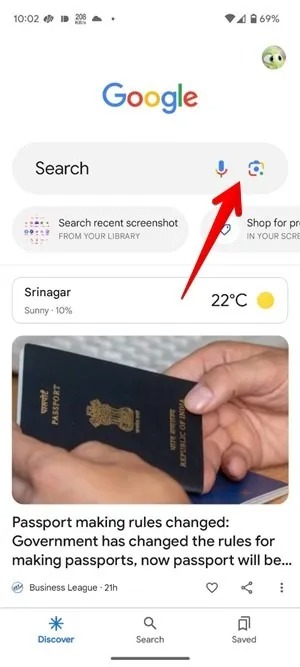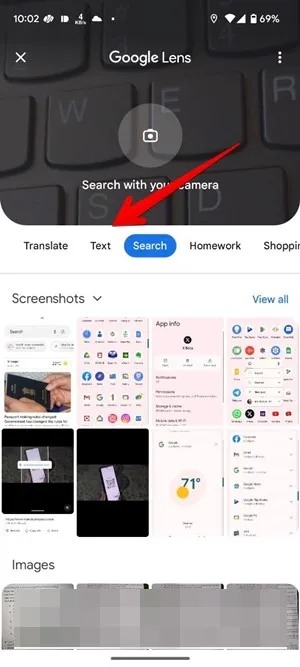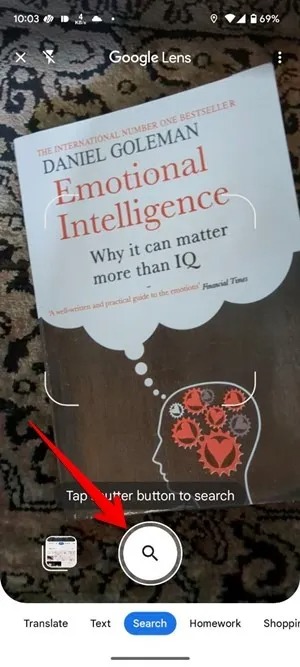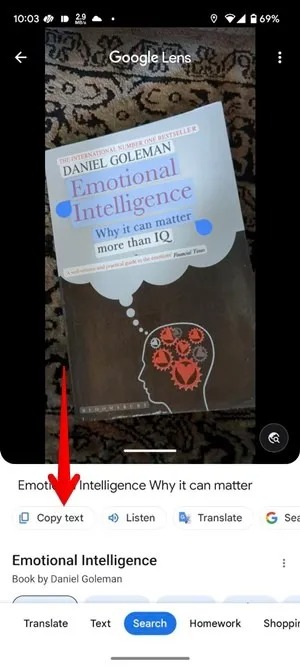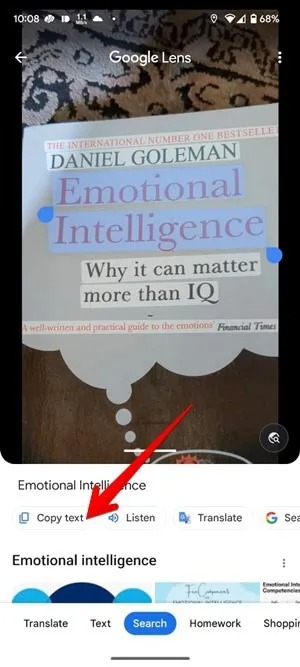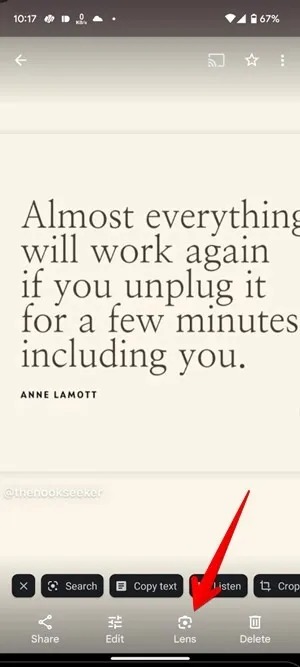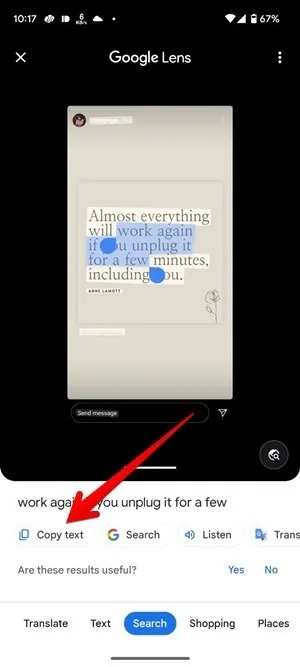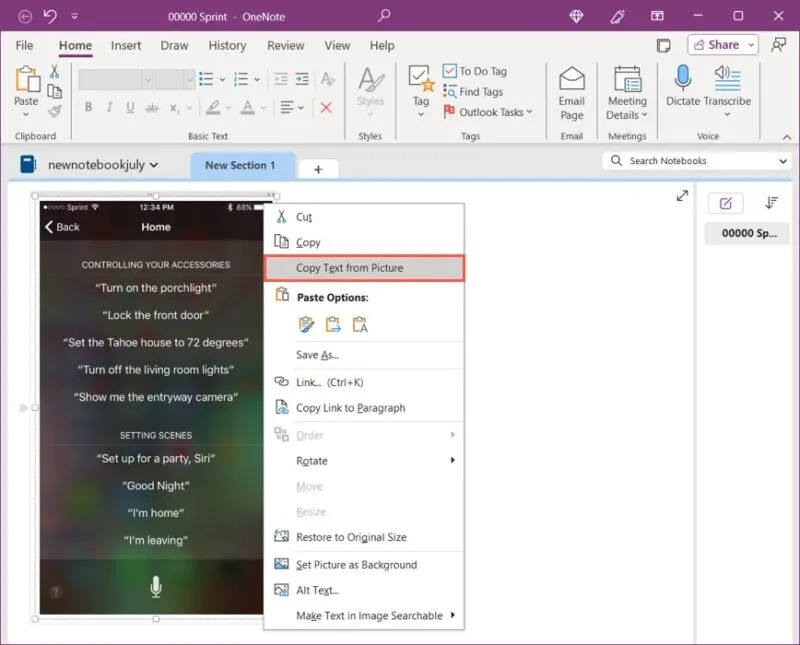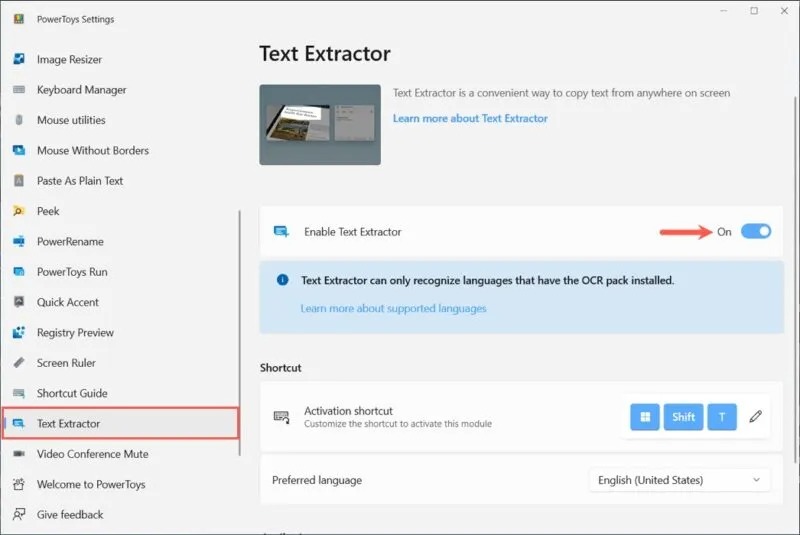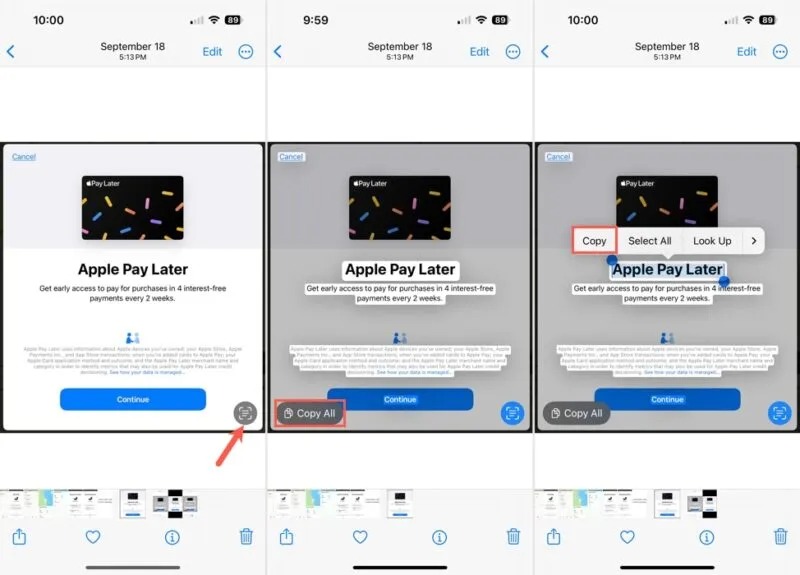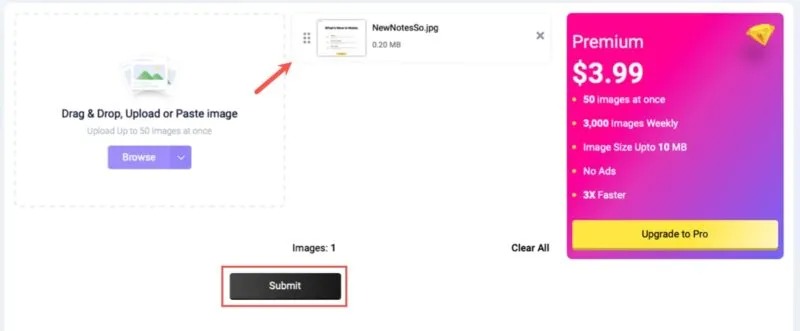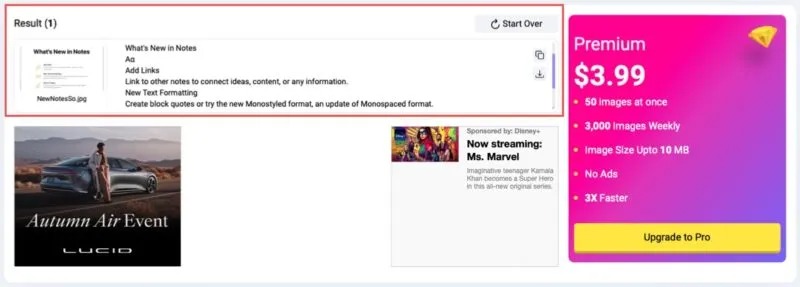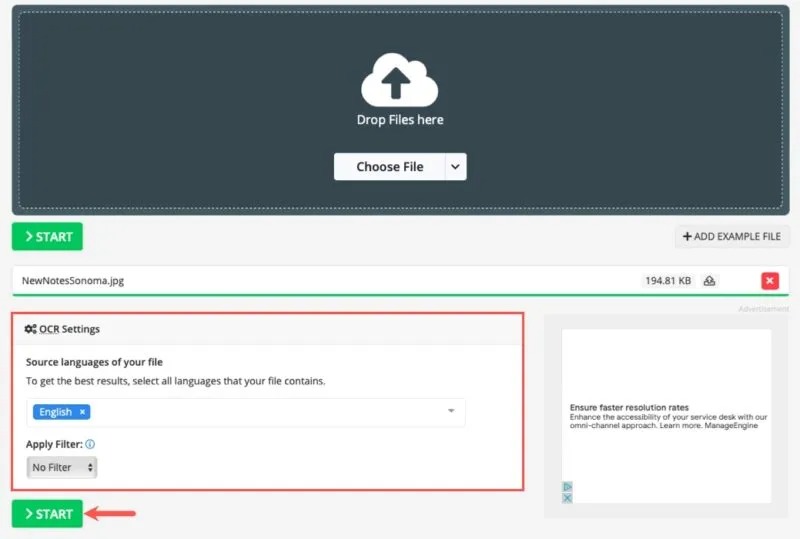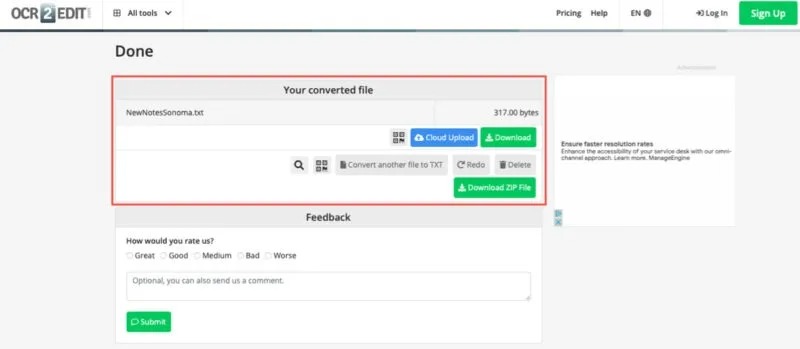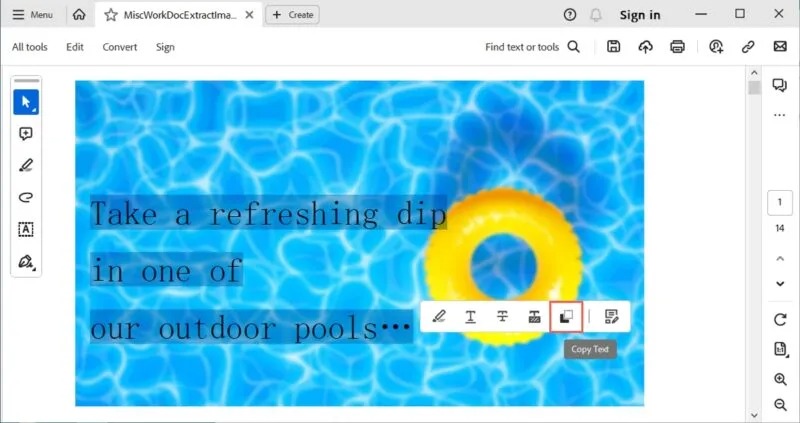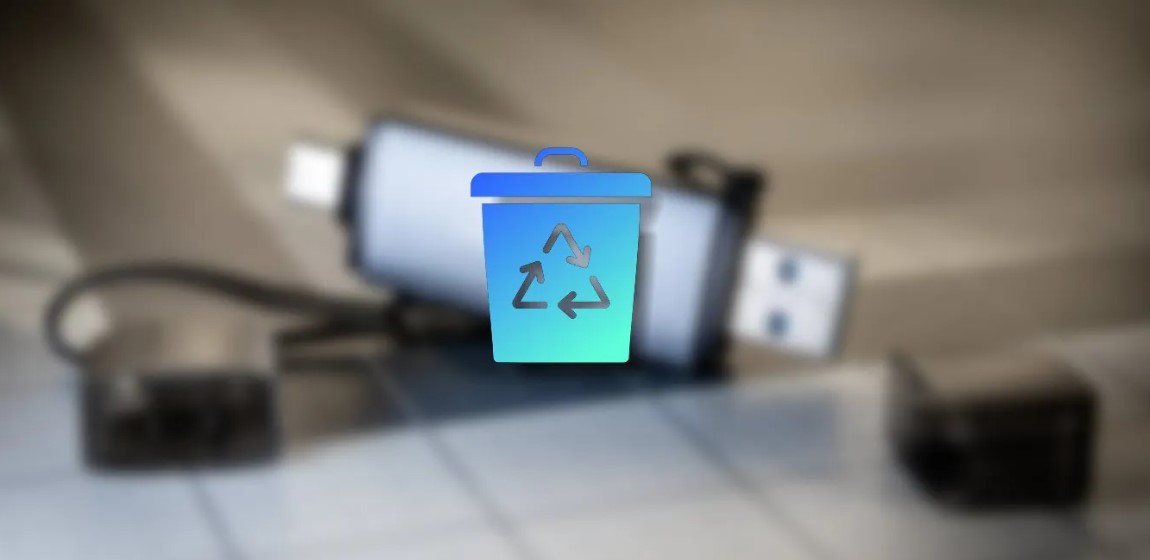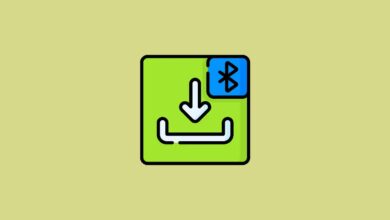نحوه استخراج متن از عکس در اندروید، ویندوز و آیفون
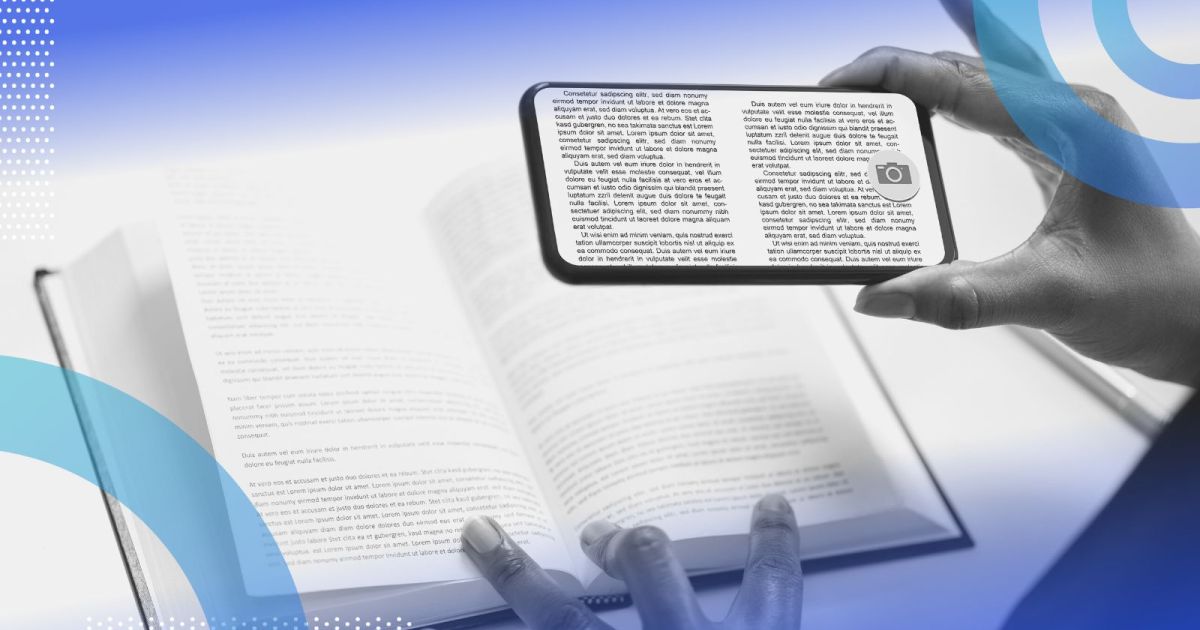
اگر می خواهید متنی را از یک تصویر در تلفن خود استخراج کنید، به لطف ویژگی Optical Character Recognition (OCR) می توانید این کار را در هر دستگاهی انجام دهید. هنگامی که متن از یک تصویر استخراج و کپی شد، می توانید آن را در هر برنامه ای که می خواهید جایگذاری کنید. در این پست نحوه استخراج متن از عکس در اندروید، ویندوز و آیفون می پردازیم.
استخراج متن از عکس در اندروید
استخراج متن از عکس با برنامه گوگل
یکی از سادهترین راهها برای استخراج متن از یک عکس در تلفن یا از یک تصویر چاپ شده، Google Lens است. این فناوری تشخیص تصویر می تواند جستجو با عکس، استخراج و کپی متن، ترجمه متن و موارد دیگر را انجام دهد.
از برنامه گوگل در اندروید خود به Google Lens دسترسی پیدا کنید. اگر از قبل نصب نشده است، آن را از Play Store دریافت کنید.
برنامه Google را در تلفن خود باز کنید. روی آیکون Google Lens در نوار جستجو در بالا ضربه بزنید.
اگر می خواهید از دوربین خود برای استخراج متن از یک تصویر چاپ شده استفاده کنید، روی زبانه Text ضربه بزنید و دوربین را به سمت سند بگیرید.
روی دکمه شاتر ضربه بزنید تا از پیام نوشته شده عکس بگیرید.
Google Lens متن موجود در تصویر را هایلایت می کند. اگر میخواهید تمام متن را از تصویر کپی کنید، روی Select all در پایین ضربه بزنید. همچنین، روی هر نقطه از متن ضربه بزنید و نوارهای برجسته را بکشید تا متن مورد نظر خود را انتخاب کنید. سپس روی Copy text ضربه بزنید.
متن در کلیپ بورد تلفن اندروید شما کپی می شود. برنامهای که میخواهید متن را در آن جایگذاری کنید باز کنید، سپس روی فیلد نوشتاری طولانی فشار دهید و Paste را انتخاب کنید.
استخراج متن با استفاده از برنامه دوربین گوگل
اگر Google Camera دارید، میتوانید از آن برای استخراج متن از یک عکس در تلفن اندرویدی خود بهصورت فوری استفاده کنید.
برنامه Google Camera را باز کنید و روی Modes در پایین ضربه بزنید.
Lens را انتخاب کنید، دوربین را به سمت متن بگیرید، سپس روی دکمه شاتر ضربه بزنید.
روی هر نقطه از متن هایلایت شده ضربه بزنید و نوارها را برای انتخاب متن بکشید. برای استخراج متن، روی Copy text فشار دهید.
استخراج متن با Google Photos
فرض کنید در حال بررسی تصاویر خود در برنامه Google Photos هستید و عکسی را پیدا می کنید که می خواهید متن را از آن استخراج کنید. باز کردن Google Lens از برنامه Google و پیدا کردن تصویر کمی زمان می برد.
خوشبختانه، Google Lens در برنامه Google Photos در اکثر تلفن های اندرویدی تعبیه شده است. برنامه را اجرا کنید و عکسی که می خواهید متن را از آن کپی کنید، باز کنید.
روی آیکون لنز ضربه بزنید و منتظر بمانید تا متن روی تصویر هایلایت شود. ممکن است بسیاری از عکسها از قبل دکمه کپی متن را داشته باشند.
یا روی متن در تصویر ضربه بزنید و دستگیره ها را بکشید تا متن را انتخاب کنید. در نهایت روی Copy text فشار دهید تا متن استخراج شده در کلیپ بورد گوشی شما قرار گیرد.
استخراج متن با استفاده از برنامه کروم به صورت آنلاین
اگر تصویری را به صورت آنلاین پیدا کردید و می خواهید متن را از آن استخراج کنید چه؟ به جای گرفتن اسکرین شات و استفاده از روش های بالا، می توانید استخراج را مستقیماً از مرورگر کروم برای موبایل انجام دهید.
در مرورگر کروم به تصویر بروید. روی تصویر طولانی فشار دهید و Search image with Google Lens را انتخاب کنید.
روی متن هایلایت شده در تصویر ضربه بزنید، آن را انتخاب کنید و Copy text را بزنید.
استخراج متن از عکس در ویندوز
دو راه برای کپی کردن متن از یک عکس در ویندوز وجود دارد. می توانید از ویژگی OCR داخلی OneNote یا ابزار Microsoft PowerToys استفاده کنید.
از OneNote در ویندوز استفاده کنید
OneNote را باز کنید و تصویری که می خواهید متن را از آن کپی کنید وارد کنید. Insert -> Pictures را انتخاب کنید، مکان و تصویر را انتخاب کنید، سپس روی Open کلیک کنید.
روی عکس راست کلیک کرده و Copy Text From Picture را انتخاب کنید.
از Microsoft PowerToys استفاده کنید
Microsoft PowerToys یک برنامه مایکروسافت است که شامل ابزارهایی مانند استخراج متن، انتخابگر رنگ و تغییر اندازه تصویر و غیره است. این برنامه روی ویندوز ۱۰ و ویندوز ۱۱ کار می کند و می توانید آن را به صورت رایگان از فروشگاه مایکروسافت نصب کنید.
برای فعال کردن ویژگی استخراج، Microsoft PowerToys را باز کنید، Text Extractor را در سمت چپ انتخاب کنید و کلید Enable Text Extractor را در سمت راست روشن کنید. در زیر، کلیدهای میانبر را می بینید که می توانید برای استخراج متن از آن استفاده کنید، در صورت تمایل می توانید آن را تغییر دهید.
برای کپی کردن متن از یک تصویر، تصویر خود را باز کنید و از کلید میانبر Windows + Shift + T استفاده کنید. هنگامی که مکاننما به آیکون متقاطع تغییر کرد، متن روی تصویر را بکشید و رها کنید.
استخراج متن از عکس در iPhone و iPad
تصویر خود را در Photos باز کنید و روی آیکون Live Text در گوشه سمت راست پایین ضربه بزنید. یا Copy All را برای همه متن انتخاب کنید یا روی قسمتی از متن ضربه بزنید و سپس روی Copy در نوار ابزار شناور ضربه بزنید.
استخراج متن با استفاده از مبدل آنلاین
برای گزینههای بیشتر، همیشه میتوانید از ابزار آنلاین استفاده کنید. با استفاده از مبدل تصویر به متن مبتنی بر وب، متن را به سرعت و به راحتی استخراج کنید. در زیر دو نمونه از این ابزارها آورده شده است.
Image to Text
سایت Image to Text گرفتن متن از یک تصویر را آسان می کند. از سایت دیدن کنید و از دکمه Browse برای آپلود تصویر خود استفاده کنید.
Submit را انتخاب کنید سپس از دکمه ها برای کپی یا دانلود متن استفاده کنید.
OCR2Edit
برای گزینه دوم، OCR2Edit.com را بررسی کنید. تصویر خود را آپلود کنید. در صورت تمایل، زبان دیگری را انتخاب کنید یا یک فیلتر در تنظیمات OCR اضافه کنید و روی Start کلیک کنید.
متن یا فایل ZIP را دانلود کنید، یا از کد QR برای دریافت متن تصویر خود استفاده کنید.
استخراج متن از عکس با استفاده از PDF
یکی از روش های نهایی استخراج متن از یک تصویر، استفاده از یک سند PDF است. با یک PDF Reader مانند Adobe Acrobat Reader، به راحتی متن را از یک عکس کپی کنید.
برای استفاده از Adobe Acrobat Reader، فایل را مانند حالت عادی باز کنید، سپس با استفاده از مکان نما، متن موجود در تصویر را انتخاب کنید. شما باید یک نوار ابزار شناور را ببینید که به طور خودکار نمایش داده می شود. دکمه Copy Text را انتخاب کنید یا روی متن انتخاب شده راست کلیک کرده و Copy را انتخاب کنید. کپی کردن متن تقریباً از هر عکسی با روش های بالا آسان است. اگر از یک برنامه دسکتاپ، وب سایت یا دستگاه تلفن استفاده کنید، می توانید متن را تنها با چند کلیک یا ضربه از یک تصویر استخراج کنید.