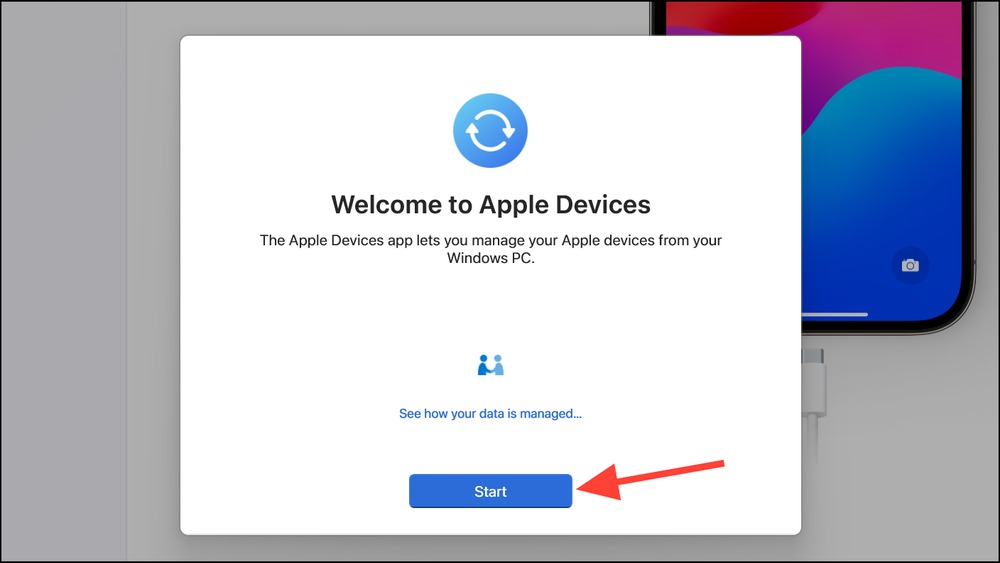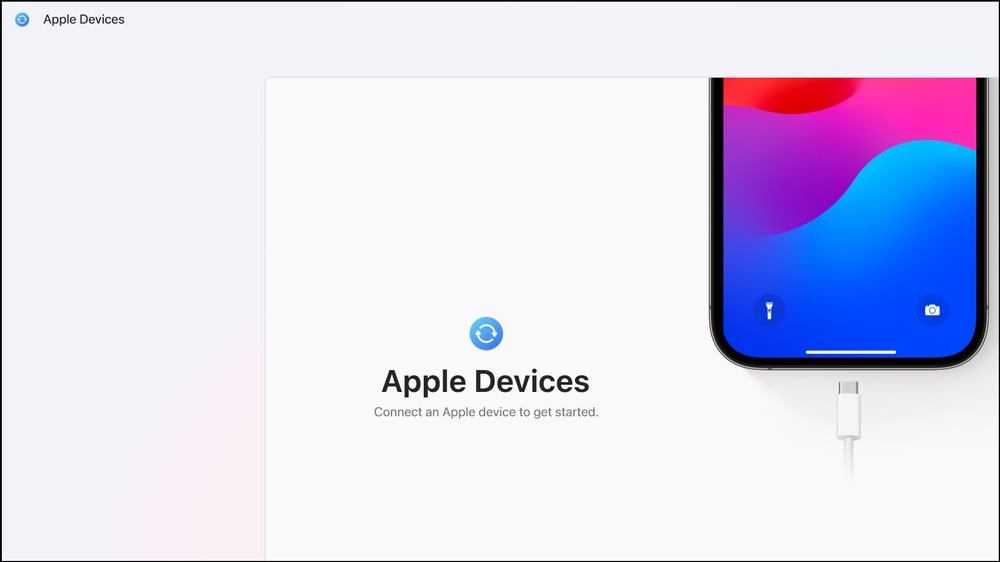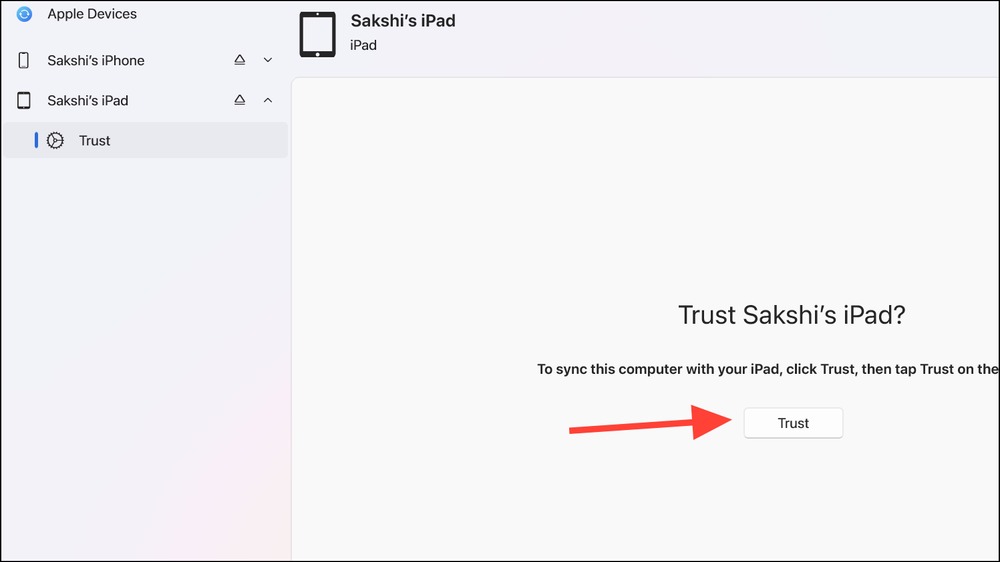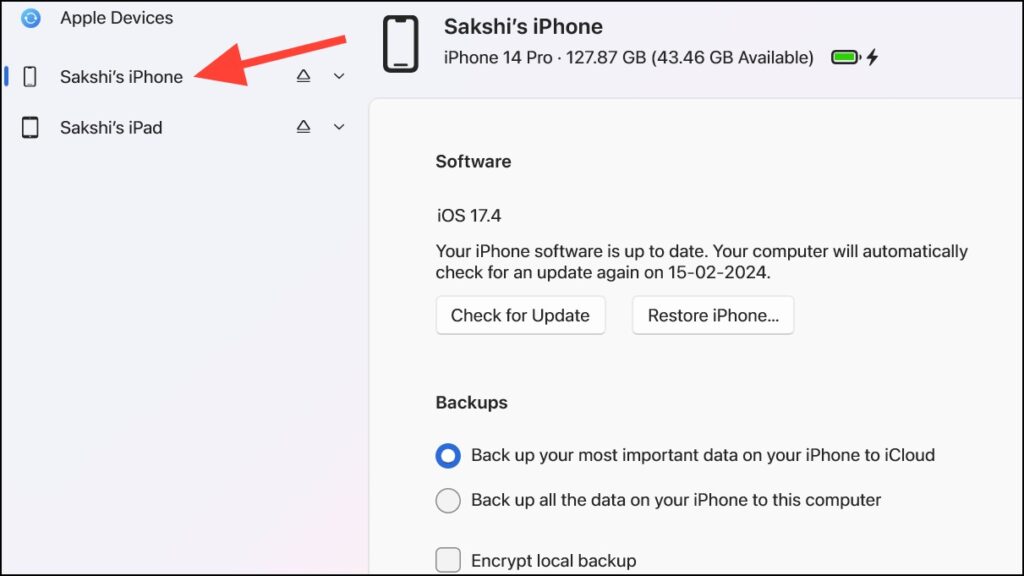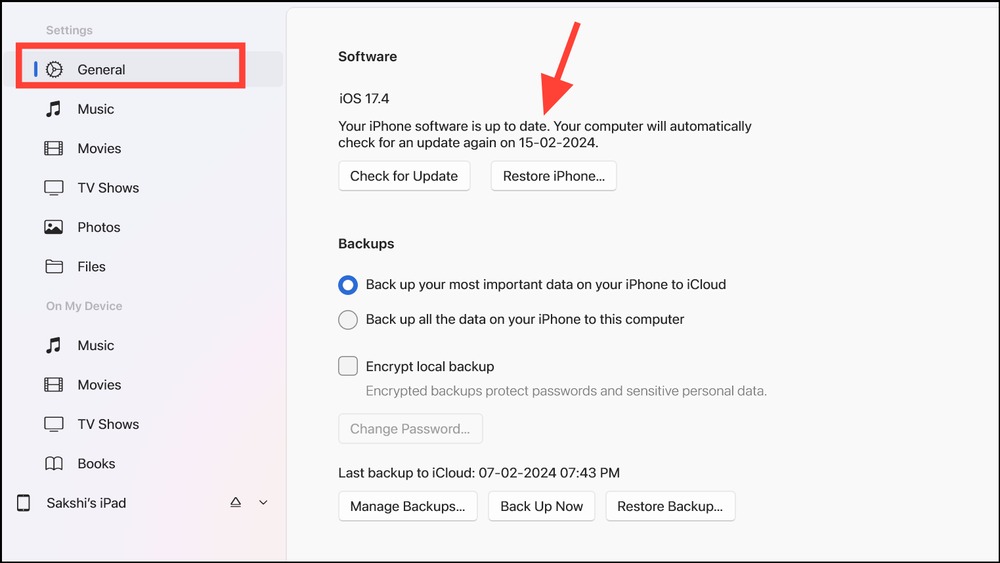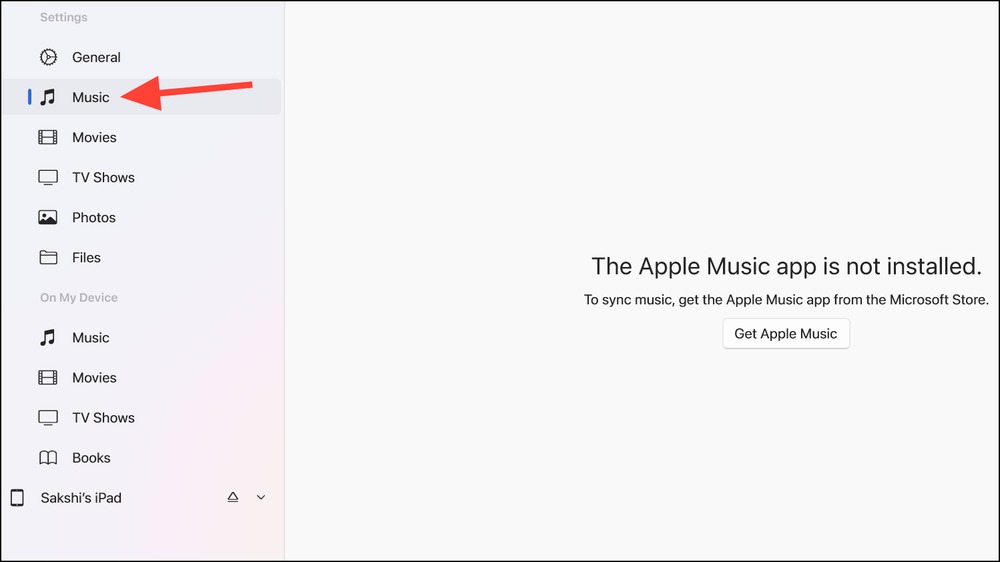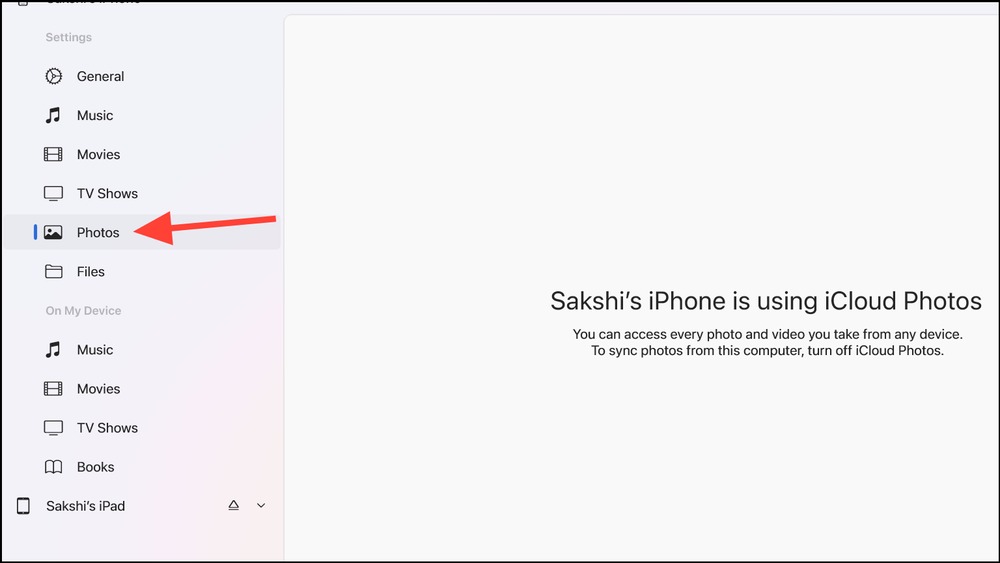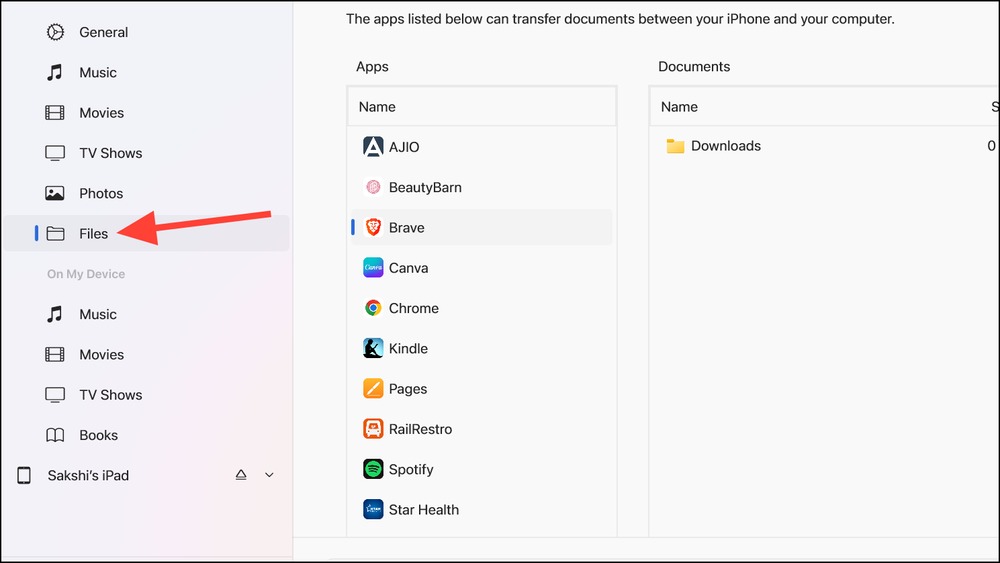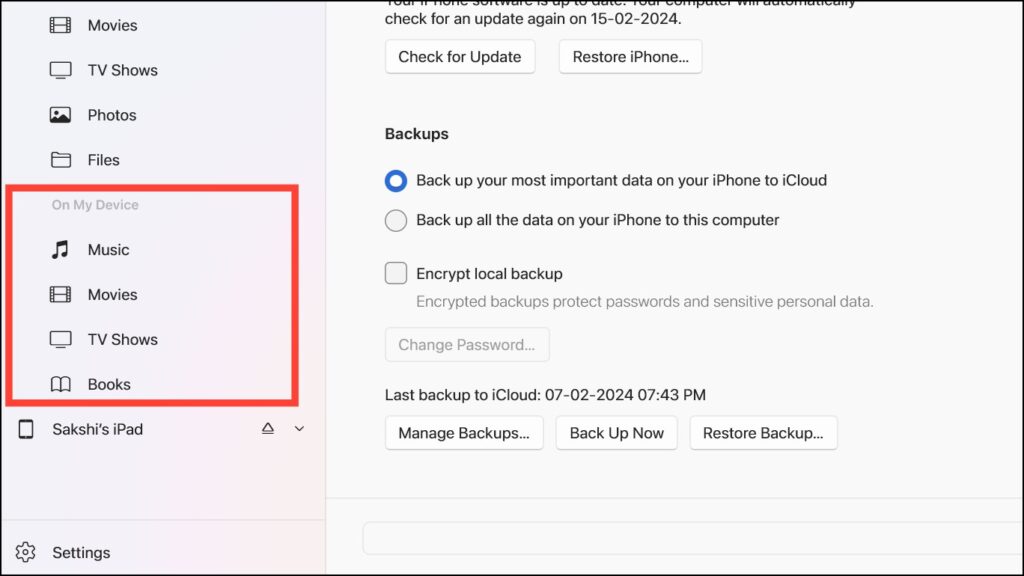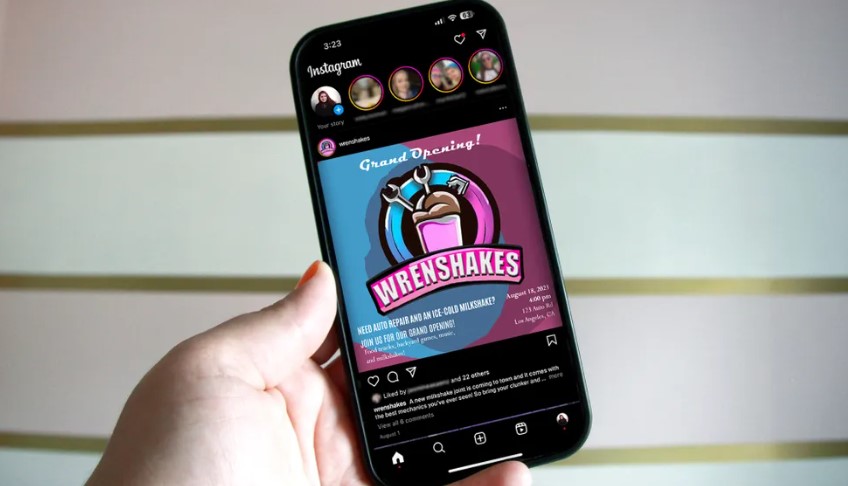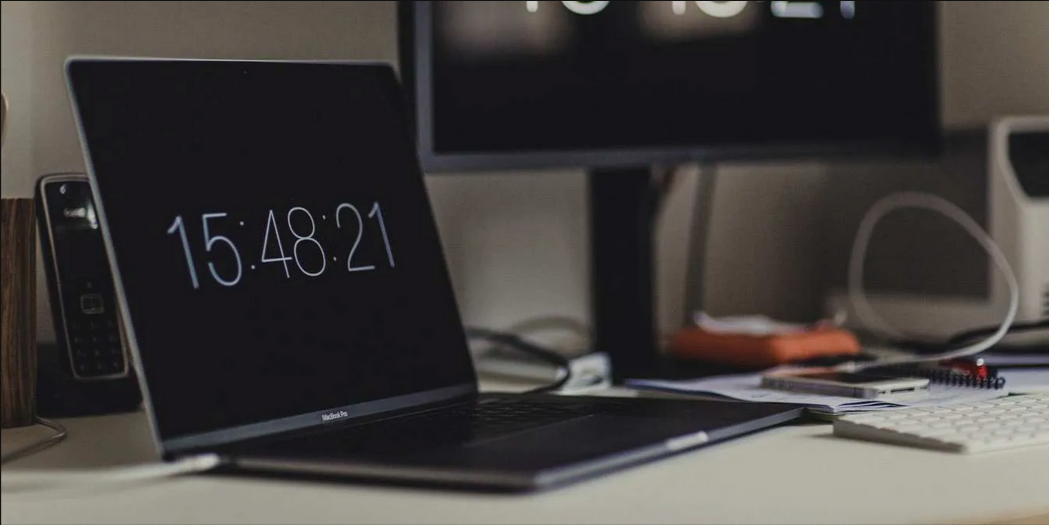مدیریت دستگاه های اپل در ویندوز با Apple Devices

برای کاربران ویندوز، مدیریت دستگاههای اپل میتواند با برنامه iTunes گیجکننده باشد، بهویژه برای کاربران جدید، زیرا این برنامه عملکردهای بسیاری دارد. برای سادهتر کردن کارها، اپل سرانجام اعلام کرد که برنامه iTunes برای ویندوز را به سه برنامه مختلف تقسیم میکند: Apple Music، Apple TV و Apple Devices.
برنامه Apple Devices برنامه ای است که به شما امکان می دهد دستگاه های خود مانند iPhone، iPad، iPod و iPod Touch را از کامپیوتر ویندوز خود مدیریت کنید. این برنامه اساسا جایگزینی برای برنامه iTunes در آینده همراه با دو برنامه دیگر است. میتوانید عکسهای خود (اگر از iCloud استفاده نمیکنید)، فایلها، موسیقی، فیلمها و غیره را بین دستگاه اپل و کامپیوتر ویندوزی خود همگامسازی کنید. همچنین می توانید از کامپیوتر خود برای به روز رسانی، پشتیبان گیری و بازیابی دستگاه خود با این برنامه استفاده کنید.
برنامه Apple Devices را در ویندوز نصب و راه اندازی کنید
۱- ابتدا باید برنامه را از فروشگاه مایکروسافت روی ویندوز خود نصب کنید. این برنامه با ویندوز ۱۰ نسخه ۱۹۰۴۵.۰ یا – بالاتر سازگار است. روی این لینک کلیک کنید یا آن را در فروشگاه مایکروسافت جستجو کنید.
۲- سپس، روی دکمه Get کلیک کنید تا برنامه را روی سیستم خود نصب کنید.
۳- برنامه را باز کنید، با شرایط و ضوابط موافقت کنید و برای شروع روی Start کلیک کنید.
۴- سپس، برای شروع، دستگاه خود را مانند iPhone، iPad، iPod یا iPod Touch با استفاده از کابل USB به کامپیوتر خود متصل کنید.
۵- هنگامی که iPhone شما وصل شد، اگر قبلاً مجوزهای لازم را به آن نداده باشید، ممکن است گزینه Trust this computer را دریافت کنید.
۶- بر روی دکمه Trust روی دستگاه Apple خود ضربه بزنید و رمز عبور دستگاه خود را روی صفحه وارد کنید تا به استفاده از آن با برنامه در ویندوز ادامه دهید.
از برنامه Apple Devices در ویندوز استفاده کنید
اکنون، می توانید بلافاصله دستگاه اپل خود را در ویندوز مدیریت کنید. برخلاف برنامه iTunes، نیازی به ورود به حساب کاربری اپل ندارید. رابط کاربری تا حد زیادی شبیه به رابط کاربری iTunes است، بنابراین اگر کاربر iTunes بودید، سازگاری با برنامه آسان است.
۱- روی نام دستگاه کلیک کنید تا تنظیمات مربوط به آن را گسترش دهید (اگر بیش از یک دستگاه متصل دارید).
۲- در سمت چپ، میتوانید گزینههایی را برای مدیریت جنبههای مختلف دستگاه خود بیابید. میتوانید جزئیات بیشتری درباره دستگاه خود، مانند نام، مدل، حافظه و غیره در بالای صفحه سمت راست بیابید.
۳- میتوانید گزینههایی را برای بهروزرسانی دستگاهتان یا تهیه نسخه پشتیبان در تنظیمات General پیدا کنید.
۴- برای همگامسازی موسیقی یا فیلمهای خود، اگر اشتراک Apple Music یا Apple TV+ دارید، باید برنامههای Apple Music و Apple TV را دانلود کنید. با وجود اینکه گزینههایی برای Music و Movies در برنامه Apple Devices وجود دارد، هیچ گزینه واقعی برای دسترسی به موسیقی یا فیلمهای خود در برنامه حتی پس از نصب دو برنامه دیگر وجود ندارد.
۵- اگر از iCloud Photos استفاده نمی کنید، می توانید با رفتن به Photos عکس ها را از دستگاه خود با کامپیوتر همگام سازی کنید.
۶- با رفتن به Files می توانید به فایل های موجود خود دسترسی پیدا کنید.
۷- در بخش دوم، می توانید به موسیقی، فیلم، برنامه تلویزیونی یا کتاب ذخیره شده در دستگاه خود دسترسی داشته باشید.
هیچ گزینه ای برای دسترسی به پادکست ها یا کتاب های صوتی با استفاده از هر یک از برنامه های جدید وجود ندارد. برای این کار باید از iTunes استفاده کنید.
برنامه جدید Apple Devices در مقایسه با iTunes گزینه های کمتری دارد. به عنوان مثال، در برنامه Apple Devices هیچ گزینه ای برای همگام سازی دستگاه شما از طریق Wi-Fi وجود ندارد. اگر برنامه iTunes را ترجیح می دهید، باید برنامه جدید را حذف کنید و به نسخه قبلی برنامه iTunes برگردید.
معرفی اپلیکیشن Apple Devices تغییر قابل توجهی را برای کاربران ویندوزی که محصولات اپل را دارند، نشان می دهد. با تفکیک عملکردهای iTunes به سه برنامه مجزا، اپل قصد دارد تجربه کاربر را ساده کند.
بیشتر بخوانید:
نحوه کپی کردن و جای گذاری متن بین ios و ویندوز
نحوه انتقال سریع فایل ها بین اندروید و ios
چگونه عکس و فیلم ها را از آیفون خود به کامپیوتر انتقال دهیم؟