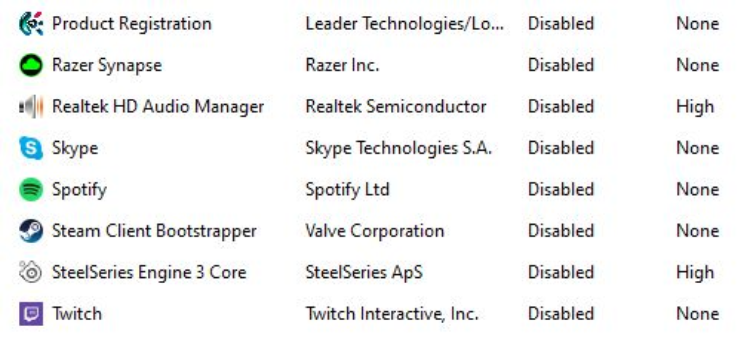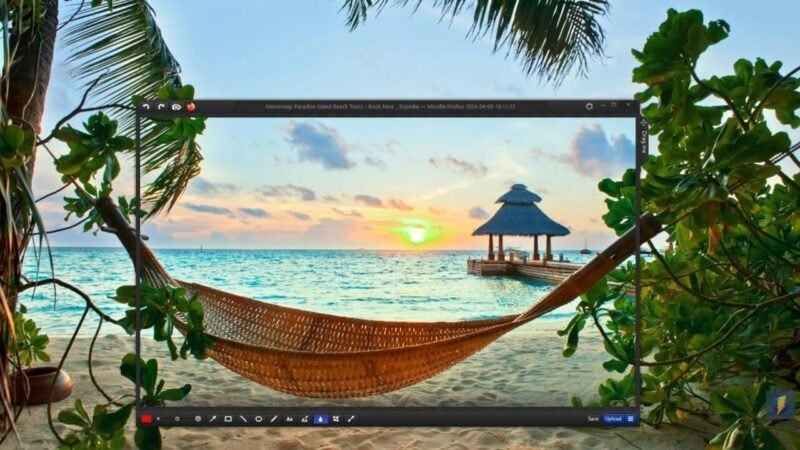جلوگیری از اجرای خودکار برنامه ها در ویندوز
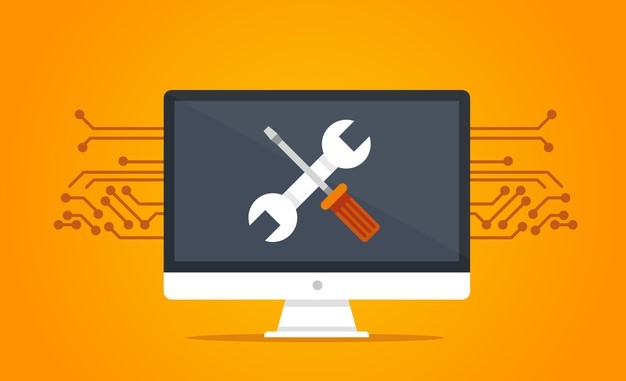
آیا بعد از بوت شدن ویندوز به صفحه نمایش خیره می شوید و منتظرید تا آیکون برنامه ظاهر شود تا بتوانید راست کلیک کرده و آن را ببندید؟ شما احتمالاً می دانید که چگونه برنامه های استارت آپ را در ویندوز ۱۰ غیرفعال کنید، بنابراین برای بیشتر شما این فقط یک مرور است.
برنامه هایی که به صورت استارت آپ هنگام بوت شدن ویندوز اجرا می شوند باعث کُند شدن ویندوز می شوند بنابراین شما با غیرفعال کردن آن ها می توانید سرعت کامپیوتر را بهبود ببخشید.
بروید و این کار را هم اکنون انجام دهید! زندگی شما بهتر خواهد شد! من ماه ها صرف کلیک کردن و بستن برنامه Spotify و Steam بودم هر بار که وارد سیستم ویندوز می شدم. مثل من نباشید (:
اگر به کمی راهنمایی نیاز دارید، در اینجا چگونگی غیرفعال کردن آسان برنامه های استارت آپ در ویندوز ۱۰ و ۷ آورده شده است.
غیرفعال کردن برنامه های استارت آپ در ویندوز ۱۰
تنظیم کردن برنامه های استارت آپ در ویندوز ۱۰ بسیار راحت تر از گذشته است. در تنظیمات ویندوز برنامه های استارت آپ را پیدا کنید — یا در نوار جستجو عبارت Startup را جستجو کنید — حالا هر برنامه ای که نمی خواهید هنگام بوت شدن ویندوز اجرا شود را غیر فعال کنید.
یک روش دیگر در ویندوز ۱۰ این است که Task Manager را باز کنید (کلید های Ctrl-Shift-Esc را همزمان بزنید) به تب startup بروید و روی برنامه ها راست کلیک کنید و Disable را بزنید.
خداحافظ اسکایپ. خداحافظ IDM. خداحافظ استیم. خداحافظ همگی.
غیرفعال کردن برنامه های استارت آپ در ویندوز ۷
در ویندوز ۷ مدیریت برنامه های استارت آپ کمی پیچیده تر است. در منوی استارت عبارت msconfig.exe را جستجو کنید، پس از یافتن آن را اجرا کنید و به تب Startup بروید و همه برنامه ها را غیرفعال کنید.
غیرفعال کردن برنامه های استارت آپ توسط رجیستری
اگر نمی توانید در هر یک از این منوها به هدف خود برسید، می توانید با ویرایش رجیستری ویندوز به آن برسید. مراقب باشید رجیستری یک بخش اساسی از سیستم عامل است، بنابراین اگر احساس راحتی با آن نکردید از شخصی با تجربه برای این کار کمک بگیرید.
برای باز کردن ویرایشگر رجیستری در ویندوز ۱۰، عبارت regedit را نوار جستجو تایپ و آن را اجرا کنید.
قبل از شروع کار، شما باید از رجیستری خودتان بکاپ بگیرید تا در صورت بروز هر اشتباهی بتوانید آن را بازیابی کنید. از منویFile گزینه Export را بزنید. در پنجره باز شده در پایین صفحه Export range را بر روی ALL بگذارید، سپس مکان ذخیره را مشخص کنید و نامی برای آن بنویسید و Save را بزنید. حالا اگر مشکلی پیش آمد بعدا می توانید آن را وارد کنید تا بازیابی کنید.
حالا به این مسیر بروید: HKEY_CURRENT_USER > SOFTWARE > Microsoft > Windows > CurrentVersion > Run
با انتخاب پوشه Run ، باید لیستی از نوشته های رجیستری را در سمت راست ویرایشگر رجیستری مشاهده کنید. حذف هر یک از این نوشته ها از راه اندازی برنامه مربوطه در هنگام بوت ویندوز جلوگیری می کند.
همچنین می توانید مسیرهای زیر را برای پیدا کردن برنامه های استارت آپ بررسی کنید.
SOFTWARE>Microsoft>Windows>CurrentVersion>RunOnce
SOFTWARE>Microsoft>Windows>CurrentVersion>Explorer>StartupApproved>Run
SOFTWARE>Microsoft>Windows>CurrentVersion>Explorer>StartupApproved>Run32
SOFTWARE>Microsoft>Windows>CurrentVersion>Explorer>StartupApproved>StartupFolder
اگر به عنوان ادمین وارد سیستم شوید، می توانید به مسیر HKEY_CURRENT_USER > SOFTWARE > Microsoft > Windows > CurrentVersion > Run بروید و برنامه های استارت آپ را برای همه کاربران ویرایش کنید.
در هر یک از مسیرهای بالا ممکن است برنامه هایی که قبلاً از تنظیمات ویندوز خاموش کرده اید را مشاهده کنید. به هرحال آن ها به صورت استارت آپ اجرا نمی شوند و حذف آن ها از رجیستری هیچ کاری نخواهد کرد، اما می توانید با حذف آن ها، رجیستری خود را تمیز کنید. بهتر است بدون دست زدن به رجیستری برنامه های استارت آپ را غیرفعال کنید. اگر چه نادر است کاربران در ویندوز ۱۰ رجیستری را برای غیرفعال کردن برنامه های استارت آپ ویرایش کنند.
روش شما هر چه باشد آن را انجام داده اید و به پایان رسیدید حالا بعد از هر بار بوت شدن کامپیوتر تجربه ی سریعتری از کار با آن خواهید داشت. امیدوارم از این پست استفاده کرده باشید.