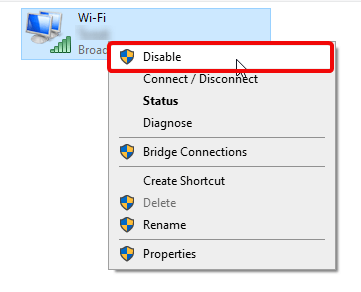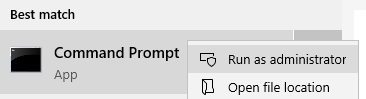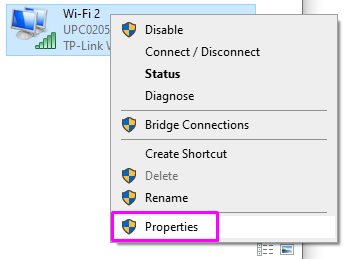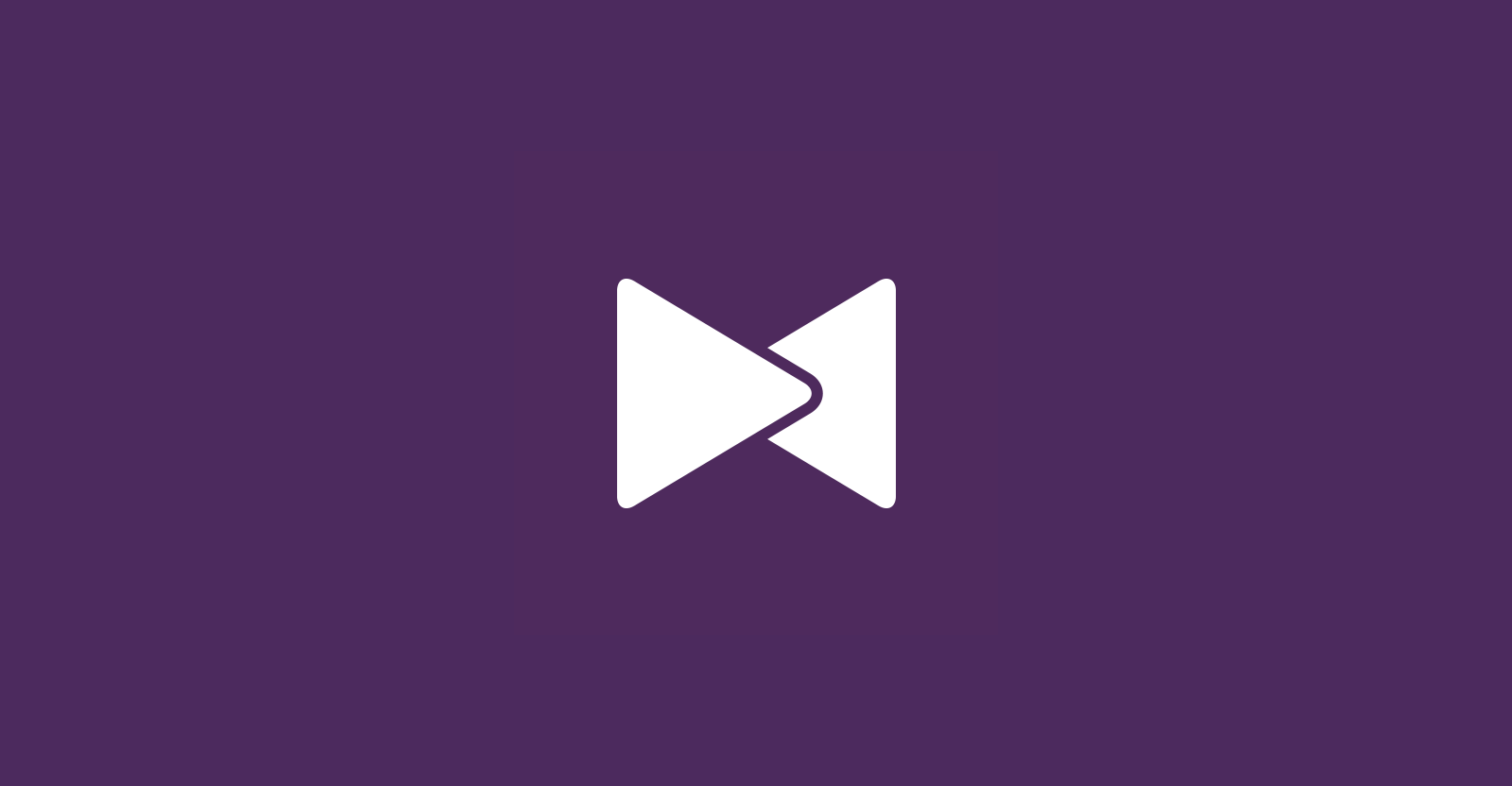روشهای حل مشکل پیغام Windows has detected an IP address conflict ویندوز
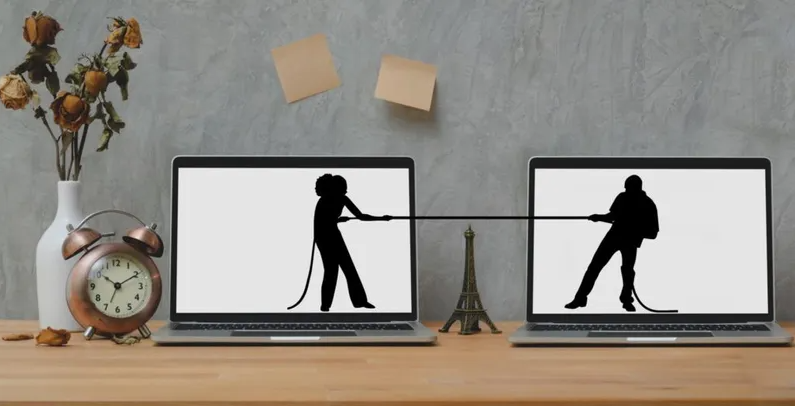
آیا نمیتوانید در سیستم ویندوز خود به اینترنت متصل شوید و خطای Windows has detected an IP address conflict را دریافت میکنید؟
لازم است بدانید که تعداد زیادی از کاربران ویندوز نیز تا کنون تجربه مواجهه با این ارور را داشته اند. لازم نیست از بابت دریافت این خطا نگران باشید زیرا، ما در ادامه این مقاله چندین راه حل به شما معرفی کرده ایم که به وسیله آن میتوانید خطای Windows has detected an IP address conflict را در کامپیوتر Windows خود به کلی رفع کنید.
اما قبل از آن ما باید برای شما دوستان توضیح مختصری در خصوص اینکه آدرس IP چیست و اصلا چرا پیغام خطا Windows has detected an IP address conflict ظاهر میشود بدهیم.
آدرس IP چیست؟
IP یک آدرس دیجیتالی منحصر به فرد است که به رایانه شما اختصاص داده شده است. وقتی سیستم شما به شبکه متصل میشود و آنلاین میشوید، شبکه میتواند به راحتی دستگاه شما را با استفاده از این ادرس شناسایی کند.
آدرس IP یک راه منحصر به فرد برای شناسایی کامپیوتر به هنگام اتصال به یک شبکه است. هر دستگاه دارای آدرس IP متفاوتی در مقایسه با سایر کامپیوترها است که هیمن امر باعث میشود در شبکه نیز متمایز شود.
اگر با خطا Windows has detected an IP address conflict روبرو شدید این بدان معناست که IP شما قبلاً در شبکه مورد استفاده قرار گرفته است. همانطور که در سایر مقالات خود در خصوص IP نیز به شما گفته بودیم، همه آدرسهای IP خصوصی باید کاملا منحصر به فرد باشند، و اگر در غیر این صورت باشد با مشکلاتی روبرو خواهید شد.
بگذارید تا با زدن مثالی درک این جمله را برای شما راحتر کنیم، اگر شما کامپیوتر، لپ تاپ و تلفن هوشمند خود را به یک شبکه متصل کنید، باید در نهایت سه آدرس IP متفاوت ببینید . حال اگر دو مورد از این دستگاه ها آدرس IP یکسانی داشته باشند، عملاً امکان ایجاد تفاوت بین شبکه برای آنها غیرممکن میگردد و همین زمینه ساز بروز خطا میشود.
آموزش رفع ارور Windows has detected an IP address
بطور کلی چندین راه برای رفع خطای Windows has detected an IP address وجود دارد که ما در ادامه این بخش همه آنها را یک به یک برایتان توضیح خواهیم داد.
توجه: توصیه میکنیم مراحل را طبق توضیحات ارائه شده دنبال کنید. یعنی به هیچ عنوان از رعایت نظم و ترتیب آنها صرف نظر نکنید. اگر مشکلتان با روشهای سادهتر رفع شد که چه عالی، اما در غیر این صورت میتوانید به روشهای پیشرفتهتر متوسل شوید.
روش ۱: روتر خود را مجدداً راه اندازی کنید
برای انجام این کار مراحل زیر را دنبال کنید:
۱. دکمه روشن / خاموش روتر خود را فشار دهید و صبر کنید تا خاموش شود.
۲. چند دقیقه منتظر بمانید تا اتصال اینترنت کاملا قطع شود.
۳. حالا دوباره روتر خود را روشن کنید.
۴. از آنجا که ما روتر را مجدداً راه اندازی کردیم، ممکن است مجبور شوید دستگاه را دوباره به شبکه متصل کنید.
پس از اتصال، بررسی کنید ببینید که آیا پیغام خطای Windows has detected an IP address از بین رفته است یا خیر.
اگر مشکل حل نشد میتوانید به سراغ راه حل بعدی بروید!
روش ۲: آداپتور شبکه خود را غیرفعال و سپس دوباره فعال کنید
آداپتور شبکه در دستگاه شما می تواند یک آداپتور شبکه USB یا بیسیم باشد. غیرفعال کردن و دوباره فعال کردن آداپتور در Windows اغلب میتواند مشکلات مرتبط با اتصال شما را برطرف کند.
ابتدا کلید Windows را در صفحه کلید خود فشار داده و آن را نگه دارید، سپس Rدکمه را فشار دهید . با انجام این کار ابزار Run در ضفحه برایتان ظاهر میشود.
عبارت ncpa.cpl را در کادر نوشته و سپس تایید را کلیک کنید. با انجام این کار پنجره اتصالات شبکه (Network connections window) برایتان باز می شود.
روی آداپتوری راست کلیک کرده، سپس گزینه Disable را انتخاب کنید.
پس از اینکه به درستی آداپتور را غیرفعال کردید و اتصال شما به شبکه قطع شد، باید روی همان آداپتور راست کلیک کرده و روی Enable کلیک کنید .
دستگاه خود را نیز مجدداً راه اندازی کنید و بررسی کنید ببیند که آیا مشکل IP رفع شده است یا خیر.
روش ۳: آدرس IP خود را تمدید کنید
این روش یکی از معتبرترین روشها برای غلبه به مشکلات مرتبط با شبکه به ویژه در مورد IP ها است. در این روش ما براساس دستوراتی IP را منتشر میکنیم و سپس از روتر میخواهیم تا یک IP جدید به دستگاه ما اختصاص دهد.
برای انجام اینکار ابتدا Command Prompt را در نوار جستجوی خود جستجو کنید.
سپس روی نتیجه بالا راست کلیک کرده و گزینه Run as administrator را انتخاب کنید. توجه کنید که ممکن است از شما خواسته شود گذرواژه کاربری خود را نیز وارد کنید.
در پنجره خط فرمان (command prompt)، سه دستور نوشته شده در زیر را وارد کنید و مطمئن شوید که بعد از هر کدام enter را فشار دادهاید:
netsh int IP reset c: \ resetlog.txt
ipconfig /release
ipconfig /renew
پس از انجام این کار آزمایش کنید ببینید که آیا ویندوز هنوز آدرس IP را با دستگاه شما ناسازگار اعلام میکند یا خیر.
روش ۴: IP ثابت خود را حذف کنید
داشتن آدرس IP ثابت به این معنی است که آدرسی که کامپیوتر شما از آن استفاده می کند از قبل به صورت دستی وارد و پیکربندی شده است. همین موضوع میتواند مشکلاتی را در شبکه برای شما ایجاد کند.
اغلب ترجیح بر این است که یک آدرس IP به طور خودکار توسط روتر به دستگاه شما اختصاص داده شود. حال اگر پیغام خطای Windows has detected an IP address conflict را دریافت میکنید، به شما توصیه میکنیم به جای این حالت از IP خودکار استفاده کنید.
کلید Windows را در صفحه کلید خود فشار داده و نگهش دارید، سپس دکمه R را فشار دهید. این ابزار Run را در صفحه برایتان نشان میدهد.
عبارت ncpa.cpl را درون کادر تایپ کرده و بر سپس روی دکمه OK کلیک کنید. با انجام این کار پنجره اتصالات شبکه (Network Connections window) برایتان باز می شود.
در ادامه روی آداپتور مورد استفاده خود راست کلیک کنید، سپس گزینه Properties را انتخاب کنید.
روی Internet Protocol Version 4 (TCP/IPv4) دوبار کلیک کنید.
در نهایت از برگه General، هم دریافت آدرس IP به صورت خودکار (automatically) و هم دریافت آدرس سرور DNS را به طور خودکار انتخاب کنید.
روی دکمه تأیید در هر دو پنجره کلیک کرده و کامپیوتر خود را مجدداً راه اندازی کنید.
نتیجه گیری
ما در این مقاله سعی کردیم تا با ارائه یک سری روشها و راه حلها به حل مشکل ارور Windows has detected an IP address conflict در کامپیوترهای مجهز به سیستم عامل ویندوز بپردازیم.
همانطور که در طول مقاله نیز توضیح دادیم به شما توصیه میکنیم که مراحل رفع ارور را به ترتیب که برایتان نوشتهایم اجرا کنید.
امیدواریم تا بر اساس یکی از روشهای ذکر شده در این مقاله بتوانید به طور کلی مشکل کامپیوتر خود را برطرف سازید.