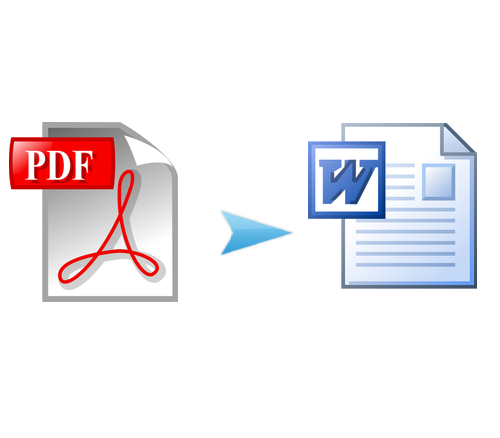رمزگذاری پوشه و فایل در ویندوز با BitLocker
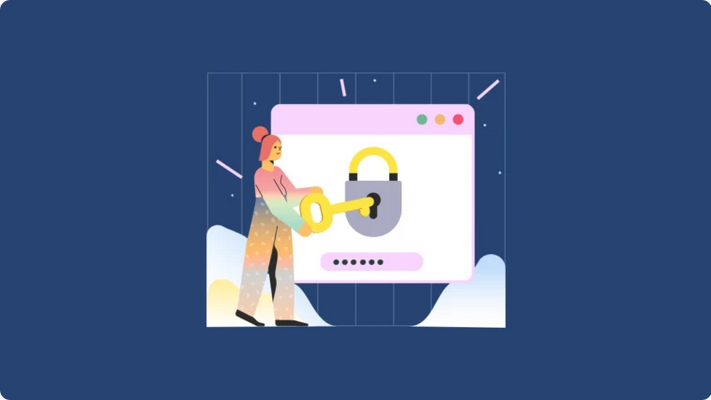
اگر در یک محیط مشترک کار می کنید یا افراد زیادی به رایانه شما دسترسی دارند، تنظیم رمز عبور یک اقدام بسیار ضروری است. ویندوز ۱۱ راه حل بومی برای محافظت از یک پوشه با رمز عبور را ندارد، از طرفی، استفاده از یک برنامه شخص ثالث راه حلی است که همه با آن راحت نیستند.
یک رمز عبور قوی داده های حساس را با استفاده از BitLocker و کمی مجازی سازی در رایانه شما محافظت می کند.
BitLocker سال هاست که بخشی از سیستم عامل است. با این حال، فقط می تواند یک درایو را قفل کند و نه یک پوشه را. خوشبختانه، می توانید از یک راه حل استفاده کنید و از BitLocker برای محافظت از داده های خود با رمز عبور استفاده کنید.
با ایجاد یک درایو مجازی به عنوان یک پوشه و راهاندازی BitLocker برای محافظت از آن درایو، میتوانید به راحتی یک رمز عبور برای دادههای حساس در دستگاه ویندوز ۱۱ خود داشته باشید.
یک درایو مجازی ایجاد کنید
ابتدا باید یک پارتیشن مجازی در دستگاه ویندوز خود ایجاد کنید که سپس می توانید با استفاده از BitLocker برای آن رمز عبور ایجاد کنید. این فرآیند ممکن است در ابتدا کمی فنی به نظر برسد، اما هنگامی که آن را درک کردید، بسیار آسان می شود.
ابتدا به منوی Start بروید و عبارت Disk Management را جستجو کنید. پس از آن، روی Create and format hard disk partitions کلیک کنید.
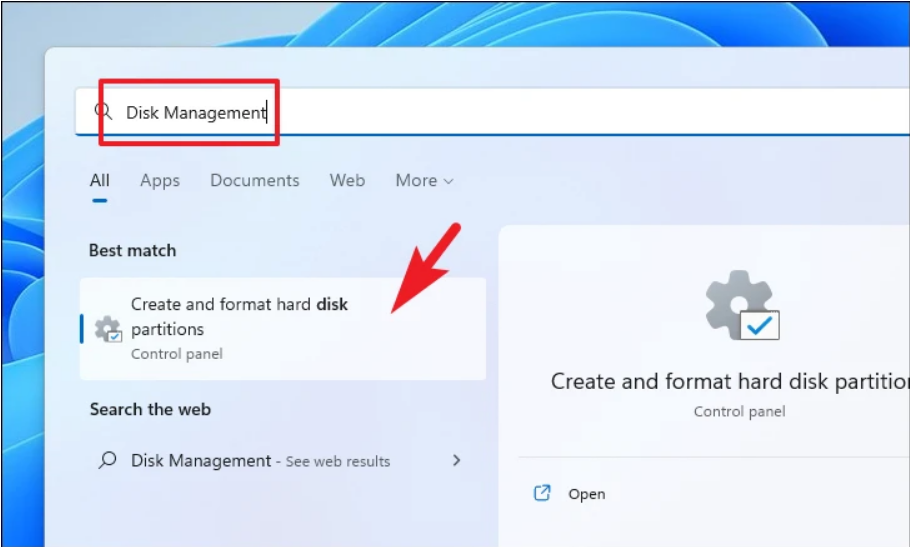
اکنون بر روی تب Action کلیک کرده و گزینه Create VHD را انتخاب کنید. با این کار یک پنجره جداگانه روی صفحه نمایش شما باز می شود.
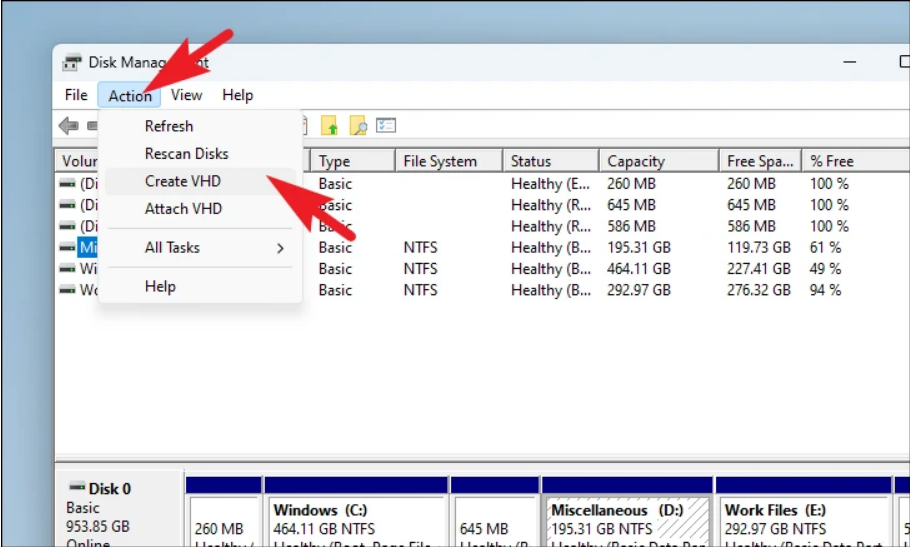
سپس، روی دکمه Browse کلیک کنید و با استفاده از File Explorer مکانی را انتخاب کنید که میخواهید پوشه را در آن ذخیره کنید.
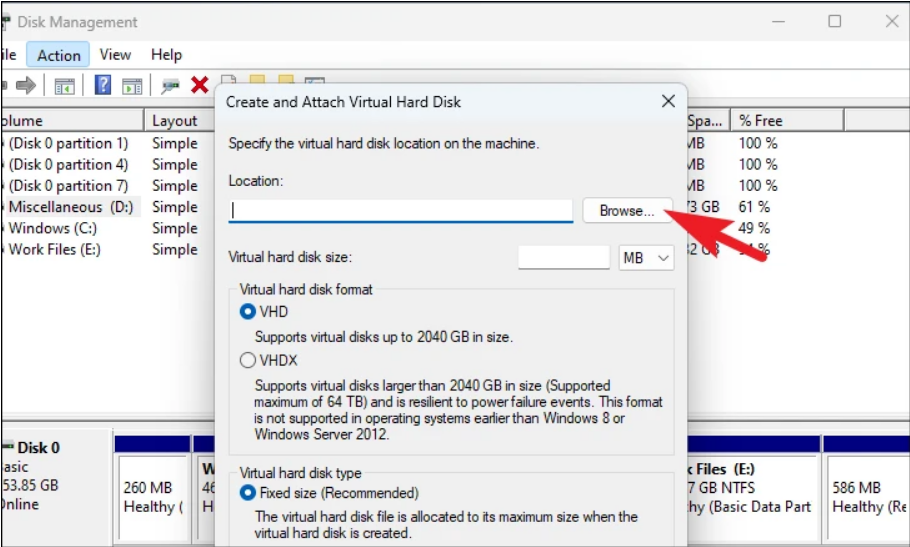
بعد گزینه VHD را علامت دار کنید. پس از آن، حجم درایو را بر حسب مگابایت (MB)، گیگابایت (GB) یا ترابایت (TB) مشخص کنید. سپس، علامت گزینه Dynamically expanding را بزنید. در نهایت بر روی دکمه OK کلیک کنید.
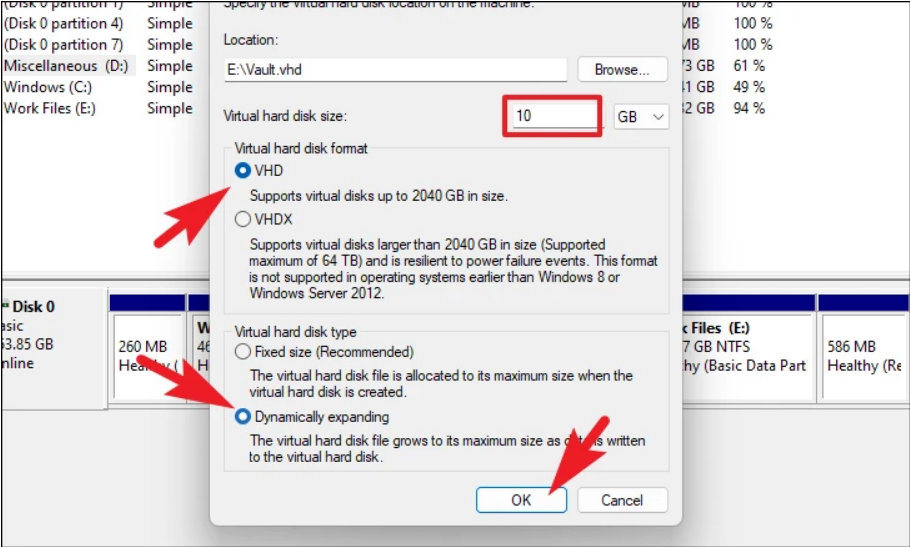
پس از ایجاد درایو مجازی، از قسمت پایین روی دیسک راست کلیک کرده و گزینه Initialize disk را انتخاب کنید.
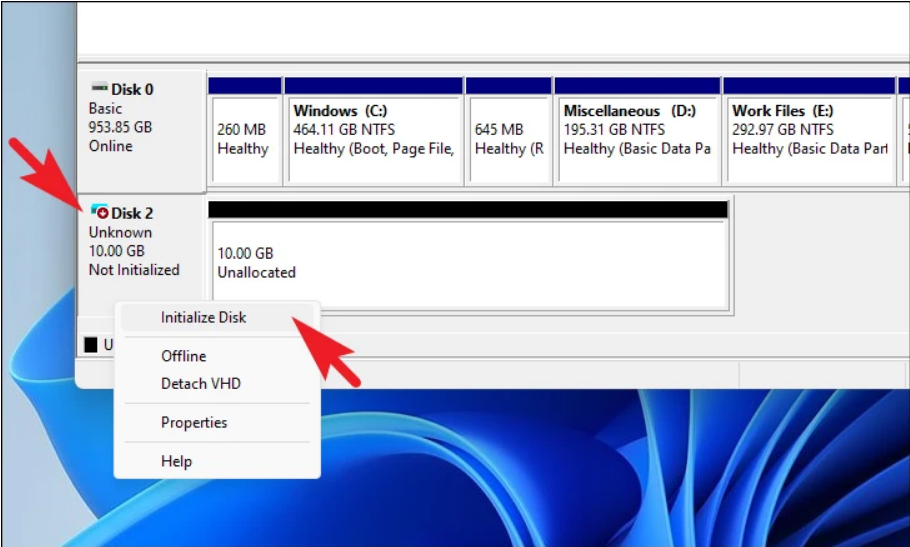
اکنون، بر روی چک باکس قبل از نام دیسک کلیک کنید. پس از آن، گزینه GPT را علامت دار کنید. در نهایت بر روی دکمه OK کلیک کنید.

سپس بر روی فضای Unallocated که با نوار سیاه نشان داده شده است راست کلیک کرده و روی گزینه New simple volume کلیک کنید.
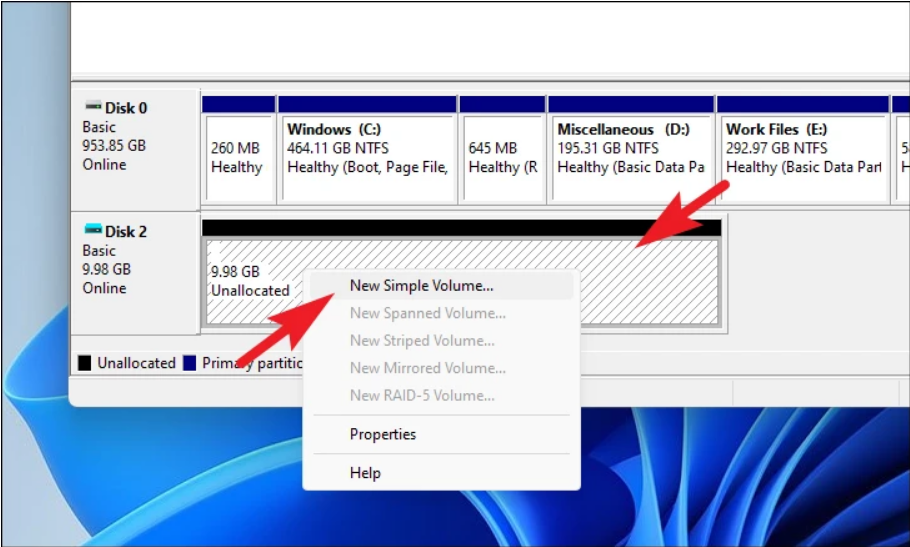
پس از آن، برای ادامه روی دکمه Next کلیک کنید.

سپس، اجازه دهید اندازه حجم به صورت پیش فرض باشد. روی Next کلیک کنید.
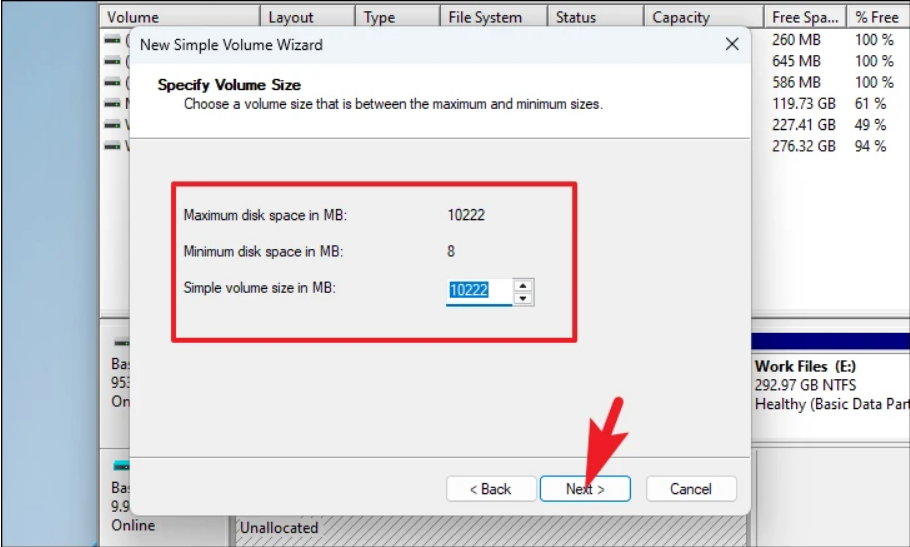
پس از آن، با انتخاب منوی کشویی، یک حرف به درایو اختصاص دهید. سپس، روی Next کلیک کنید.

سپس، روی گزینه Format this volume with the following settings کلیک کنید. در مرحله بعد، NTFS را در منوی کشویی انتخاب کنید. و یک نام برای حجمی که می خواهید ایجاد کنید وارد کنید. در نهایت، بر روی چک باکس Perform quick format کلیک کنید و روی دکمه Next کلیک کنید.
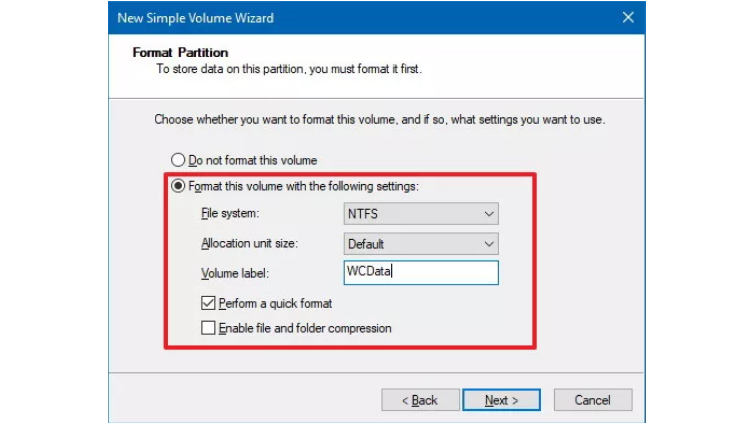
پس از آن بر روی دکمه Finish کلیک کنید. و تمام ، شما با موفقیت یک درایو مجازی در رایانه خود ایجاد کرده اید.

درایو مجازی را با BitLocker قفل کنید
هنگامی که یک درایو مجازی ایجاد کردید، می توانید به راحتی آن را با استفاده از BitLocker تنظیم کنید و از هر داده ای با رمز عبور محافظت کنید.
ابتدا به منوی استارت بروید و برای ادامه روی Settings کلیک کنید. همچنین می توانید کلیدهای Windows+I را روی صفحه کلید خود فشار دهید تا برنامه باز شود.

پس از آن مطمئن شوید که گزینه System را از نوار کناری سمت چپ انتخاب کرده اید.
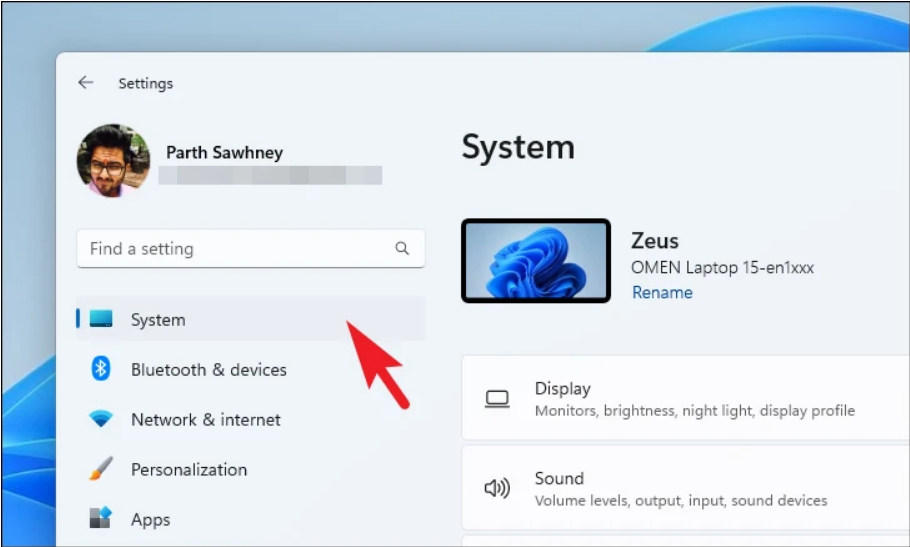
سپس، برای ادامه، روی Storage از قسمت سمت راست کلیک کنید.
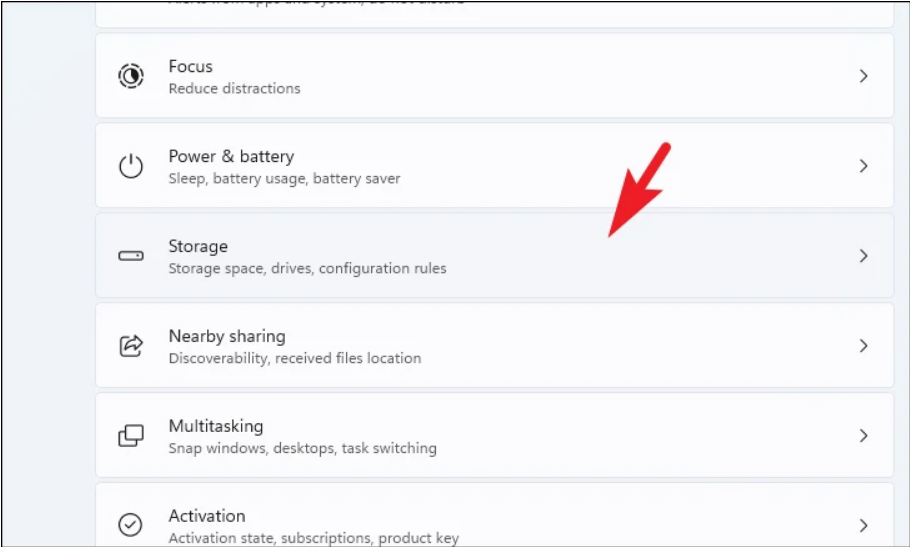
در مرحله بعد، روی Advanced storage settings کلیک کنید تا باز شود و سپس روی گزینه Disks & volumes کلیک کنید.
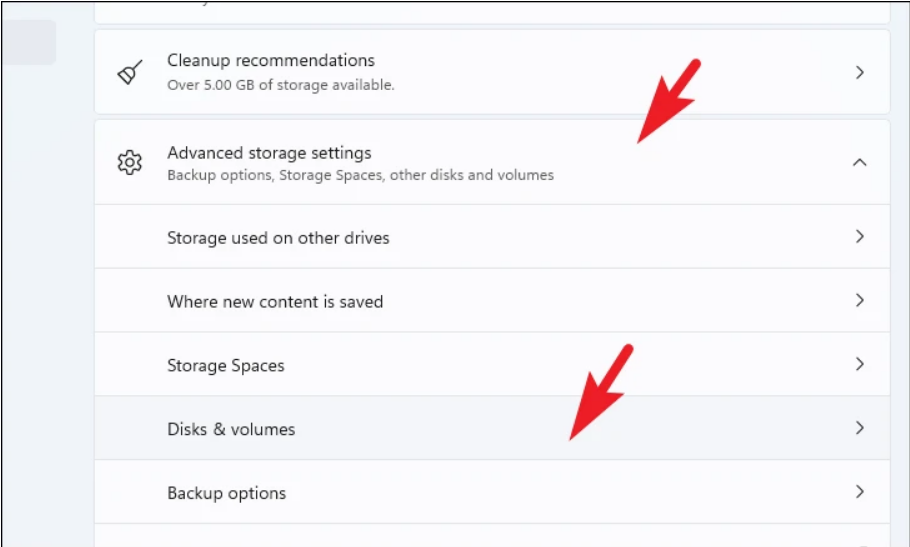
اکنون، درایوی را که ایجاد کرده اید انتخاب کنید و روی Properties کلیک کنید.
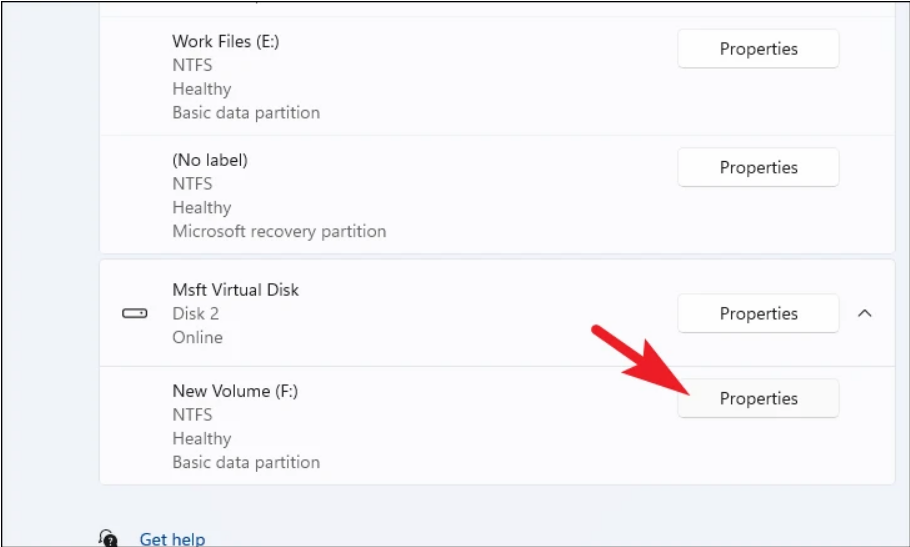
اکنون به پایین بروید و برای ادامه روی گزینه Turn on BitLocker در پایین صفحه کلیک کنید. با این کار یک پنجره جداگانه روی صفحه نمایش شما باز می شود.
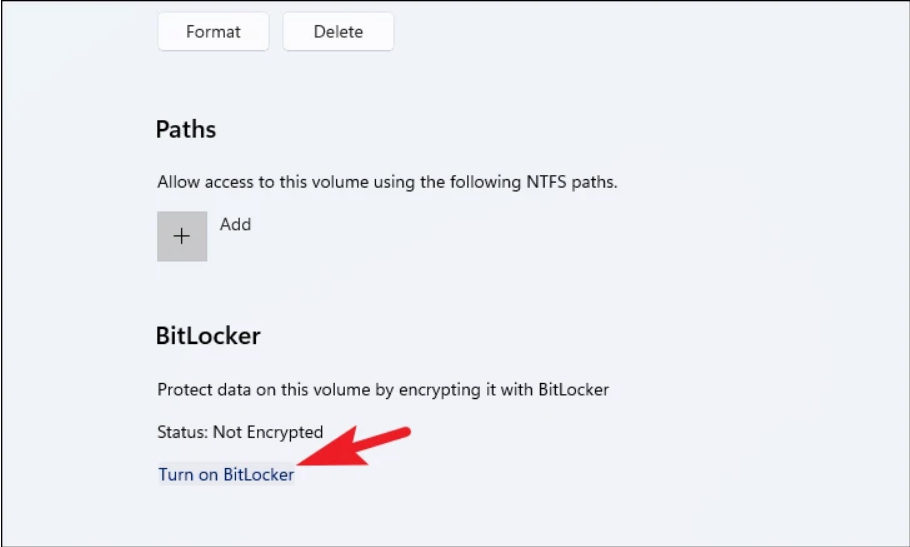
سپس دوباره روی گزینه Turn on BitLocker کلیک کنید.

پس از آن، روی چک باکس Use a password to unlock the drive کلیک کنید. سپس رمز عبوری را که می خواهید برای درایو استفاده کنید وارد کنید و روی دکمه Next کلیک کنید.
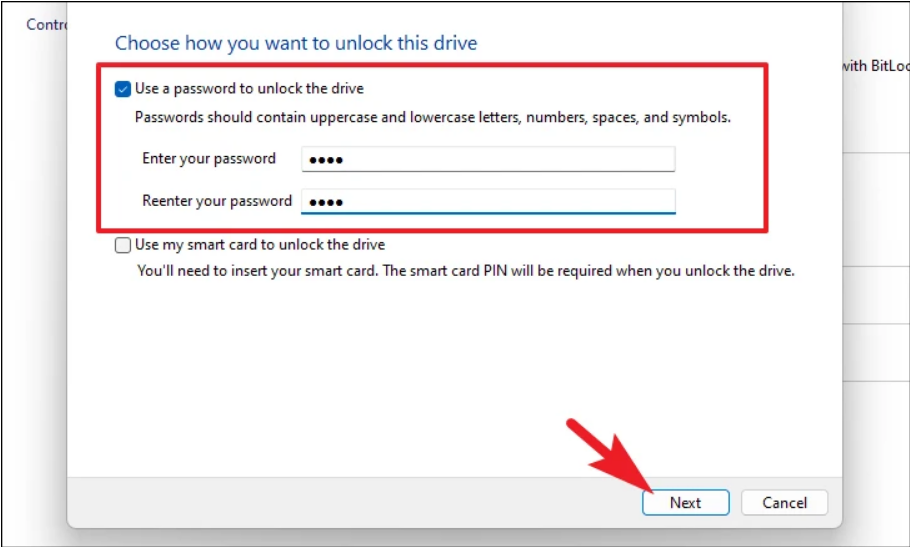
در مرحله بعد، ویندوز مکان ذخیره کلید بازیابی را درخواست می کند که در صورت فراموش کردن رمز عبور درایو، مفید خواهد بود. برای ذخیره آنلاین آن، روی گزینه Save to your Microsoft account کلیک کنید که به سادگی با ورود از هر مرورگری به آن دسترسی پیدا میکنید. در غیر این صورت، برای ذخیره آن به صورت محلی، بر روی گزینه Save to a USB flash drive یا Save to a file کلیک کنید. همچنین میتوانید با کلیک بر روی گزینه Print the recovery key آن را چاپ کنید.

پس از آن، در صفحه بعدی، تیک گزینه اول را بزنید و روی دکمه Next کلیک کنید.
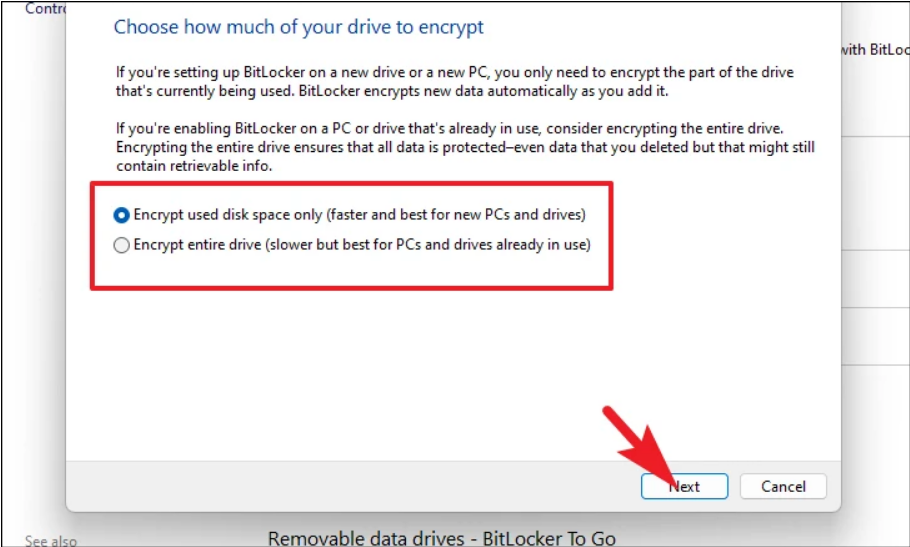
سپس روی دکمه Start encrypting کلیک کنید تا فرآیند شروع شود.
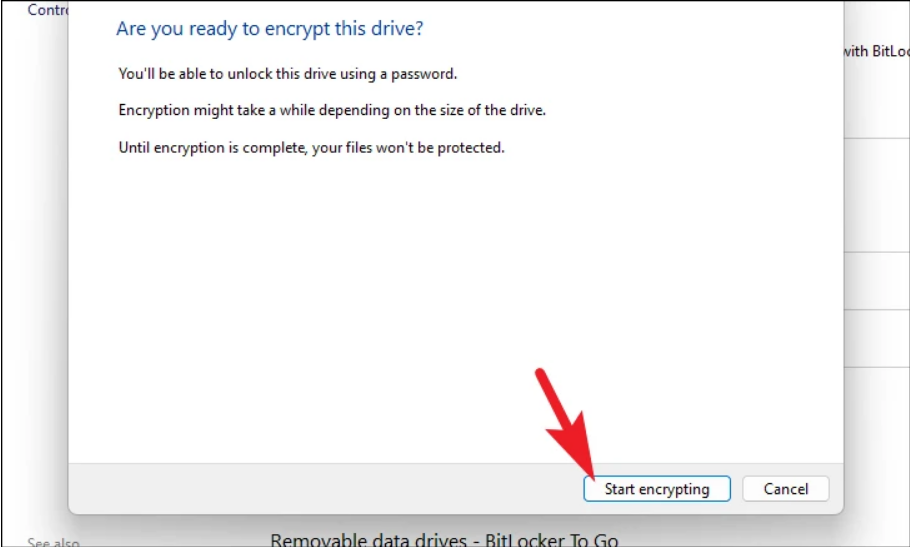
پس از اتمام فرآیند، روی دکمه Close کلیک کنید تا از پنجره خارج شوید. شما با موفقیت BitLocker را روی درایو پیکربندی کردید.
باز کردن قفل درایو محافظت شده
اکنون که درایو را با رمز عبور با استفاده از BitLocker قفل کرده اید، همچنین ضروری است که یاد بگیرید چگونه آن را باز کنید.
ابتدا به دایرکتوری که برای ذخیره درایو مجازی در حین راه اندازی با استفاده از File Explorer انتخاب کرده اید بروید. پس از آن، روی فایل .VHDX دوبار کلیک کنید تا باز شود.
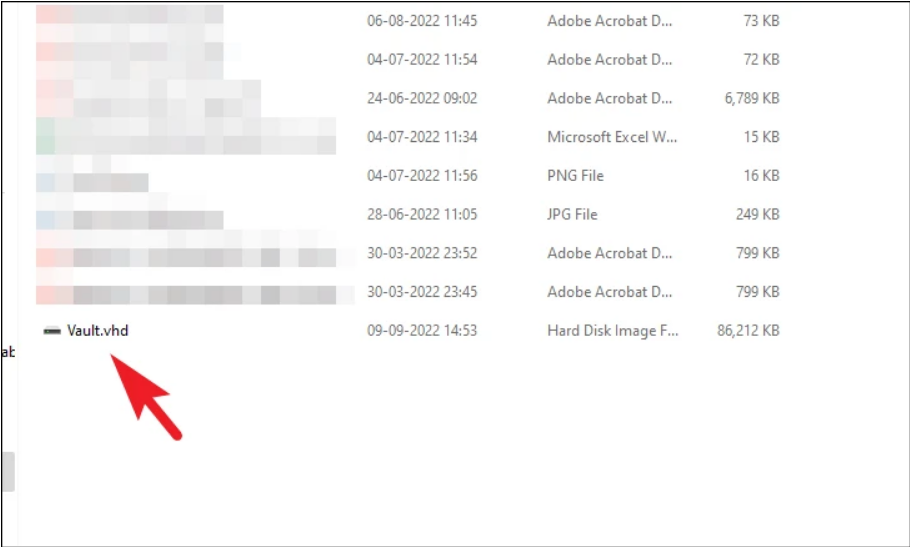
اگر پیامی دریافت کردید که می گوید مقدار غیرقابل دسترسی است، به سادگی به بخش This PC در دستگاه خود بروید.

پس از آن، روی درایو BitLocker کلیک کنید. این کار یک صفحه ورود به سیستم را نمایش می دهد.
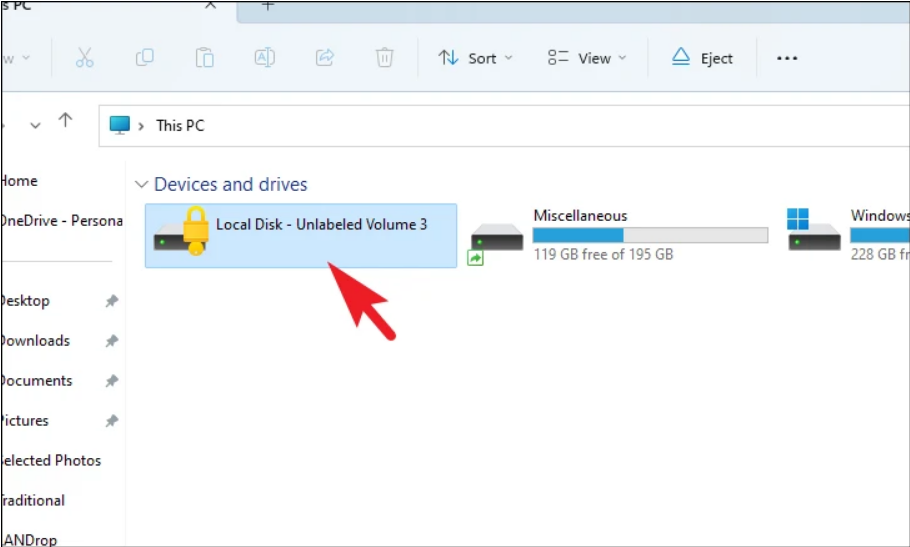
سپس در صفحه ورود به سیستم، اطلاعات کاربری را وارد کرده و روی دکمه Unlock کلیک کنید.
توجه: در صورتی که نمیتوانید رمز عبور خود را به خاطر بسپارید، برای دسترسی به روشهای بازیابی، روی More options کلیک کنید.
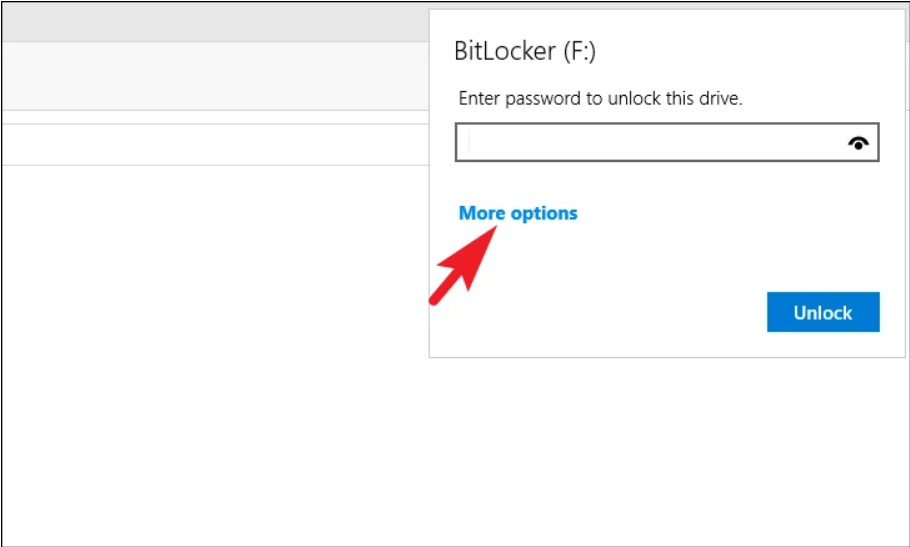
اکنون میتوانید به فایلهای خود دسترسی داشته باشید، آنها را تغییر دهید یا از درایو حذف کنید.
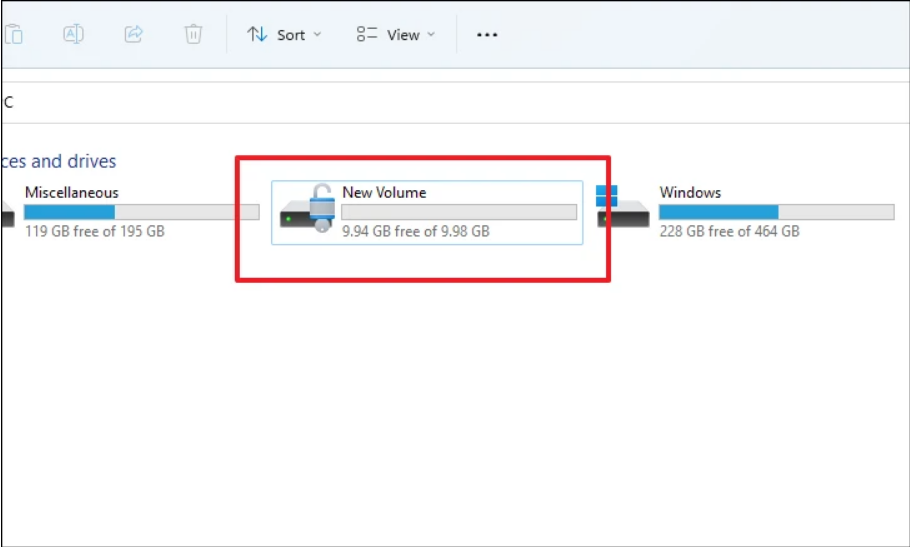
برای قفل کردن درایو، روی آن کلیک راست کرده و گزینه Eject را انتخاب کنید.
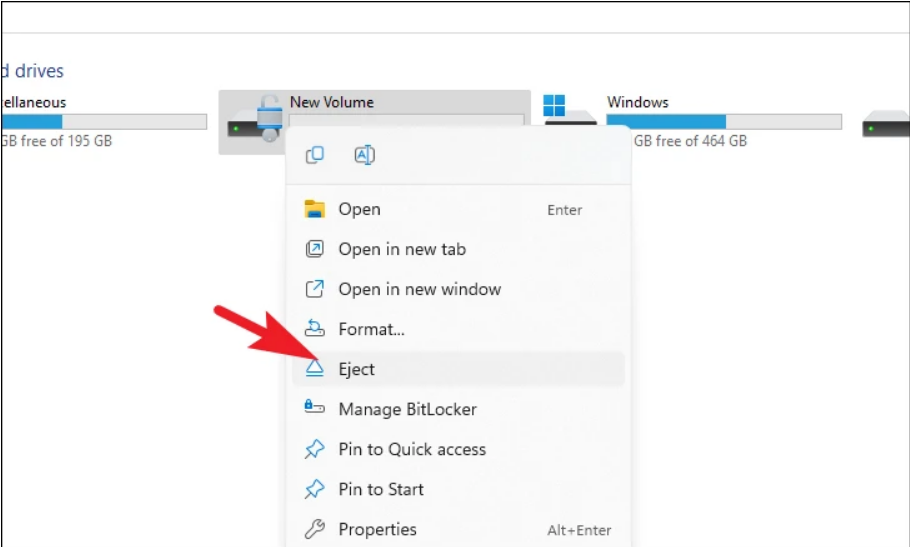
امیدوارم از این پست استفاده کرده باشید.