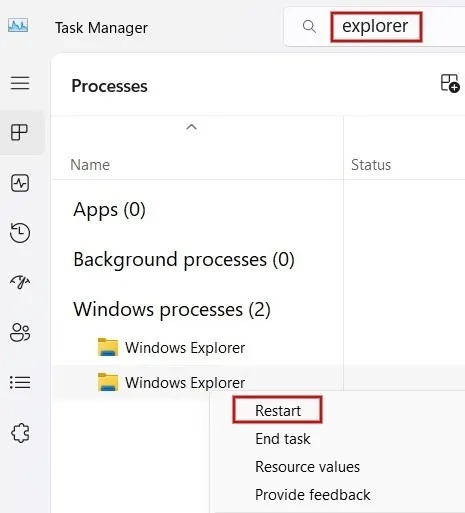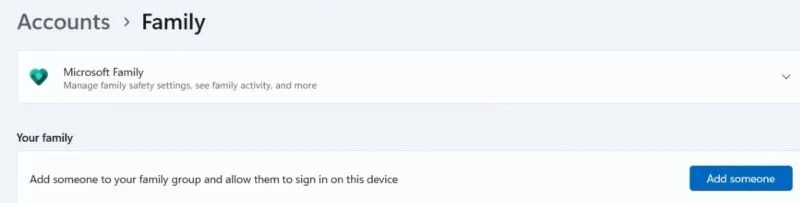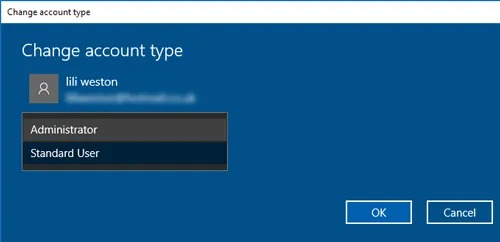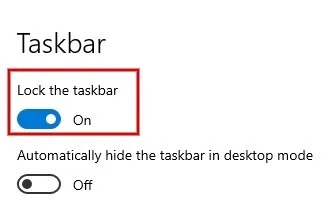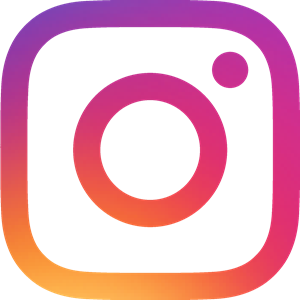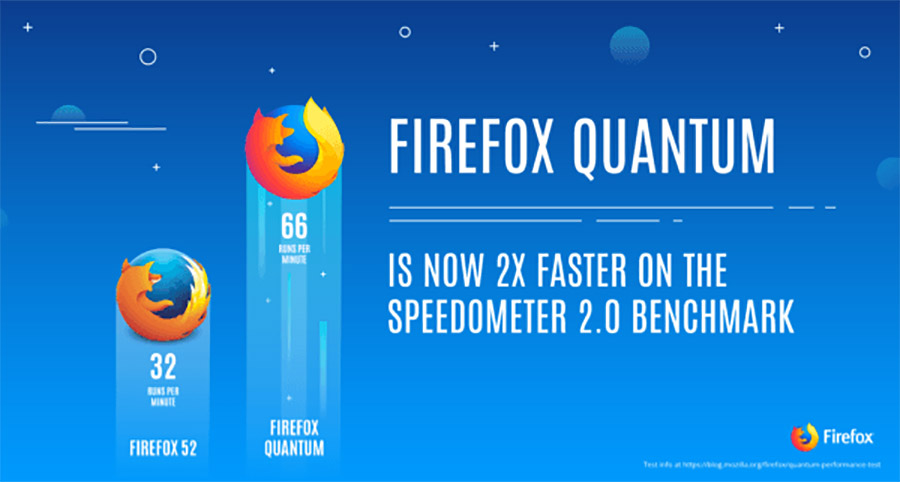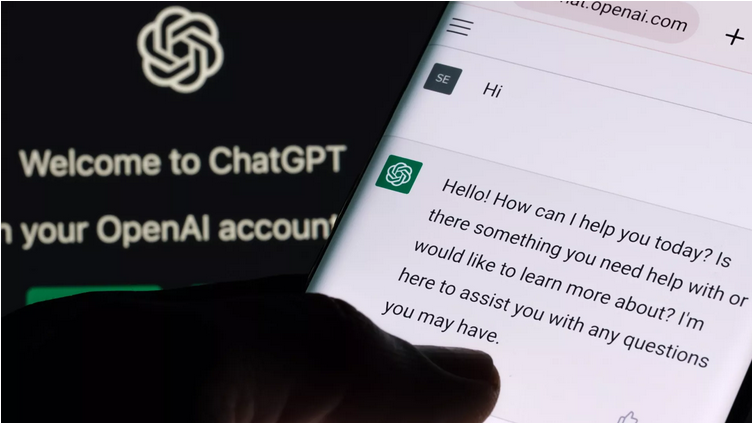رفع مشکل کار نکردن نوار وظیفه (Taskbar) در ویندوز
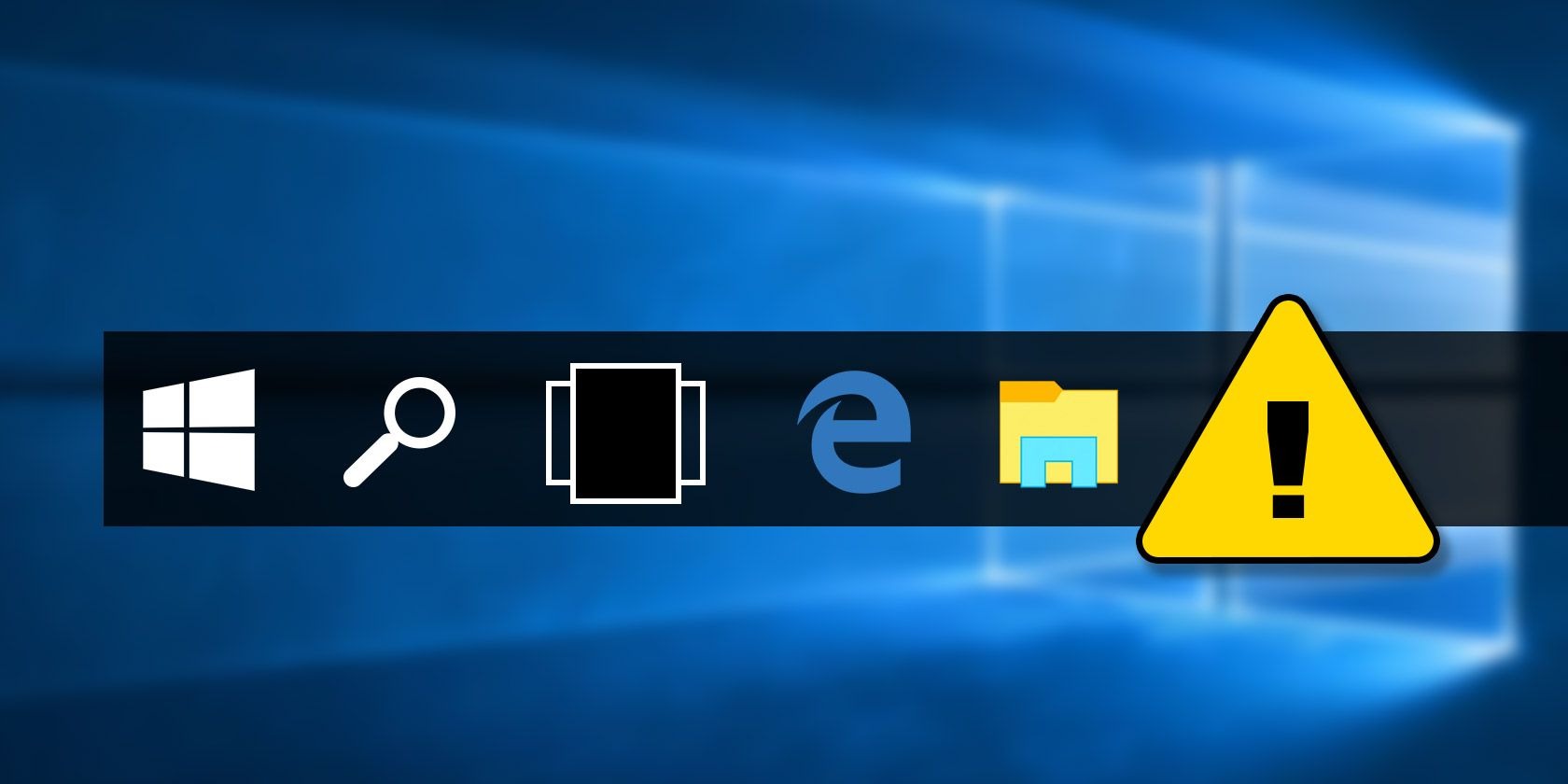
نوار وظیفه (Taskbar) یکی از مهم ترین بخش های کامپیوتر ویندوز شما است. اگر تسکبار از کار بیفتد، می تواند تجربه کاربری ویندوز شما را به طور جدی مختل کند. اگر نوار وظیفه شما کار نمی کند، راه حل های ذکر شده در اینجا را امتحان کنید.
عیب یابی اساسی
توصیه می شود قبل از عیب یابی بیشتر، این مراحل ساده را امتحان کنید:
رایانه خود را ریستارت کنید – گاهی اوقات نوار وظیفه به دلیل یک نقص نرم افزاری موقت از کار می افتد. ریستارت کامپیوتر برای پاک کردن حافظه رایانه، توقف فرآیندهای مشکلساز پسزمینه و تازهسازی منابع سیستم استفاده می شود، بنابراین شروعی تازه به آن میدهد.
اسکن SFC را اجرا کنید – اگر نوار وظیفه به دلیل یک فایل خراب کار نمی کند، اجرای اسکن SFC ممکن است بتواند آن را برطرف کند. SFC (System File Checker) یک ابزار خط فرمان برای اسکن و تعمیر فایل های سیستم در ویندوز است.
درایورهای خود را به روز نگه دارید – درایورهای نمایشگر قدیمی می توانند در عملکرد نوار وظیفه اختلال ایجاد کنند. برای این منظور، با مراجعه به Device Manager و به روز رسانی آن ها، مطمئن شوید که درایورهای شما به روز هستند.
آپدیت های ویندوز را بررسی کنید – بهروزرسانیهای ویندوز معمولاً شامل رفع باگها و پچ هایی هستند که مشکلات و آسیبپذیریهای شناخته شده را برطرف میکنند و احتمال خطاها را کاهش میدهند. این احتمال وجود دارد که بهروزرسانی به آخرین نسخه مشکل کار نکردن نوار وظیفه شما را برطرف کند. به Settings ->Windows Update بروید و برای نصب جدیدترین آپدیت ها روی Check for updates کلیک کنید.
۱. Windows Explorer را ریستارت کنید
اگر در نوار وظیفه با مشکلی مواجه شدید، برنامه Windows Explorer را ریستارت کنید تا عملکرد آن به سرعت بازیابی شود.
Ctrl + Shift + Esc را فشار دهید تا برنامه Task Manager راه اندازی شود. Explorer را در نوار جستجو تایپ کنید تا به سرعت برنامه Windows Explorer را پیدا کنید، روی آن کلیک راست کنید و روی Restart بزنید.
۲. از یک اکانت متفاوت استفاده کنید
یکی دیگر از راه حل های محبوب برای رفع مشکل کار نکردن نوار وظیفه، تغییر به حساب دیگری در ویندوز شما است. اگر حساب ثانویه ندارید، می توانید یک حساب جدید ایجاد کنید.
Win + I را فشار دهید تا برنامه تنظیمات باز شود. روی Accounts در سمت چپ کلیک کنید، سپس Family را در سمت راست انتخاب کنید. در بخش Your family، روی Add someone کلیک کنید و دستورالعملها را برای ایجاد یک حساب جدید دنبال کنید.
برای ویندوز ۱۰، به Settings -> Accounts -> Family & other people -> Add someone else to this PC بروید.
پس از ایجاد حساب، روی حساب زیر Family کلیک کنید. Change account type را بزنید و Administrator را در کادر کشویی انتخاب کنید.
دکمه Win را فشار دهید و روی پروفایل خود کلیک کنید. روی Sign out کلیک کنید تا از حساب جاری خارج شوید، با استفاده از حساب جدید وارد کامپیوتر خود شوید و بررسی کنید که نوار وظیفه کار می کند یا خیر.
۳. خدمات شخص ثالث را غیرفعال کنید
تکمیل این یکی کمی طول می کشد، اما به شما کمک می کند تا دریابید که آیا یک برنامه شخص ثالث ممکن است شما را به دردسر بیندازد یا خیر.
Win + R را فشار دهید، سپس msconfig را در کادر Run تایپ کنید. در پنجره System Configuration، روی تب Services کلیک کنید و تیک گزینه Hide all Microsoft Services را بزنید. دکمه Disable all را فشار دهید، سپس روی Apply -> OK کلیک کنید تا تغییرات ذخیره شود و کامپیوتر خود را ریستارت کنید.
آیا نوار وظیفه اکنون کار می کند؟ اگر این طور نیست، به مرحله عیبیابی بعدی بروید.
اگر نوار وظیفه شروع به کار کرده است، باید مشخص کنید کدام سرویس باعث ایجاد مشکل شده است.
به پنجره System Configuration برگردید و شروع به فعال کردن مجدد خدمات کنید. سپس کامپیوتر خود را ریستارت کنید و عملکرد نوار وظیفه را بررسی کنید. این مرحله را برای تمام سرویس های غیر مایکروسافت تکرار کنید. پس از یافتن عامل ایجاد کننده مشکل، آن را حذف کنید.
۴. Hide Taskbar را غیرفعال کنید
اگر نوار وظیفه شما ناپدید شده است، بهتر است مطمئن شوید که قبلاً آن را پنهان نکرده اید. اگر نشانگر ماوس را روی ناحیه ای که نوار وظیفه قرار داشته باشد ببرید، باید نوار وظیفه دوباره ظاهر شود.
اگر نمایش داده نشد، ممکن است این ویژگی درست عمل نمی کند، بنابراین سعی کنید تنظیمات پنهان کردن خودکار را خاموش کنید تا ببینید آیا با این کار مشکل برطرف میشود یا خیر.
به Settings -> Personalization -> Taskbar بروید و گزینه Automatically hide the taskbar را خاموش کنید.
۵. نوار وظیفه را قفل کنید
آیا وقتی میخواهید روی یک نماد کلیک کنید، نوار وظیفه ویندوز ۱۰ شما در حال حرکت است؟ این ممکن است زمانی اتفاق بیفتد که نوار وظیفه قفل نباشد.
به Settings -> Personalization -> Taskbar بروید و گزینه Lock the taskbar را روی On قرار دهید تا از حرکت آن جلوگیری کنید.
امیدوارم از این پست استفاده کرده باشید.
بیشتر بخوانید:
حل مشکل بالا نیامدن Safe Mode در ویندوز ۱۰ ، ۱۱ ، ۷
رفع مشکل خرابی پورت HDMI
8 روش برای حل مشکلات درایور صوتی ریلتک