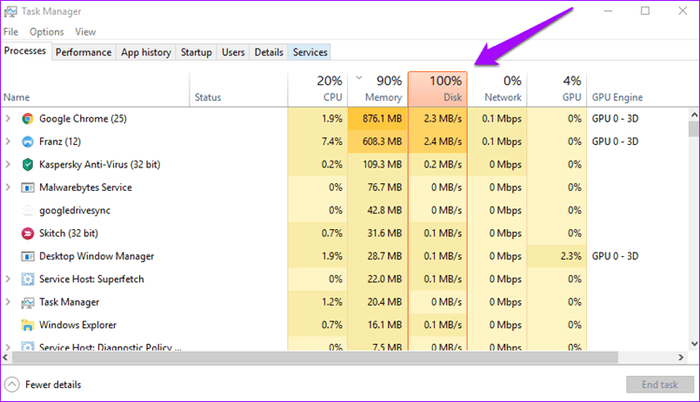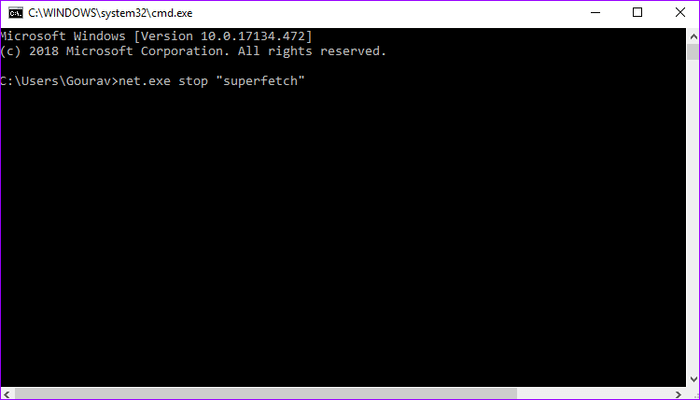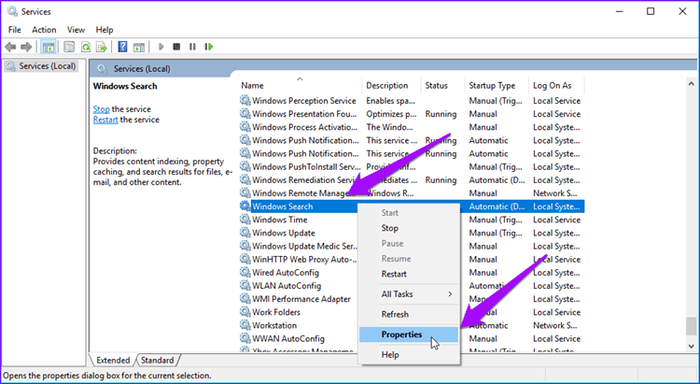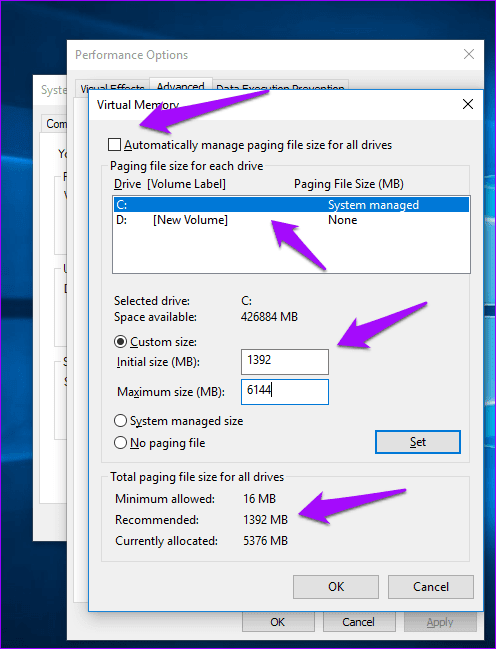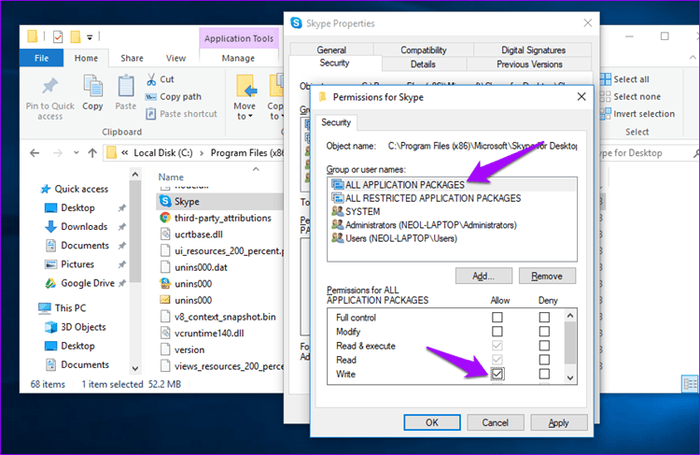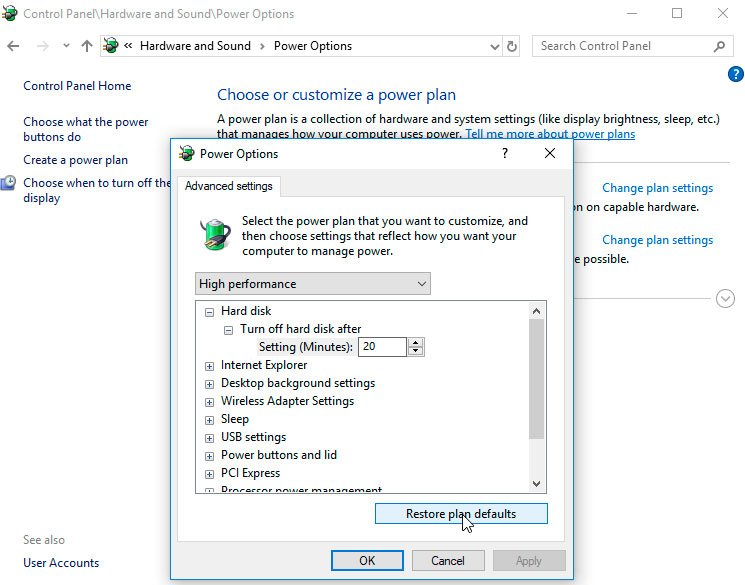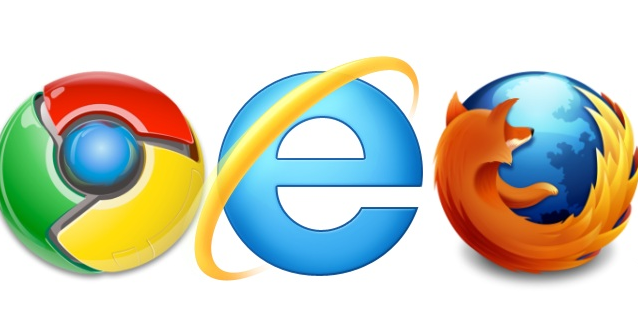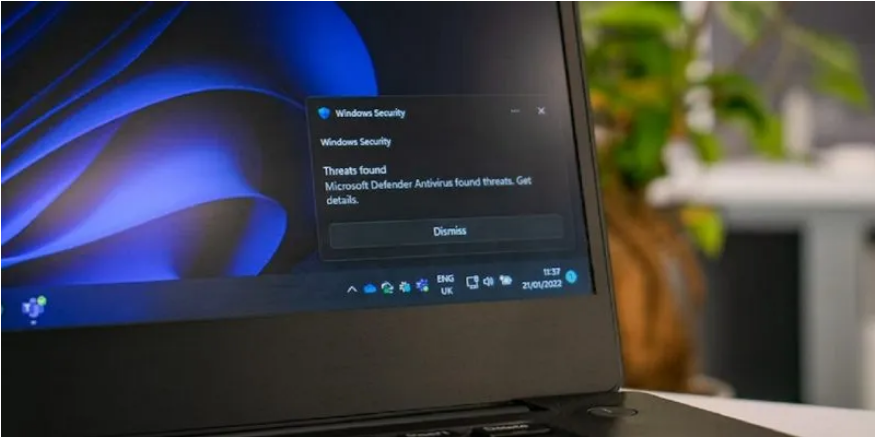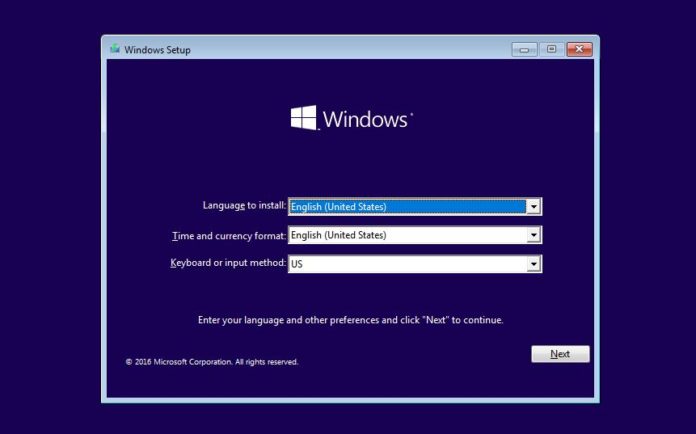حل مشکل 100% DISK در ویندوز
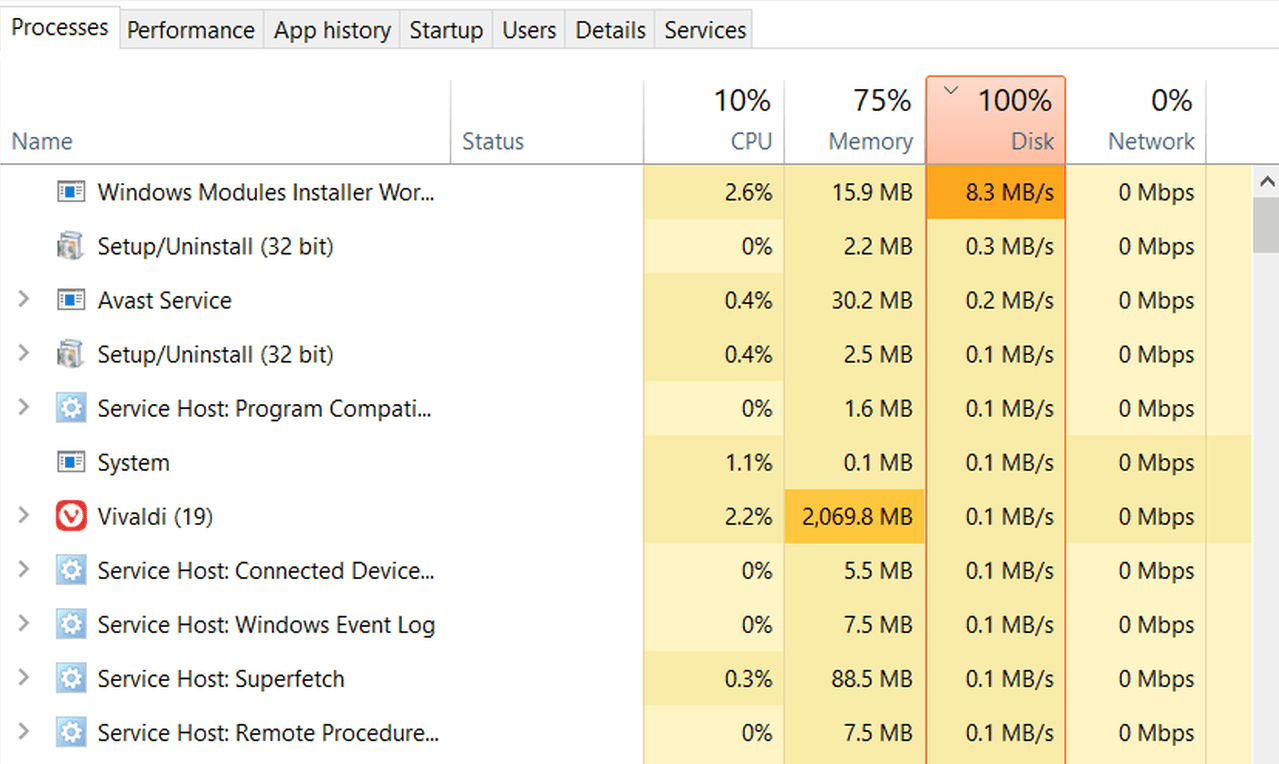
یکی از مشکلات رایج در سیستم عامل ویندوز ۱۰، که باعث کندی در پردازشها و عدم پاسخگویی به دستورات کاربر میشود، ۱۰۰ درصد شدن استفاده از دیسک است. اگر شما نیز با این مشکل مواجه هستید، میتوانید از روشهای زیر برای رفع آن استفاده کنید.
از زمان انتشار ویندوز ۱۰، مدت زمان زیادی گذشته است، اما متأسفانه مشکل ۱۰۰ درصد شدن دیسک هنوز هم برای کاربران این سیستم عامل وجود دارد. شرکت مایکروسافت نتوانسته است راهحلی قطعی برای این مشکل پیدا کند؛ زیرا این مشکل ممکن است ناشی از بخشها یا برنامههای مختلفی باشد. در ادامه به علتهای رایج بروز این مشکل و راهکارهای رفع آن پرداخته میشود.
Superfetch را غیرفعال کنید
سرویس Superfetch یک ویژگی است که به ویندوز کمک میکند تا بوت سیستم را بهبود دهد، یا حداقل مایکروسافت ادعا میکند که این گونه است، زیرا سرعت بوت رایانههای ویندوزی هرگز به حالت ایدهآل نمیرسد. در نتیجه، اگر از حالت خواب یا هایبرنیت بیشتری استفاده نمیکنید و به بوت سریع نیاز زیادی ندارید، غیرفعال کردن Superfetch میتواند گزینه مناسبی باشد.
برای غیرفعال کردن Superfetch، دکمههای Windows و R را همزمان فشار داده و صفحه اجرای (RUN) را باز کنید. سپس عبارت cmd را تایپ کنید.
با باز شدن پنجره Command Prompt، دستور زیر را وارد کنید:
“net.exe stop superfetch”
سپس برای بررسی رفع مشکل استفاده ۱۰۰ درصدی از دیسک، میتوانید یک بار دیگر Task Manager را بررسی کنید.
از دستور Check Disk استفاده کنید
جهت باز کردن Command Prompt، دکمههای Windows و R را همزمان فشار داده و صفحه اجرا (RUN) را باز کنید. سپس عبارت CMD را تایپ کنید.
در پنجره Command Prompt، دستور زیر را وارد کنید:
chkdsk.exe /f /r
ویندوز از شما تأییدیه برای اجرای فرمان خواهد خواست. برای تأیید، به سادگی حرف y را تایپ کرده و Enter را بزنید.
با این کار، فقط هنگام راهاندازی مجدد کامپیوتر، چک کردن دیسک انجام خواهد شد. بنابراین، قبل از ادامه دهید، تمام کارهای خود را ذخیره کنید و دکمه ریاستارت را روی کیس فشار دهید.
سرچ (Search) ویندوز را غیرفعال کنید
پیشرفته ترین سامانه عامل مایکروسافت، ویندوز، یک قابلیت سرچ پیشرفته را برای جستجوی سریع فایلها در هارد درایوها ارائه میدهد. اما باید توجه داشت که ویندوز به صورت مداوم تمام فایلهای شما را ایندکس میکند و این فعالیت ممکن است بر روی عملکرد سیستم شما تأثیر بگذارد. به همین دلیل، برخی افراد پیشنهاد میکنند این قابلیت را در سیستم عامل غیرفعال کنید و جستجوهای خود را به صورت دستی و با سرعت کمتر انجام دهید.
برای غیرفعال کردن این قابلیت، کافیست دکمههای Windows و R را همزمان فشار داده و صفحه اجرای (RUN) را باز کنید. سپس عبارت cmd را تایپ کنید.
در این حالت، یک پنجره سیاه باز میشود. در این پنجره، دستور زیر را وارد کنید:
"net.exe stop "windows search"سپس برای بررسی اینکه مشکل استفاده ۱۰۰ درصدی از دیسک برطرف شده یا خیر، باید Task Manager را باز کنید. اگر مشکل حل نشد، احتمالاً باید سرچ ویندوز را به طور دائمی غیرفعال کنید. برای انجام این کار، دوباره صفحه اجرا (RUN) را باز کرده و فایل services.msc را وارد کنید.
در پنجره بازشده، باید سرویس Windows Search را پیدا کرده و روی آن راست کلیک کنید و گزینه Properties را انتخاب کنید.
سپس بر روی گزینه Startup Type کلیک کرده و وضعیت آن را از Automatic به Disabled تغییر دهید. در نهایت، بر روی گزینه Apply کلیک کنید.
برای بازگرداندن تغییرات به حالت اولیه، میتوانید گزینه Stop را با گزینه Start جابجا کنید.
Virtual Memory را ریست کنید
حافظه مجازی، علاوه بر RAM، شامل یک بخش از هارد درایو سیستم نیز میشود. وقتی که ویندوز با کمبود حافظه RAM روبرو میشود، از بخشی از حافظه هارد دیسک به عنوان حافظه مجازی استفاده میکند تا بتواند کارها را انجام دهد. با این حال، آیا امکان استفاده بیش از حد مجاز از هارد دیسک وجود دارد؟ این ممکن است.
با ریست کردن حافظه مجازی میتوانید این مشکل را حل کنید. برای این کار، دکمه Windows روی صفحه کلید را فشار داده و عبارت “Advanced System Settings” را جستجو کنید. در تب Advanced، گزینه Performance را پیدا کرده و به بخش Settings آن بروید.
سپس، یک بار دیگر به تب Advanced بروید و در زیر عنوان “Virtual Memory”، روی کلمه “Change” کلیک کنید.
در اینجا، اگر گزینه “Automatically manage paging file size for all drives” تیک خورده است، آن را بردارید. سپس در همین صفحه، درایوی که ویندوز بر روی آن نصب شده است (معمولاً درایو C) را انتخاب کنید. سایز اولیه باید بر اساس مقدار پیشنهادی ویندوز تنظیم شده باشد.
باید توجه داشته باشید که حداکثر سایز باید از ۱.۵ برابر سایز RAM شما بیشتر نباشد. به عنوان مثال، اگر رایانه شما دارای ۴ گیگابایت RAM است، سایز را بیشتر از ۶۱۴۴ مگابایت تنظیم نکنید. سپس بعد از انجام تنظیمات، روی “Set” کلیک کرده و سپس “OK” را بزنید. حالا میتوانید برای برطرف کردن مشکل ۱۰۰ درصد استفاده از دیسک، یک بار دیگر Task Manager را بررسی کنید.
تنظیمات مربوط به Skype را تغییر بدهید
مدتهاست که کاربران ویندوز درباره مصرف بالای اسکایپ از منابع سختافزاری شکایت دارند و حتی با انتشار ویندوز ۱۰ نیز این مشکل برطرف نشده است. قبل از هر چیز، مطمئن شوید که اسکایپ را به طور کامل بسته اید.
برای این کار، میتوانید از Task Manager استفاده کنید و یا روی آیکن اسکایپ راست کلیک کرده و گزینه Quit را انتخاب کنید. در مرحله بعد، روی فایل Skype.exe راست کلیک کرده و گزینه Properties را انتخاب کنید. (همچنین میتوانید از میانبر Alt+Enter نیز استفاده کنید)
در تب Security، روی گزینه Edit کلیک کنید تا اجازه تغییر دسترسیها به شما داده شود.
گزینه All Application Packages را انتخاب کرده و سپس گزینه Write در ستون Allow را فعال کنید. سپس روی گزینه Apply کلیک کرده و OK را بزنید تا تغییرات ذخیره شوند. حالا میتوانید یک بار دیگر Task Manager را بررسی کنید تا مشکل ۱۰۰ درصد استفاده از دیسک رفع شود.
گوگل کروم را تنظیم کنید
همچنین، علاوه بر اسکایپ، گوگل کروم نیز از جمله نرمافزارهایی است که مصرف سختافزاری بالایی دارد. هنگامی که Task Manager را باز میکنید، معمولاً این مرورگر را در ردیفهای بالا مشاهده میکنید و این نشان میدهد که مصرف RAM آن بسیار بالا است.
برای کاهش استفاده از سختافزار، کافی است یک تب جدید را در کروم باز کنید و وارد بخش Settings شوید. به پایین صفحه اسکرول کنید و روی گزینه Advanced کلیک کنید.
در بخش Privacy and Security، گزینه Use a prediction service to load pages more quickly را غیرفعال کنید.
تغییر حالت مصرف باتری
تعدادی از کاربران گزارش کردهاند که تغییر الگوی مصرف انرژی دستگاه آنها توانسته است مشکل ۱۰۰% شدن دیسک را حل کند. برای انجام این کار مراحل را سپری کنید: از کنترل پنل به بخش Hardware and Sound بروید و روی Power Options کلیک کنید. در ادامه گزینه Change plan settings را بزنید و سپس Change advanced power settings را انتخاب نمایید. حالا از منوی کشویی گزینه High-performance را انتخاب کرده و در نهایت روی کلید OK کلیک کنید.
امیدوارم با استفاده از این آموزش توانسته باشید بتوانید مشکل مربوط به هارد دیسک ۱۰۰% ویندوز را حل کنید، در رابطه با این آموزش اگر سوالی داشتید از بخش نظرات با ما در ارتباط باشید تا راه حلی برای مشکل شما ارائه بدیم.