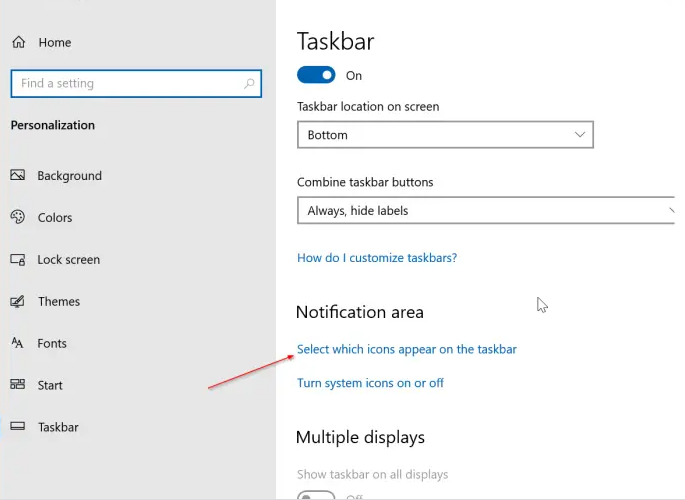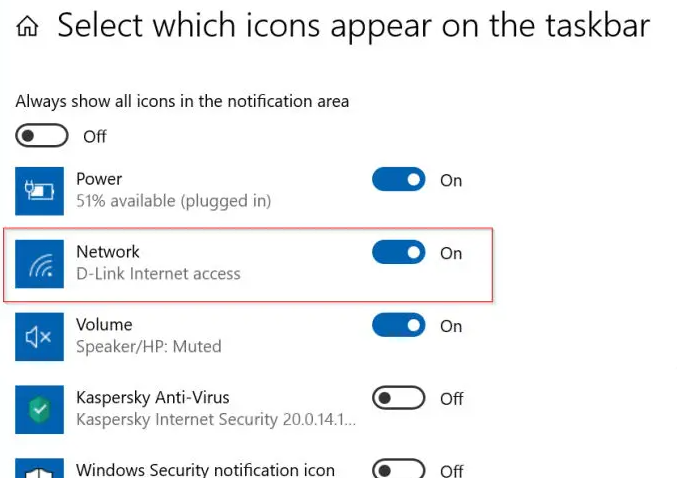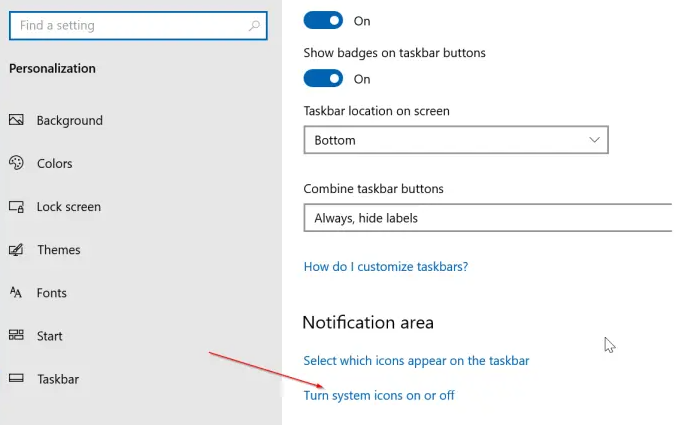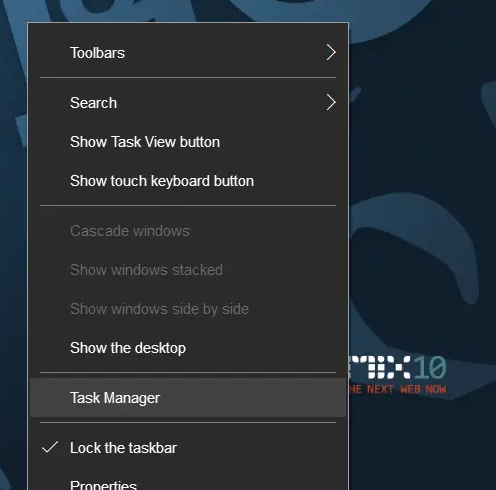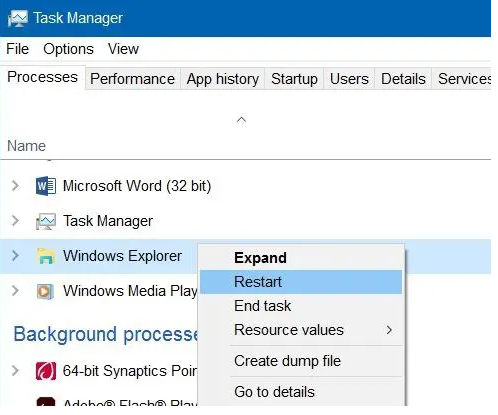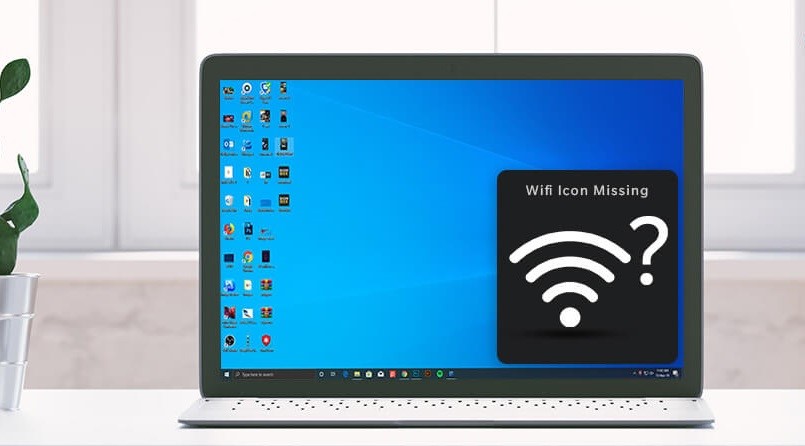
آیا نماد شبکه یا آیکون وای فای در ویندوز ۱۰ شما در قسمت اعلانات سیستم نمایش داده نمیشود؟
نگران نباشید، زیرا در ادامه این مقاله نحوه بازیابی شبکه یا آیکون وای فای در ویندوز ۱۰ را به شما آموزش خواهیم دید.
شما از طریق اعمال یکسری تغییرات جزئی در تنظیمات پیش فرض، میتوانید نماد وای فای را بدون توجه به وضعیت اتصال به اینترنت، در قسمت taskbar ویندوز ۱۰ ظاهر کنید. هنگامی که کامپیوتر شما به یک شبکه متصل است یا اینکه قطع میشود، میتوانید با استفاده از آیکون وای فای وضعیت اتصالتان را بفهمید.
در واقع میتوان اینگونه گفت که اگر نماد بی سیم یا نماد شبکه در taskbar ویندوز وجود نداشته باشد، ممکن است که سرویس شبکه اجرا نمیشود یا اینکه برنامههای شخص ثالث با اعلانهای taskbar در تعارض باشند. در این حالت شما با راه اندازی مجدد Windows Explorer و راه اندازی سرویسهای شبکه به راحتی میتوانید این مشکل را حل کنید. علاوه بر دلایل فوق، گاهی اوقات نیز ممکن است این مشکل ناشی از تنظیمات نادرست ویندوز باشد.
در ادامه قصد داریم تا بدون هرگونه اتلاف وقت به شما توضیح دهیم که چرا نماد WiFi در نوار taskbar گم میشود.
چرا این مشکل ایجاد میشود؟
هر زمان که کامپیوتر Windows 10 خود را به یک شبکه Wi-Fi فعال متصل میکنید، به طور پیش فرض نماد Wi-Fi در نوار وظیفه (taskbar ) برایتان ظاهر میگردد. با این حال اگر به هر دلیلی نماد Wi-Fi در taskbar ظاهر نشد، لازم نیست نگران شوید. به طور کلی دلایل متعددی میتواند سبب شود که نماد Wi-Fi در ویندوز ۱۰ شما نمایان نشود. برای مثال ممکن است که به طور تصادفی نماد Wi-Fi را به taskbar کشیده باشید یا اینکه تنظیمات نماد Wi-Fi را به طور غیرعمدی غیرفعال کرده باشید، یا همچنین ممکن است درایور آداپتور شبکه شما قدیمی باشد.
رفع مشکل عدم نشان دادن نماد Wi-Fi در ویندوز ۱۰
در این قسمت قصد داریم سه راه حل به منظور رفع مشکل عدم نمایش نماد وای فای در ویندوز ۱۰ به شما اموزش دهیم.
بررسی کنید بینید که آیا آیکون wifi مخفی شده است یا خیر
مرحله ۱: برای مشاهده آیکونهای مخفی، روی نماد پیکان کوچک سر به بالا در قسمت نوار وظیفه یا همان taskbar کلیک کنید. (مطابق تصویر)
مرحله ۲: اگر نماد وای فای یا شبکه را رد این بخش مشاهده کردید، کافی است آن را به قسمت نوار وظیفه (taskbar ) بکشید و سپس رها کنید.
نماد شبکه یا wifi را در تنظیمات روشن کنید
مرحله ۱: منوی Start را باز کنید و سپس بر روی نماد Settings کلیک نمایید تا باز شود. میتوانید برای دسترسی سریعتر از کلید میانبر صفحه که با فشاردن همزمان Windows + I باز میشود نیز استفاده کنید.
مرحله ۲: به بخش Personalization و سپس Taskbar pageبروید.
مرحله ۳: در ادامه باید در بخش Notification area، روی Select which icons appear on the taskbar کلیک کنید.
مرحله ۴: در صفحه نمایش داده شده، وضعیت نماد شبکه را بررسی کرده و در صورت خاموش بودن آن را روشن کنید.
توجه: اگر نماد شبکه (Network icon) در صفحه گم شده است و آن را نمیبینید به Settings > Personalization > Taskbar page بروید، سپس روی پیوند روشن یا خاموش کردن نمادهای سیستم کلیک کنید و سپس نماد شبکه را روشن نمایید. (مطابق تصاویر)
Windows File Explorer را مجددا راه اندازی کنید
اگر آیکون شبکه یا وای فای سیستمتان به طور خودکار به روز نمیشود تا وضعیت اتصال به اینترنت را نشانتان دهد، این راه حل بسیار ایده آل است.
مرحله ۱: Task Manager را با راست کلیک روی قسمت خالی نوار و سپس کلیک روی گزینه Task Manager باز کنید.
مرحله ۲: اگر Task Manager را با نماییی محدود میبینید بهتر است روی More details (جزئیات بیشتر) کلیک کنید.
مرحله ۳: در برگه Processes، روی ورودی Windows Explorer راست کلیک کرده و سپس روی دکمه Restart کلیک کنید.
نکته: اگر ورودی ویندوز اکسپلورر را ندیدید دلیل آن این است که فرایند ویندوز اکسپلورر روی سیستم شما اجرا نمیشود. برای مشاهده ورودی Windows Explorer در Task Manager باید ابتدا this pc یا هر پوشه دیگری را باز کنید.
با انجام اینکار میتوانید به راحتی آیکون وای فای را در ویندوز ۱۰ خود مشاهده کنید.
نتیجه گیری
ما در این مقاله سعی کردیم تا با استفاده از سه شیوه فوق العاده راحت و ساده به رفع مشکل عدم نمایش نماد وای فای در ویندوز ۱۰ بپردازیم. دسترسی به نماد وای فای در سیستم باعث میشود تا شما به راحتی از وضعیت اتثال به اینترنت خود مطلع شوید. اگر اخیرا با مشکل عدم نمایش این آیکون در سیستم خود مواجه شدهاید مطالعه این مقاله میتواند به رفع مشکلات شما کمک کند. در نهایت امیدواریم مطالب ارائه شده مورد پسند شما دوستان واقع شده باشند.