حذف یا تغییر علامت فلش روی فایلهای میانبر (Shortcut)
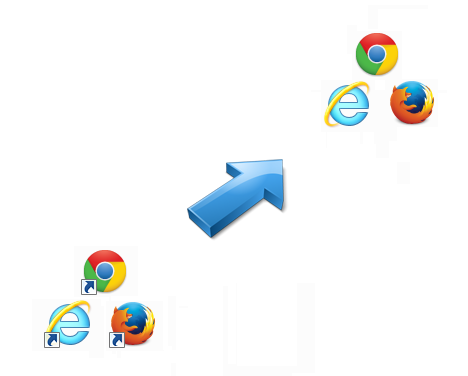
آموزش تغییر، حذف یا برگرداندن علامت کوچک فلش از کنار آیکون فایلهای میانبر (شرتکات – Shortcut) ویندوز. در سیستم عامل ویندوز، شرتکاتها با علامتهای فلش کوچکی از سایر فایلها مجزا دیده میشوند.
علامت فلش کنار آیکونها چیست؟
حتماً تا به حال فایلهایی را بر روی دسکتاپ (Desktop) خود دیدهاید که در گوشه پایین آنها علامت کوچک فلش وجود دارد. به این گونه فایلها میانبر یا شرتکات (Shortcut) میگویند. درواقع فایلهای شرتکات فقط لینک و میانبری هستند که شامل مسیر یک فایل بوده و با کلیک کردن بر روی آن، فایل یا برنامه اصلی از مسیر تنظیم شده اجرا خواهد شد.
به این ترتیب شرتکاتها فایل برنامه اصلی نبوده و به همین دلیل ویندوز برای مجزا کردن و جدا کردن آنها از سایر فایلها و برنامهها، علامت فلش کوچکی در گوشه آیکون (تصویر کوچک – Icon) آن اضافه میکند. به عبارت ساده تر، ویندوز فایلهای میانبر را با یک علامت فلش مشخص میکند. توجه کنید که با انجام دادن مراحل زیر، علامت فلش حذف شده و به این ترتیب از ظاهر فایل قادر به تشخیص شرتکاتها نخواهید بود.
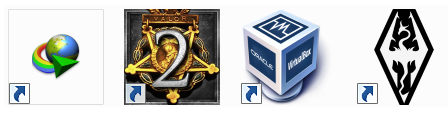
نحوه حذف، تغییر یا بازگرداندن علامت فلش از میانبرها
برای حذف، تغییر یا بازگرداندن علامت فلش کوچک کنار فایلهای میانبر راههای زیادی وجود دارد ازجمله استفاده از برنامههایی که به این منظور طراحی شده اند. در این قسمت، ما به صورت مستقیم، دقیقاً کاری که این برنامهها میکنند را به صورت مستقیم انجام خواهیم داد.
نکته: توجه کنید که قبل از انجام تغییرات توصیه میکنیم از رجیستری خود پشتیبان تهیه کنید (نحوه تهیه نسهه پشتیبان از رجیستری) و یک ریستور پوینت ایجاد کنید (نحوه ایجاد ریستور پوینت).
-
از طریق فایل قابل دانلود REG
آسان ترین راه برای انجام این تغییرات، استفاده از فایل رجیستریای است که به این منظور تهیه کردهایم. فایل را میتوانید از طریق لینک زیر دانلود کنید. توجه کنید که فایل دانلود شده را ابتدا از حالت فشردگی خارج کنید. برای این کار میتوانید از برنامههای مانند WinRAR یا ۷zip استفاده کنید.
دانلود فایل فشرده شده با فرمت RAR (حجم: ۱ کیلوبایت)
پس از دانلود فایل و خارج کردن آن از حالت فشرده، دو فایل با نامهای Delete arrow symbol.reg (برای حذف علامت فلش) و Change to Default.reg (برای بازگردانی علامت فلش) ساخته خواهند شد. بر روی فایل مورد نظر دوبار کلیک کنید یا با کلیک راست و انتخاب Merge آن را اجرا کنید.
با پیغامی مبنی بر تایید انجام تغییرات توسط این فایل بر روی رجیستری شما مواجه خواهید شد. بر روی Yes کلیک کنید تا تغییرات انجام شوند.
پس از این فرایند با پیامی مواجه خواهید شد که نشان دهنده اتمام آن است.
نکته: همچنین میتوانید محتوای این فایل را نیز مشاهده کنید. برای اطلاعات بیشتر به پست مربوط به فایل REG مراجعه کنید.
حال برای اعمال تغییرات کامپیوتر خود را ریستارت (Restart) کرده یا اکانت خود را لاگ آف (Log off) کنید.
-
به صورت دستی از طریق ویرایشگر رجیستری
شما میتوانید از طریق ویرایشگر رجیستری پیش فرض ویندوز برای تغییر، حذف یا بازگرداندن این علامت فلش استفاده کنید. دقت کنید که درحین کپی کردن فقط و فقط اعداد فارسی را به انگلیسی تغییر دهید. درصورتی که قصد بازگردانی علامت فلش را دارید تا مرحله سوم، بخش اول پیش رفته سپس کامپیوتر خود را ریستارت کنید اما درصورتی که قصد حذف کردن یا تغییر دادن علامت را دارید، تمامی مراحل را بپیمایید.
۱- ابتدا Registry Editor را اجرا کنید. (Registry Editor چیست؟ (و نحوه اجرای آن))
۲- از طریق کلید ریشه (هایو رجیستری) HKEY_LOCAL_MACHINE به مسیر زیر بروید:
HKEY_LOCAL_MACHINE\SOFTWARE\Microsoft\Windows\CurrentVersion\Explorer\Shell Icons
۳- درصورتی که در آن مسیر مقداری به نام ۲۹ وجود داشته باشد، آن را با کلیک کردن و انتخاب گزینه Delete حذف کنید {به این ترتیب علامت فلش به حالت اولیه برگردانده خواهد شد و با ریستارت کردن کامپیوتر، تغییرات را مشاهده خواهید کرد}. حال درصورتی که قصد تغییر یا حذف کامل علامت فلش را دارید، بر روی فضای خالی در قسمت سمت راست، راست کلیک کرده و ماوس را بر روی بخش New برده و گزینه String Value را بزنید. مقدار جدیدی ایجاد خواهد شد که باید نام آن را ۲۹ (فقط عدد ۲۹) بگذارید.
۴- بر روی کلید جدید ساخته شده (۲۹) دابل کلیک کرده و در پنجره باز شده، در قسمت Value data یکی از موارد زیر را وارد کنید. توجه داشته باشید که در هر دو مورد، در اول و آخر عبارت علامت کتیشن (“) وجود دارد.
برای حذف علامت فلش:
“%SystemRoot%\System32\shell32.dll,-50”
برای تغییر به علامت دلخواه:
“مسیر کامل فایل با پسوند آیکون”
۵- رجیستری خود را بسته و کامپیوترتان را ریستارت (Restart) کرده یا اکانت خود را Log off کنید.
روش دیگری نیز وجود دارد که با استفاده از کلید IsShortcut (حذف کردن آن یا تغییر نام کلید به IsShortCut) در مسیر زیر:
HKEY_CLASSES_ROOT\linkfile
میتوان این کار را انجام داد. اما حذف کردن یا تغییر دادن این مقدار مشکلات خودش را دارد. از جمله این مشکلات این است که برخی از میانبرهای سیستم ممکن است از کاربیفتند و یا لیست مورد علافه (Favorite List) ویندوز آیکونها را به درستی نشان ندهد. به همین دلیل استفاده از این روش پیشنهاد نمیشود.

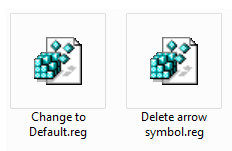
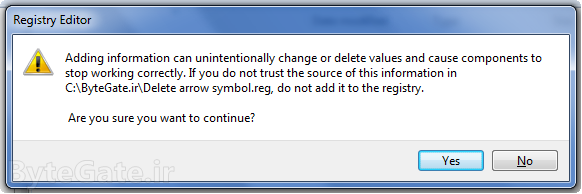
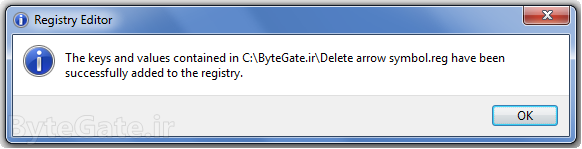
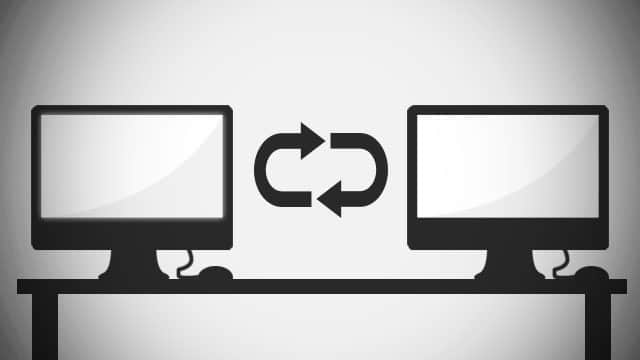
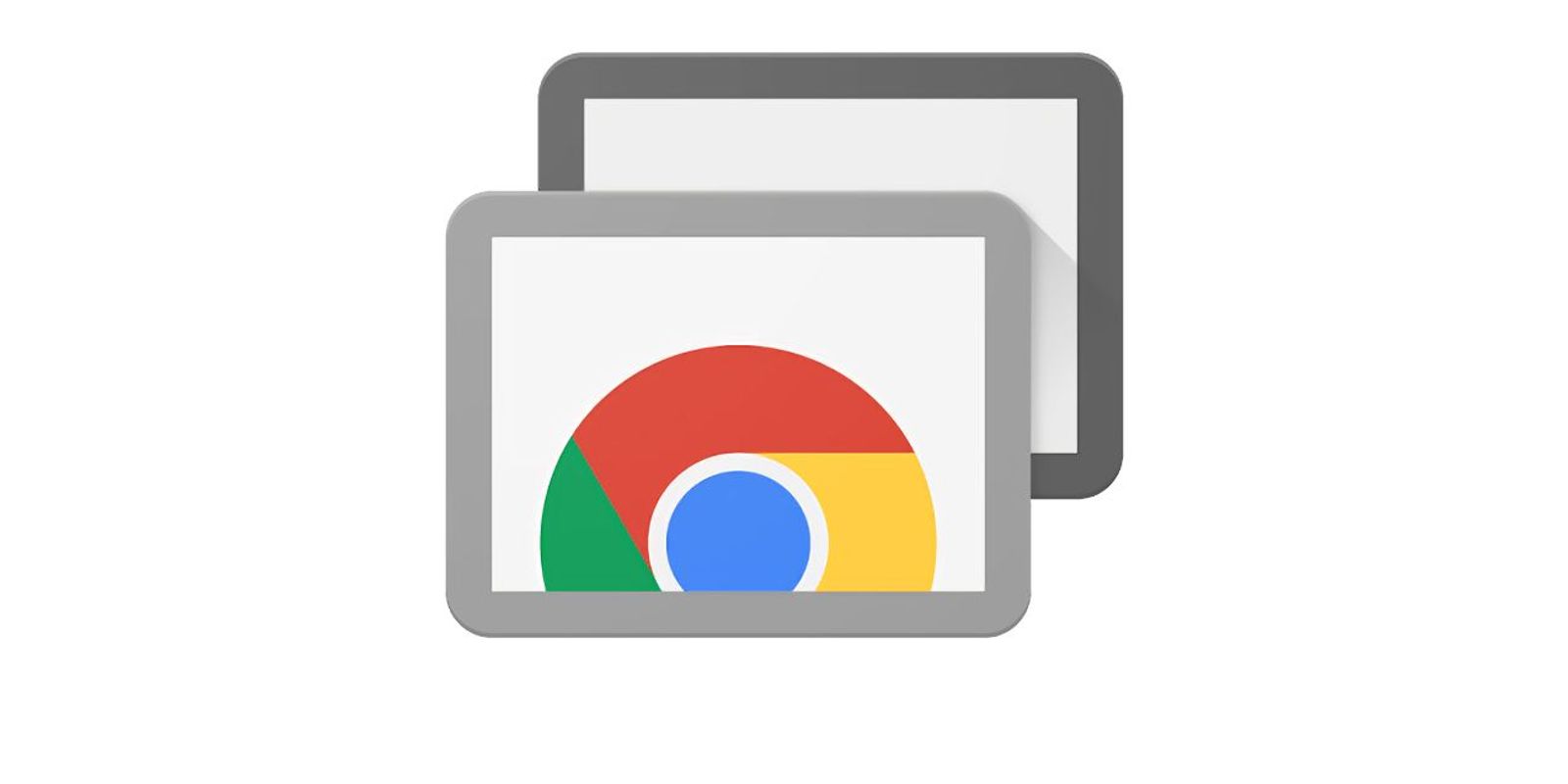

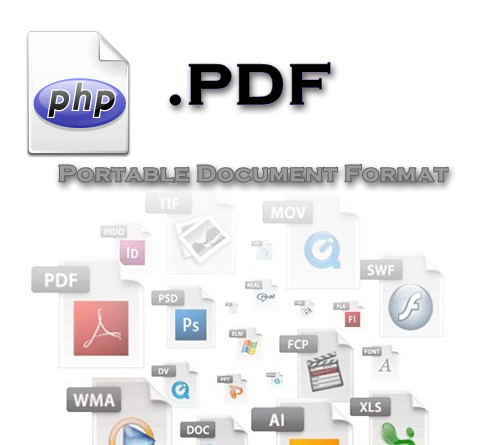
آقا امیررضا ممنون از مطالب زیبا وبروزتان
سلام.مهندس بهت تبریک میگم مطالبت عالیه
سلام. خیلی ممنون آقا سجاد
سلام من میخوام فلش رو برگردونم ولی وقتی مسیرو میرم اون قسمت اخر یعنی Shell Icons وجود نداره (حدس میزنم شاید وقتی میخواستم این تغییراتو انجام بدم پاکش کردم)چیکار کنم؟؟؟؟؟؟؟؟؟؟؟
سلام. شما میتونید خودتون اون کلید رو تو همون مسیر و بعد مقدار 29 رو تو زیرکلید ای که ایجاد کردین بسازید. یعنی روی کلید explorer کلیک راست کنید بعد New > Key و اسمش رو Shell Icons بزارید بعد رو کلید Shell Icons ایجاد شده کلیک راست کنید و New > String Value و اسمش رو 29 بزارید. بعد آموزش رو ادامه بدین. موفق باشید.
سلام.ببخشید که سوالمو اینجا مطرح میکنم…من وقتی از برنامه ادوب ریدر استفاده میکنم نوار وظیفه از اون بالای برنامه یدفعه حذف میشه وگزینه ی کلوز مینیمایز و اینا میرن….انواع نسخه هاش رو قدیمی و جدید وحتی اخرین ورژن هم نصبیدم ولی درست نشد ….خیلی کارم گیره چیکار کنم؟؟؟؟؟؟؟
سلام. میتونید کلید f9 رو بزنید یا از طریق قسمت View روی Menu Bar کلیک کنید.
سلام میخواستم رمز وای فایمو عوض کنمو برا مودمم و برا ادمین رمز بزارم چطوری بزارم لطفا کمکم کنید ممنون
_____
کسی نیس بهم جواب بده
سلام. دوست عزیز لطفا یکم صبور باشید، 3 دقیقه بعدش که نمیشه جواب گرفت! توی سایت برای مودم روتر های TP-Link، D-Link، Linksys، Netgear رو توضیح دادم از طریق قسمت جستجو (بالای سایت) عبارت وای فای رو سرچ کنید.
با سلام وادب
بعد از پاک کردن بعضی از برنامه های کامپیوتر متوجه شدم تحقیقاتم که متاسفانه فقط در دستاپ ذخیره بود حذف شده وبه صورت شورتکات در اومده
استاد عزیز راهی است کمکم کنید .ممنوم
سلام. رو فایل شورت کات کلیک راست کنید و به Properties برید بعد ببینید مسیر موجود در مقابل فیلد Target چیه. اون مسیر رو کپی کنید و به صورت دستی به اونجا برید.
استاد با سلام
اینجانب برای حذف فلش همه آنچه که تدریس فرمودید انجام دادم اما فلشها حذف نشدند
ویندوز من ۷ است ، در رجیستری بجای کلید Shell Icons , کلید Shell IconsOverlayIdentifiers وجود دارد ، ضمنا من از کپی پیست برای تغییر ارزش پنجره باز شده استفاده کردم ، بفرمائید مشکل از کجاست؟
عبارت “%SystemRoot%\System32\shell32.dll,-50” را کپی پیست نمودم
سلام. خودتون باید اون کلید رو ایجاد کنید.
استاد با سلام
اولا نفرمودید تولید کلید در رجیستری چگونه میسر میشود؟
ثانیا درباره خرید روزنامه به هر دری که زدم میسر نشد که نشد کار را بسیار سخت کرده اید از من اسکن انواع کارتها را میخواهند
اگر پیشنهاد اینجانب را میپذیرید کار را ساده نمائید شماره کارتی بدهید تا کاربران مبالغ ناقابلی را به حساب حضرت عالی ولریز نمایند یکی از کارنهای بانکی خود را برای این مورد اختصاص دهید از دوستانم در بازار رایانه شماره دارم و برای برخی خریدها به کارت آنها پول واریز مینمایم
ارادتمند غلامرضا
سلام. برای ایجاد هر زیر کلیدی باید رو کلید دلخواه راست کلیک کنید و از اونجا New Key رو انتخاب کنید و یه اسم بهش بدین. خیلی راحت میتونید بعد از کلیک کردن بر روی پرداخت، بانک دلخواهتونو انتخاب کنید و روی واریز کلیک کنید. اینجوری به پورتال بانک انتخاب شده میرید و میتونید راحت پرداخت کنید. البته دارم قراردادشونو هم درست میکنم که مستقیم به پورتال بانک وصل بشه.
خیلی راحت میتونید بعد از کلیک کردن بر روی پرداخت، بانک دلخواهتونو انتخاب کنید و روی واریز کلیک کنید. اینجوری به پورتال بانک انتخاب شده میرید و میتونید راحت پرداخت کنید. البته دارم قراردادشونو هم درست میکنم که مستقیم به پورتال بانک وصل بشه.
درباره کمک مالی، فقط وقتی که میخواین عضو پی پال بشین اطلاعاتی مثل اینارو باید وارد کنید، پرداخت وجه در سیستم پارس پال هیچ نیازی به عضویت نداره
به هر حال شماره کارت رو هم در اون پست اضافه کردم. موفق باشین.