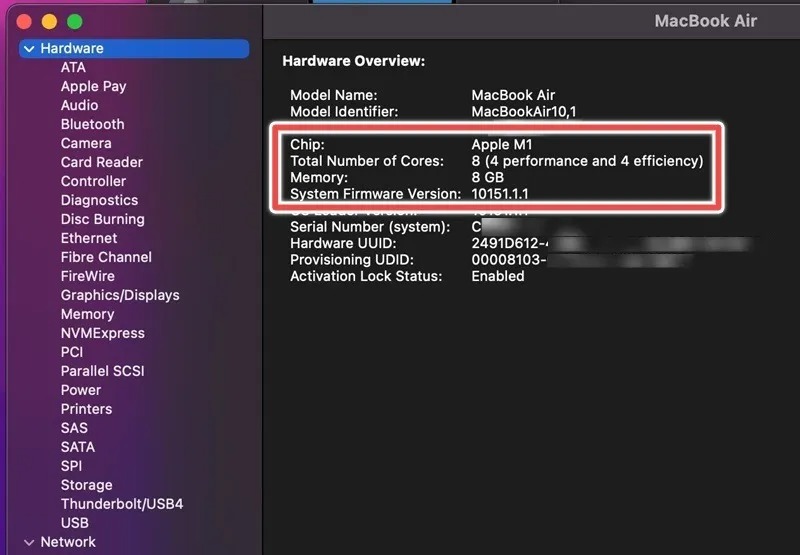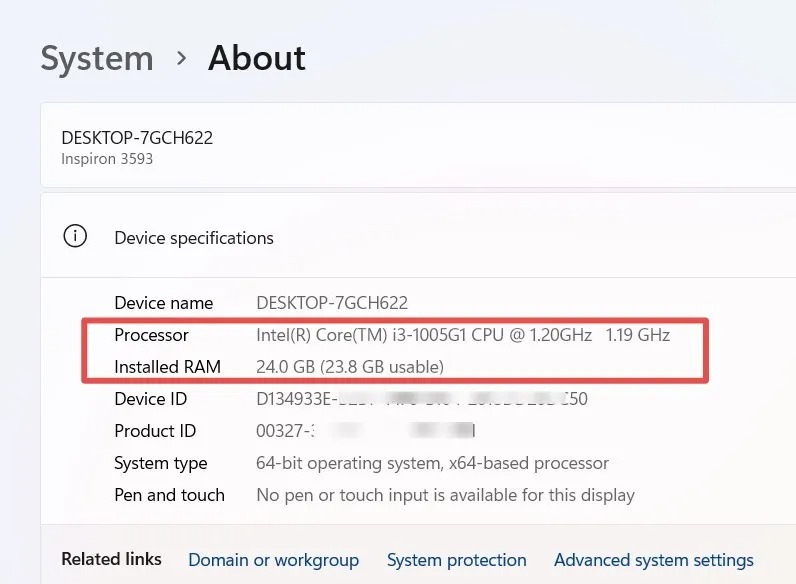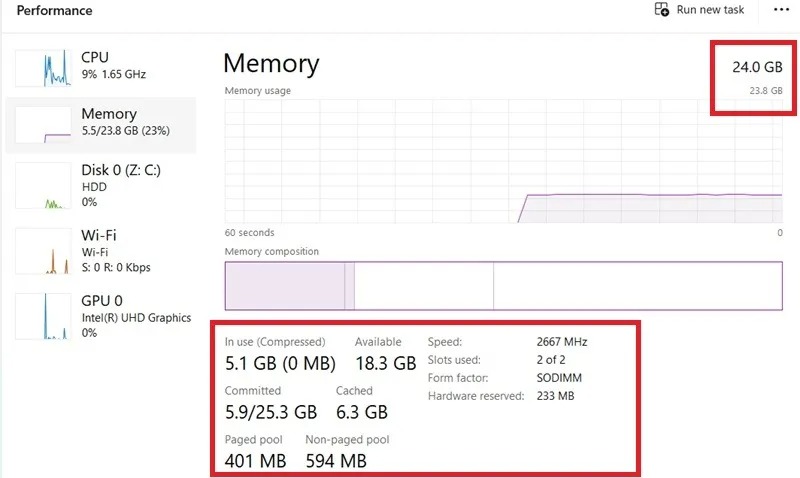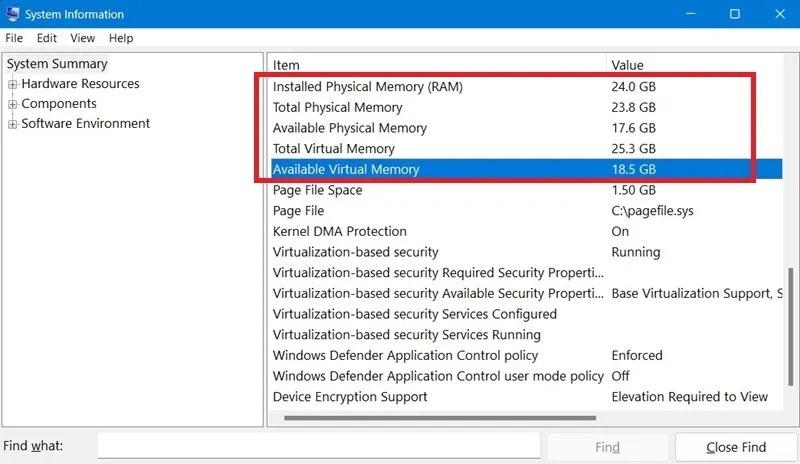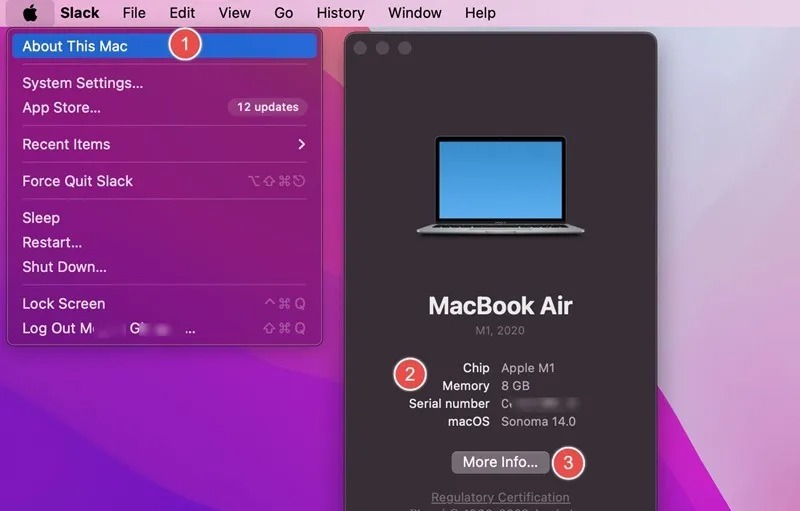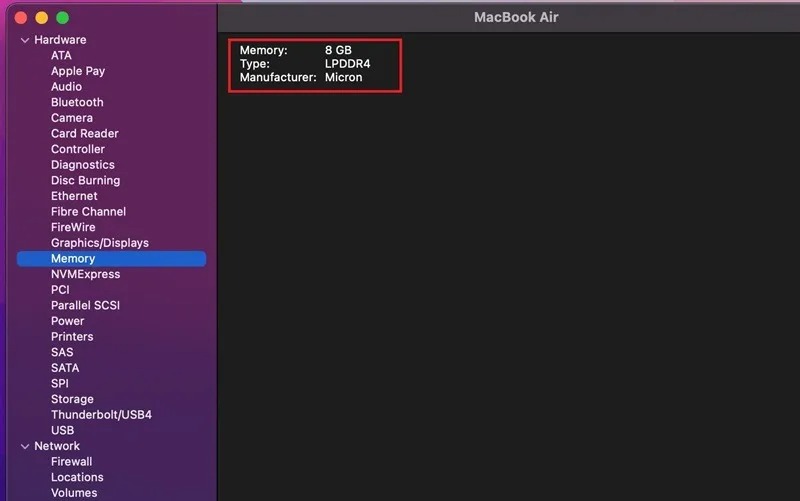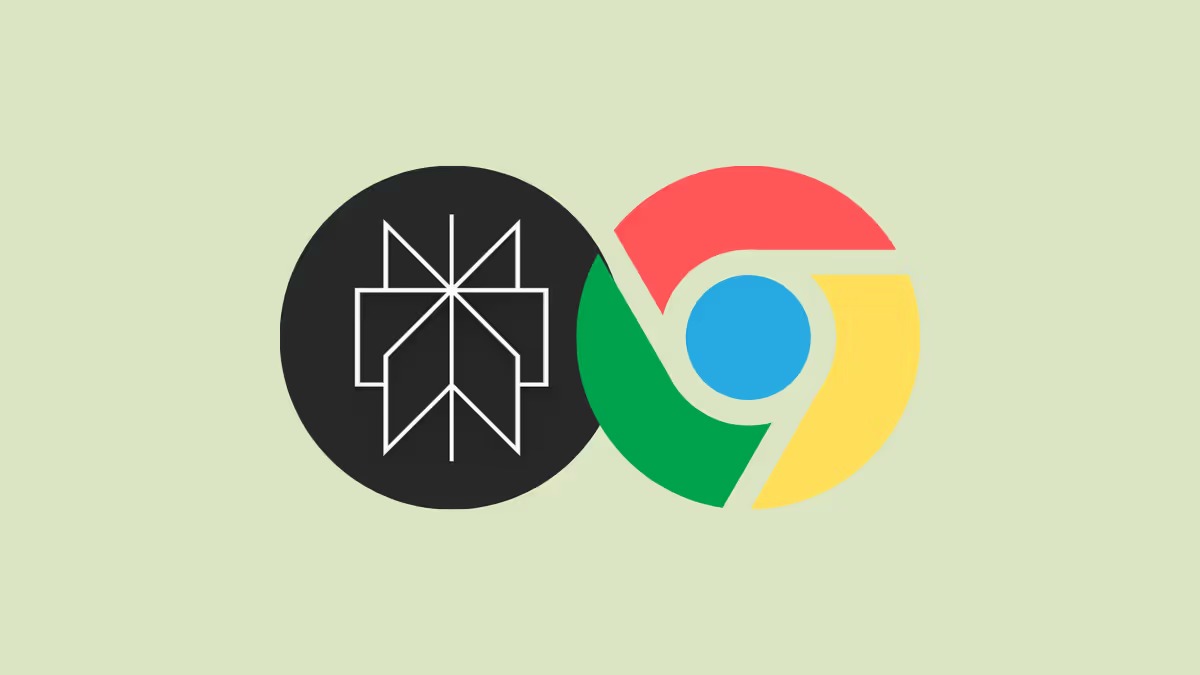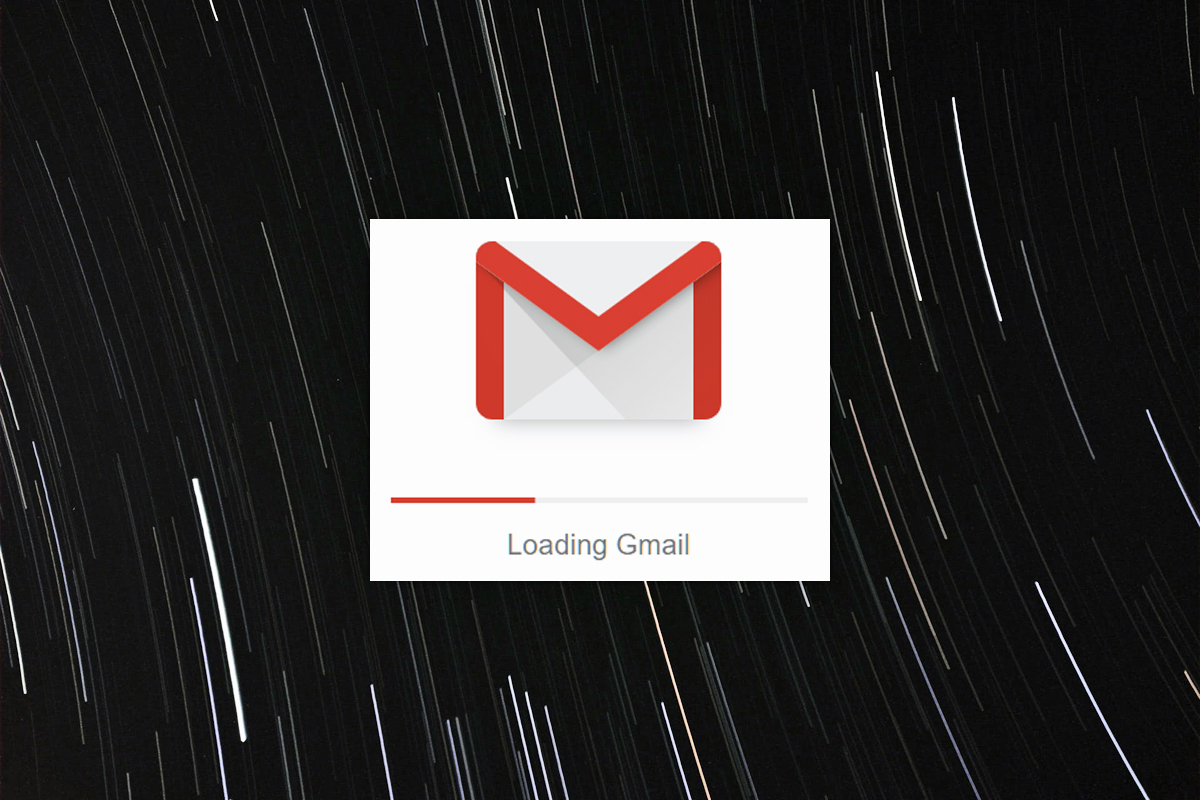حداکثر ظرفیت رم کامپیوتر من چقدر است؟

وقتی یک دسکتاپ یا لپتاپ جدید خریداری میکنید، بهتر است دستگاهی با مشخصات اساسی و پایه بخرید تا در هزینه ها صرفهجویی کنید. بعداً می توانید با ارتقاء رم عملکرد آن را افزایش دهید. سوال اینجاست که حداکثر ظرفیت رم کامپیوتر چقدر است و دسکتاپ یا لپ تاپ شما چقدر رم می تواند بگیرد؟ آیا در حال حاضر به حداکثر رسیده است یا فضای کافی برای ارتقا وجود دارد؟ در این پست با نحوه پیدا کردن حداکثر رم پشتیبانی شده در دستگاه Windows و Mac آشنا می شوید.
حداکثر ظرفیت RAM کامپیوتر چقدر است؟
Windows
کاربران ویندوز می توانند حداکثر ظرفیت رم را در Command Prompt با دستور زیر متوجه شوند. این دستور مقدار نهایی را بر حسب کیلوبایت ارائه می دهد، اما می توانید به راحتی با تقسیم مقدار بر ۱۰۴۸۵۷۶ آن را به گیگابایت تبدیل کنید.
wmic memphysical get MaxCapacity, MemoryDevicesمثال زیر نشان می دهد که حداکثر ظرفیت رم من ۳۳۵۵۴۴۳۲ است. این مقدار ÷ ۱۰۴۸۵۷۶ = ۳۲ گیگابایت می شود.
این دستور همچنین نشان می دهد که مادربرد دارای دو اسلات حافظه (memory devices) است. این دستور حداکثر ظرفیت رم را در هر دو اسلات به شما می دهد. فقط حداکثر ظرفیت رم را بر تعداد اسلات ها تقسیم کنید تا ظرفیت رم در هر اسلات را بیابید.
در مثال بالا، ۳۲ گیگ رم تقسیم بر ۲ می شود ۱۶ گیگابایت. حداکثر رم در هر اسلات.
بنابراین با این دستگاه می توانید تا ۱۶ گیگابایت رم در هر اسلات نصب کنید که مجموعاً ۳۲ گیگابایت است.
macOS
ساده ترین راه برای یافتن حداکثر رم مک، دسترسی به About this Mac در منوی اپل است. روی دکمه More Info کلیک کنید تا به مشخصات اطلاعات سیستم برسید.
بخش Hardware Overview در بخش Hardware قرار دارد.
بسته به نوع مک بوکی که دارید، حداکثر رم تفاوت زیادی دارد. اگر یک مک بوک ایر یا مدل قدیمی تر مک بوک پرو باشد، حداکثر رم پشتیبانی شده همان مقدار حافظه نشان داده شده است. ۸ گیگابایت در این مثال.
با این حال، اگر یکی از جدیدترین مدلهای مک پرو، با تراشههای Apple M2/M3 Pro یا Max را دارید، حداکثر RAM پشتیبانی شده در دستگاه شما به مراتب بیشتر است. برای این کار، باید به Total Number of Cores توجه داشته باشید. این مورد نقش مهمی در ارزیابی میزان رم اضافی که دستگاه شما پشتیبانی می کند دارد. هرچه تعداد هسته ها بیشتر باشد، رم قابل ارتقا بیشتر است.
اگر مک بوک پرو ۱۲ هسته ای دارید که در سال ۲۰۲۳ عرضه شده است با ۱۶ گیگابایت حافظه یکپارچه، حداقل هشت هسته و تراشه Apple M2 Pro، حداکثر رم پشتیبانی شده ۳۲ گیگابایت خواهد بود. با تراشه Apple M2 Max و پردازنده گرافیکی ۳۸ هسته ای، حداکثر رم پشتیبانی شده به ۹۶ گیگابایت افزایش می یابد.
توجه: برای پیکربندی رم بیشتر در یک دستگاه مک بوک پرو، فقط می توانید از حافظه مورد تایید اپل استفاده کنید. همچنین، نمیتوانید رم LR-DIMM و R-DIMM را با هم ترکیب کنید. به یاد داشته باشید که بسیاری از مدل های مک بوک پرو فقط به شما امکان ارتقاء رم را در زمان خرید می دهند و نه بعدا.
میزان رم فعلی کامپیوتر چقدر است؟
Windows
به راحتی می توانید میزان رم موجود در کامپیوتر خود را بدانید. در ویندوز راه های مختلفی برای فهمیدن مقدار رم نصب شده شما وجود دارد.
اولین روش استفاده از میانبر صفحه کلید Win + Pause است. از طرف دیگر، جستجوی ویندوز را باز کنید و به دنبال View RAM info بگردید. در هر دو حالت، می توانید نام پردازنده و رم نصب شده را به وضوح ببینید.
توجه: دکمه Pause/Break از صفحه کلیدی به صفحه کلید دیگر متفاوت است. در بسیاری از موارد، در مجاورت Backspace است. بسیاری از کیبوردهای فشرده دکمه Pause ندارند، بنابراین می توانید از جایگزین هایی مانند Fn + B در لپ تاپ های Dell استفاده کنید.
از Ctrl + Shift + ESC هم می توانید برای باز کردن Task Manager و نمایش اطلاعات بیشتری از رم استفاده کنید. تعداد اسلات های شما، سرعت کلاک در هر اسلات، نوع رم (DDR3 یا DDR4) و مقدار موجود را نشان می دهد.
گزینه دیگر استفاده از دستور Run و وارد کردن msinfo32 است که اطلاعات سیستم را باز می کند، جایی که می توانید جزئیات RAM فعلی را مشاهده کنید.
macOS
کاربران مک می توانند About This Mac را از منوی Apple انتخاب کنند تا اطلاعات چیپست و مقادیر حافظه RAM خود را متوجه شوند. در مثال زیر، حافظه رم ۸ گیگابایت و چیپست Apple M1 است.
منوی Apple -> System Settings -> General را از نوار کناری انتخاب کنید و روی System Report کلیک کنید. در قسمت Hardware -> Memory کامپیوتر خود، می توانید نوع حافظه خود (DDR4، DDR3، و غیره) و حافظه فعلی موجود را مشاهده کنید.
بیشتر بخوانید:
بهترین برنامه های سندباکس برای ایمن نگه داشتن ویندوز شما
از کجا بفهمیم کامپیوتر ویندوز ما هک شده است؟
نحوه نصب ویندوز ۱۱ بدون Secure Boot و TPM – دور زدن الزامات ویندوز ۱۱